Stacked Lamp





The best way to experience the world is through interaction, and this stacked lamp just begs for you to play with it. Since there's no wrong way to stack this lamp you can position it any way you want, then change it up whenever you're tired of the design!
Making your own stacked lamp is easy; you can download the templates I created to make this lamp, or you can follow along as I show you how to easily design your own lamp shape and make the templates yourself. The software to design the lamp shape and templates are easy to use and completely free!

I based my stacked lamp from DesignMID's Babele lamp, though I love the design I didn't like the price tag of 660 € (roughly US$750). Luckily you can make this lamp on the cheap with about $15 worth of supplies from the hardware store and some scrap lumber.

Ready to start stacking? Let's make!
Template or Design Your Own
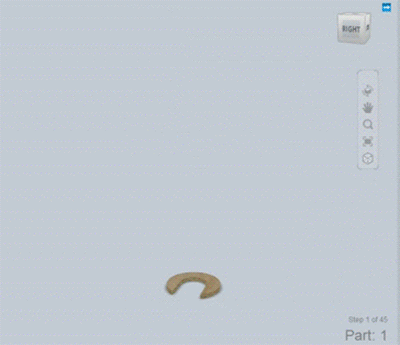
You can recreate this exact lamp by downloading the template I made at the bottom of this step, or you can use some very basic tools to learn how to make your own design.
Making Your Own:
Designing your own lamp shade is incredibly easy. I used the small but mighty TinkerCAD to design my lamp shape. TinkerCAD is a free entry-level 3D modelling program, you drag and drop shapes onto a work surface and pull them around to make the shapes you want. Don't let the fact that it's super easy fool you into thinking it's just for kids, there so much this package can do for you, and it's a great way to model out quick prototypes. Did I mention it's free and awesome? You should give it a spin!
After modelling you can break the model into manageable slices with 123D Make, a free program that allows you to convert your 3D model into flat slices that can be cut on a laser cutter, or printed out on paper and used as a template for you to cut by hand.
Download The Template:
If you'd rather skip the computer stuff and get right to making sawdust then you can download the template below.
Applying the paper templates is shown after the tutorial on how to design your own, on Step 15.
Download the stacked lamp template 
Downloads
TinkerCAD - Basic Shapes

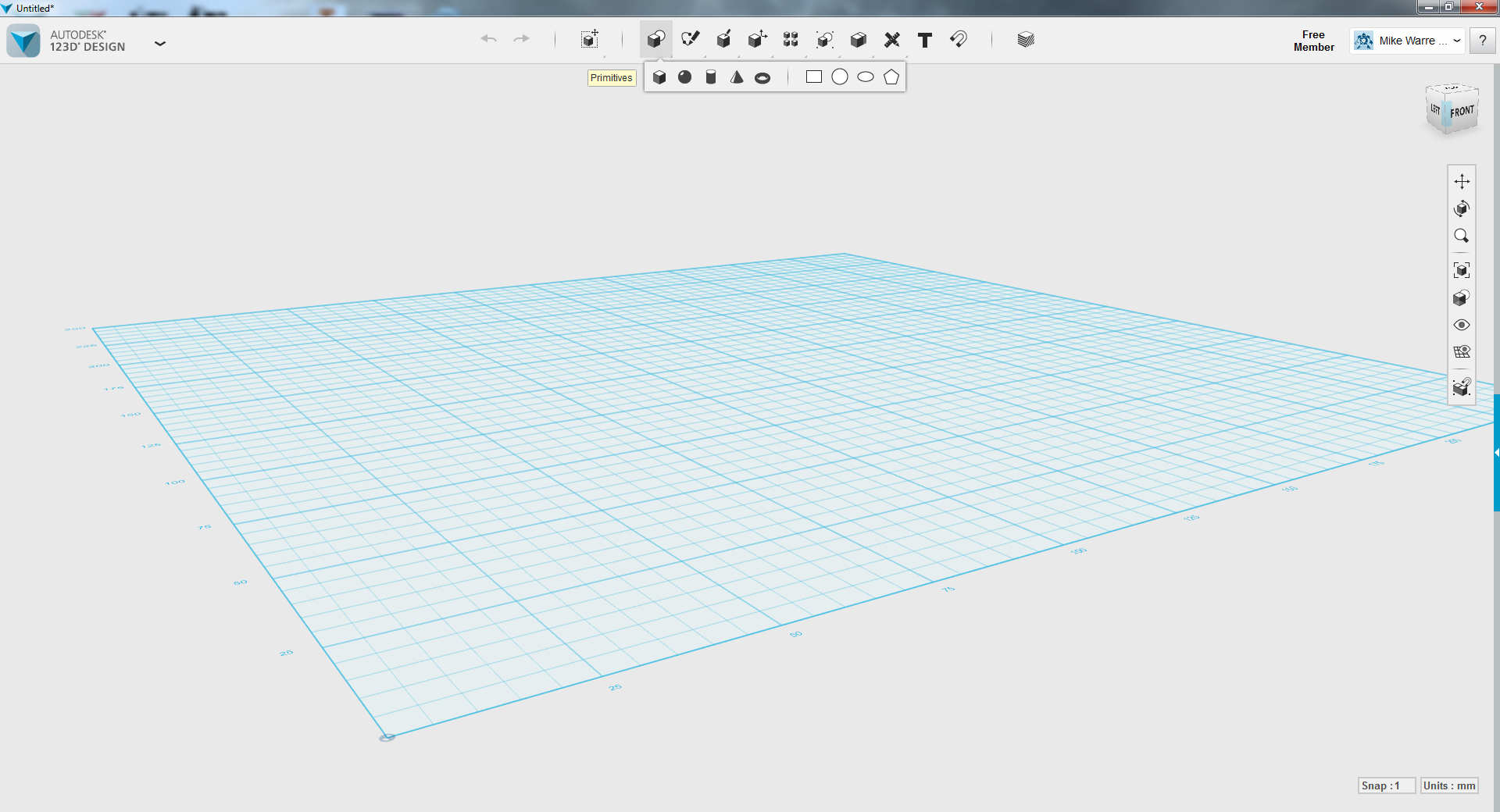
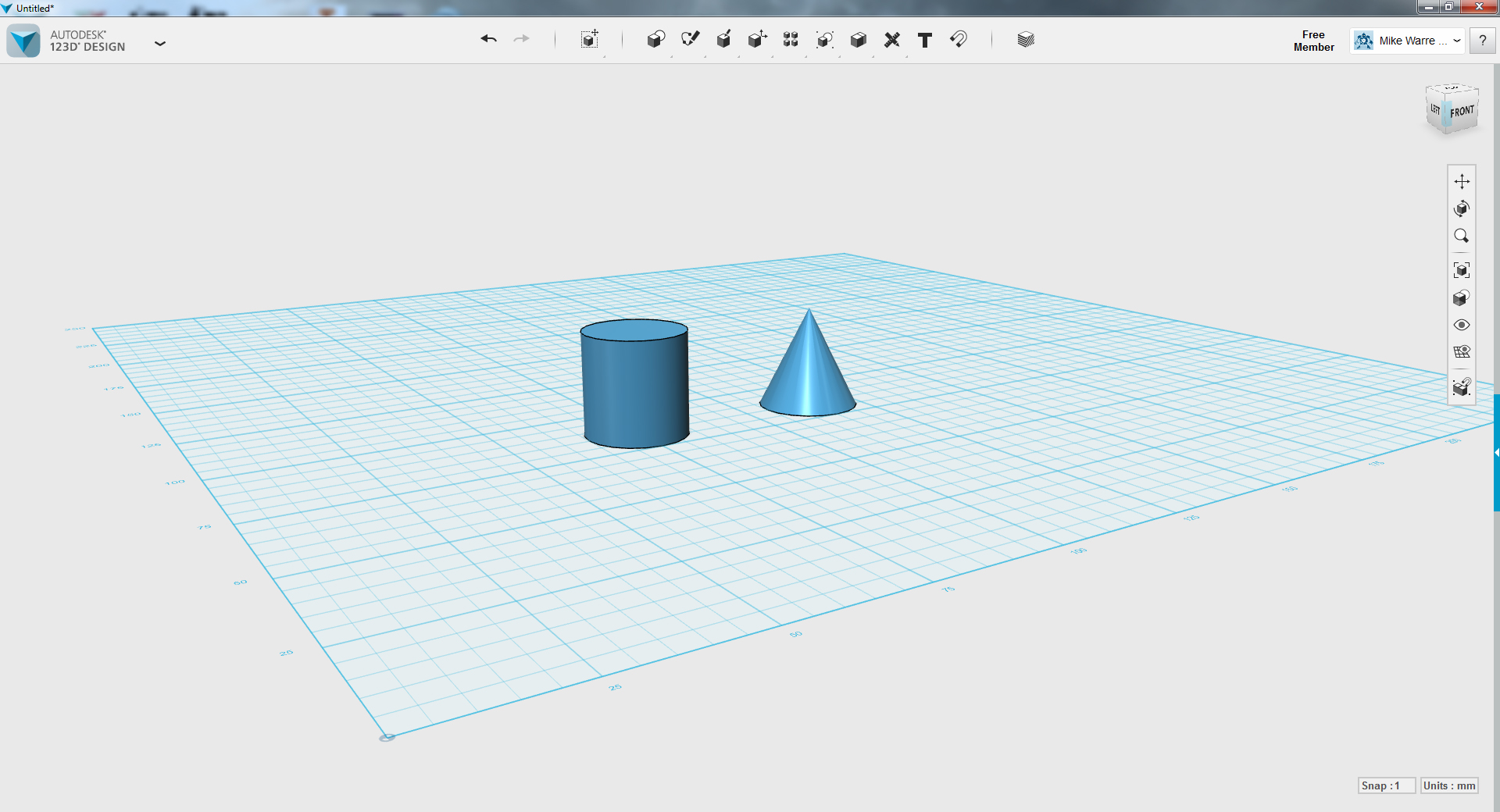
TinkerCAD is a free super easy to use computer aided design 3D modelling program. You can easy drop primitive shapes onto a work area then drag them around and combine them to make new shapes. Almost every command in TinkerCAD is click and drag, which makes model making really easy.
Start by opening a new scene and dragging a cone and cylinder into the scene. Scale and size will be determined later, for now we just want to get our shapes right.
TinkerCAD - Lamp Shade
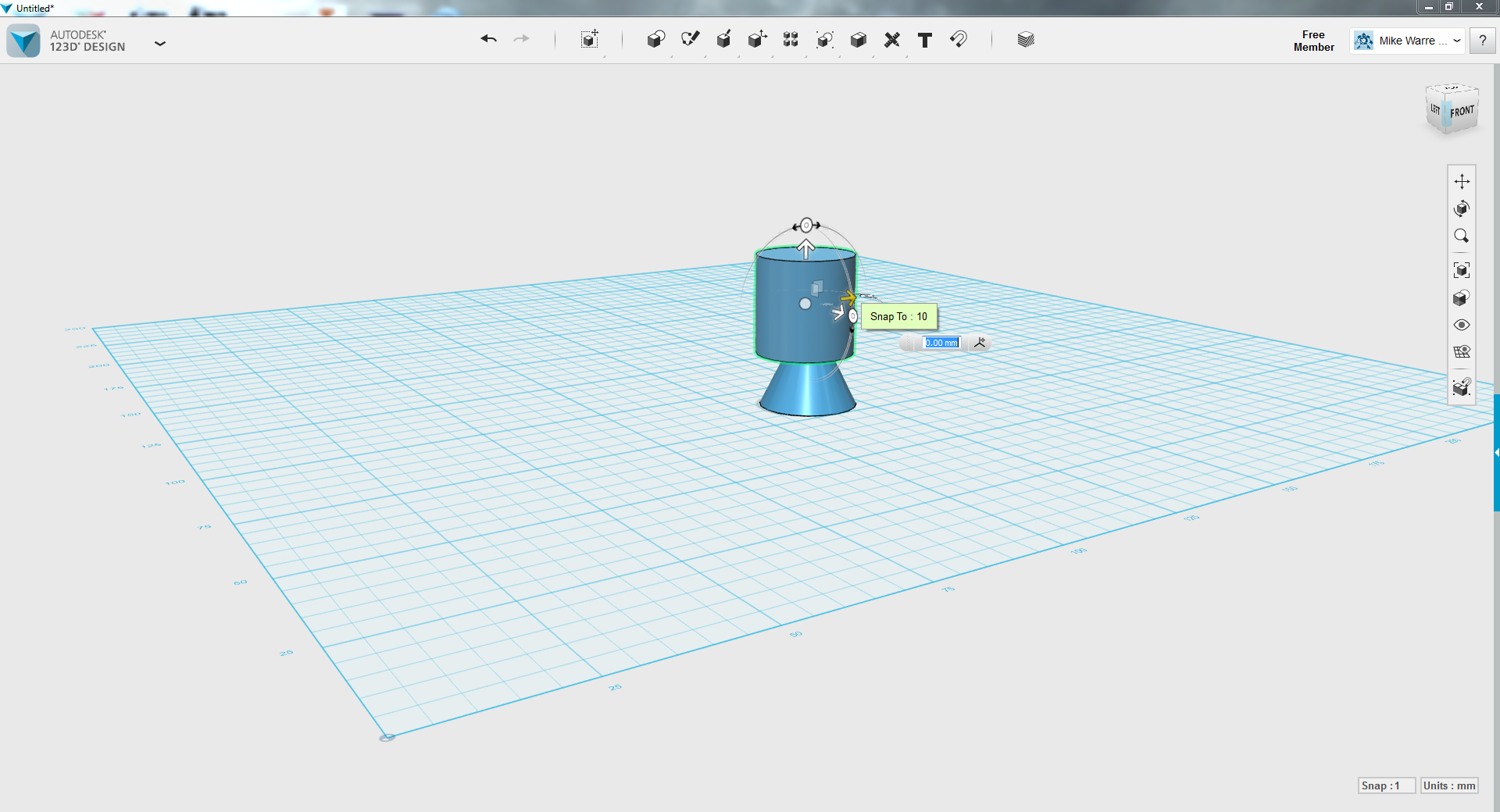
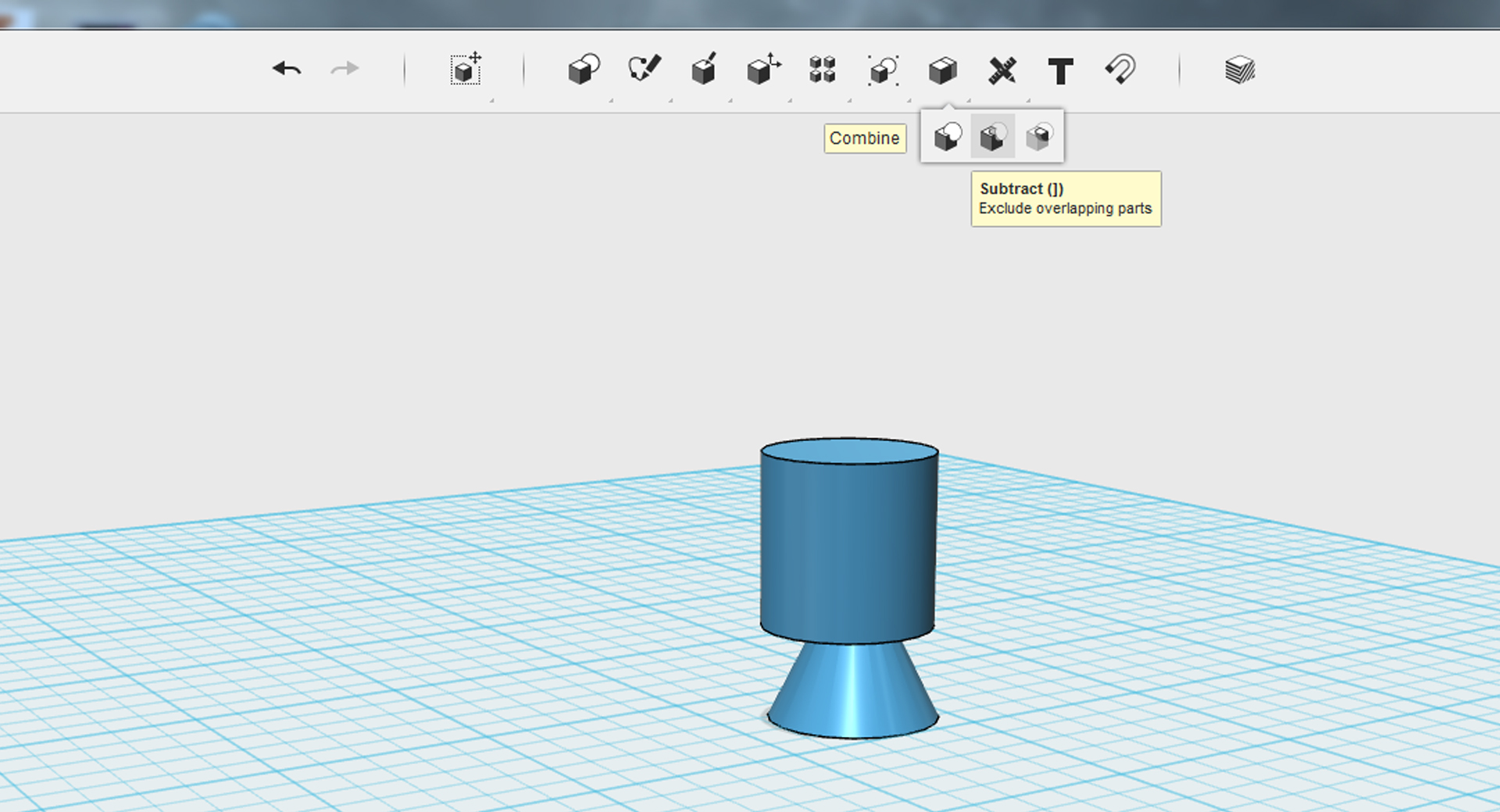
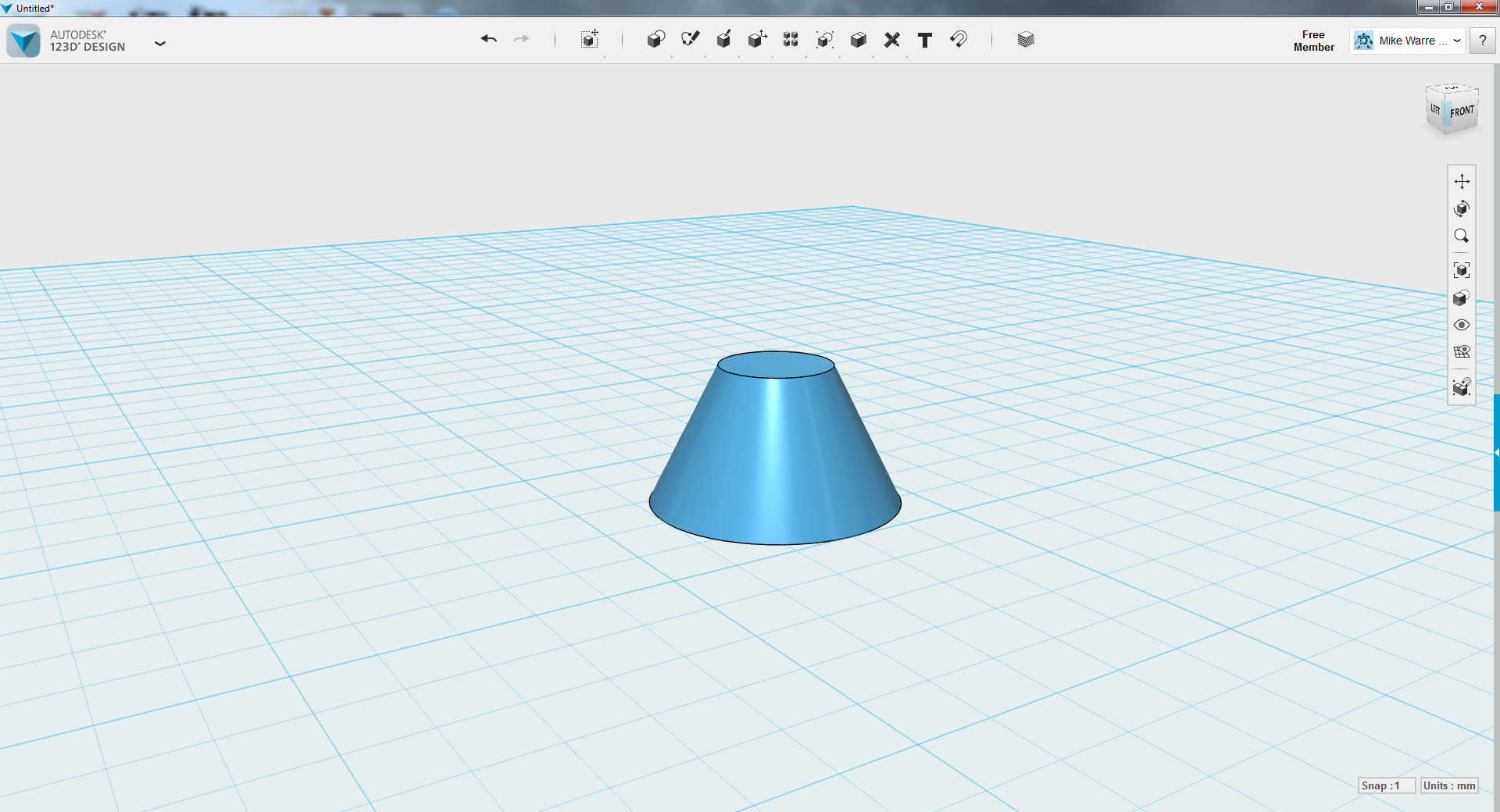
We'll be modifying the cone to look like the top of a lamp shade, so we'll need to flatten the pointy top.
Click the cylinder to open the action bar for that shape on the bottom of the screen. Click the move icon from the action bar and you will see arrows appear on the cylinder, move the cylinder over the cone. It doesn't matter exactly where the cylinder is over the cone, as long as the entire tip of the cone is overlapped with the bottom of the cylinder.
Click off the cylinder, anywhere on the scene to remove the selection from the cylinder. From the top item bar click the combine icon, then the subtract in the sub-menu. Click the cone first then click the cylinder, then hit the enter key to confirm the selection, this will subtract the two shapes and leave you with a truncated cone.
You now have the lamp shade shape for your lamp.
TinkerCAD - Lamp Base Part 1 (align)
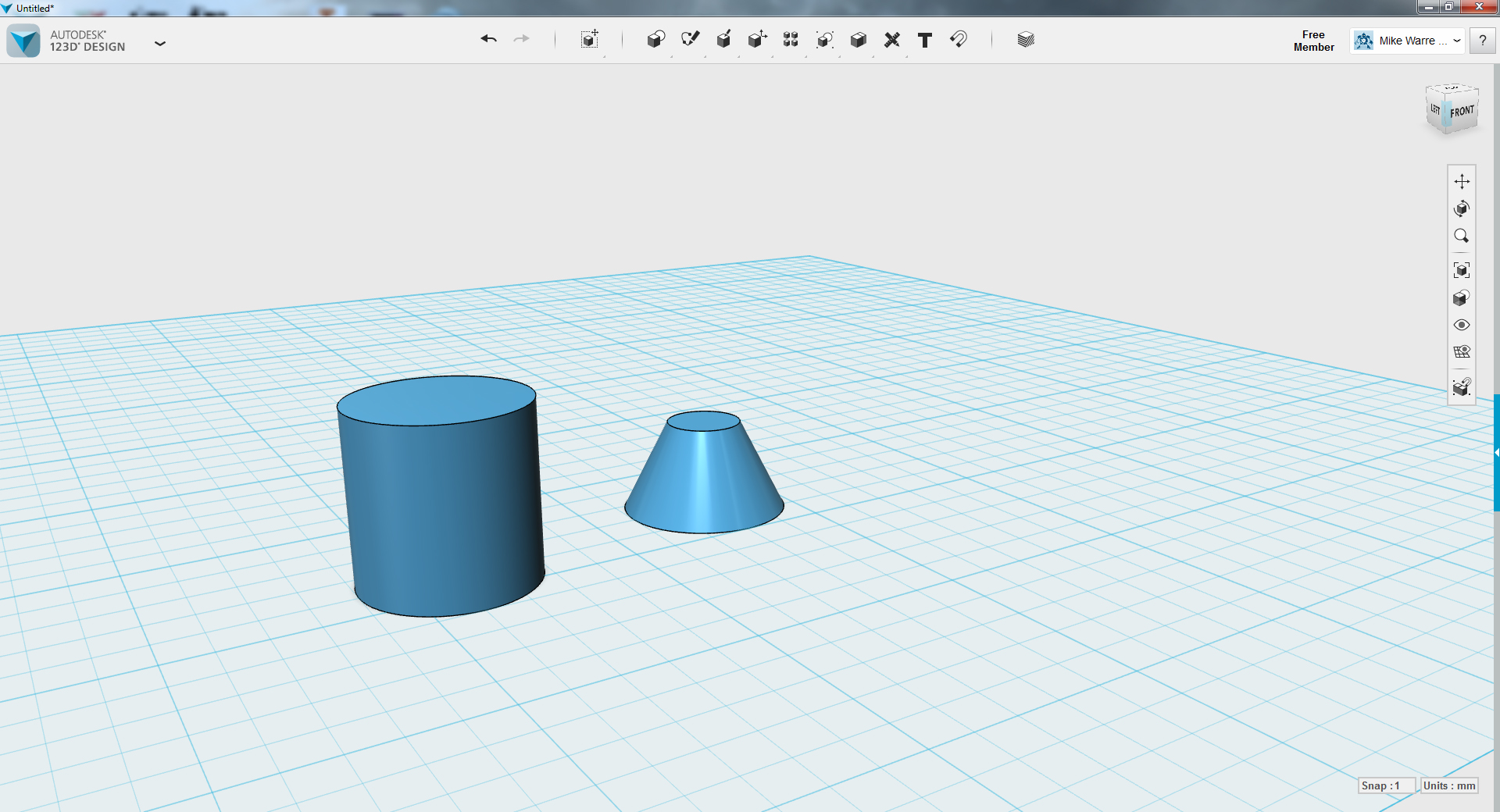
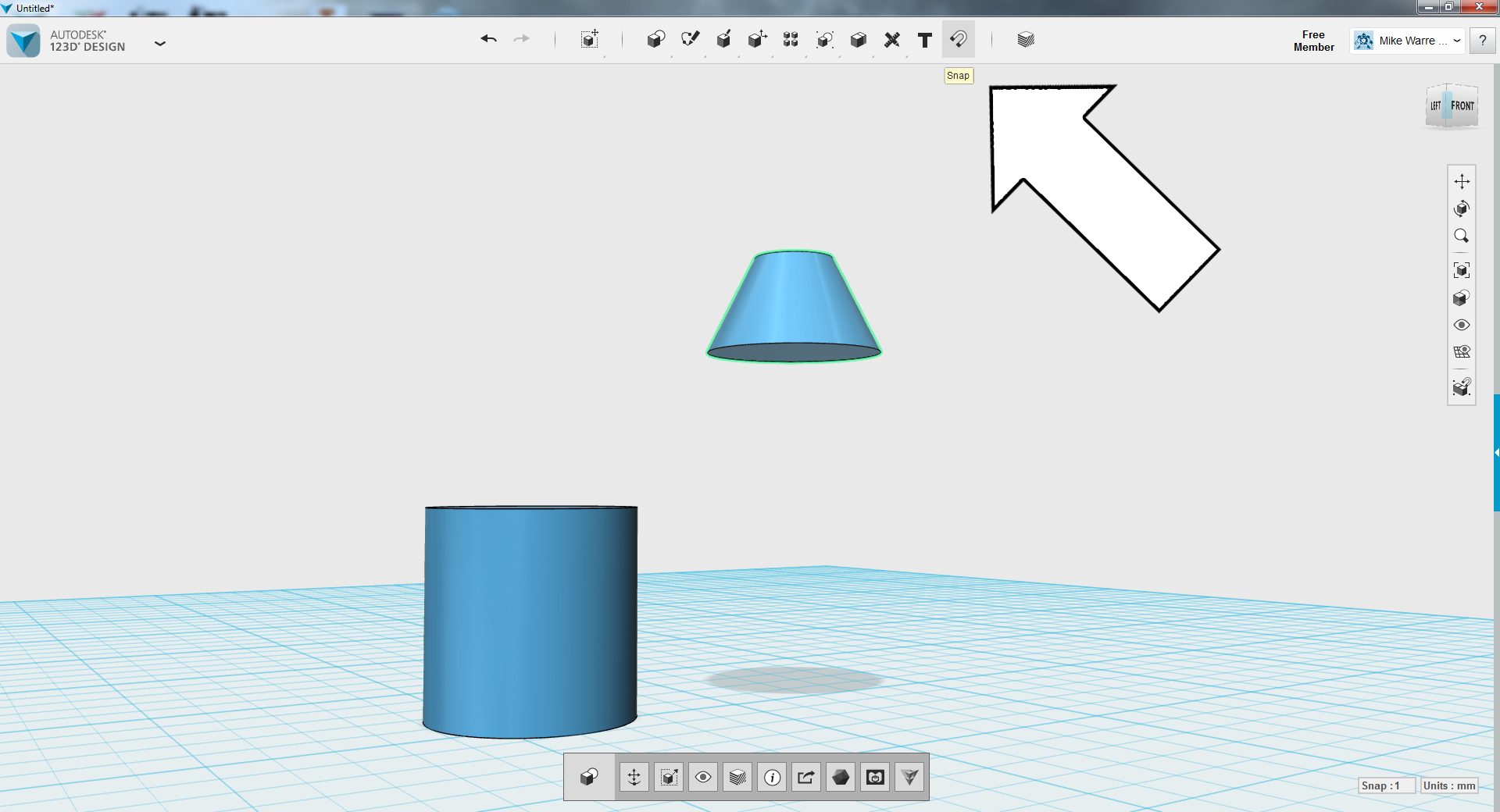
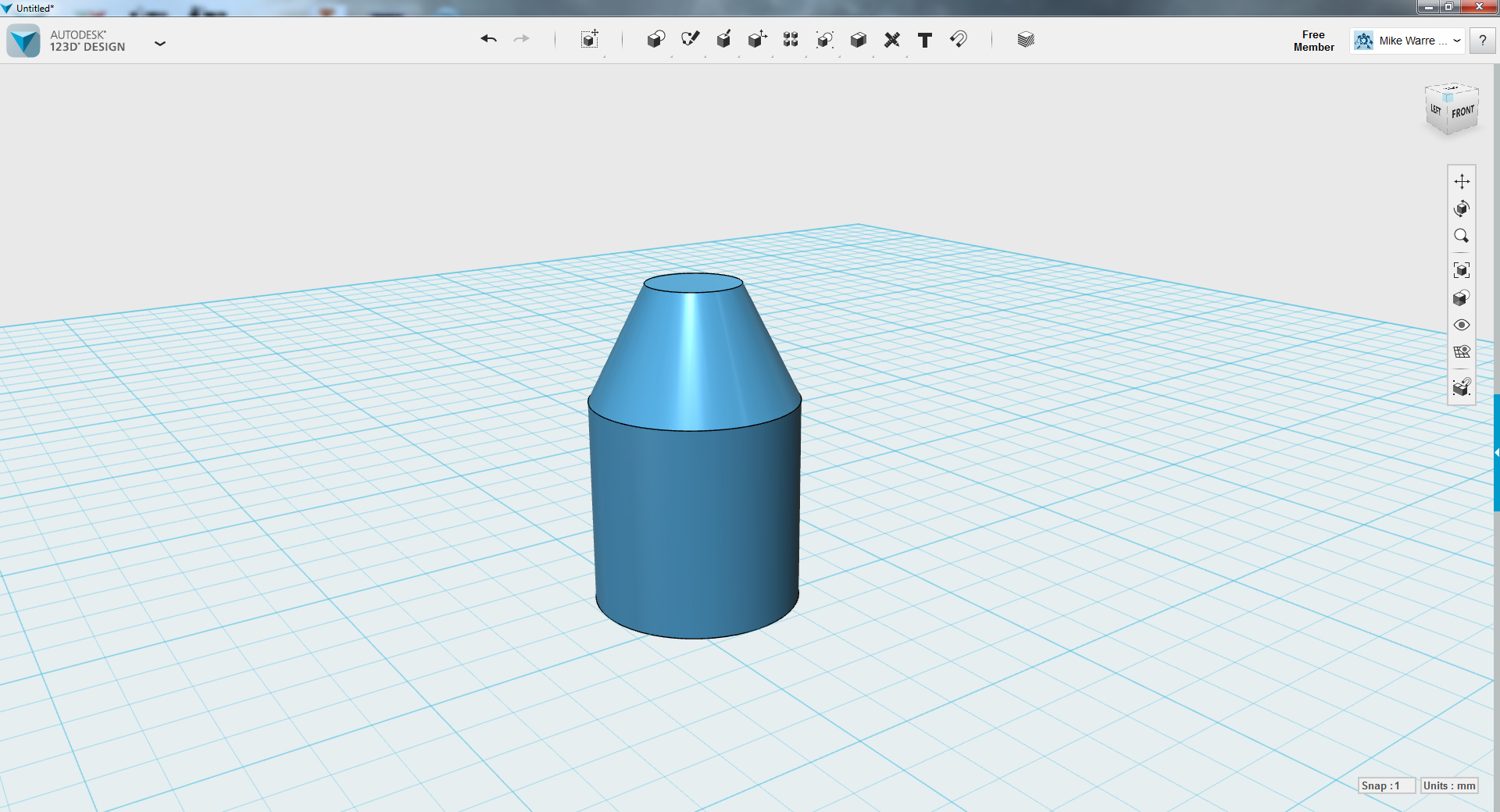
Since the subtraction action sacrifices one of the primitives we'll need to drop in a new cylinder.
From the top action bar click the snap icon (shaped like a magnet) to align and attach two primitives together. With the snap icon engaged click the bottom of the truncated cone to the cylinder. The two shapes will snap together and align, putting the cylinder centered on top of the cylinder.
TinkerCAD - Lamp Base Part 2 (scale)
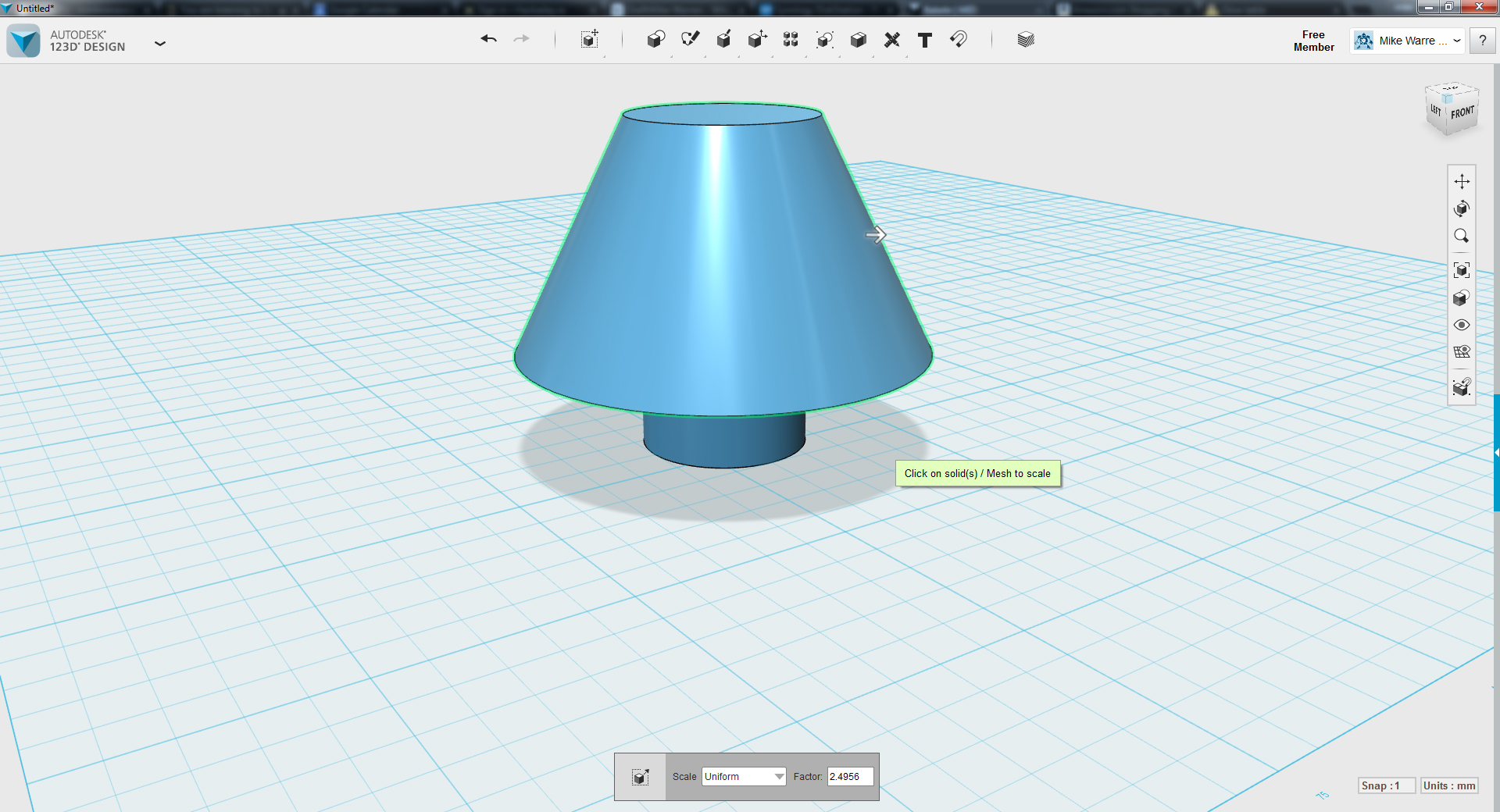
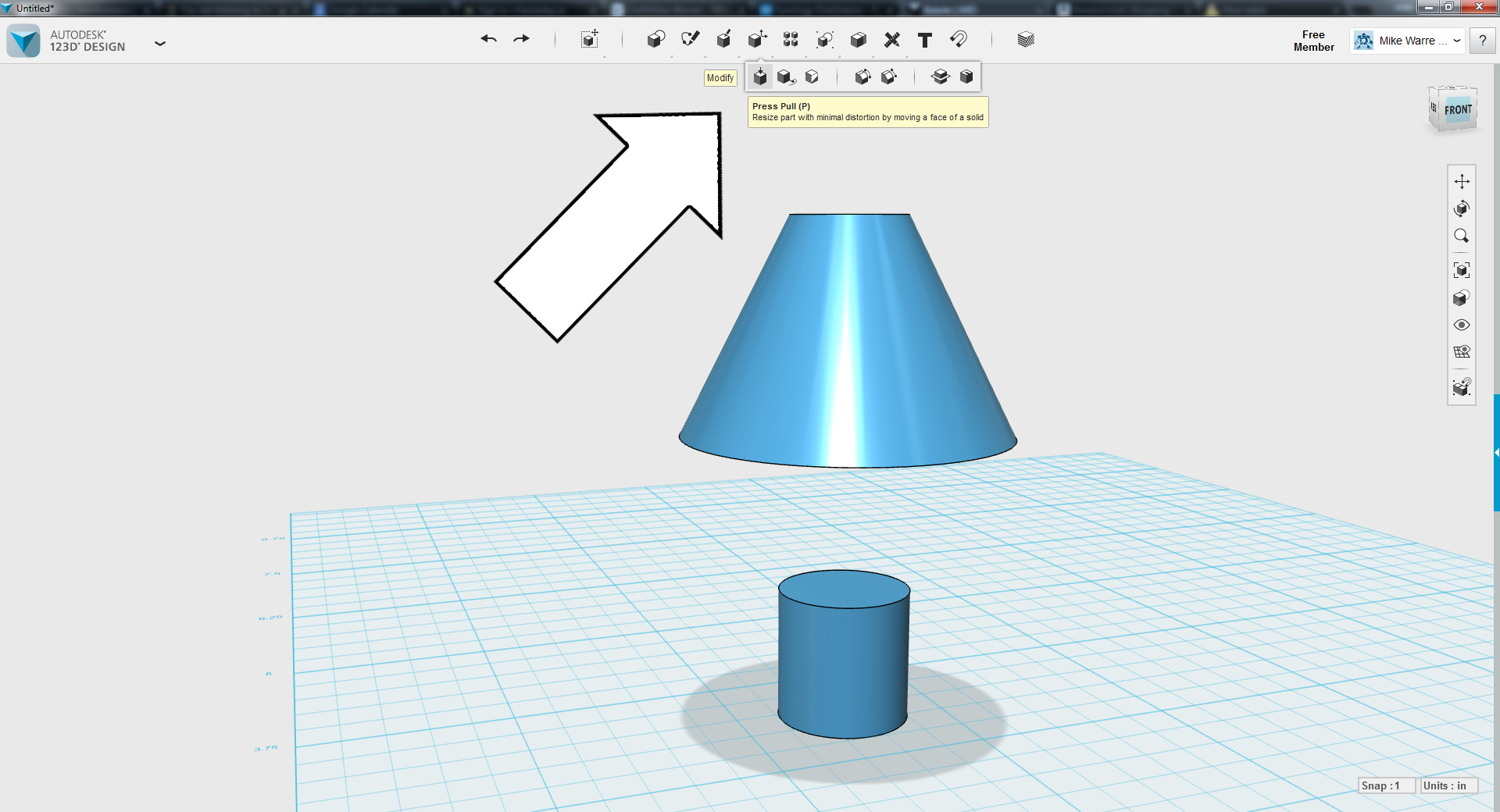
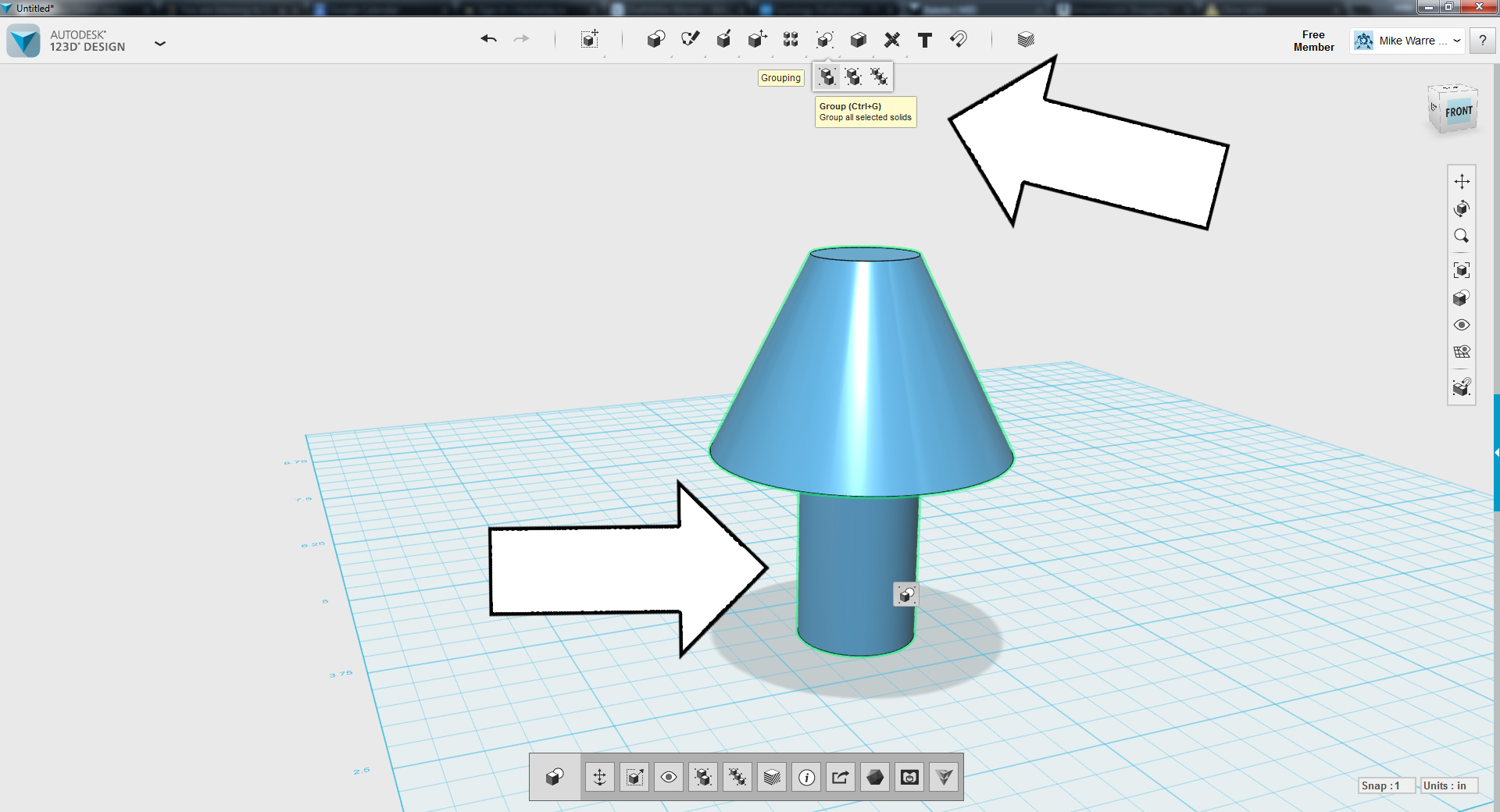
Click the truncated cylinder to open the action bar on the bottom of the screen, then click the scale icon. Drag the arrow on the cone to enlarge it close to the size of a lamp shade comparative to the cylindrical base. Hit the enter key to accept the changes.
Click anywhere on a blank area of the canvas to clear any selections, then click the modify from the top action bar and then press pull from the sub-menu. Click the top of the cylinder to stretch the top of the cylinder to make it longer. Pull the cylinder into the bottom of the cone, then move it around until you have a size that resembles the basic shape of a lamp base. hit enter to accept the selection.
Hit the grouping icon from the top action bar then group from the sub-menu, then click the truncated cone and the cylinder to select both. Hit enter to accept the selection and group the two primitives together.
You now have a small scale model of what the lamp will look like - you're halfway there!
TinkerCAD - Scale Lamp Part 1 (reference Cylinder Size)
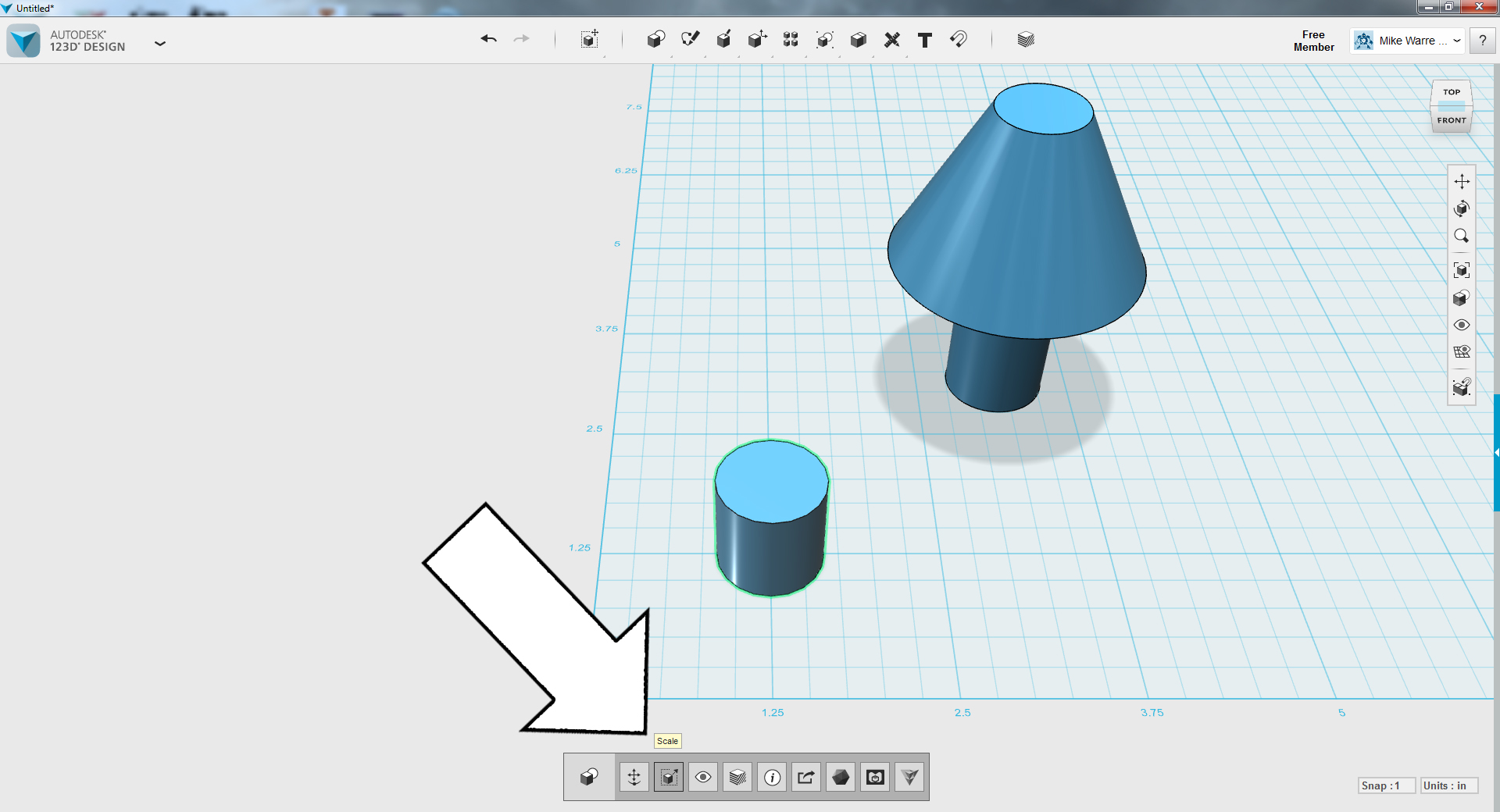
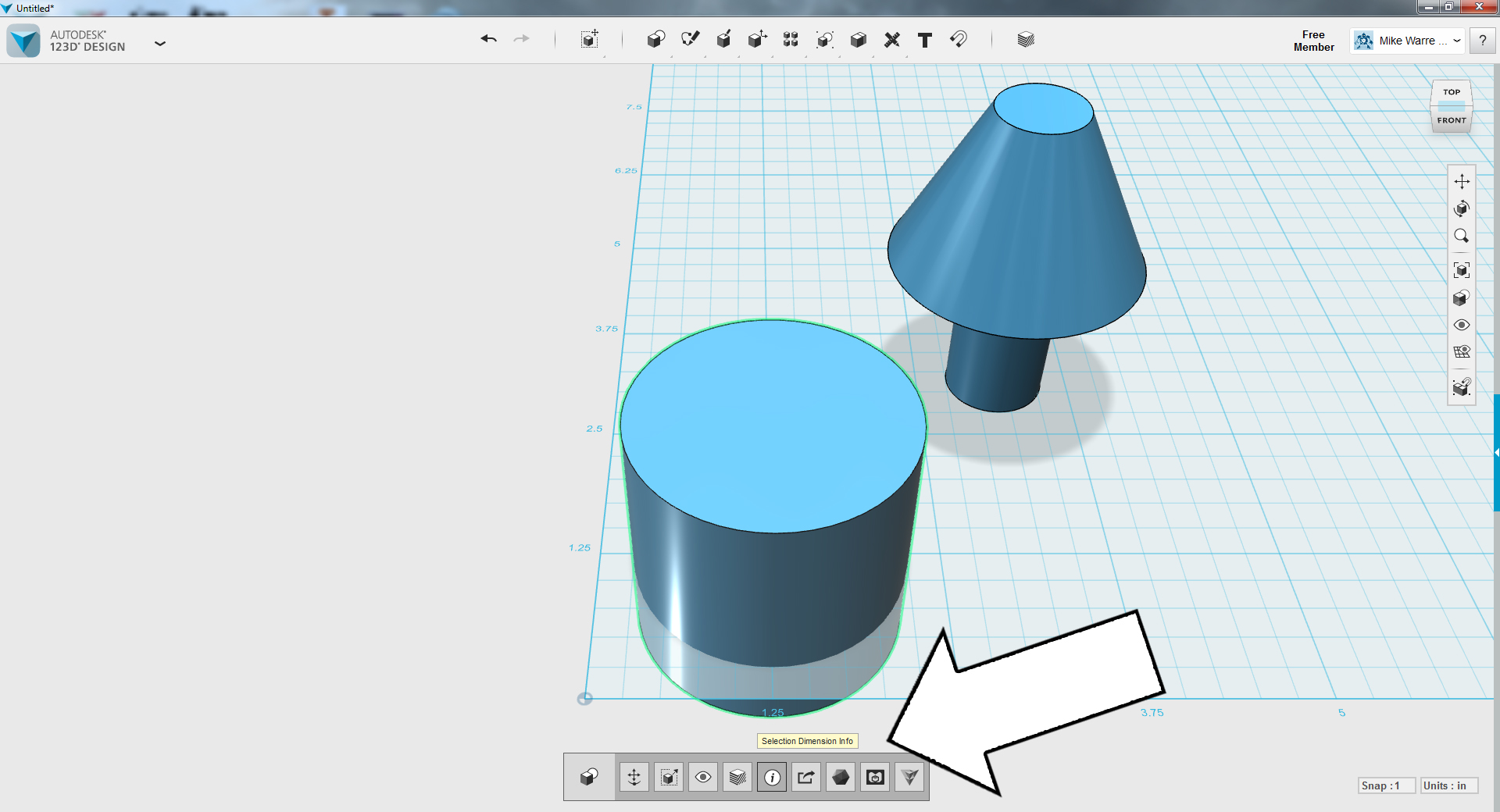
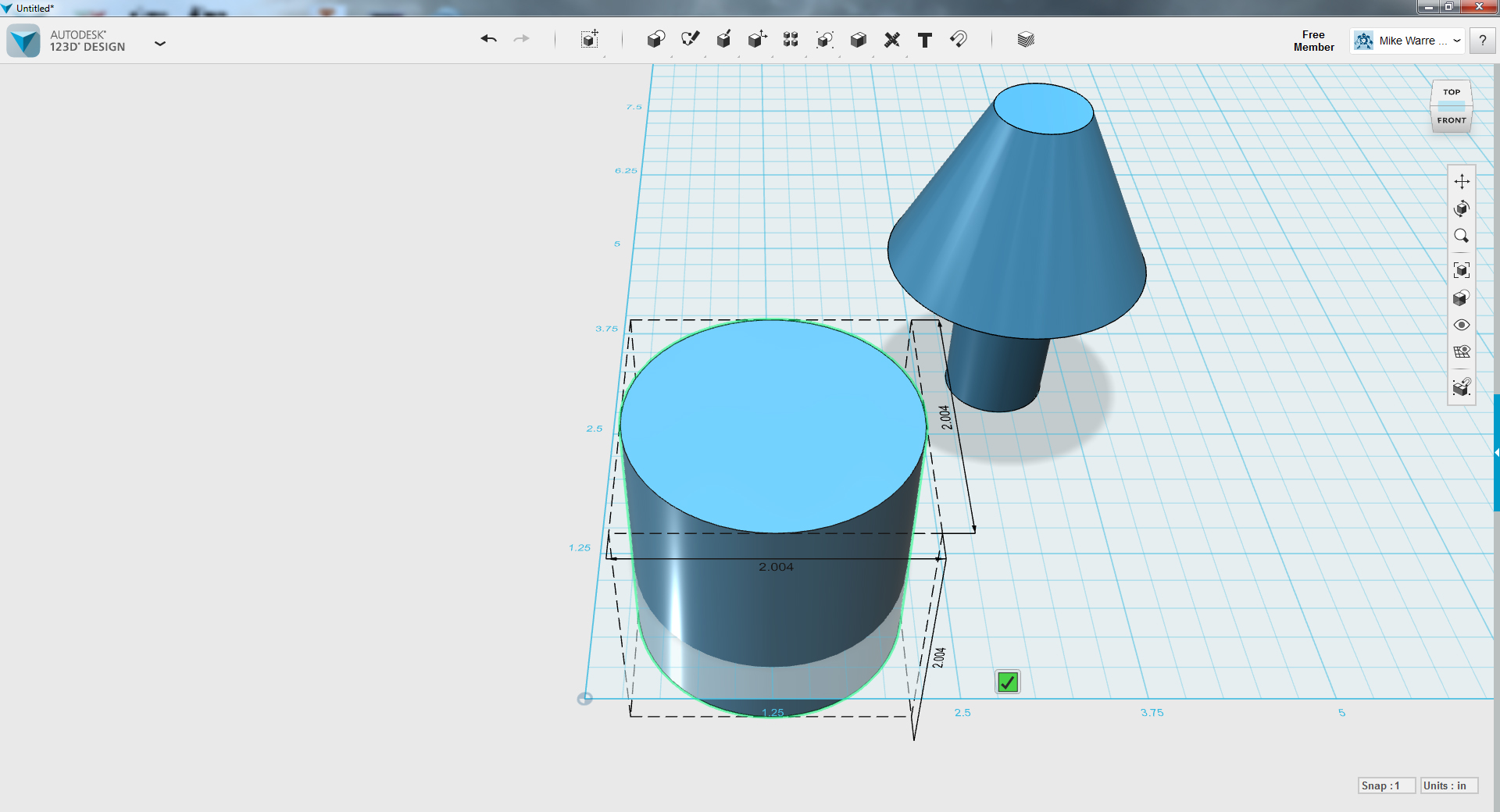
With the lamp shape done we'll need to scale it to the correct size. Drop a new cylinder into the scene, then click the cylinder and chose the scale icon from the bottom action bar. This cylinder will represent the central opening inside the lamp.
Scale it up to the size you want your interior opening to be, I went for a 2" diameter opening. After resizing and hitting enter to accept, you can check the sizing by clicking the cylinder and choosing the select dimension info from the bottom action bar (represented by the small i).
TinkerCAD - Scale Lamp Part 2 (reference Cylinder Height)
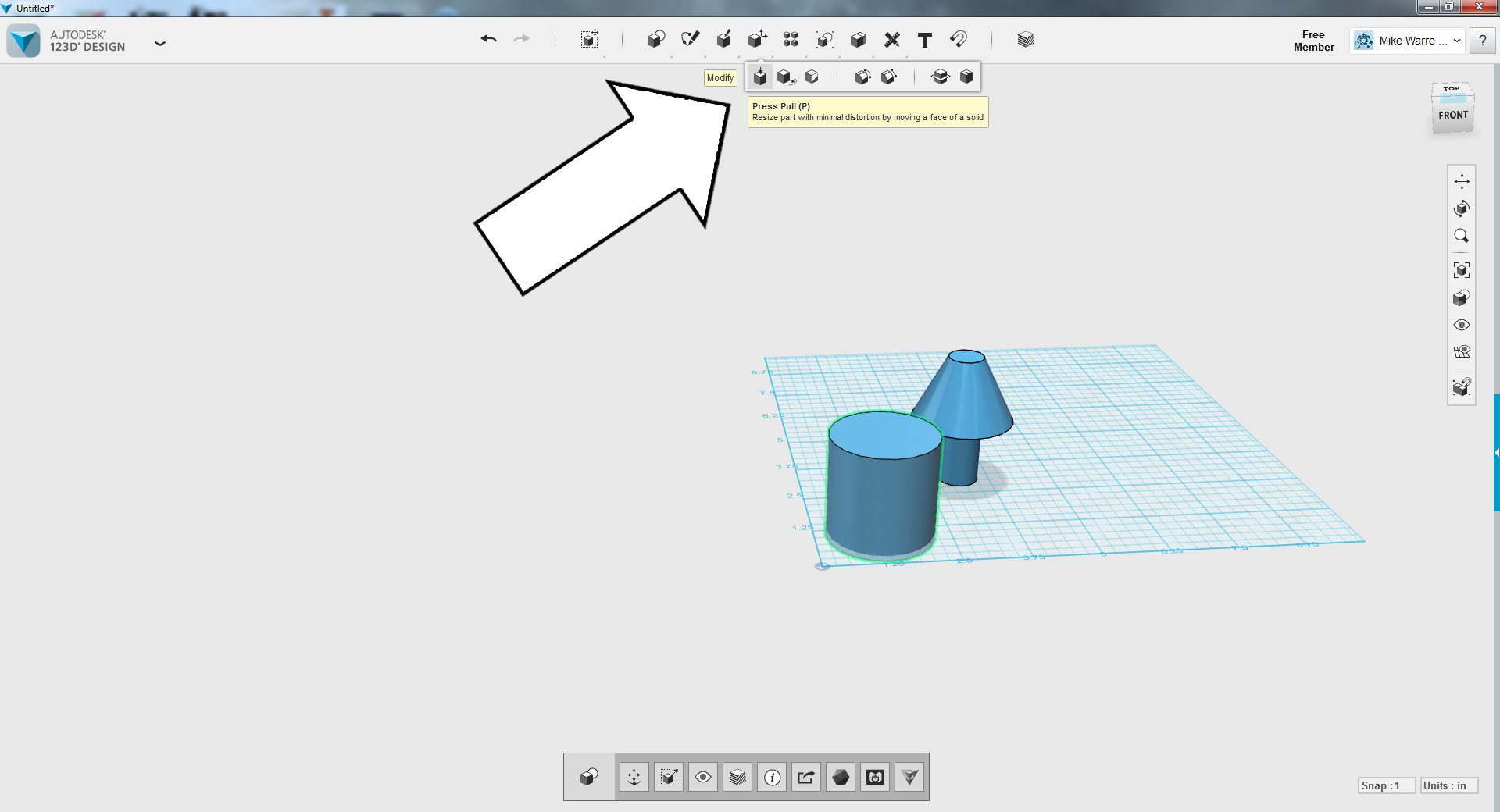
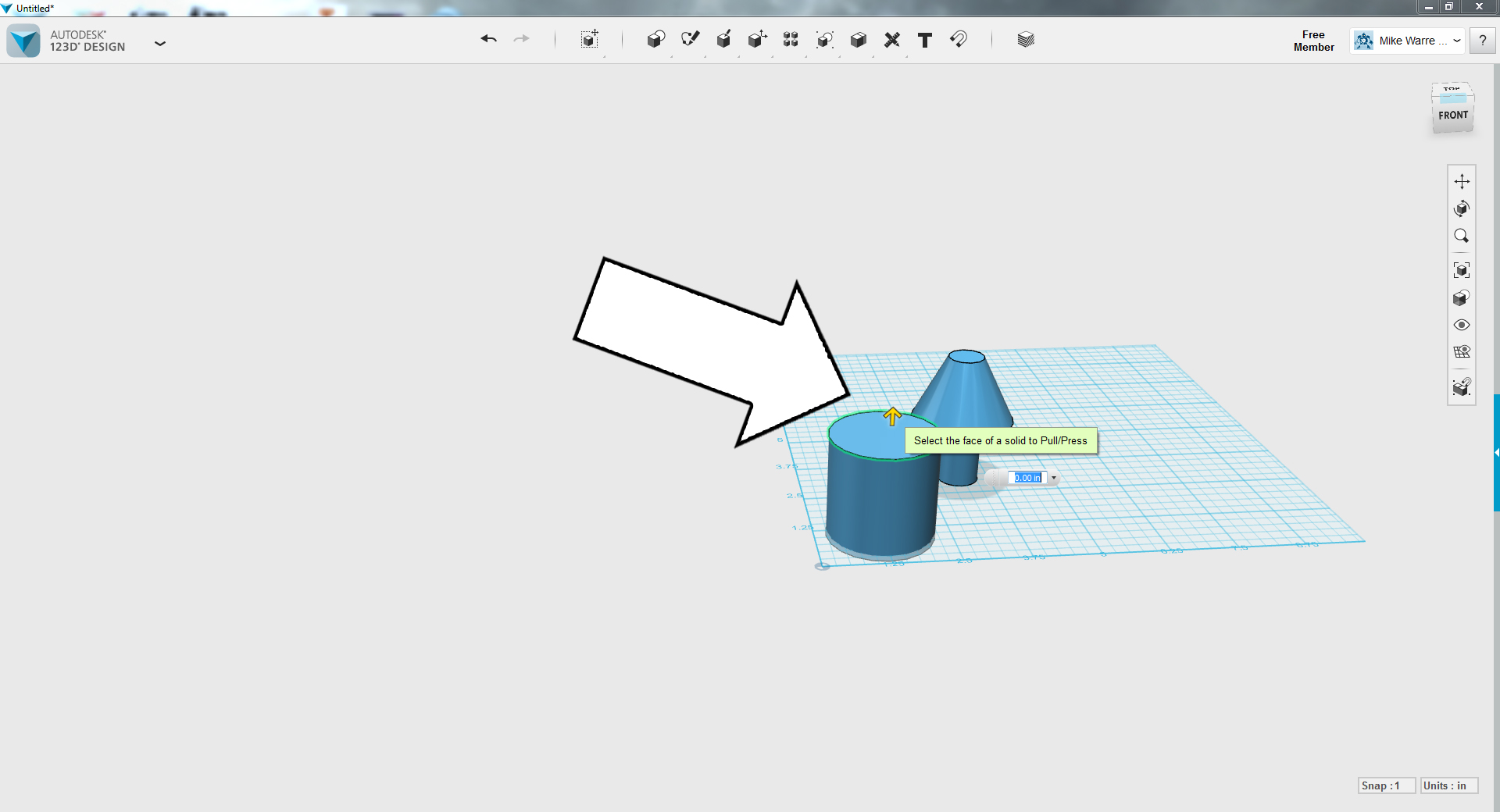
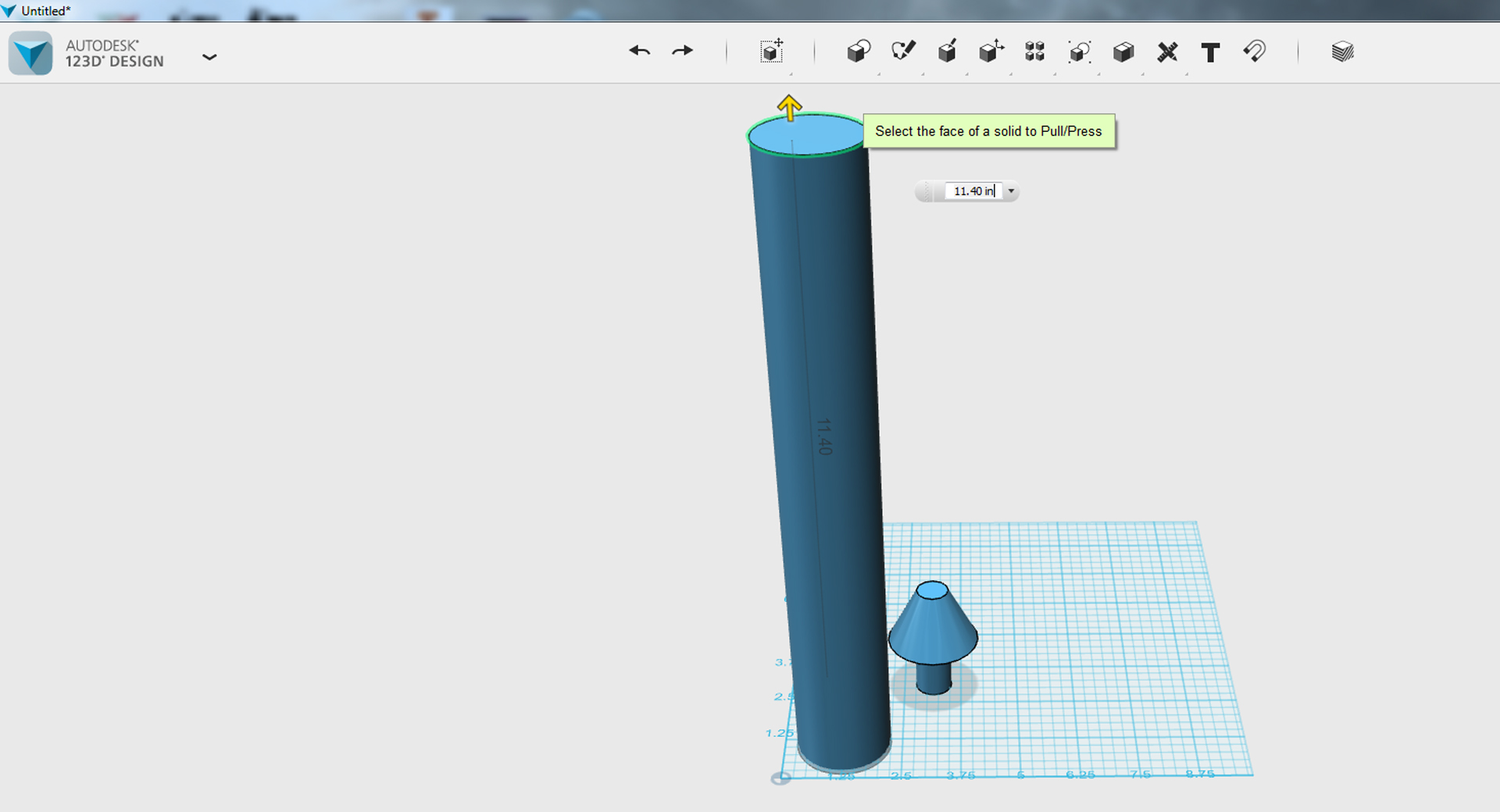
On the top action bar click the modify button, then press pull from the sub-menu. Click the top of the new reference cylinder and pull it upwards, as you pull the height measurement of the cylinder will be displayed. Keep pulling the cylinder upwards until you have the height that's larger than the final height of your lamp. In my case, since my lamp was going to be 12" high I made the cylinder 16" high.
TinkerCAD - Scale Lamp Model
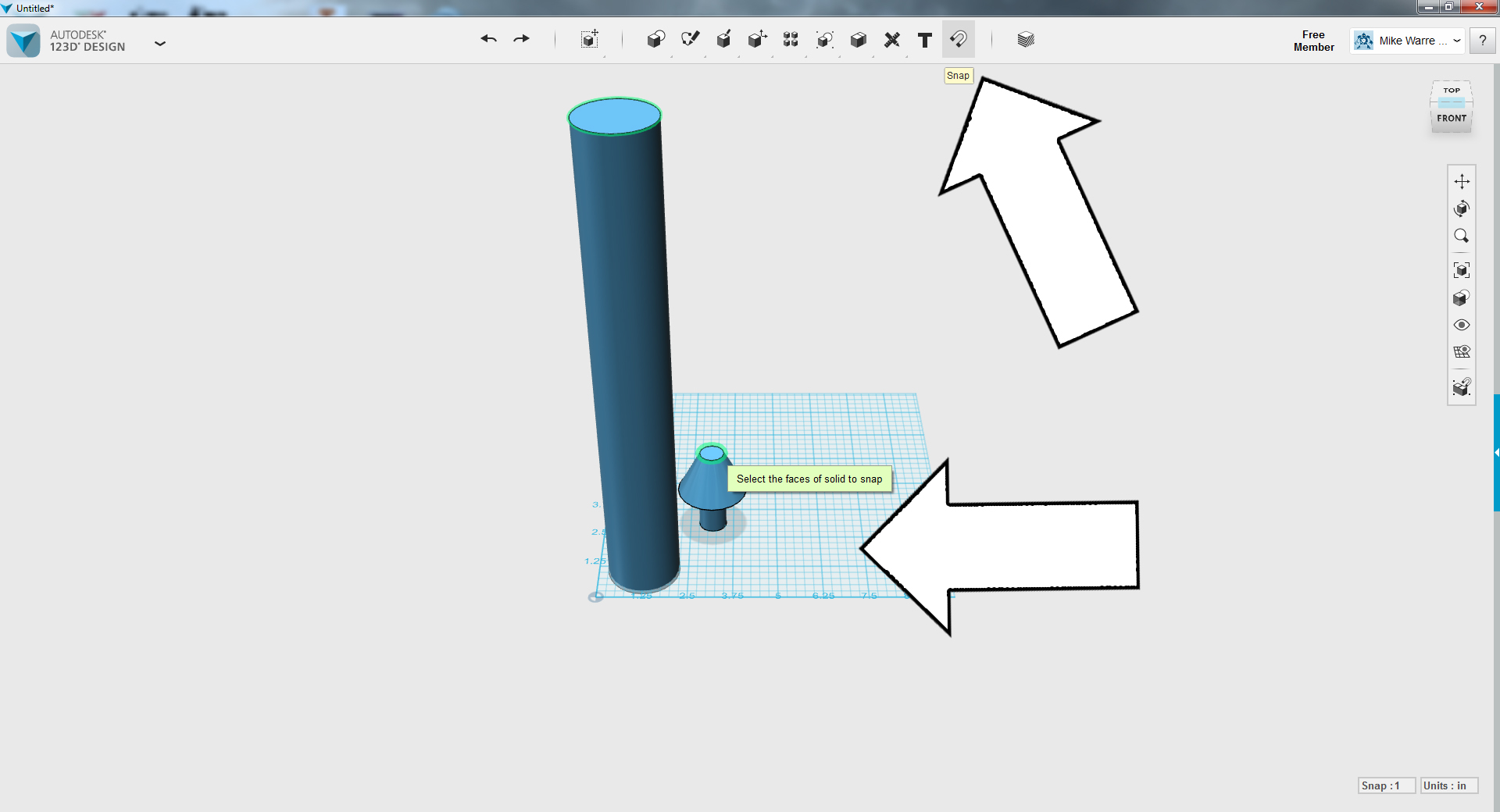
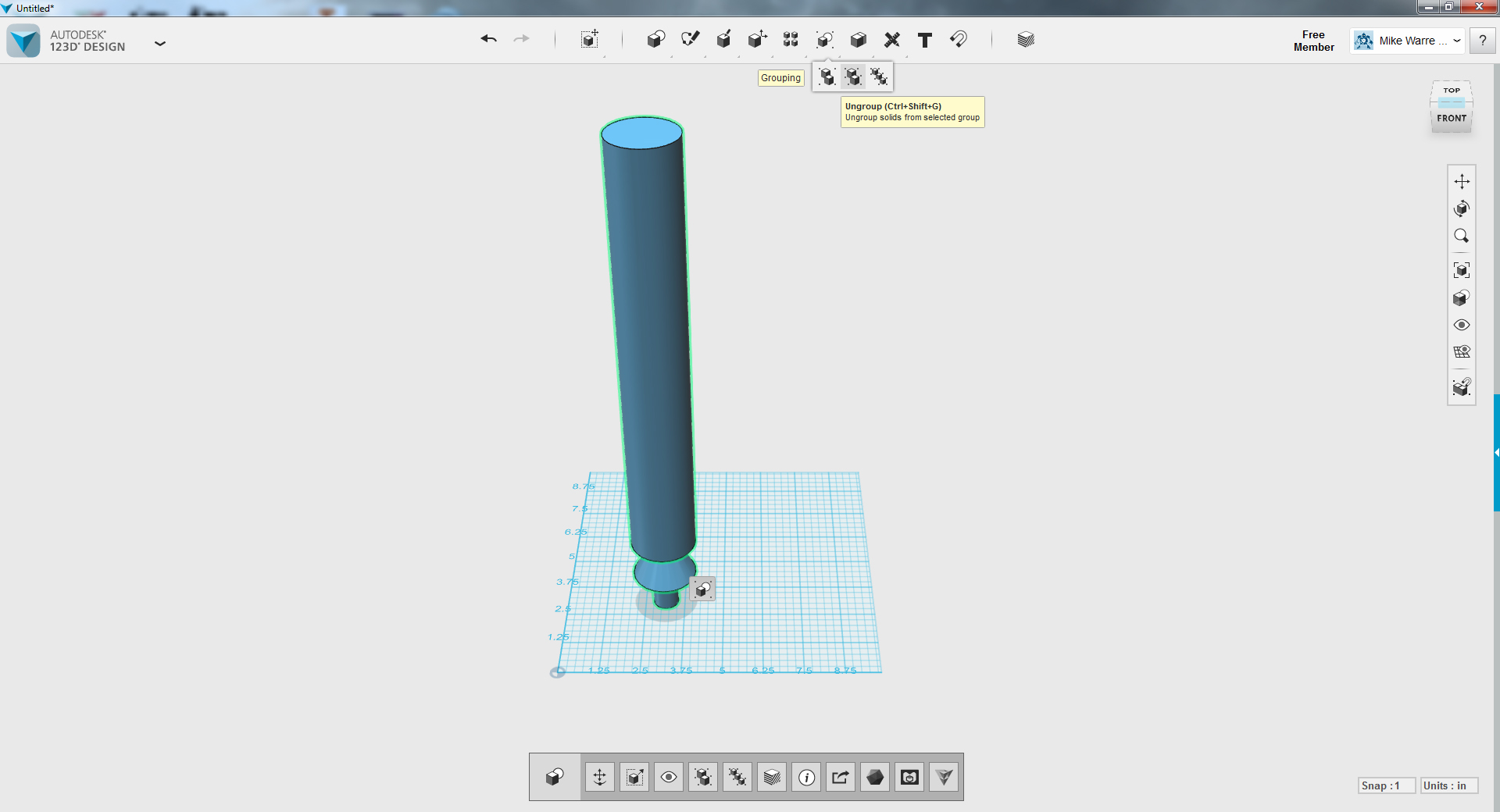
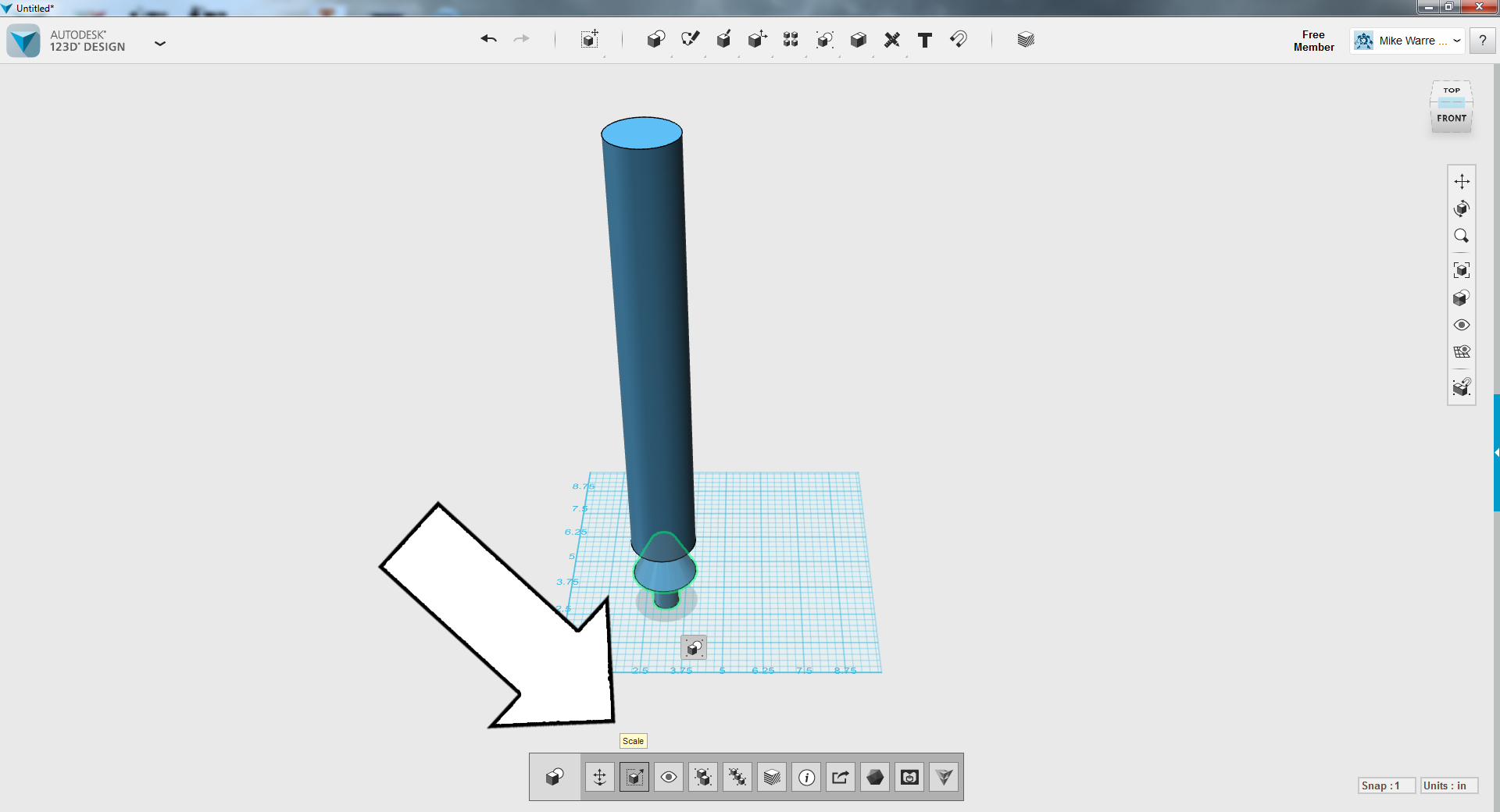
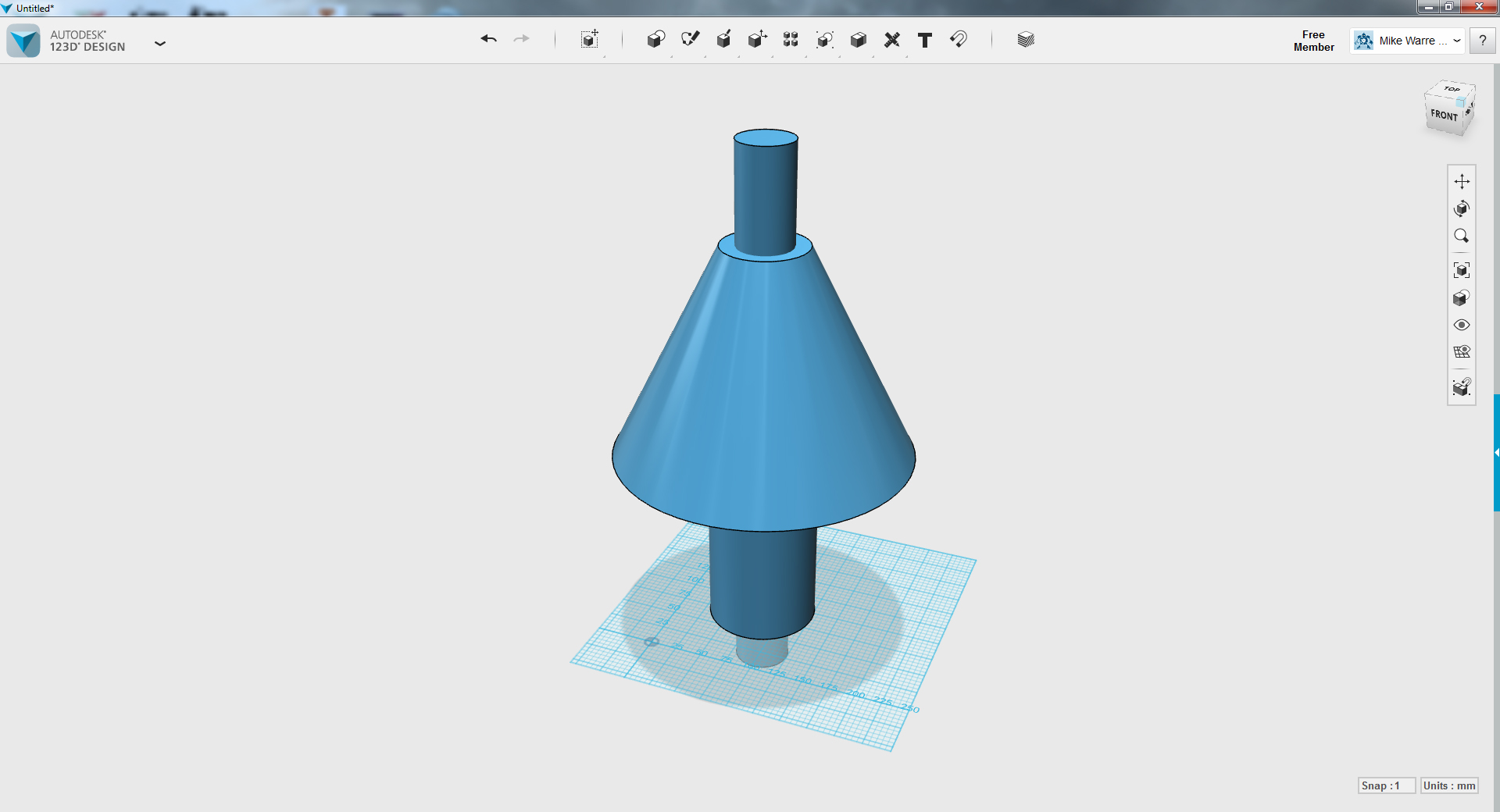
Click the snap icon from the top action bar, then click the bottom of the tall reference cylinder and then the top of the lamp, stacking the cylinder directly on top of the lamp shade.
Since snapping items together groups them we'll need to ungroup them by clicking the group icon from the top action bar then ungroup from the sub-menu.
To scale up the lamp start by clicking off the models to clear your selection, then click the lamp to bring up the lower action menu and click scale. Pull the lamp model to make it larger, then use the select dimension info from the bottom bar to see how large your lamp model is.
TinkerCAD - Channel Opening Part 1
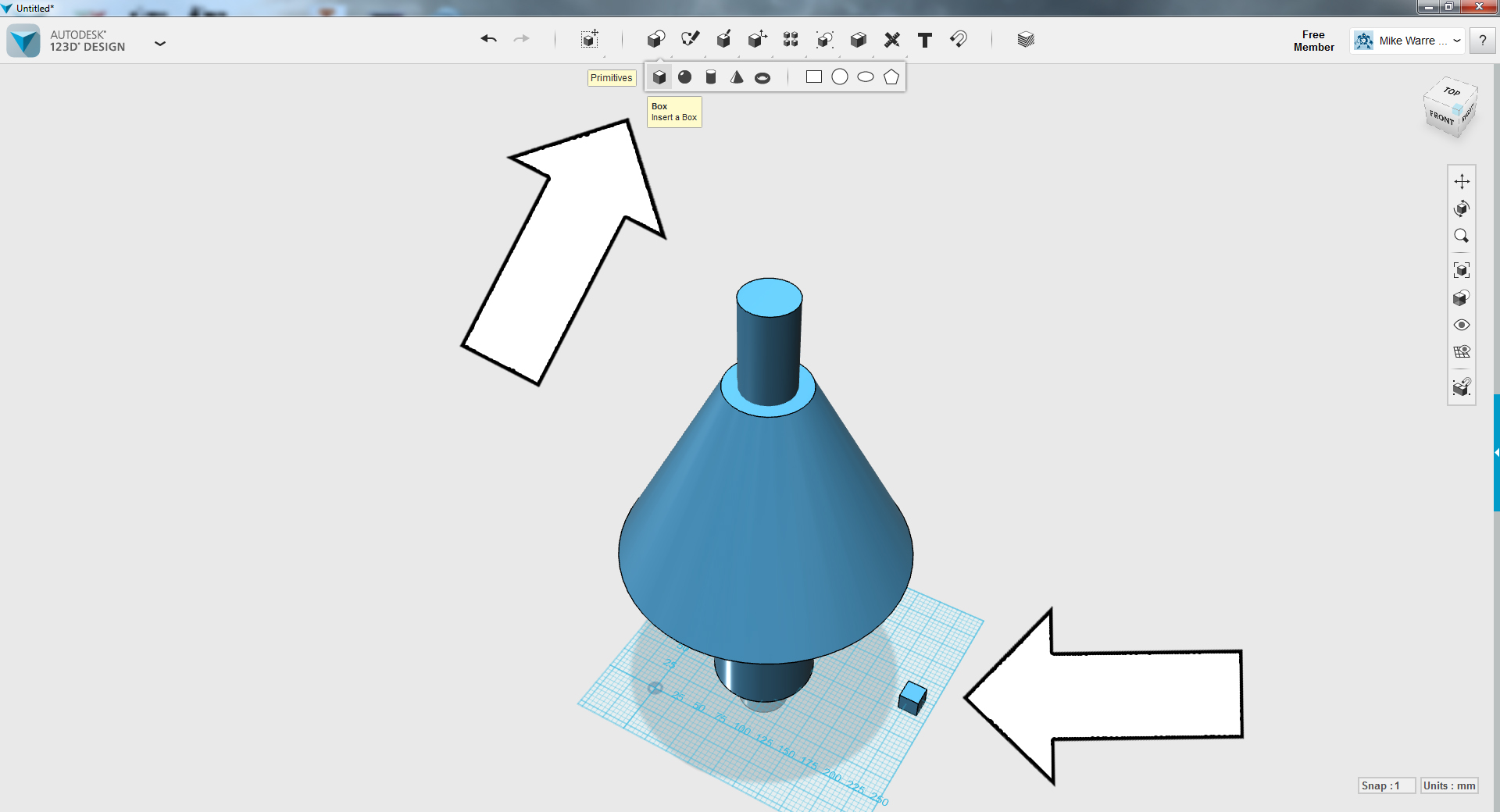
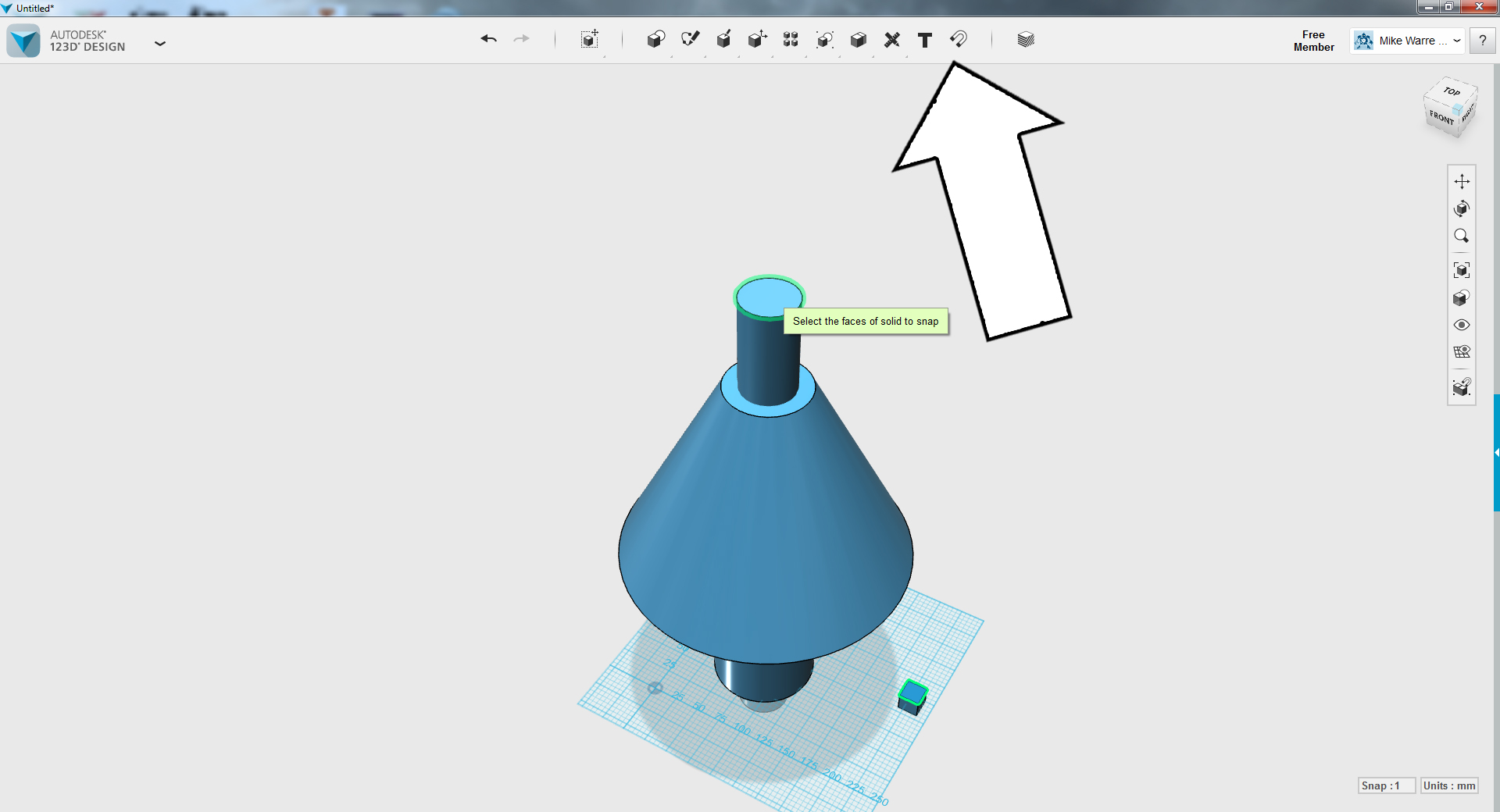
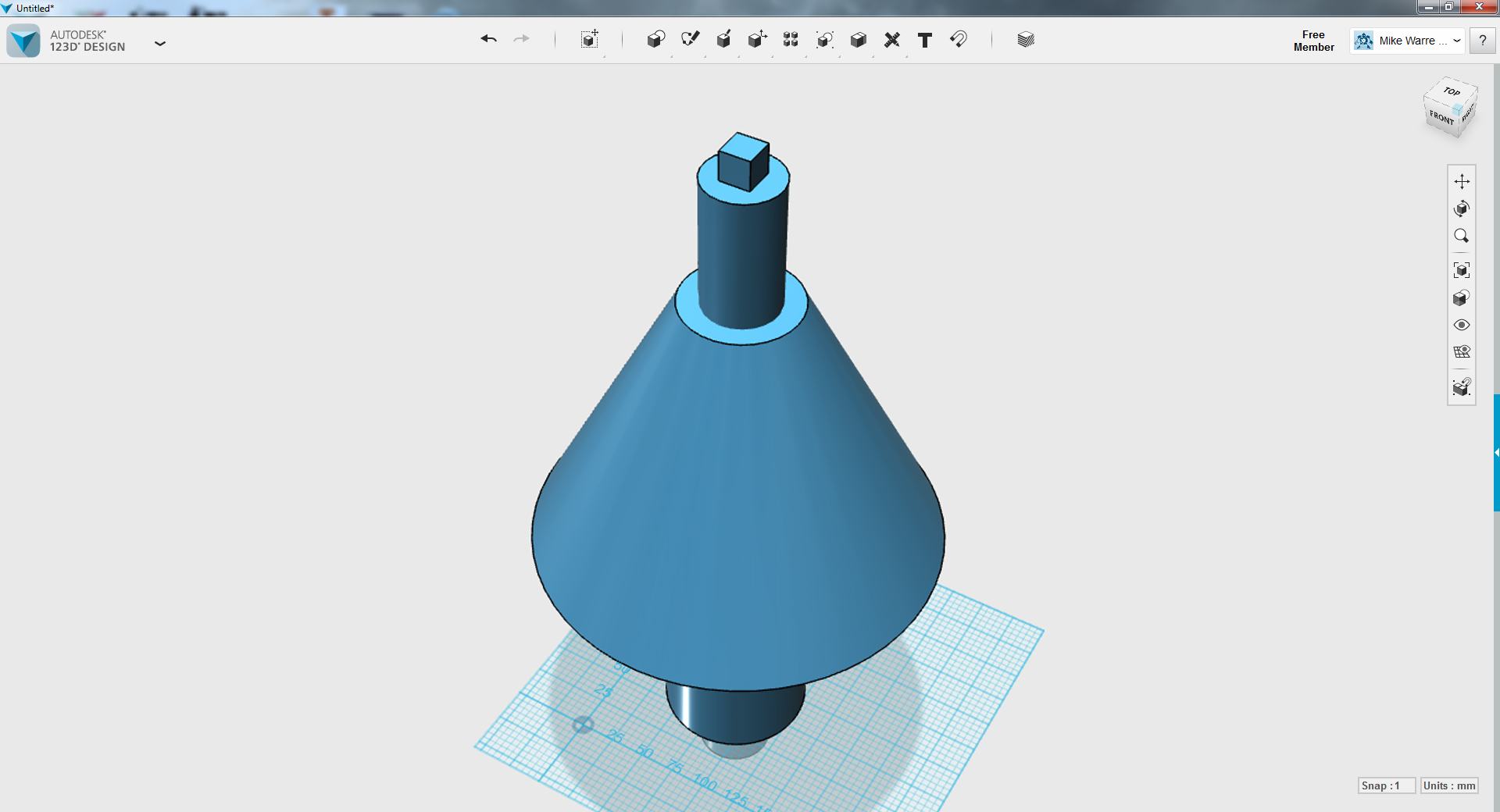
We'll use the center cylinder to make the opening inside the lamp shape, but before we do we need to add a rectangular piece to the cylinder to make a channel from the center of the lamp and out the side.
From the top action bar click primitive then box from the sub-menu then click on the scene to drop it in. From the top action bar click snap and put the box on the top of the central cylinder. We'll resize this box to be a rectangle in the next step.
TinkerCAD - Channel Opening Part 2
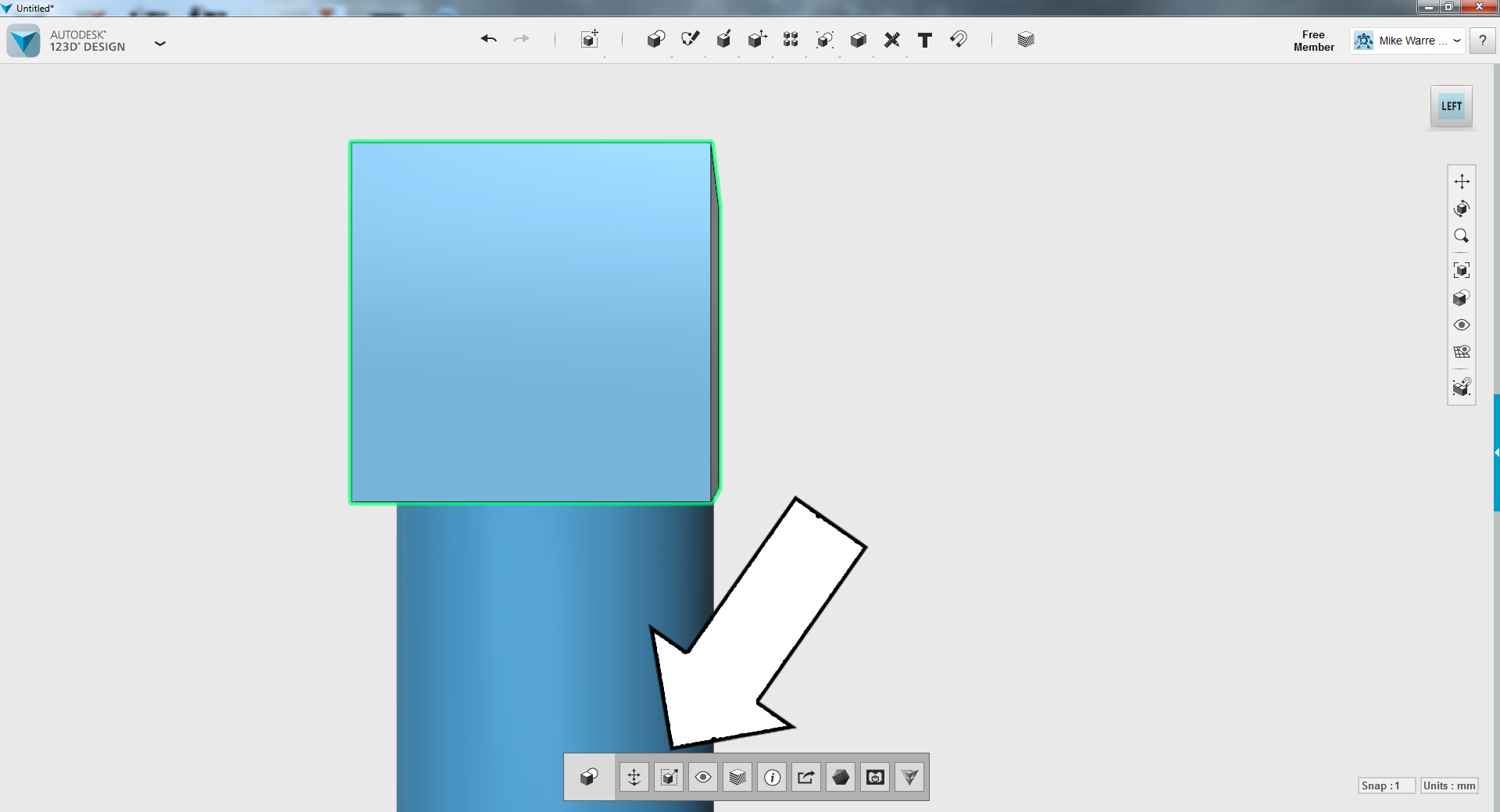
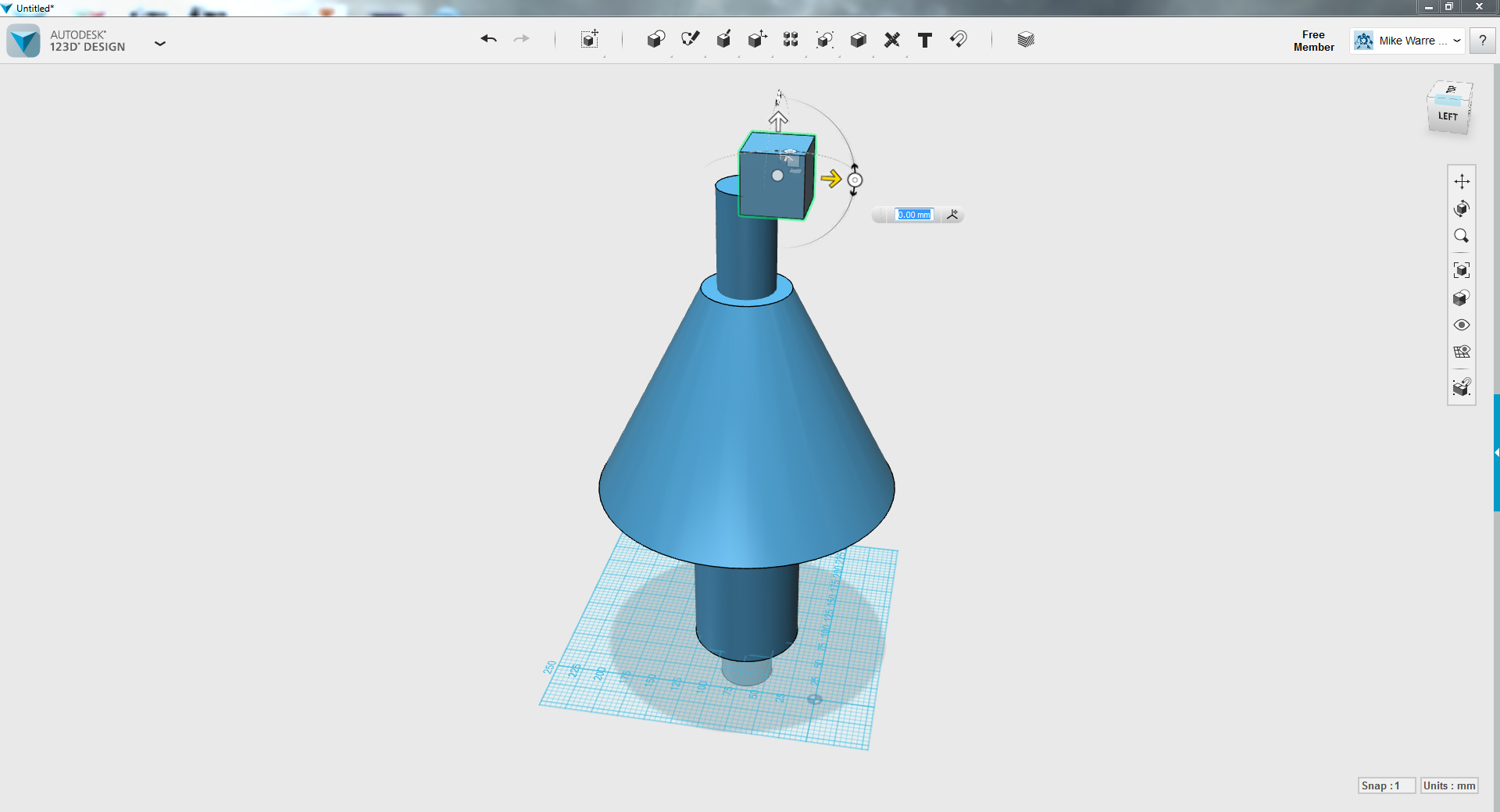
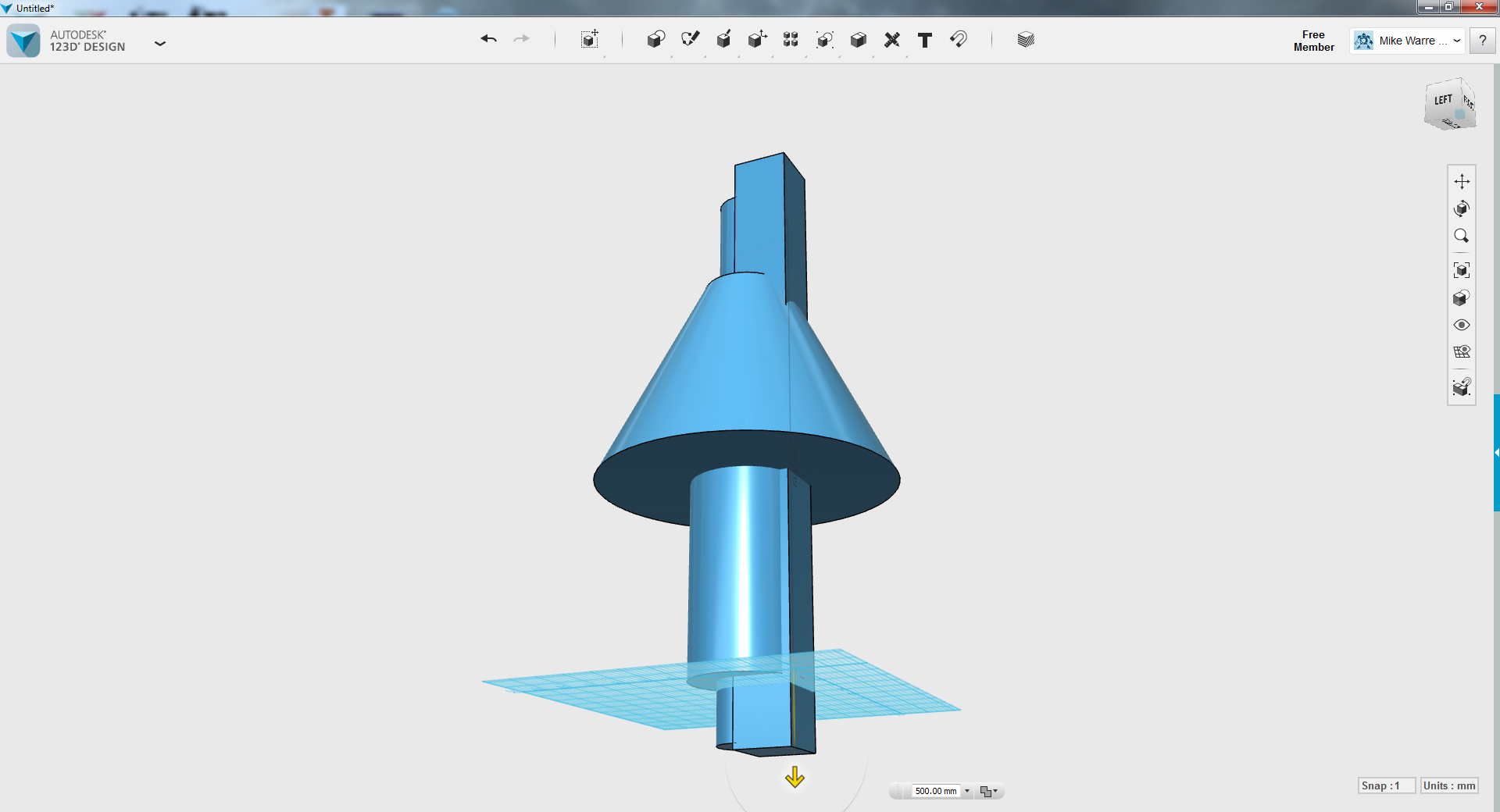
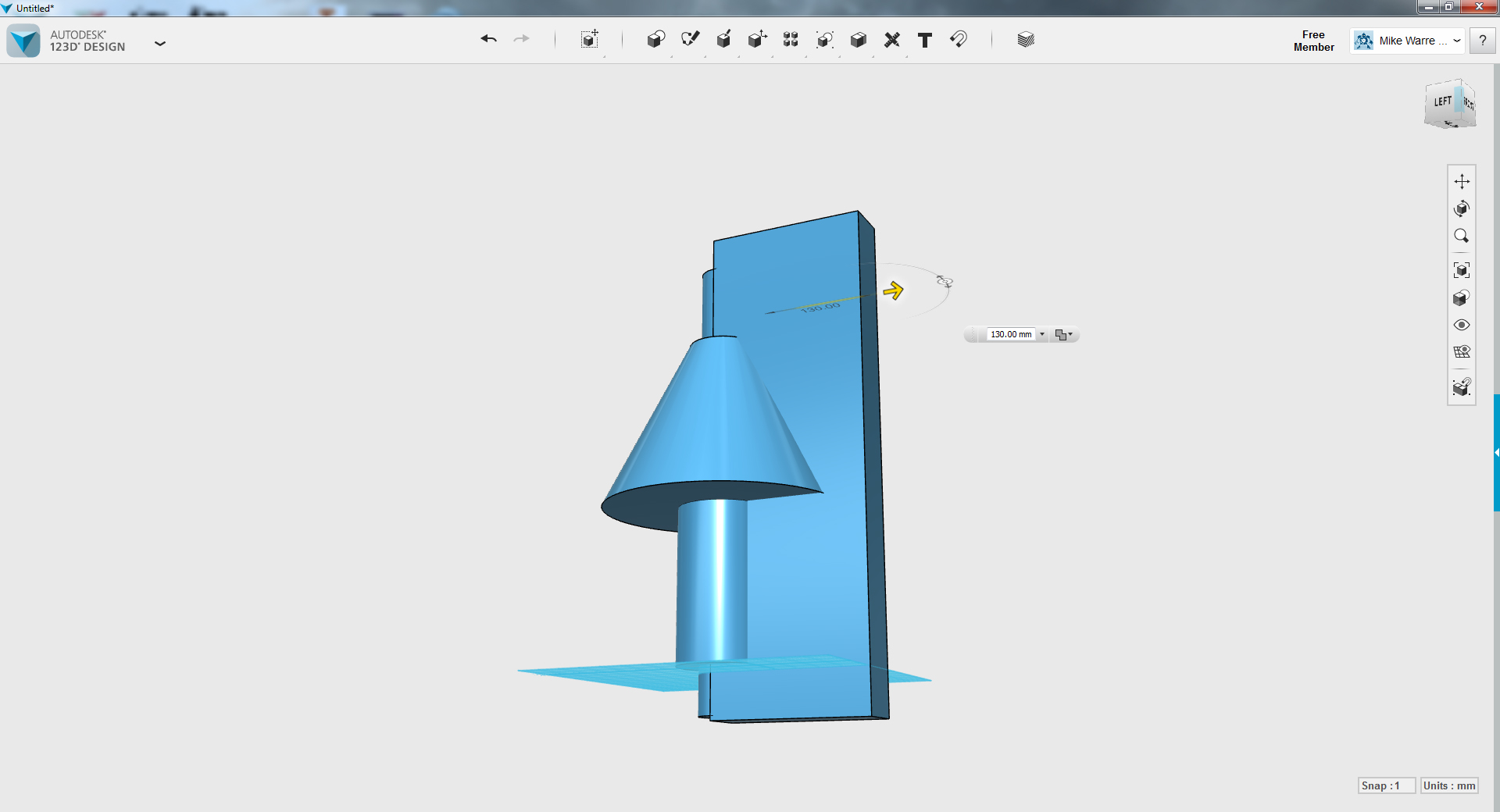
Click the new cube and chose scale from the bottom action bar, scale the cube so that the box has the same uniform dimension as the cylinder diameter. Move the cube half it's width on the top of the cylinder, so the cube edge will sit on the bisecting diameter of the end of the cylinder (see picture 2).
After the cube has moved, click modify from the top action bar and then press pull from the sub-menu. Pull the bottom of the cube downwards to approximately match the length on the central cylinder. Repeat the press pull to extend the side of the rectangle outwards from the cylinder and outside the model of the lamp.
You now have the basic shape that we'll use to subtract from the lamp model and create the channel and central opening in our lamp model.
TinkerCAD - Subtract Slot Opening
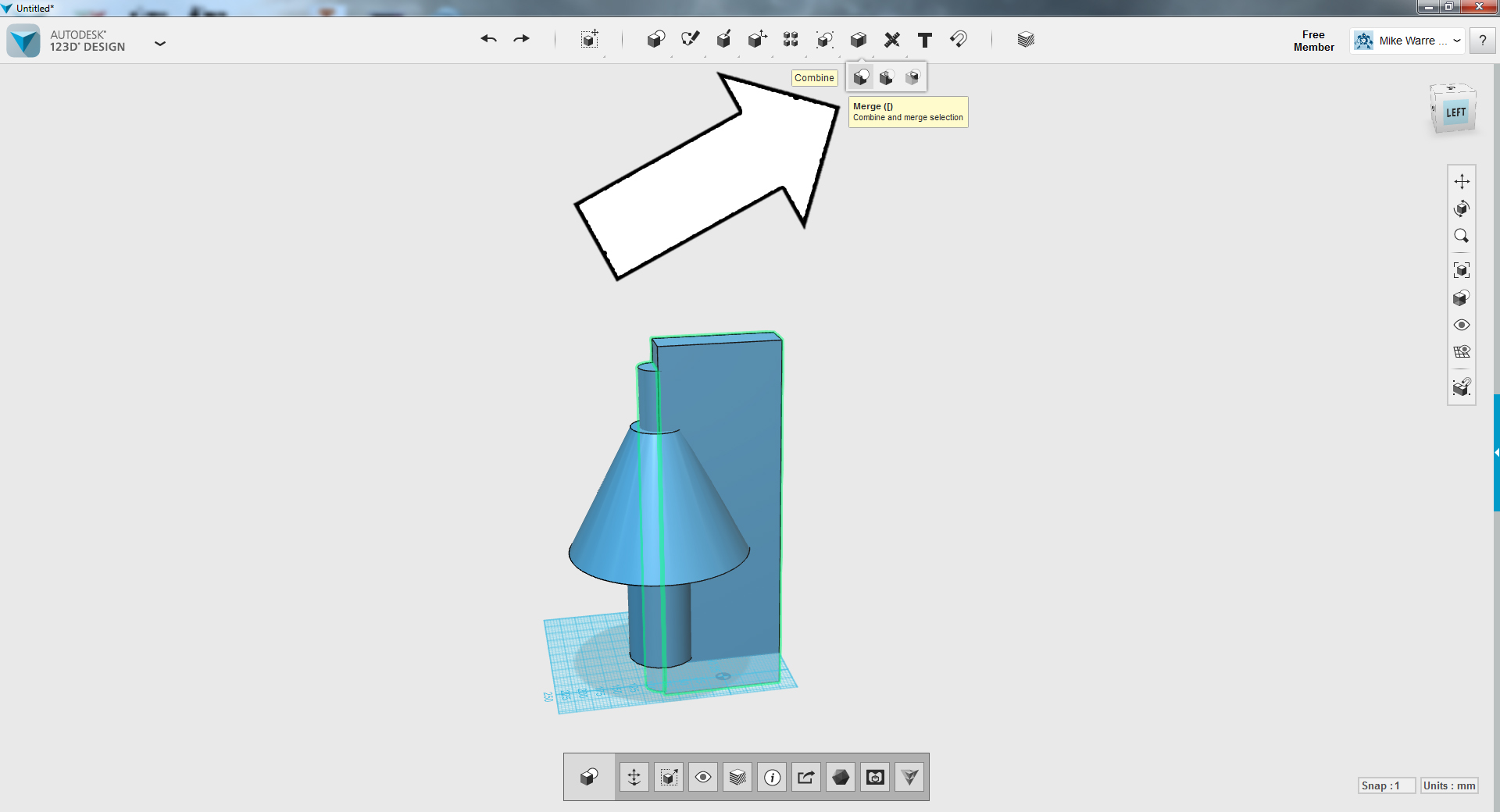
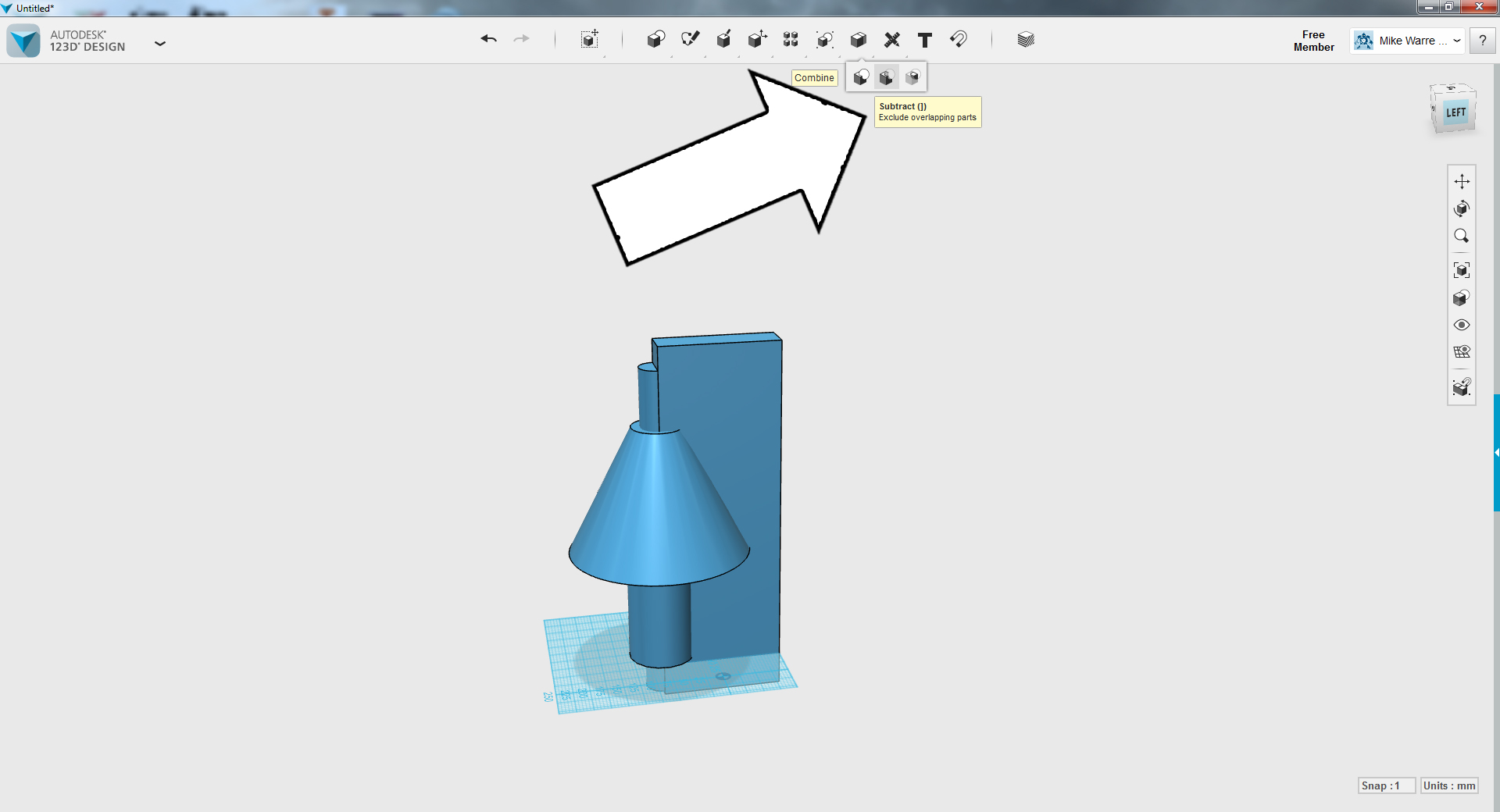
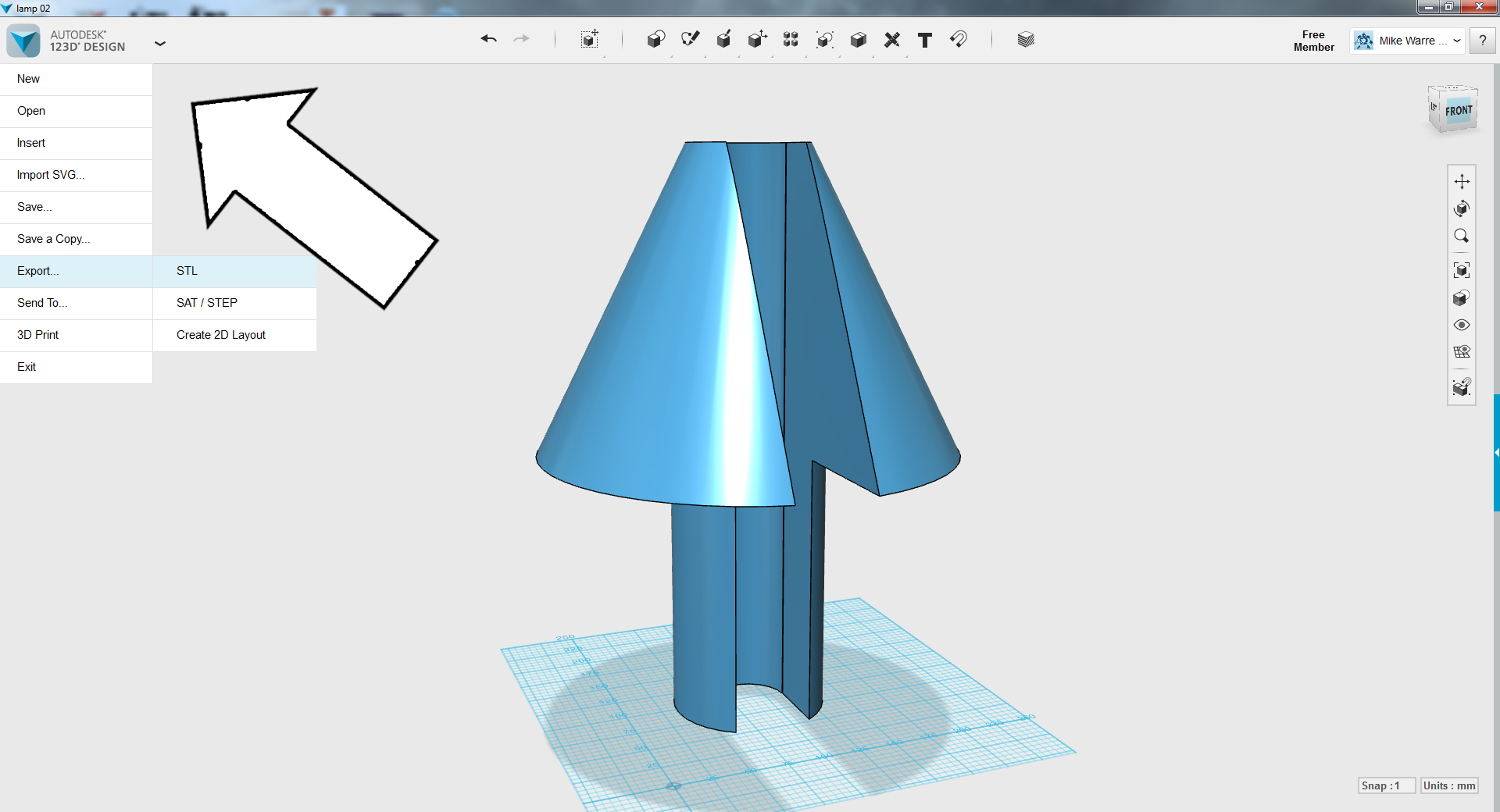
From the top action menu click the combine icon then merge from the sub-menu, then click the rectangle and cylinder to combine them into one model.
From the top action menu click the combine icon again, this time click subtract. Click the grouped rectangle and cylinder first, then click the lamp model. The lamp model should now have an opening inside and a channel along the entire model.
From the file menu click export and save the model as an STL file.
123D Make - Load and Slice Model
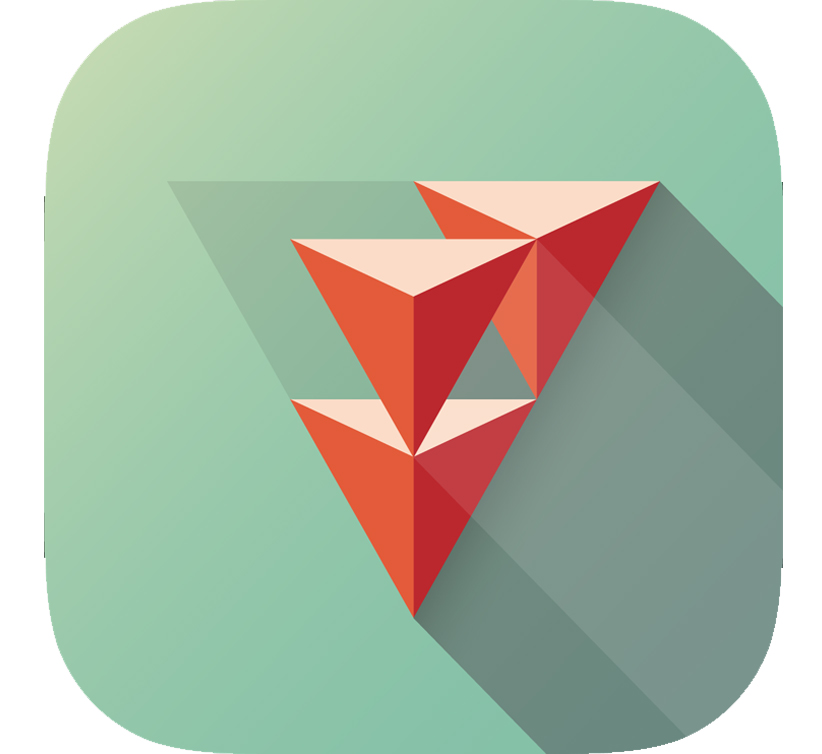
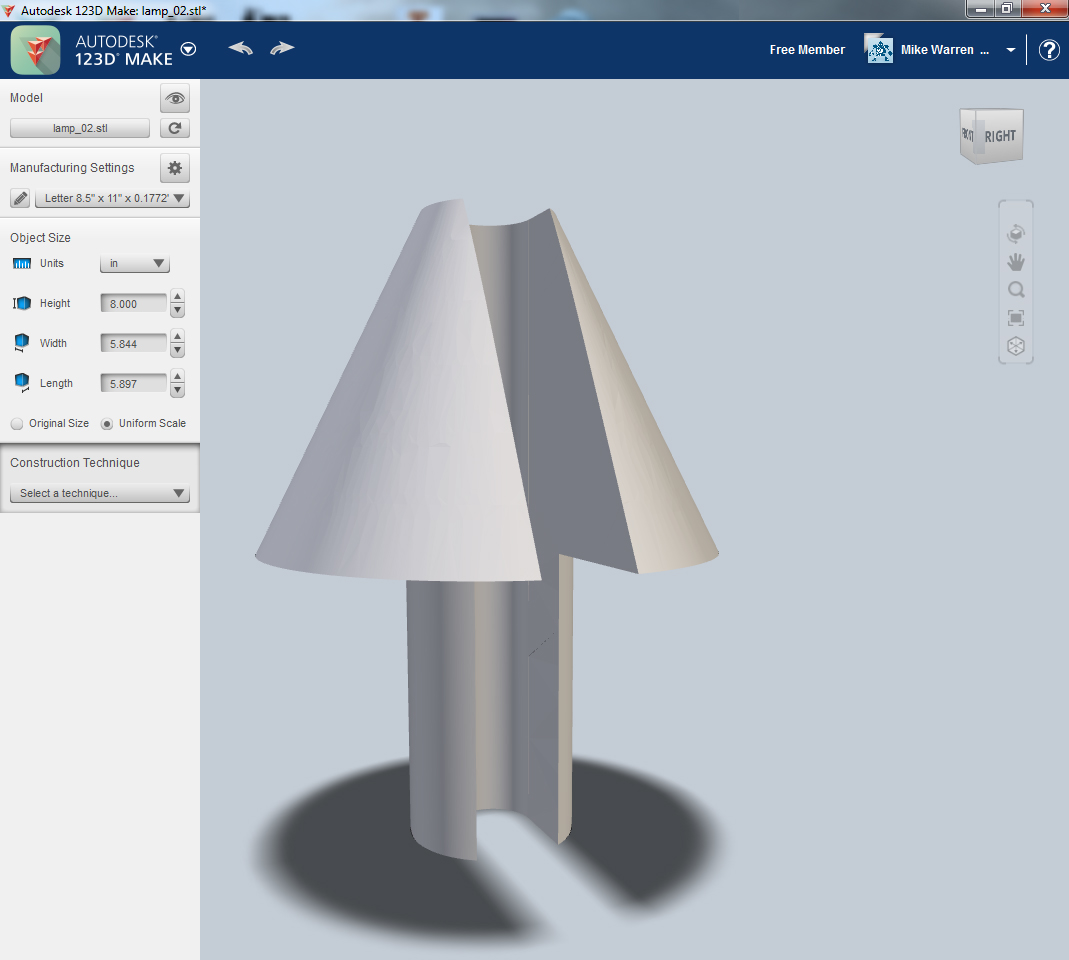
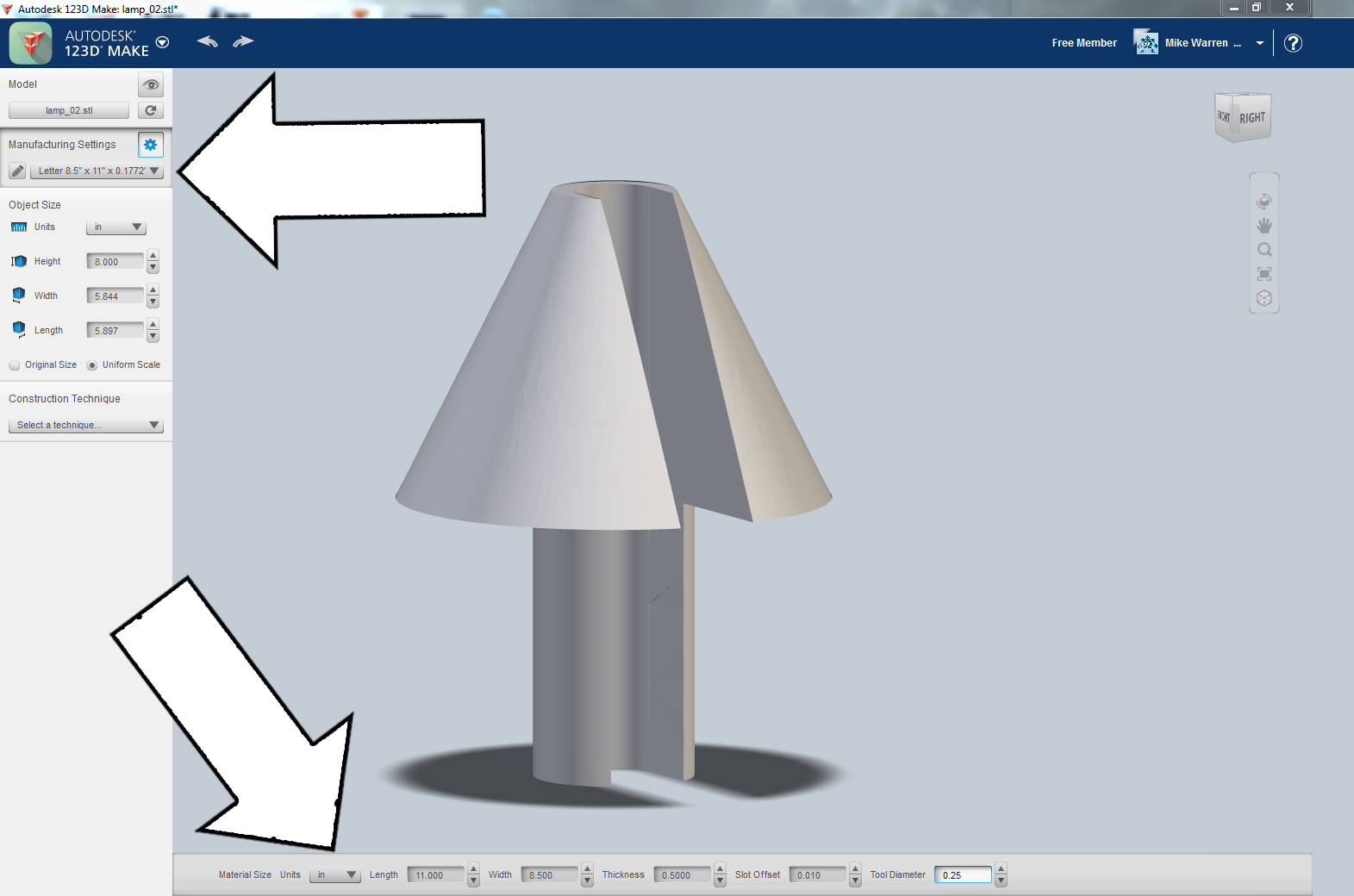
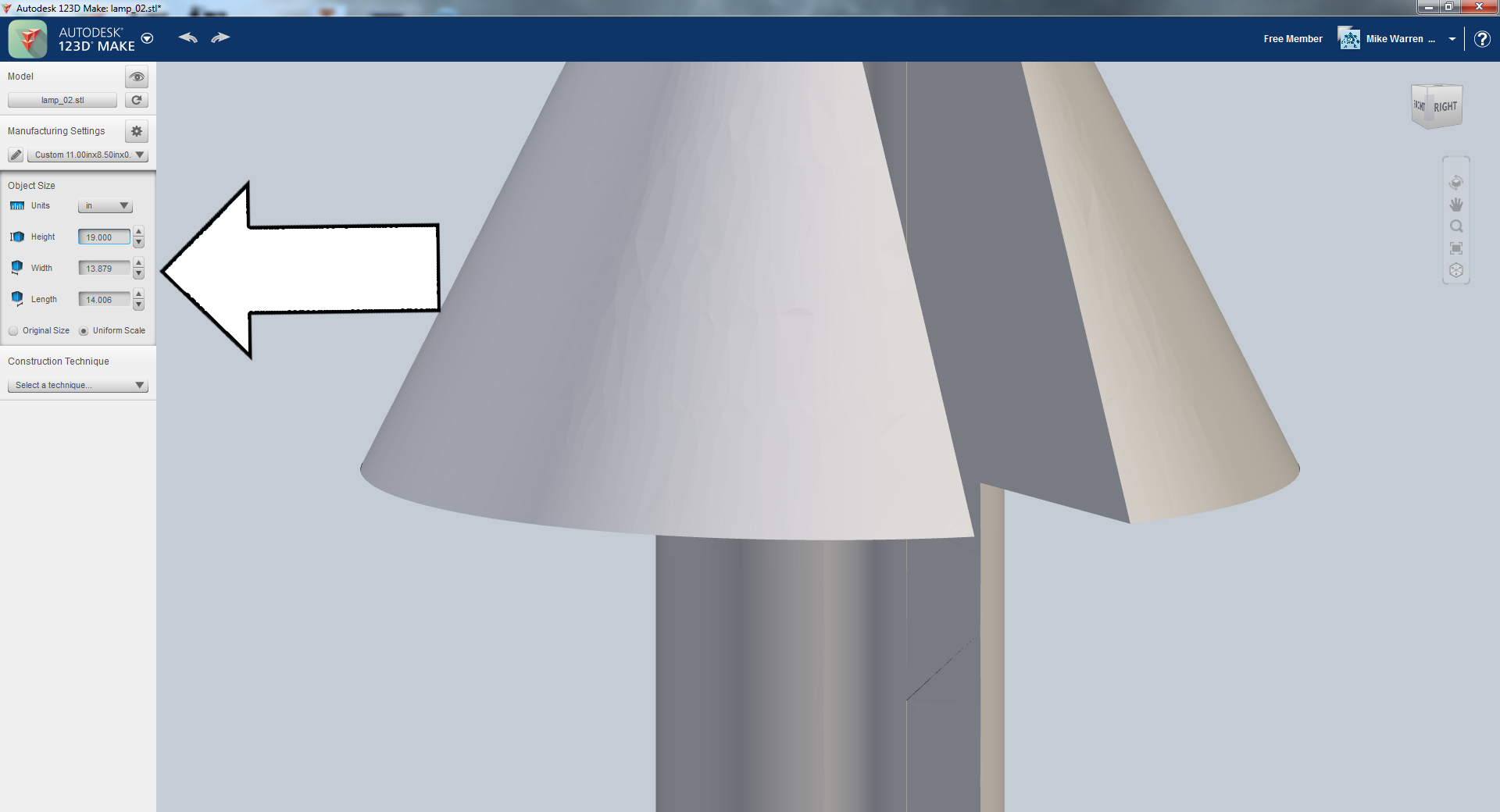
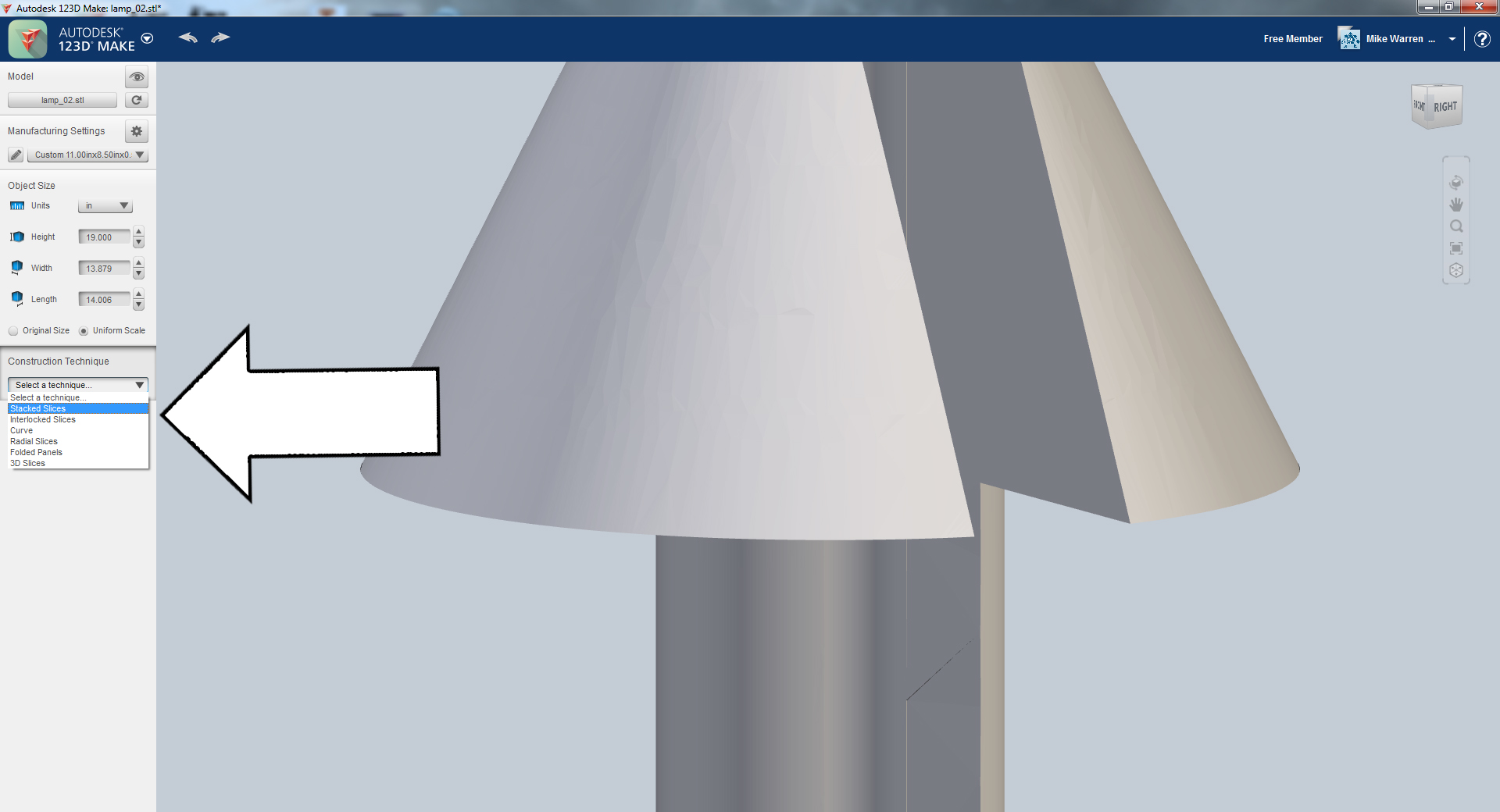
123D Make is a free program that allows you to convert your 3D model into flat slices.
This program is pretty great as it converts your model from 3D to 2D parts which can then be printed on a laser cutter or (as we're about to do) on a standard desktop printer.
Open 123D Make and load in the STL file you generated from TinkerCAD.
All the options for how the model will be sliced are on the left side of the screen. We'll start in manufacturing settings which will set where the model will be printed to, in our case we'll be using a standard desktop printer. From the dropdown in manufacturing settings choose the preset that matches your printer (probably 8.5"x11"), you can check this on the bottom of the screen.
Next on the list is object size where we'll set how large the model will be. The sizing should match whatever you made in TinkerCAD, that way the central opening that we measured will be the same size on our printout. Here is where you'll specify the thickness of the material you intend to use. I used 1/2" wood for my lamp.
Lastly we'll select construction technique which will allow us to specify how our model is sliced. I wanted a stacked lamp so I chose stacked slices. There's quite a few options you can chose here, so have fun and experiment. After you select your construction technique the model will be sliced up and a the model will change from a solid to a stack of slices.
123D Make - Get Plans (and Errors)
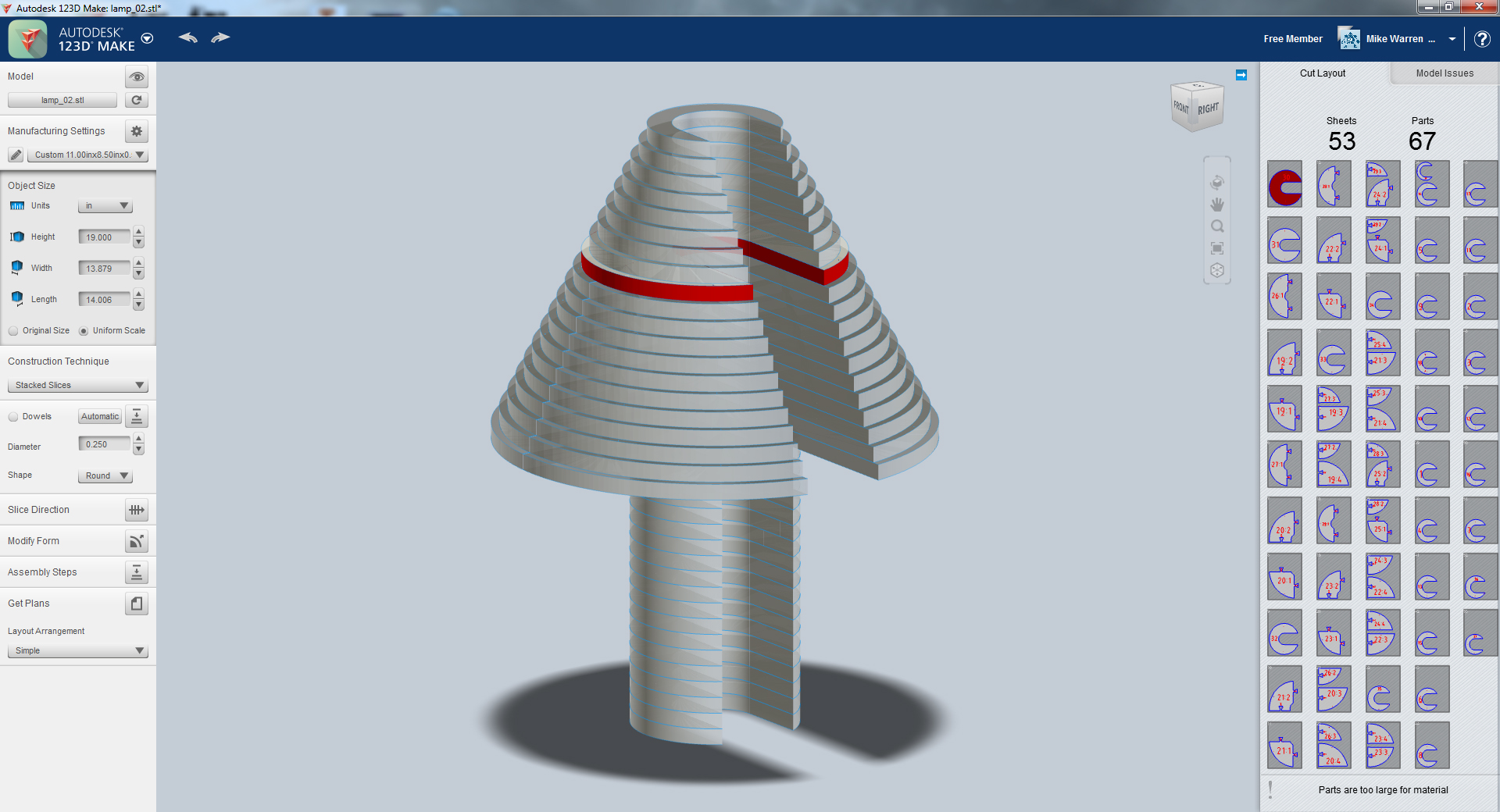
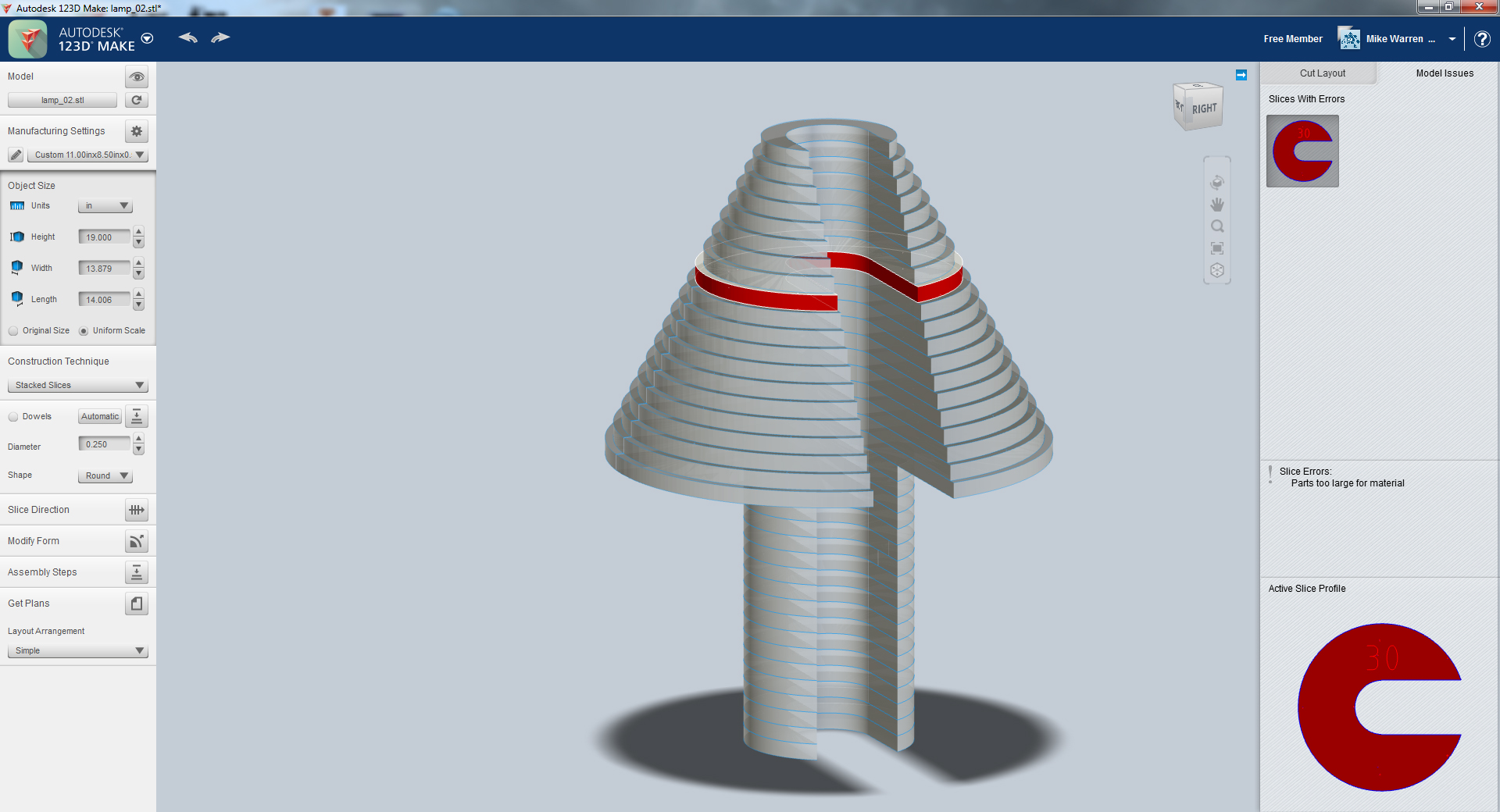
If there are any issues with printing your model on the paper you specified the program will highlight the piece that's causing the issue. This highlighted area is showing me that this particular slice is loo large to be printed on one sheet, and too small to be broken up into segments like the larger slices below it.
The program will still print, but some clipping will occur on this one slice. This isn't a big deal for the paper printouts, since I can scribe and arc with a pencil once the paper template is on the wood, completing the shape.
With the stacked slices generated we can generate the plans for printing. On the left side of the screen near the bottom of the list click get plans.
123D Make - Print Plans
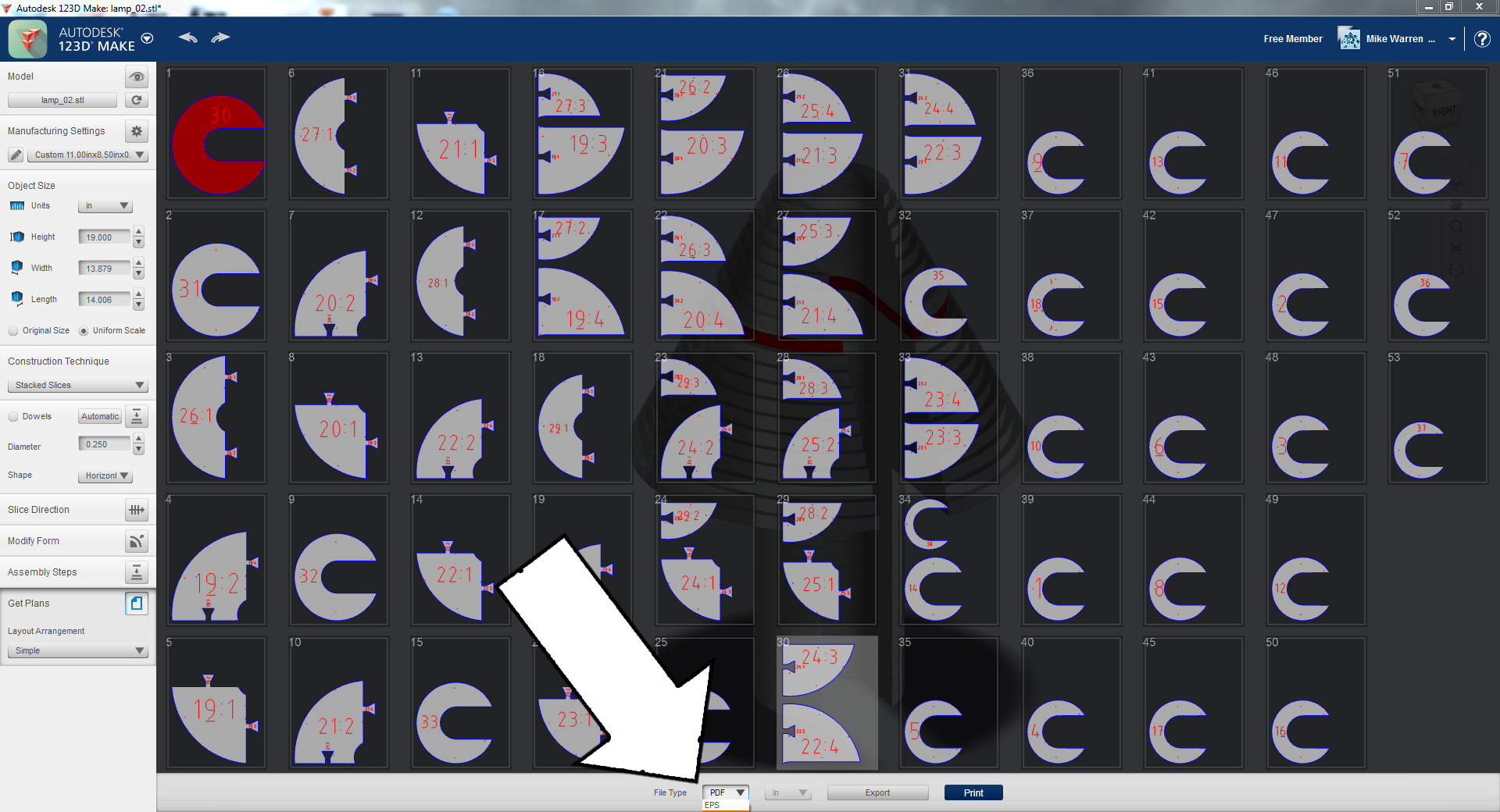
Get plans will display the sheets the program will generate, for my model that is 50 sheets with the larger shapes that don't fit on one sheet broken into multiple sheets. These paper printouts will be glued to wood and cut by hand to make the shapes.
At the bottom of the screen you can choose the file type to save the slices as, I chose to save as a PDF, then clicked print.
Download The Template:
If you're still having trouble getting your model/slices right, you can download my PDF here. 
Downloads
Cut Templates
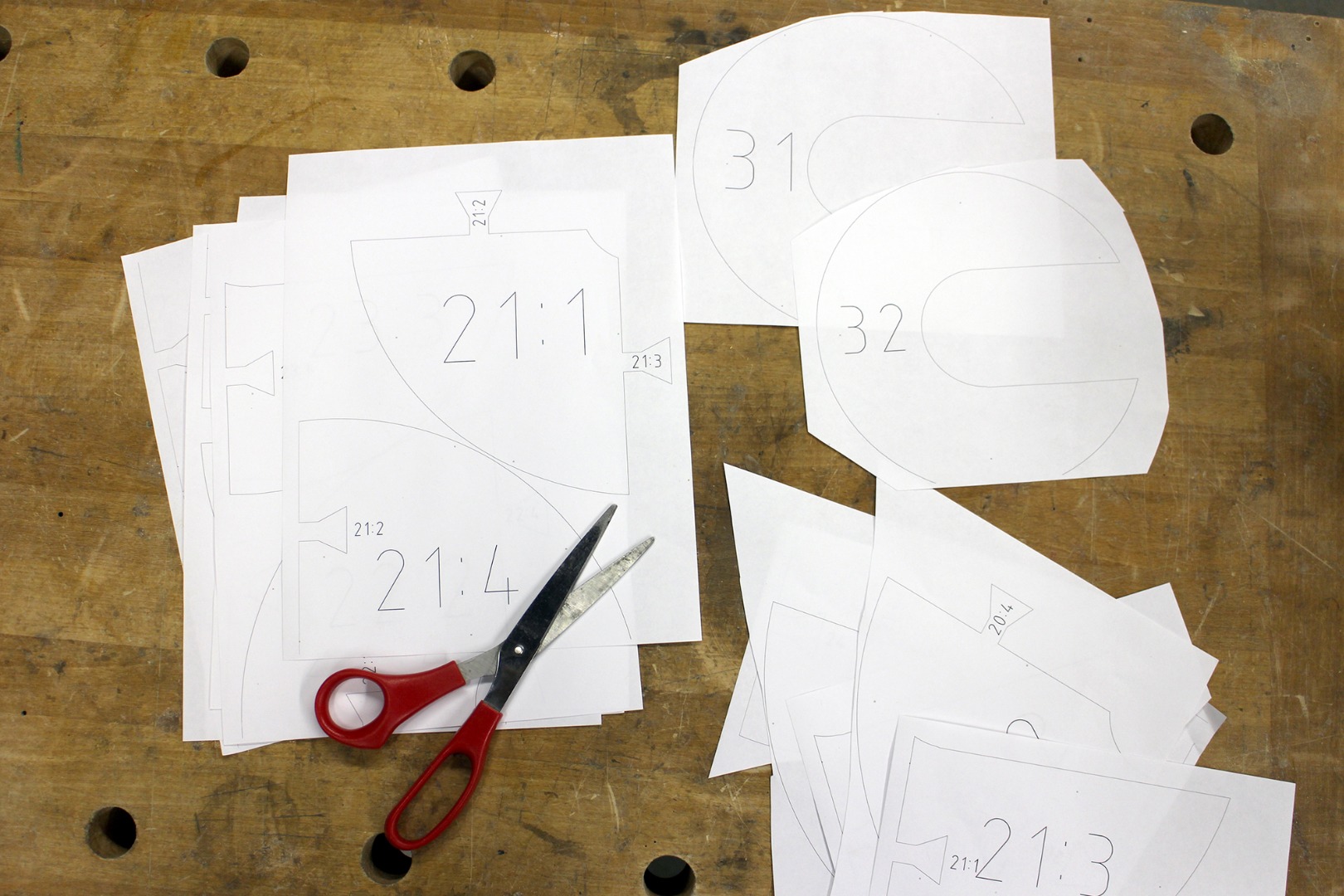
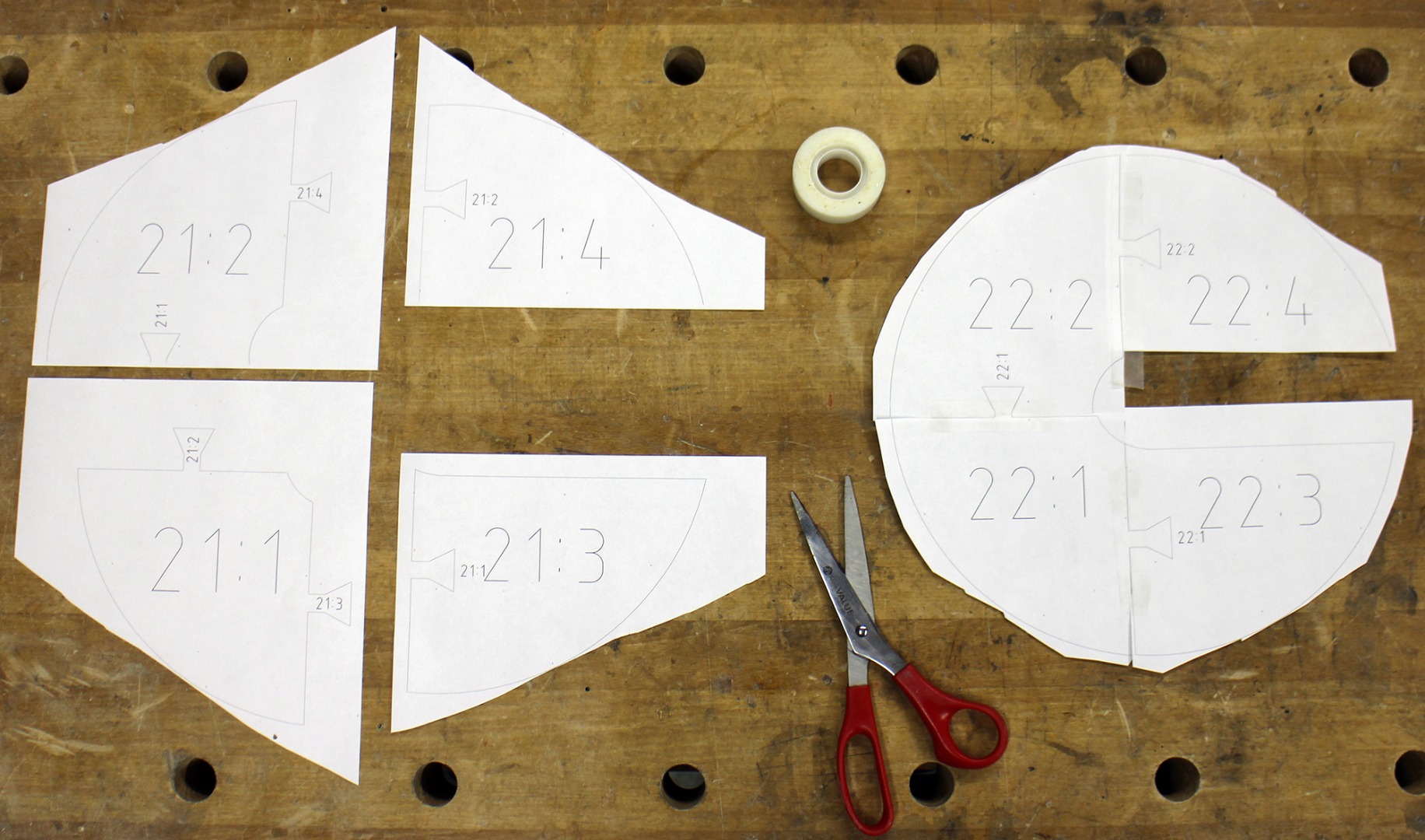
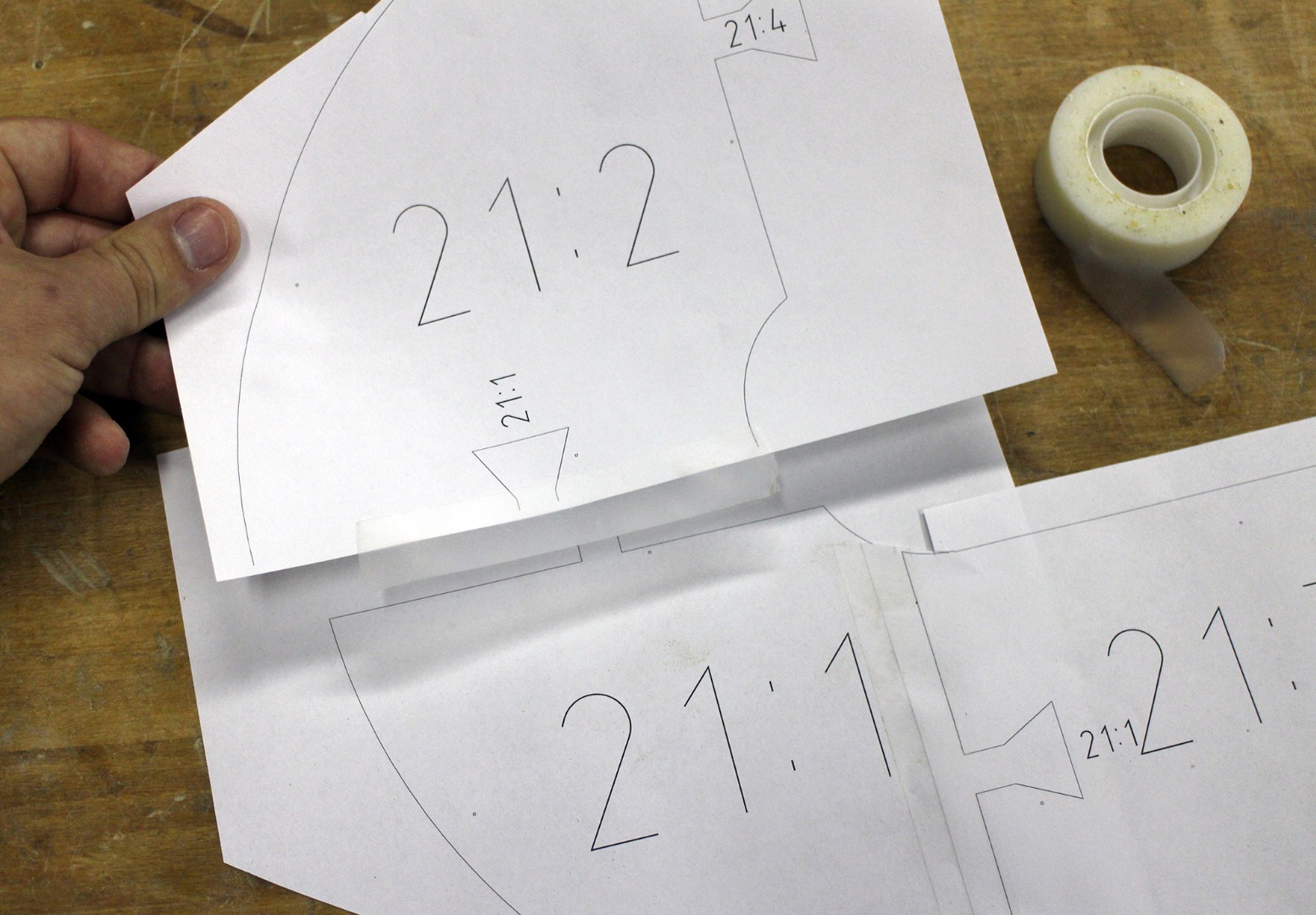

After printing the paper templates I trimmed them down to cut the shape outlines. For the larger slices that didn't fit onto one sheet the 123D Make program breaks them apart with assembly instructions automatically printed on each sheet, so after cutting I just taped the corresponding pieces back together to make the larger shapes whole again.
Glue Templates to Wood

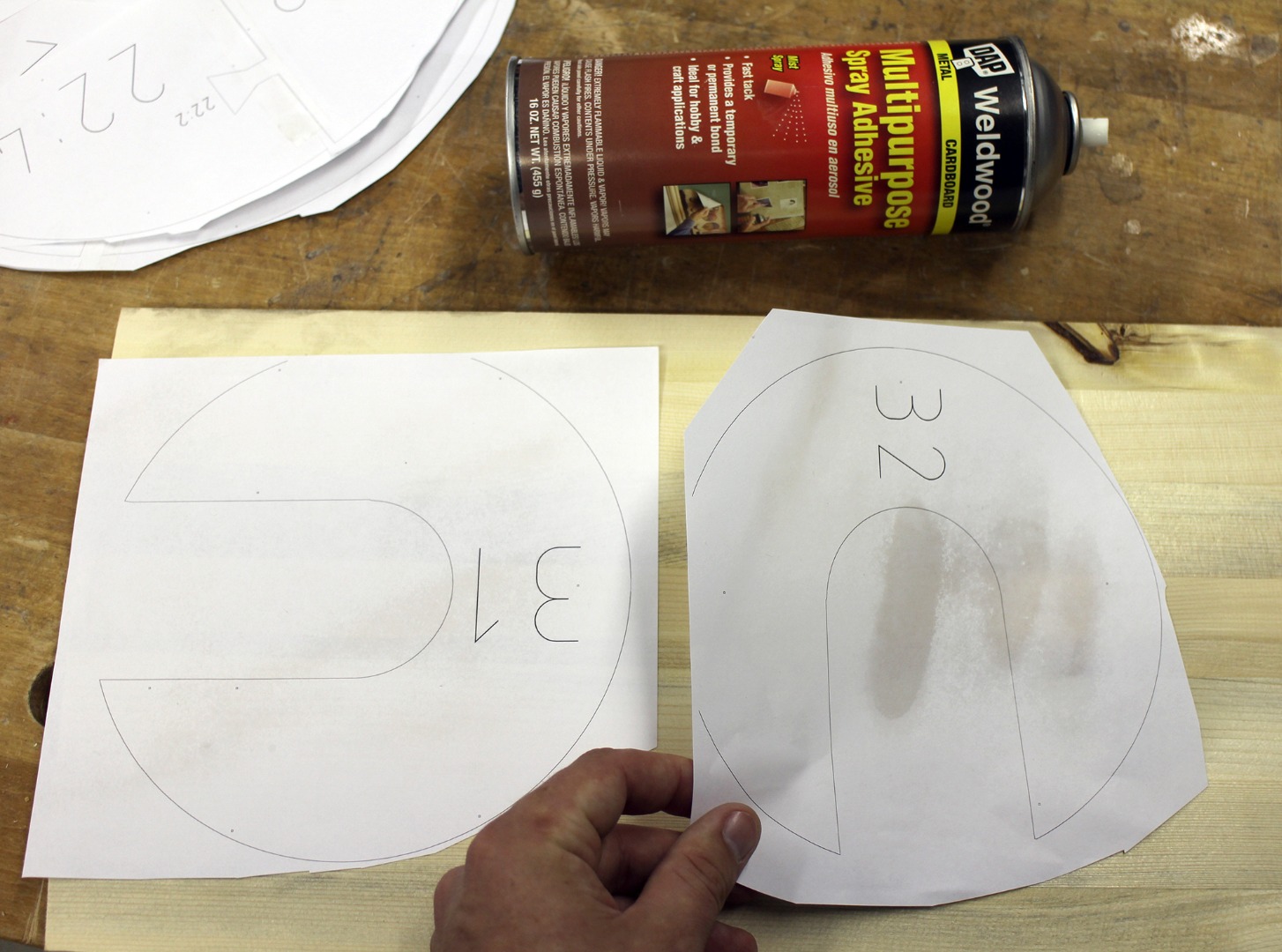
I used a spray adhesive to stick the paper templates to my 1/2" wood board. For the one slice I had that didn't print entirely I used a pencil to scribe on the wood the remainder of the shape.
Cut Pieces


Using either a jigsaw or bandsaw, carefully cut the shapes out. If you have a 2" drill bit you can drill out the center of each piece before cleaning up the sides with a blade.
I left a little extra around the outside of each piece which I could clean up on a sander and make nice smooth edges.
Sand Edges


After cutting all the pieces I sanded them to their final shape. There will be more fine sanding by hand later, so rough edges are okay here.
After sanding the pieces we can remove the paper templates from the slices.
Hand Sanding


With the paper templates removed the pieces can be sanded by hand with a fine grit sandpaper. I started with 120 grit and moved up to 220 grit to give each piece nice smooth edges.
Plastic Tube
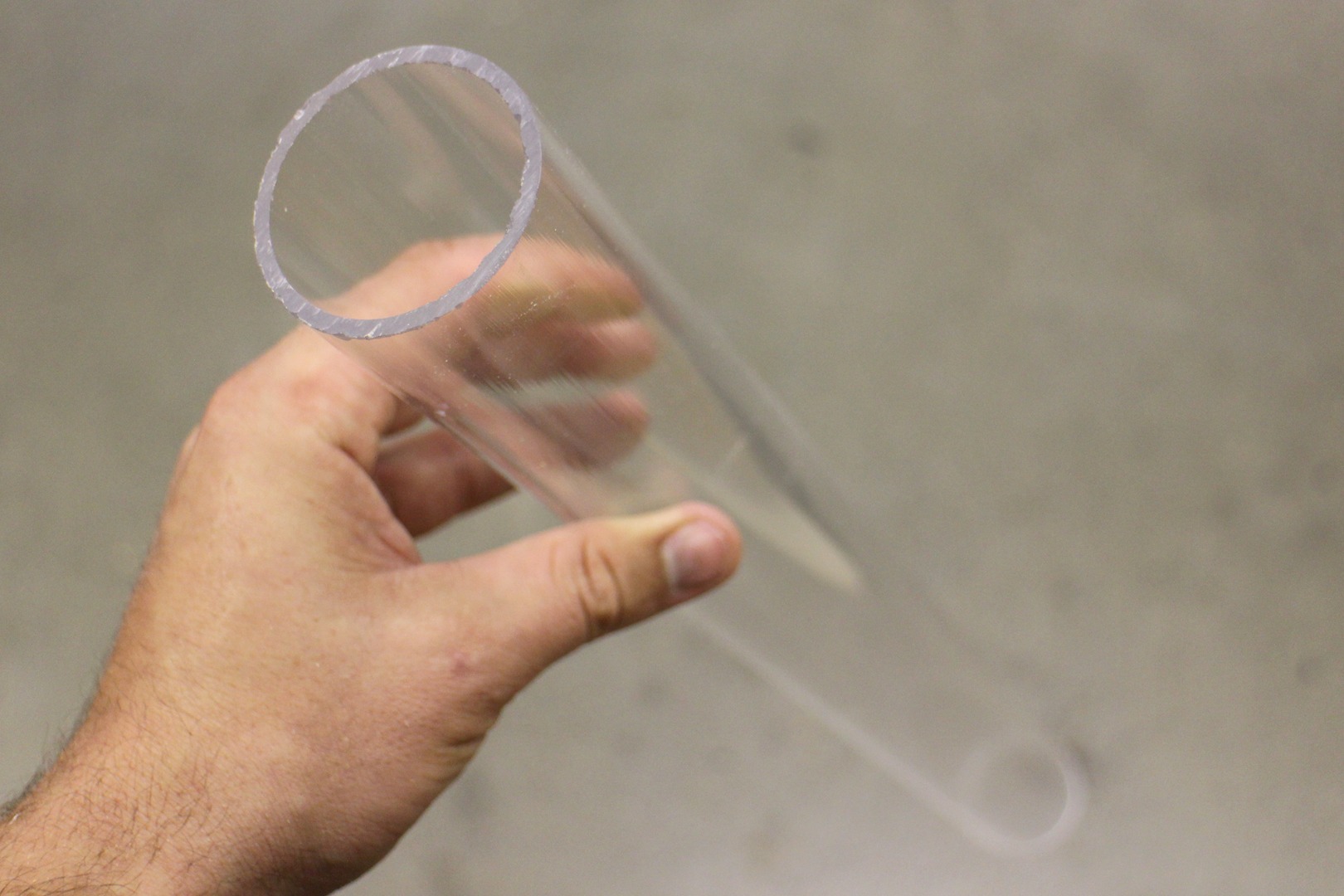
You can find clear tubing at your local hardware, craft, or specialty store. Alternatively, you can always buy it online.
Matching my design I used a 2" outside diameter clear tube, for stability you'll need a tube with 1/16" - 1/8" wall thickness.
Test Fit


Before cutting the tube to length it's a good idea to do a test fit. Insert the tube into the bottom piece of the stacked lamp and stack the lamp slices on top to get a feel for how the lamp is constructed.
The tubing should be a very snug fit on the bottom piece of the lamp, as this will be the connection point and where the lamp can be opened up when you want to change the bulb after it is constructed.
Mark and Cut Tube



With the tube inserted in the bottom slice and the lamp slices stacked on top mark where the top of the lamp on the tube.
Remove the tube from the stacked lamp and use a saw to cut the tube to the right length, then insert it back into the stacked lamp to check the height. When you're satisfied with the length of your tube you can sand the ends to remove any burrs or rough edges.
Sand Tube to Diffuse Light




To scatter the light inside the tube we'll rough up the clear surface with sanding, creating diffused light which will glow inside the lamp.
Using a fine grit sandpaper of 150 grit or higher sand the tube along the long axis, this will keep the sanding strides uniform along the length of the tube. Switch up to a finer grit to smooth out any gouges, then finish with a synthetic scouring par to even out the sanding and smooth out the finish.
Electrical - Components

The electrical for this lamp is super simple:
- extension cord
- rocker switch
- light socket
I picked up all these at my local hardware store for under $10. You maybe even have some of the supplies hanging around at home or in your shop already.
Electrical - Switch




Having a switch for your lamp makes things super easy to operate, but not totally necessary.
I clipped the end off the extension cord to attach to the light socket later. Then I snipped one of the wires of the cord about 8" from where the plug was severed. The wire was fed into the rocker switch, then the cut wire ends were stripped and attached to the switch terminals.
Electrical - Trace Tube to Socket Flange



Wanting a low profile for my lamp base, I chose to trim the light socket flange down to fit inside the lowest slice of the lamp. Placing the tube over the light socket I traced the outline of the tube onto the socket flange.
Electrical - Trim Flange

Using a bandsaw I carefully cut away the plastic flange around the light socket, following the line I traced. Make sure to use a push stick to move the piece around the blade, and don't get your fingers too close!
Electrical - Wire Socket


After trimming the light socket I stripped the ends of the wire with the rocker switch and attached them to the light socket.
You can test your wiring by screwing in a bulb and plugging in the extension cord and clicking the switch.
The electrical portion is done!
Rout Channel for Cable



The light socket should fit inside the last lamp slice. The cord will need a small channel to sit inside so that the lamp will sit flat when resting on the table.
I traced the outline of the cable onto the underside of the last slice and carefully routed a channel to hide the cable in, epoxy was used to hold the cable in place. More epoxy was used to seat the trimmed light socket into the slice, making sure to seat the socket into the piece deep enough so that the piece will sit flat on a surface when turned right side up. You could always add felt padding around the base afterwards if you like.
Glue Base Slices


With the epoxy dry we can glue up the base sections. The socket should be sticking up from the lower slice, to hold the tube in place we'll need to glue another smaller slice on top of the lower slice.
I used regular wood glue to bond the two slices together and complete the base.
Add Bulb


After the glue has dried you can add a bulb to the socket.
There's a very large selection of bulbs available at your hardware store. The two big criteria are a bulb that will fit inside your tube, and a bulb with a low enough wattage to not melt the plastic tube. I found a light bulb that was used for ovens that was tall and skinny, and about 30 watts.
After screwing in the bulb place the plastic tube over the bulb and press to fit into the base.
Stack Slices

Now comes the fun part...stacking!
There's no wrong way to put this lamp together. So start stacking!
Happy Stacking!






Stagger, flip, swirl - any way you stack these slices is sure to satisfy!
I decided to coat the wood with boiled lindseed oil for a nice finish without taking away from the look of the wood grain, but leaving it uncoated is just fine, too. This stacked lamp looks amazing, and can be changed to look completely different at any time.
Have you made your own stacked lamp? I want to see it!
Happy making :)