ChipKIT's COM Port

This is a Quick instructable on how to figure out which COM Port your computer has assigned to your chipKIT.
Plug in ChipKIT
Plug in the chipKIT into your computer. If this is the first time you have ever plugged in the chipKIT into your computer, wait for windows auto install the drivers.
Search for Device Manager
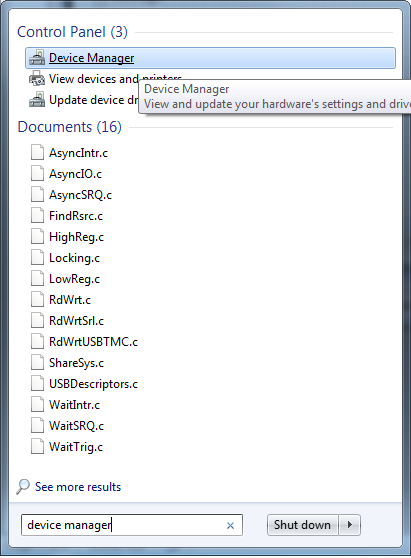
Once the drivers have auto installed, hit the windows key and search for “Device Manager”.
Open Device Manager
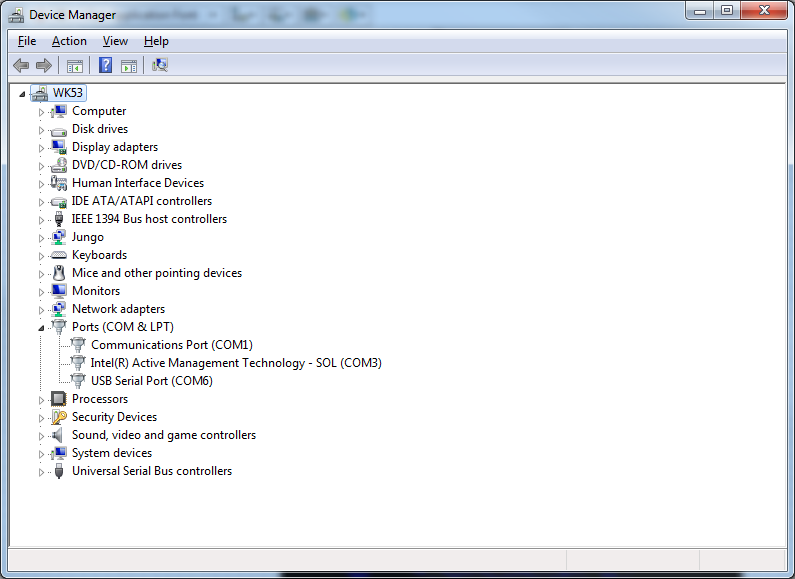
Open Up Device Manager and click on the "Ports (COM & LPT)" drop down.
Unplug the ChipKIT
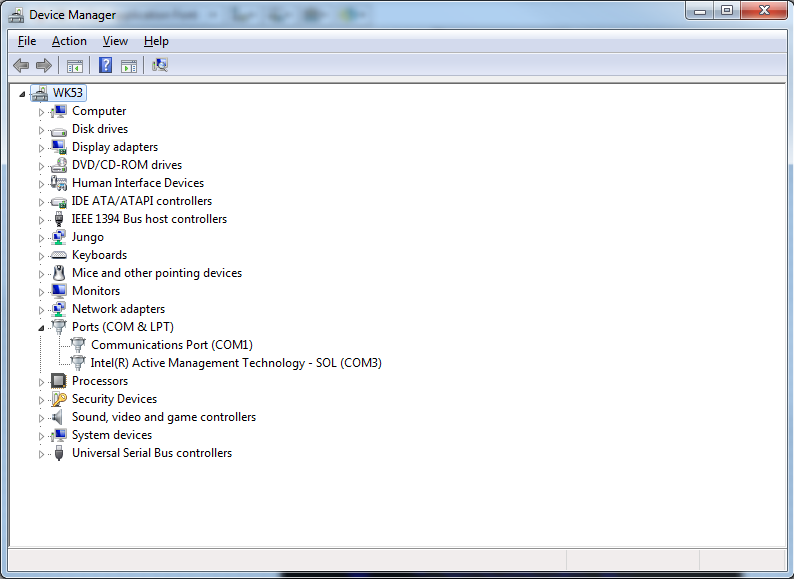
Unplug the chipKIT, to verify which COM port it was using. The COM port that disappears, is the COM port your computer has assigned to that particular chipKIT.