Zoom Set Up

This is a step by step guide to help you get a zoom account and how to host and join a meeting. This can be done on a computer, laptop, smart phone, or tablet.
Supplies
Your email address. Camera (most computers/laptops/phones have one built in) Microphone (same as the note above. If you are unsure, you can plug in head phones that has a built in microphone). The emails of the people you want to meet with (only if you are hosting the meeting).
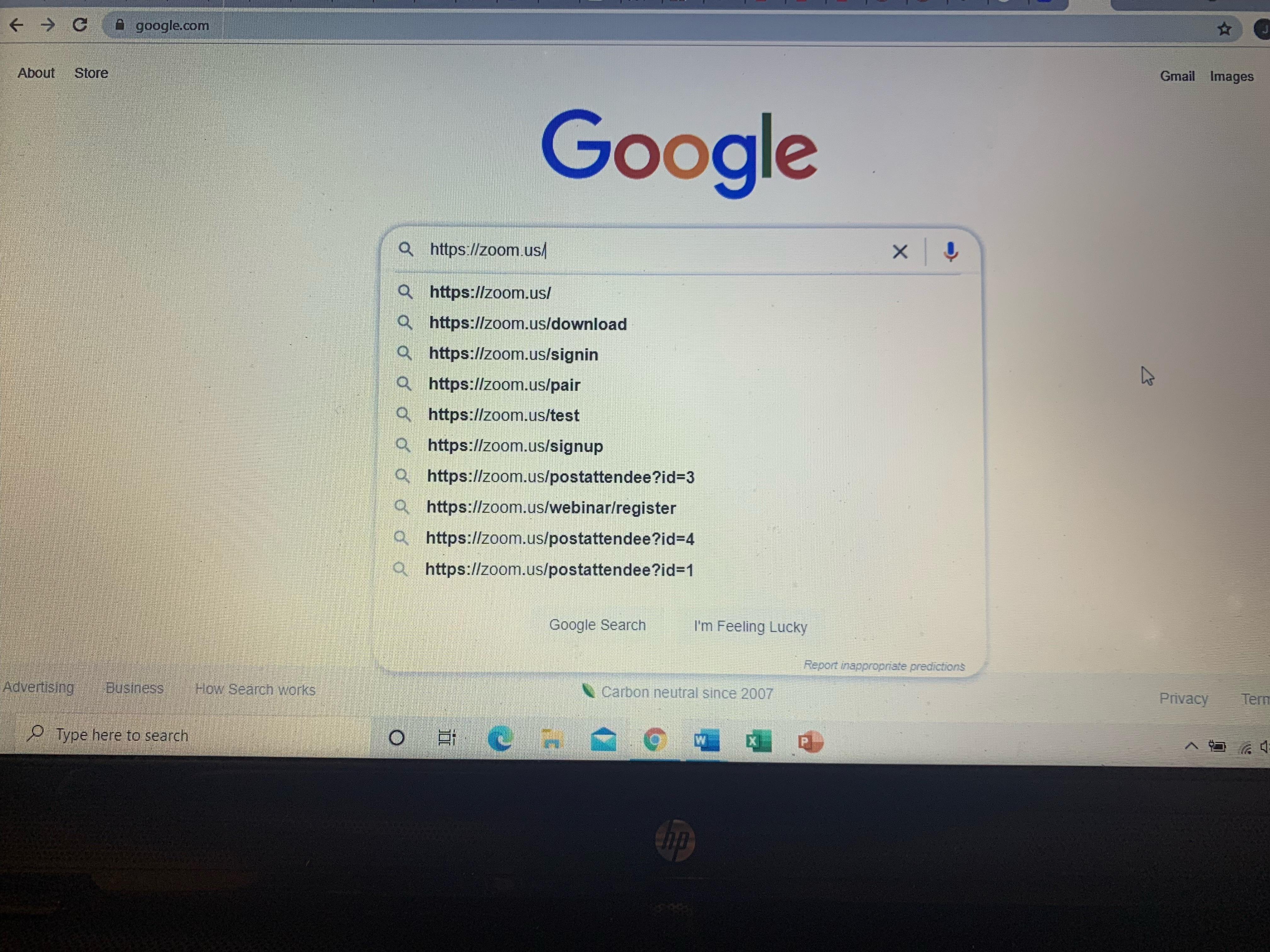
Go to https://zoom.us/
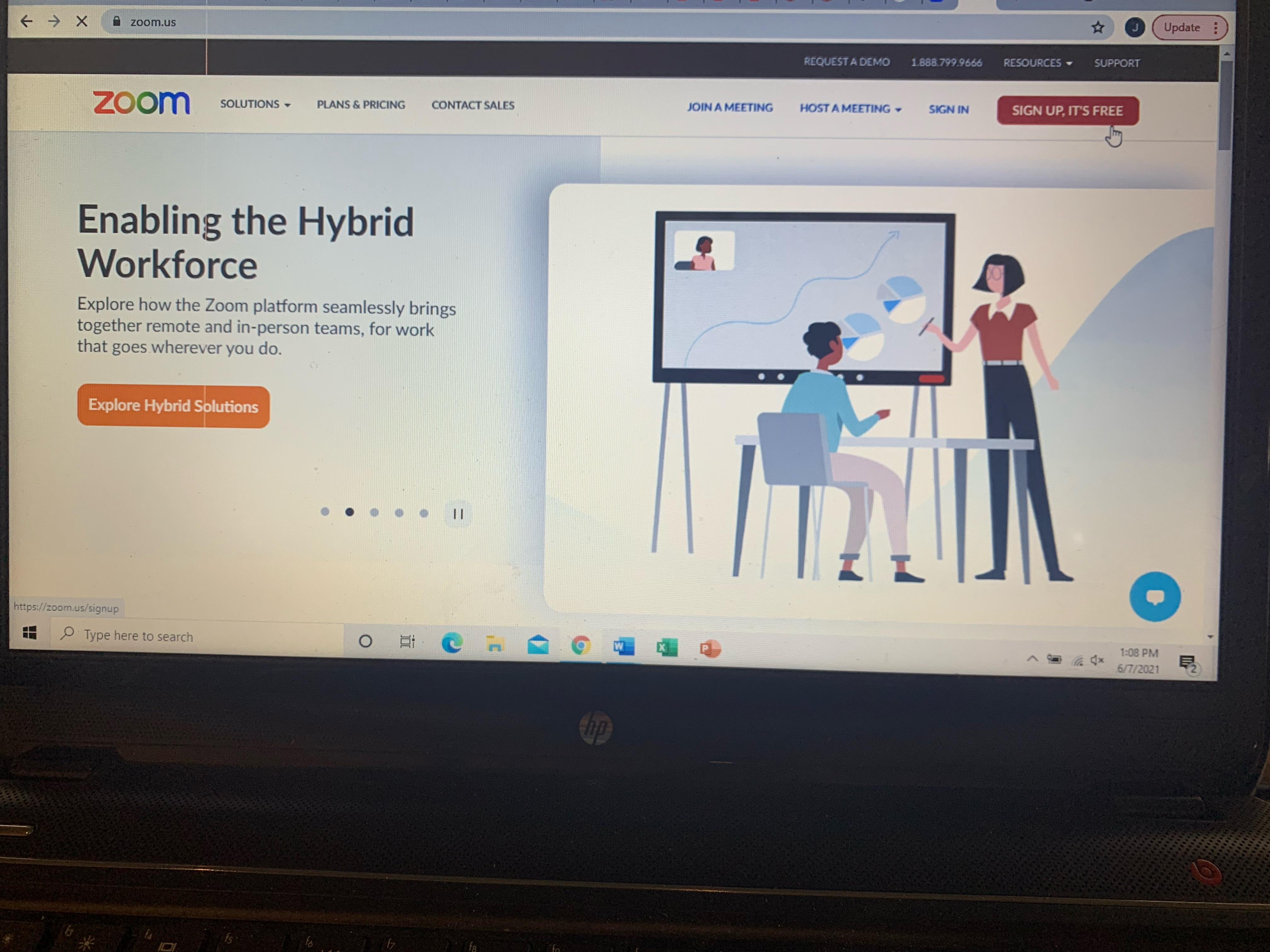
Click on the orange bar that says, “Sign up, its free” on the top right-hand side of the screen.
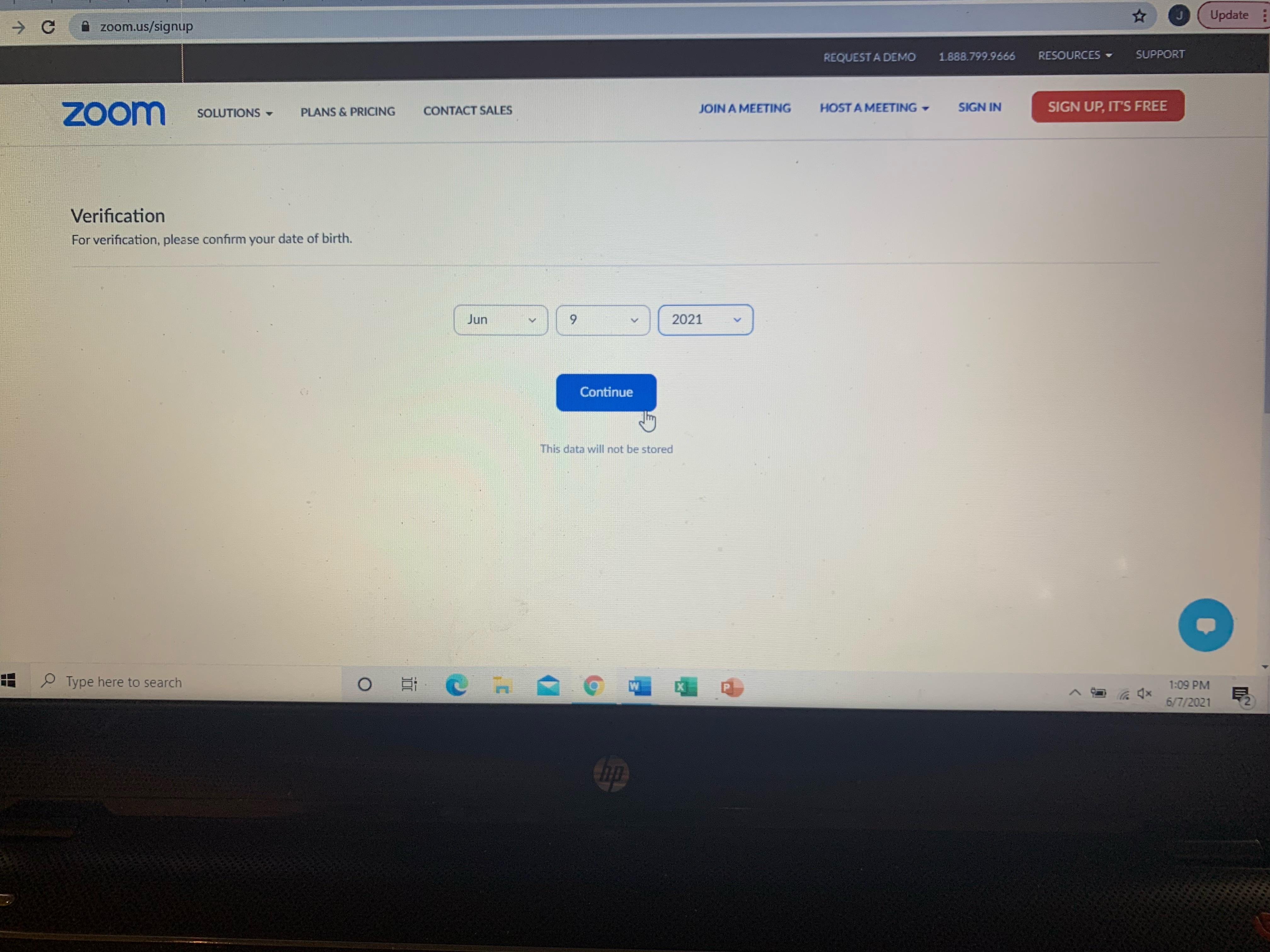
Enter your birthday.
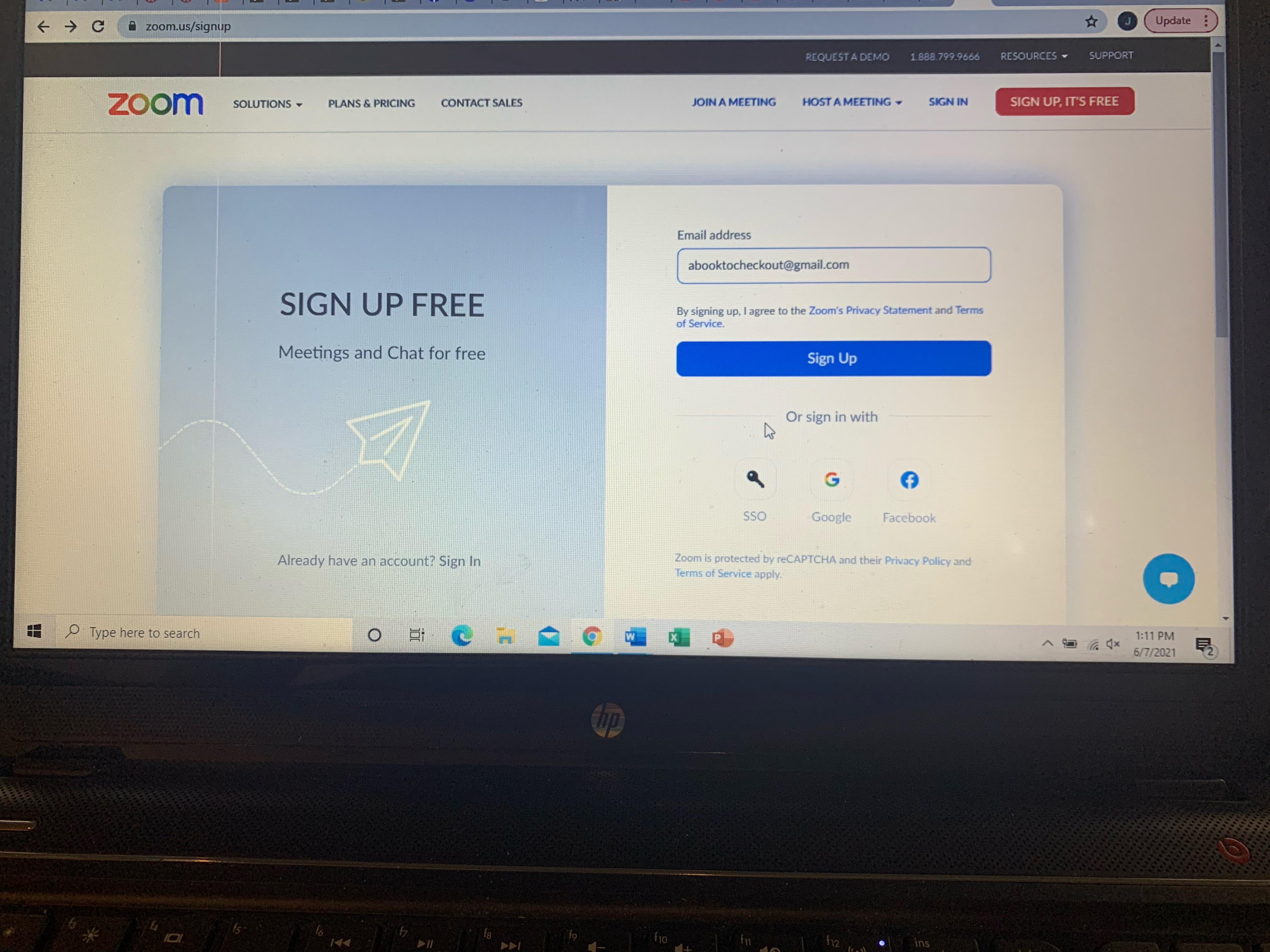
Put your email address in the clear box on the right side of the page.
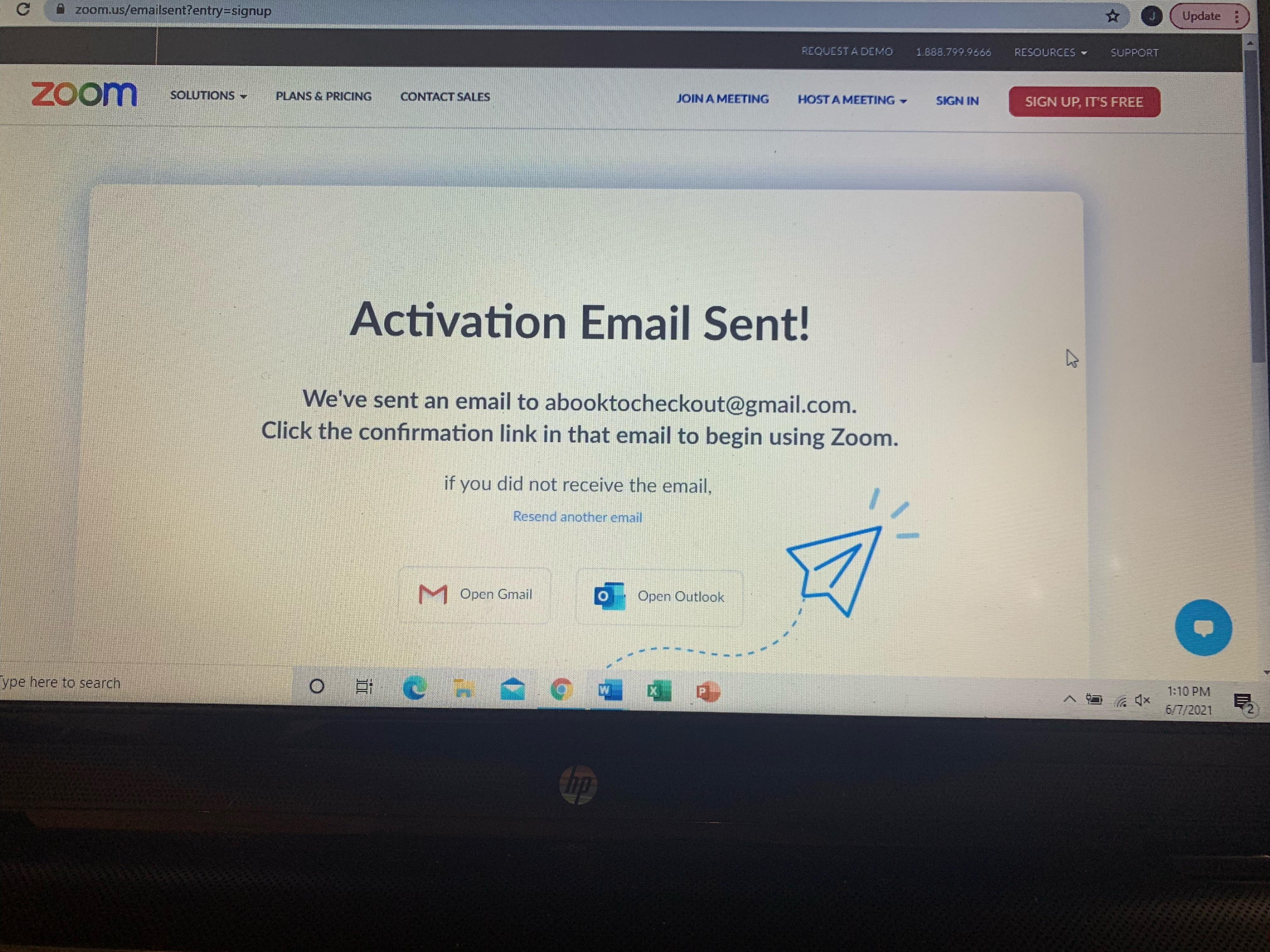
Check your email for an activation email from zoom.
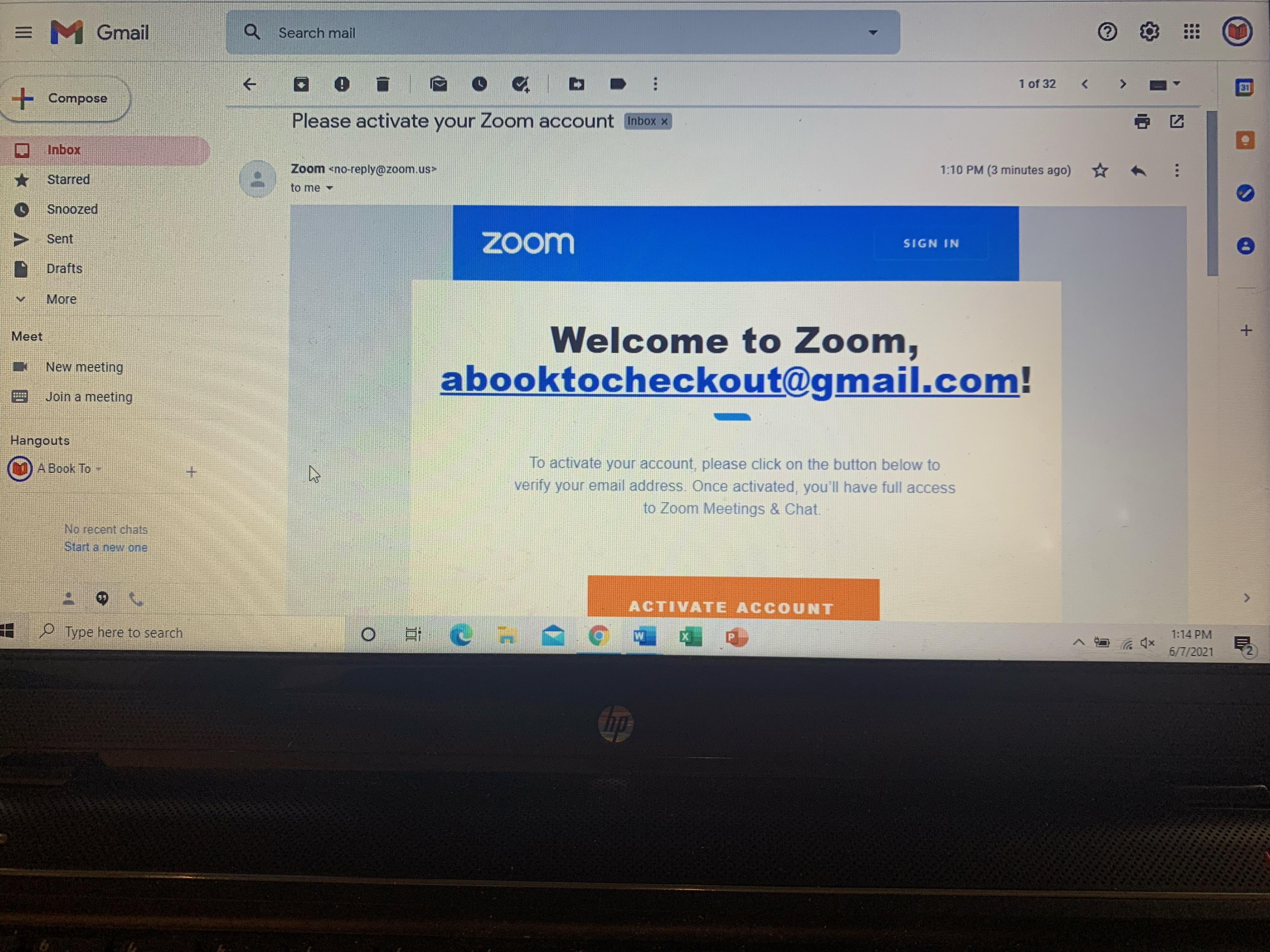
Click on the orange box that says, “activate account.”
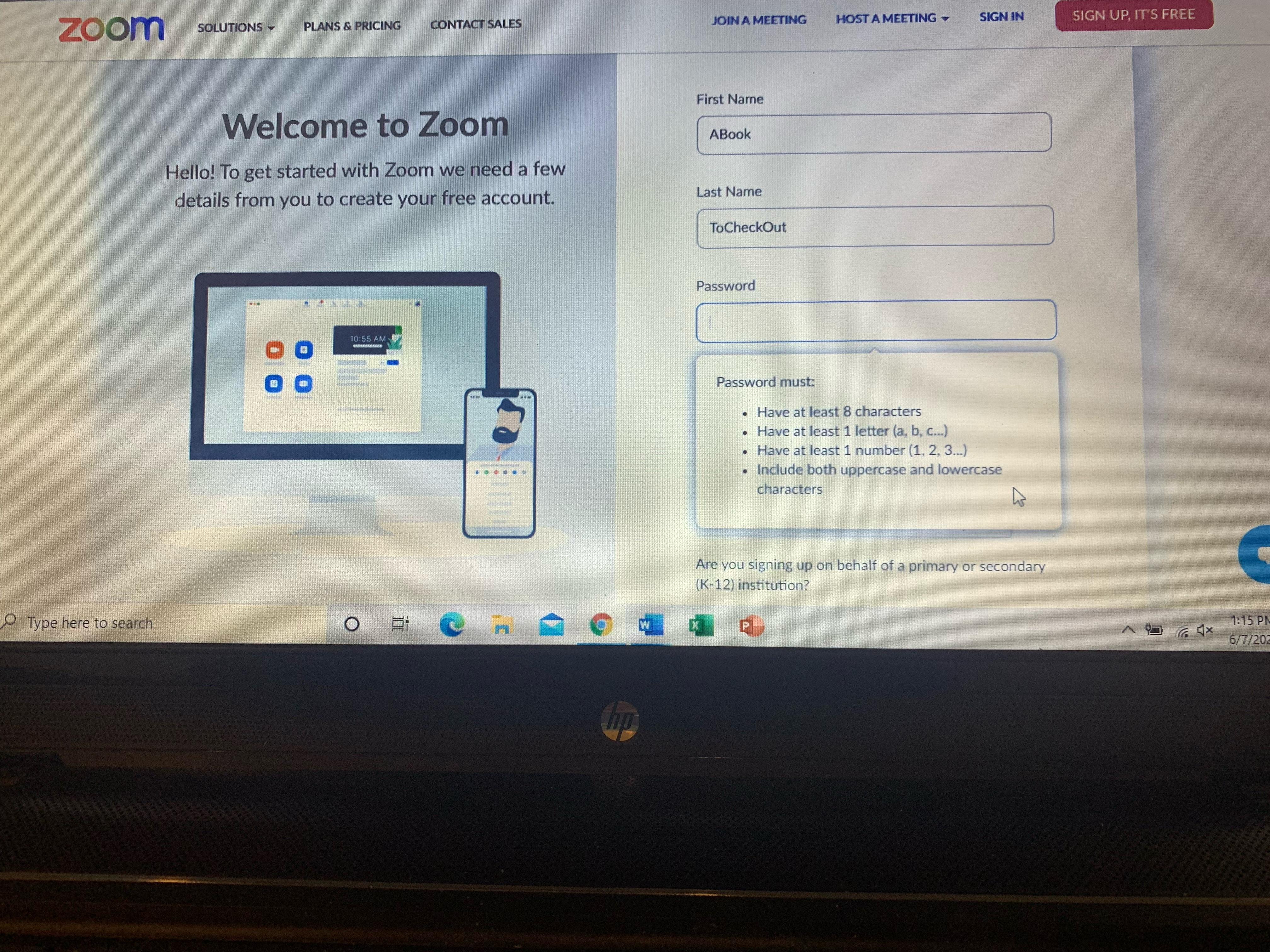
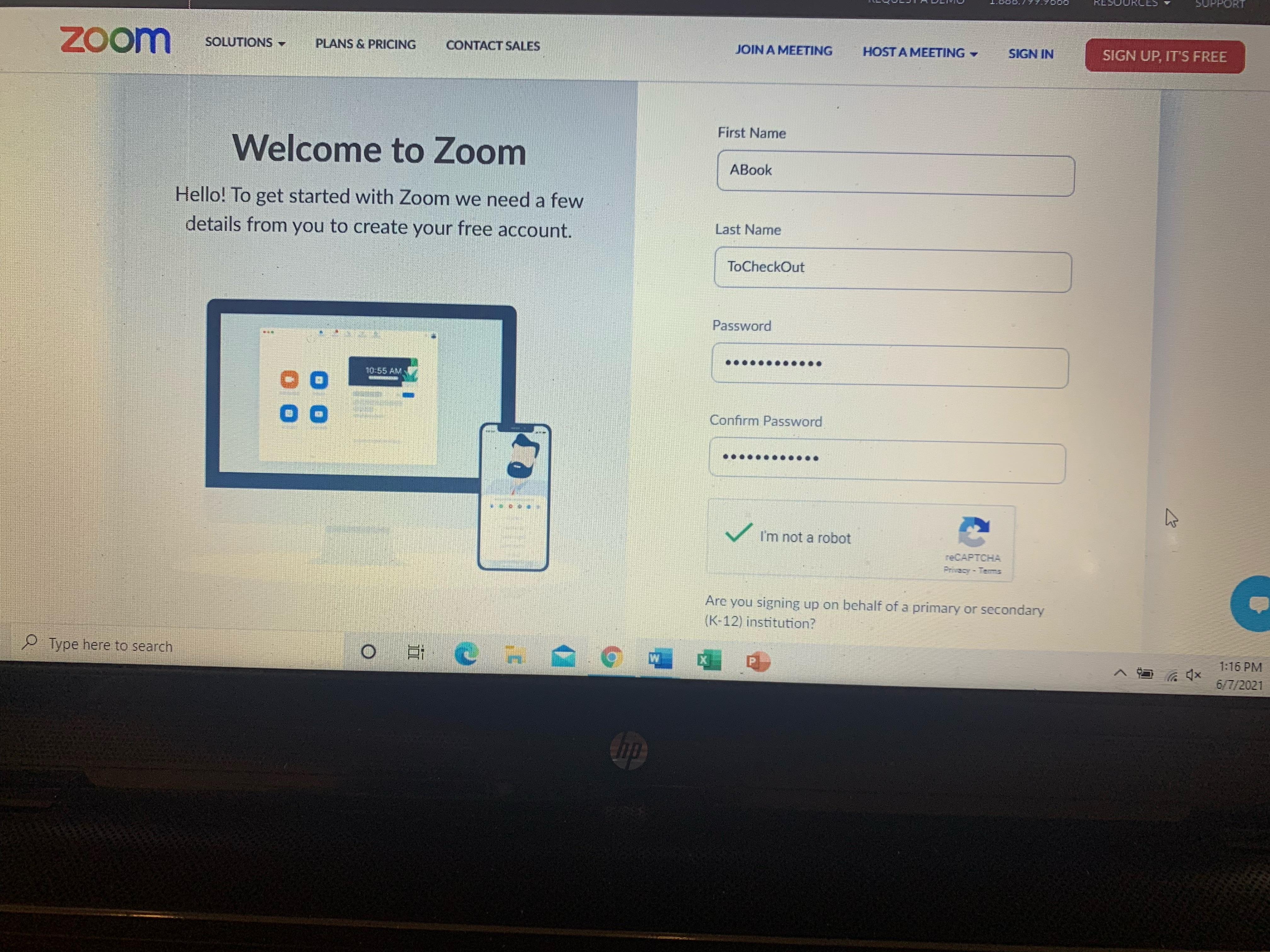
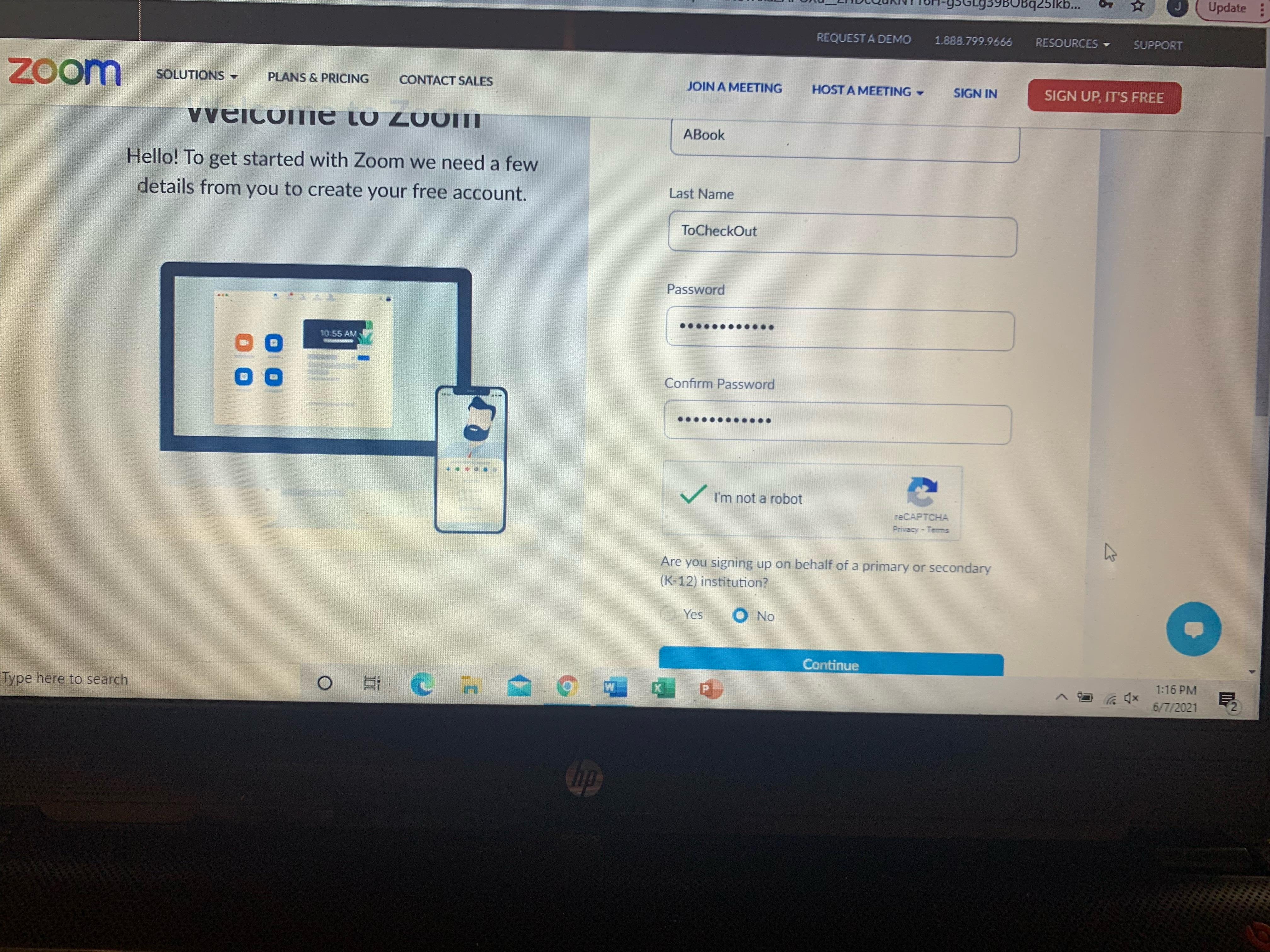
Fill in the information with your first and last name and create a password. Click the “I’m not a robot” box, then click the blue box that says “continue” on the bottom of the screen.
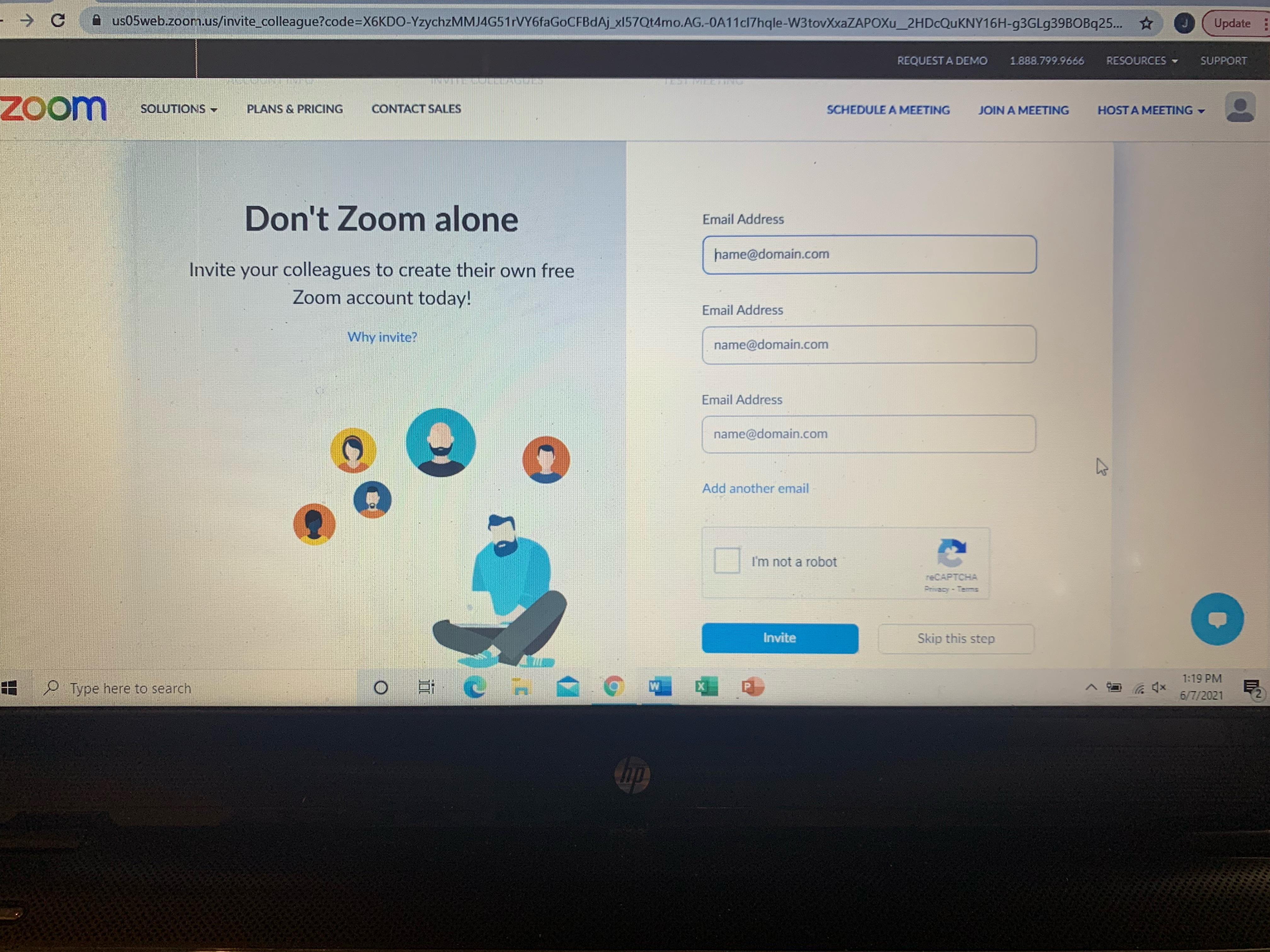
If you want to invite others to create their own zoom account, you will input their email addresses in the boxes on the right side of the screen. If you do not want to invite anyone, you can click the box on the bottom of the screen that says, “skip this step.”
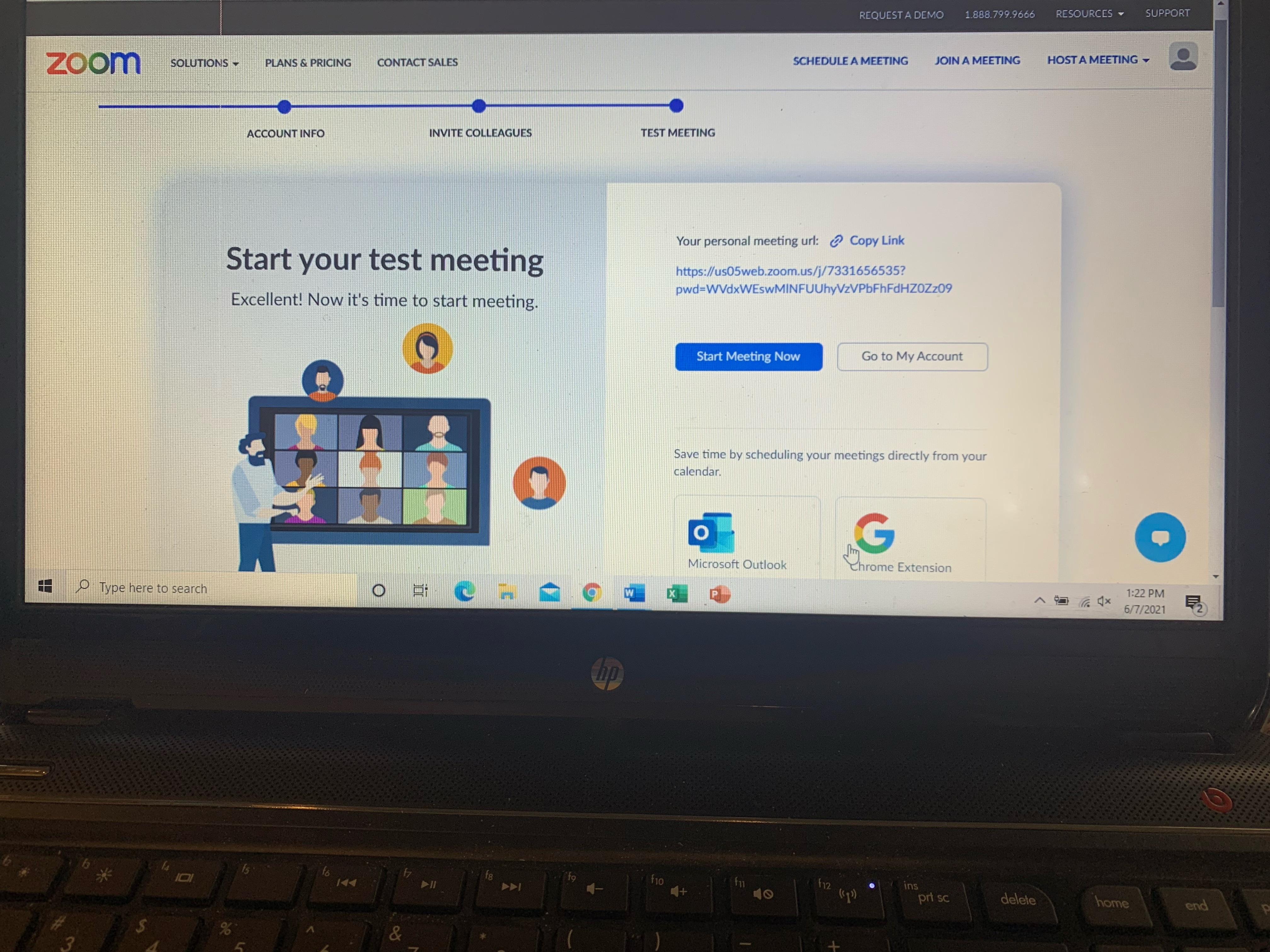
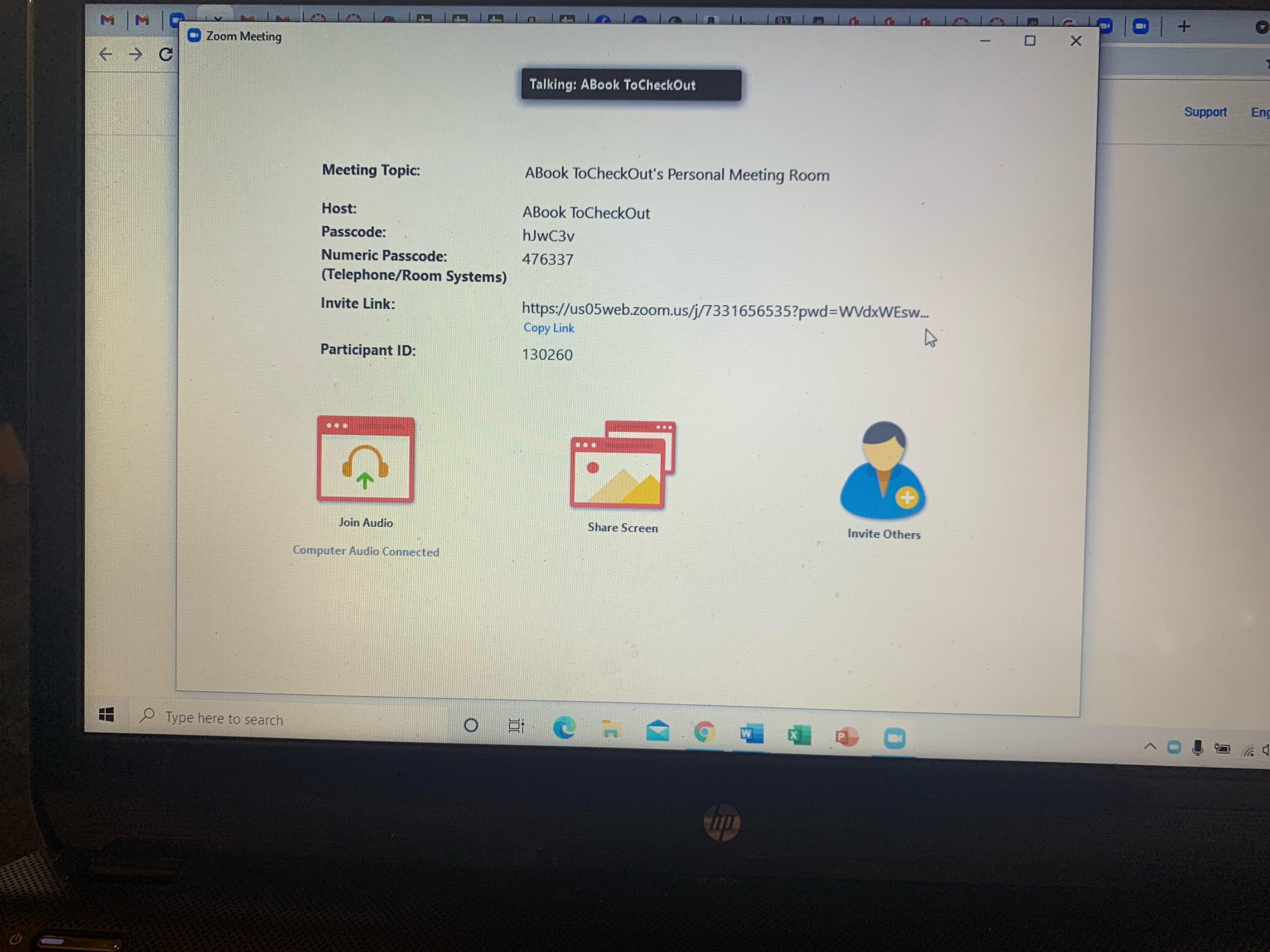
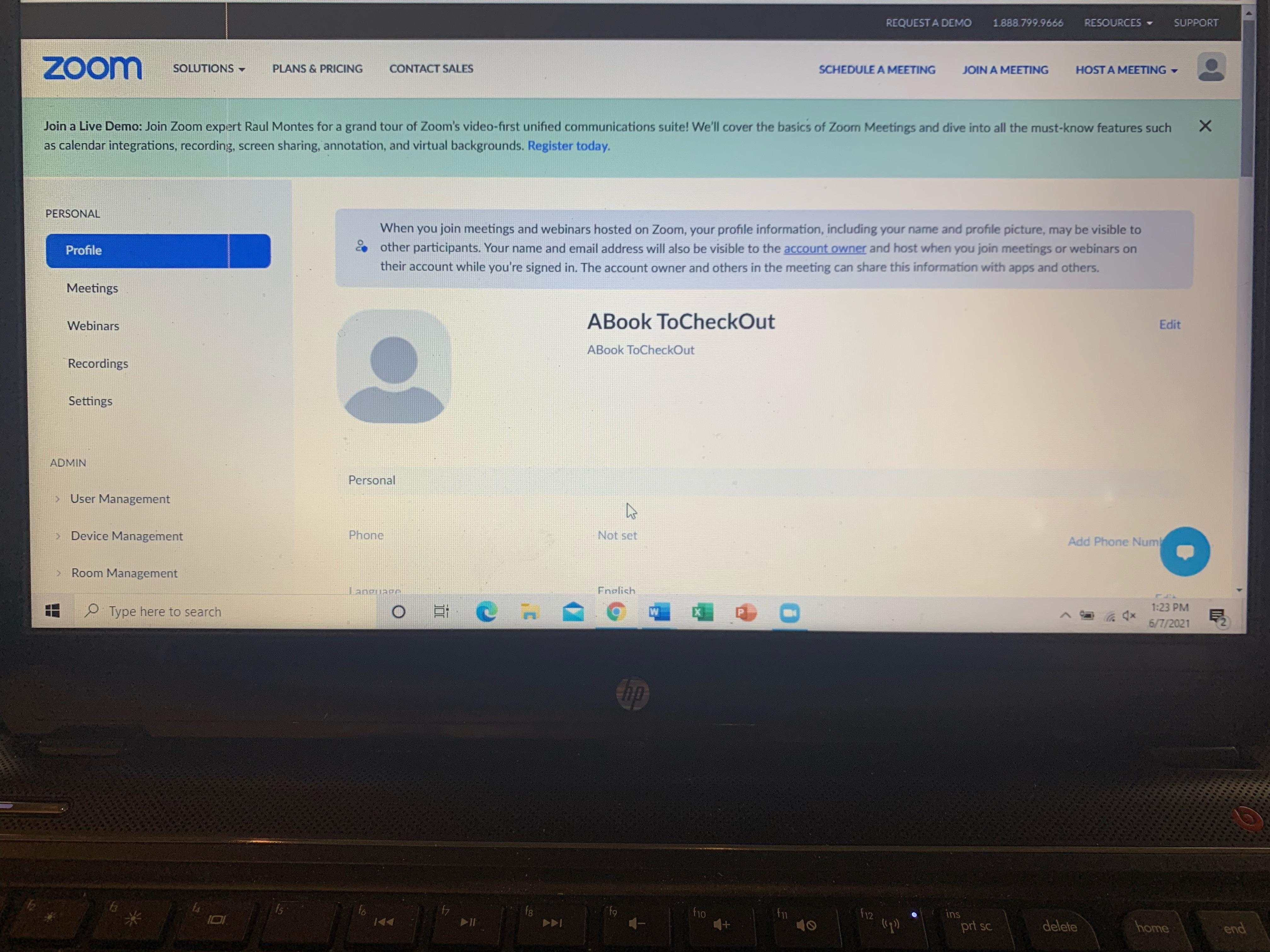
This next page gives you two options. You can click on the first blue box that says, “start meeting now”. This will put you right into a meeting where you can invite others to video chat. The second option is to click on the white “go to my account.” This will take you to your account where you can add a picture of yourself.
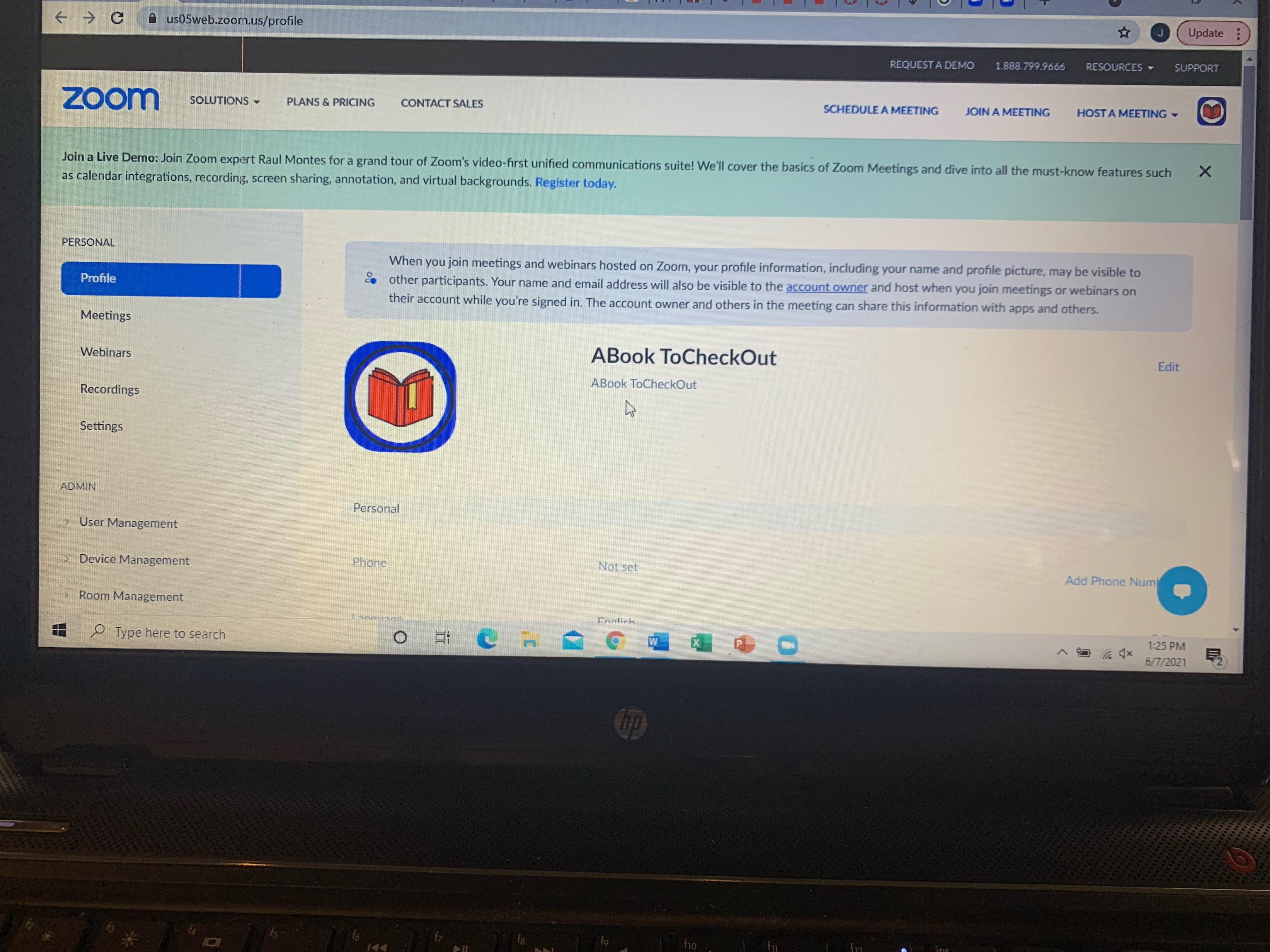
The last step is to host a meeting. On the top right corner of the screen, it says “host a meeting”. Click on that. You can either have your camera on or off. Chose which one you would like.
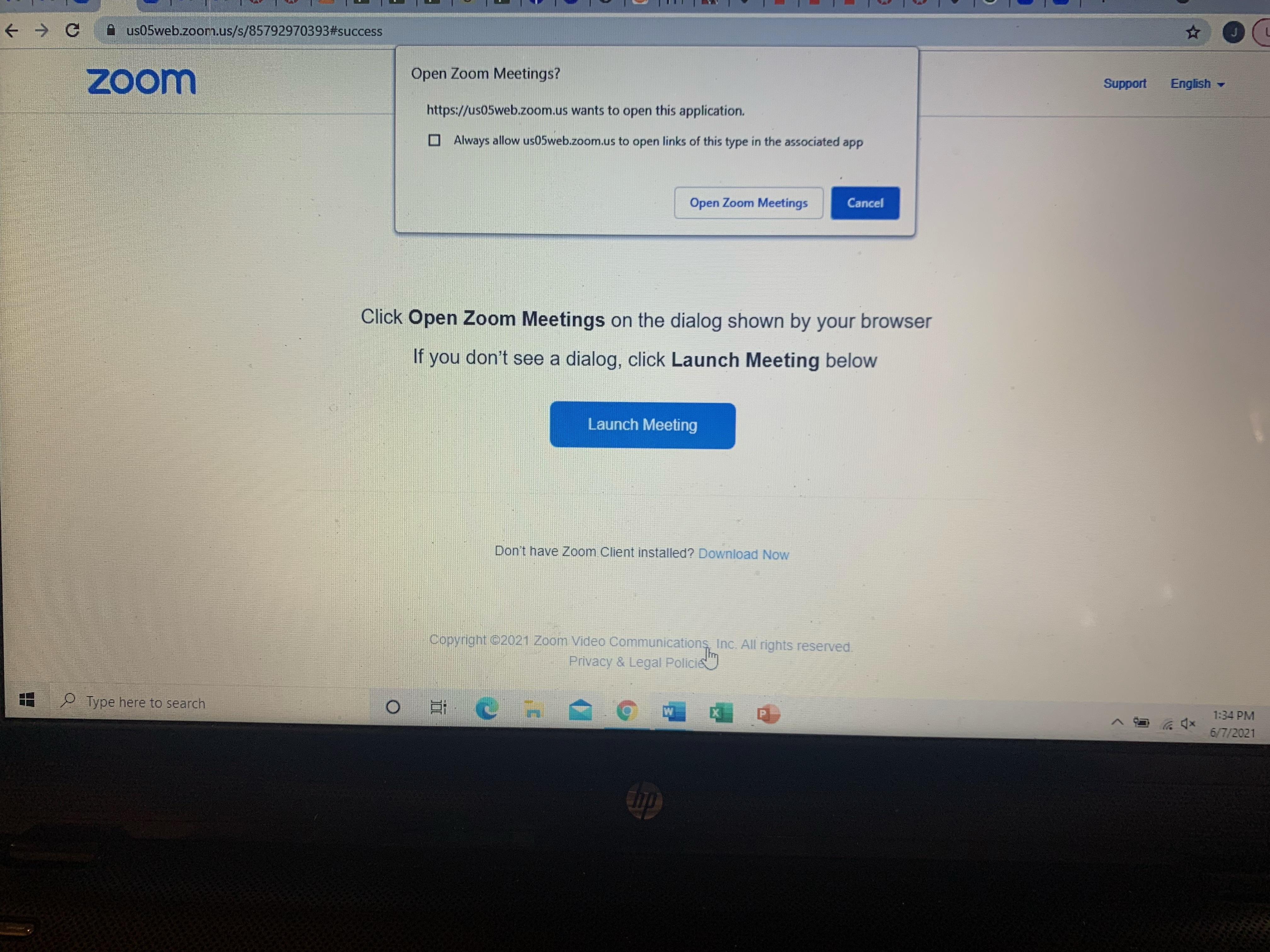
There will be a pop up on the top of your screen that says, “open zoom meetings?”. Click on the clear box that says, “open zoom meetings”.
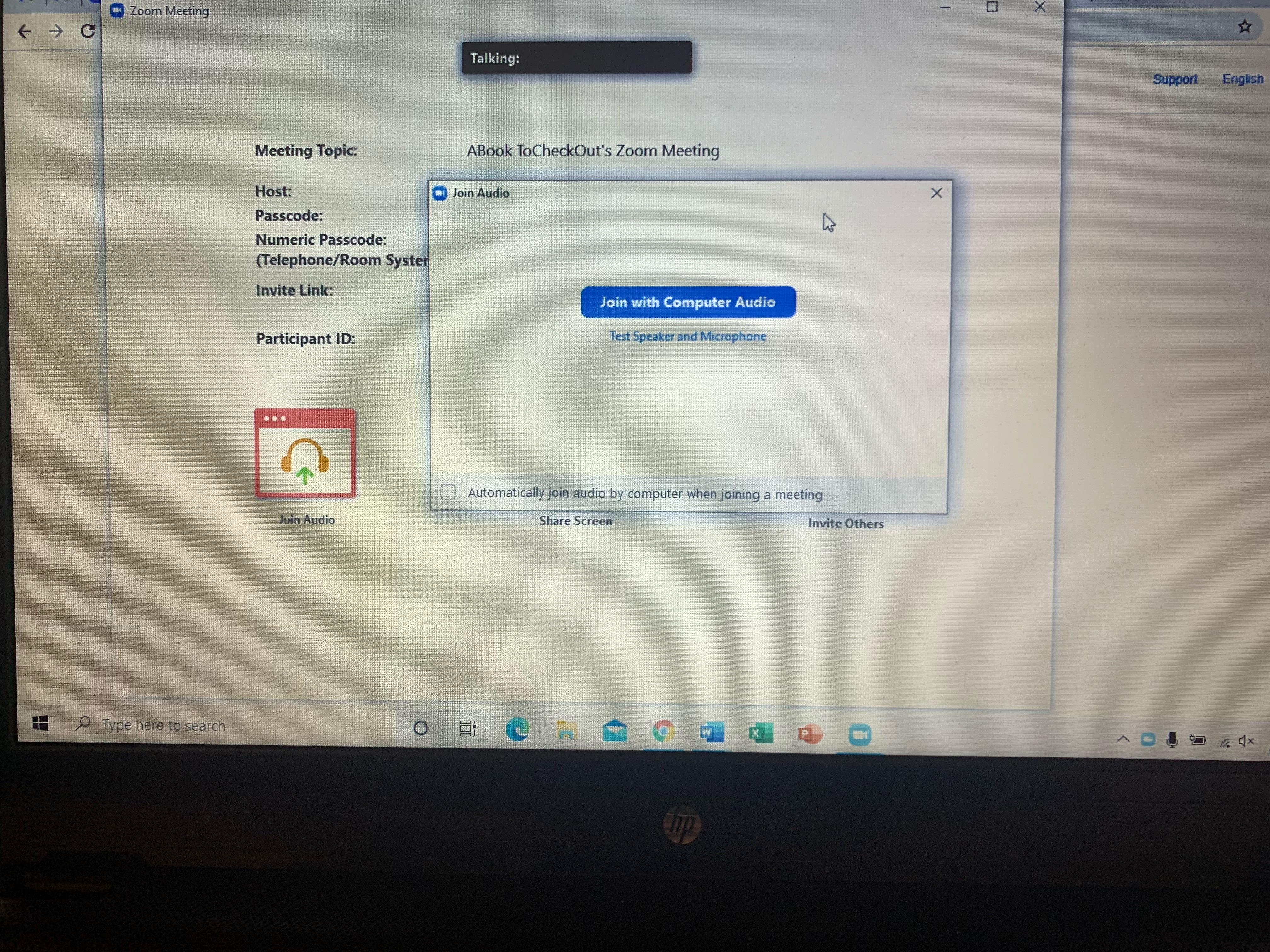
Click on the blue box that says, “join with computer audio”.
On the bottom left-hand side of the screen there is a mute and start video. If your microphone is working and you are ready, click on so it says unmute. When your camera is working and you are ready, you can hit start video and you will see a video of yourself.
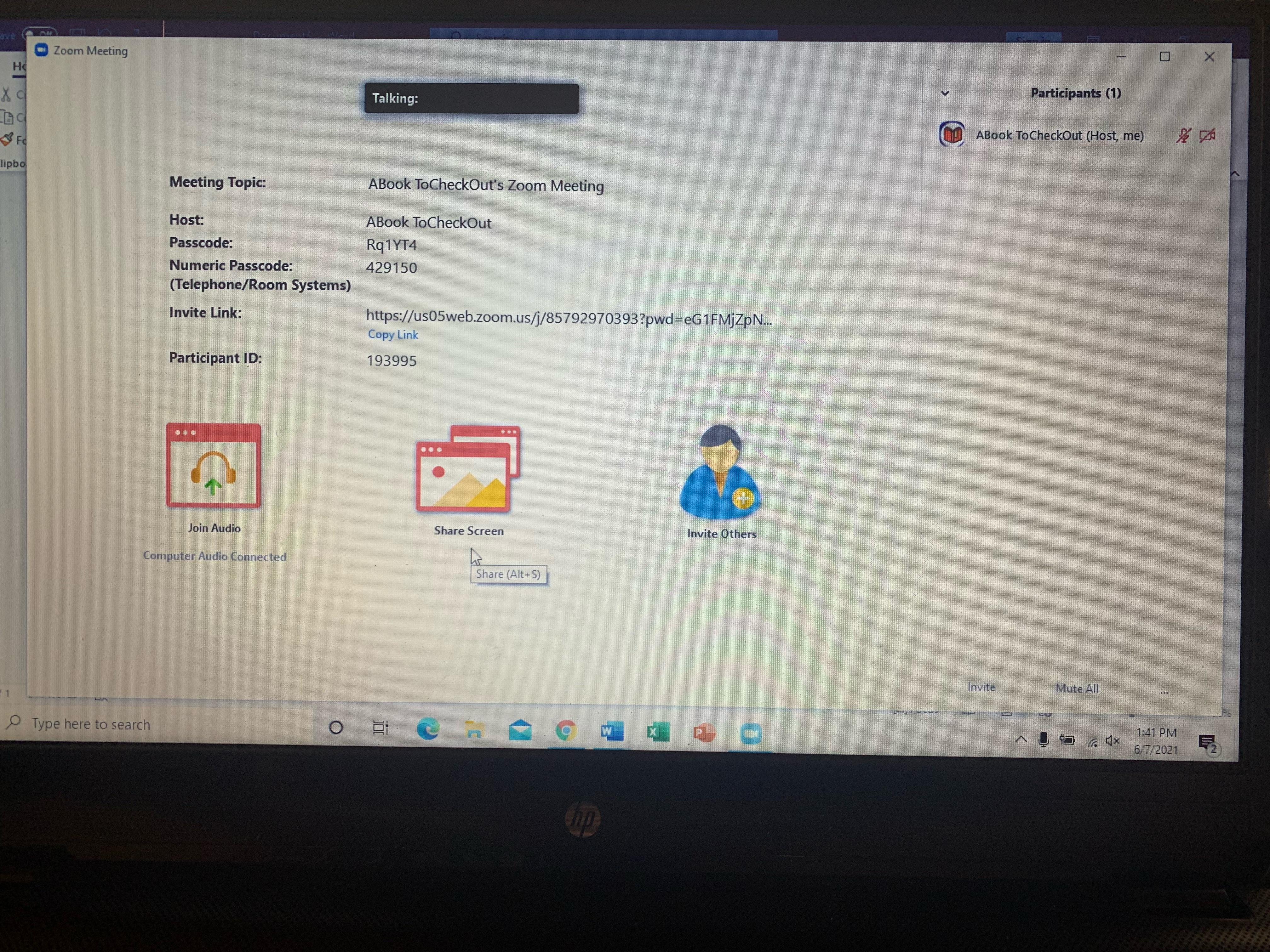
On the bottom of your screen, click on participants. Click that. Something will pop up on the right side of your screen. On the bottom of that pop up there is a box that says “Invite”. Click on that.
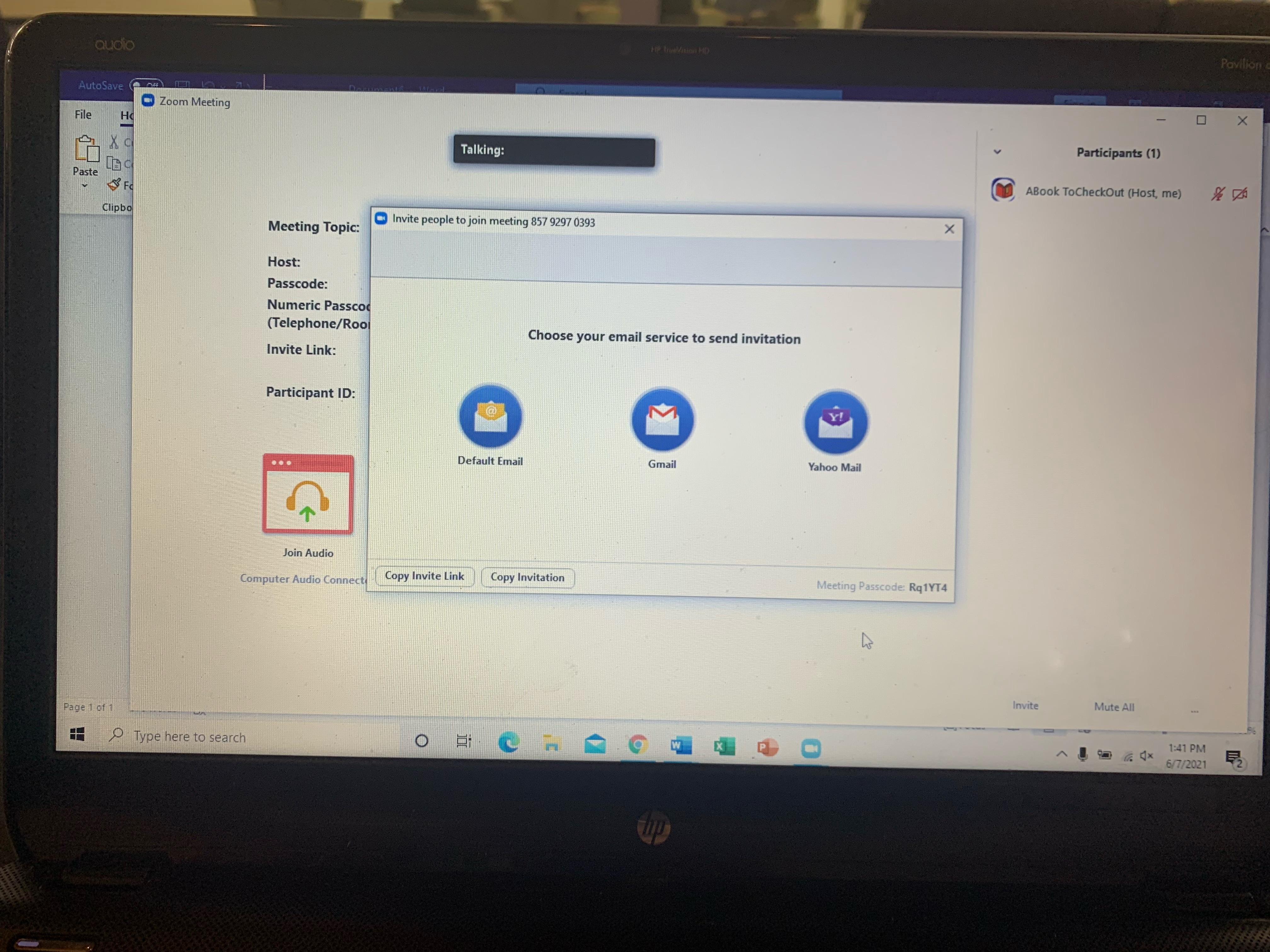
Another pop up will appear with three options. Most of the time, people hit the Gmail option. Click on that.
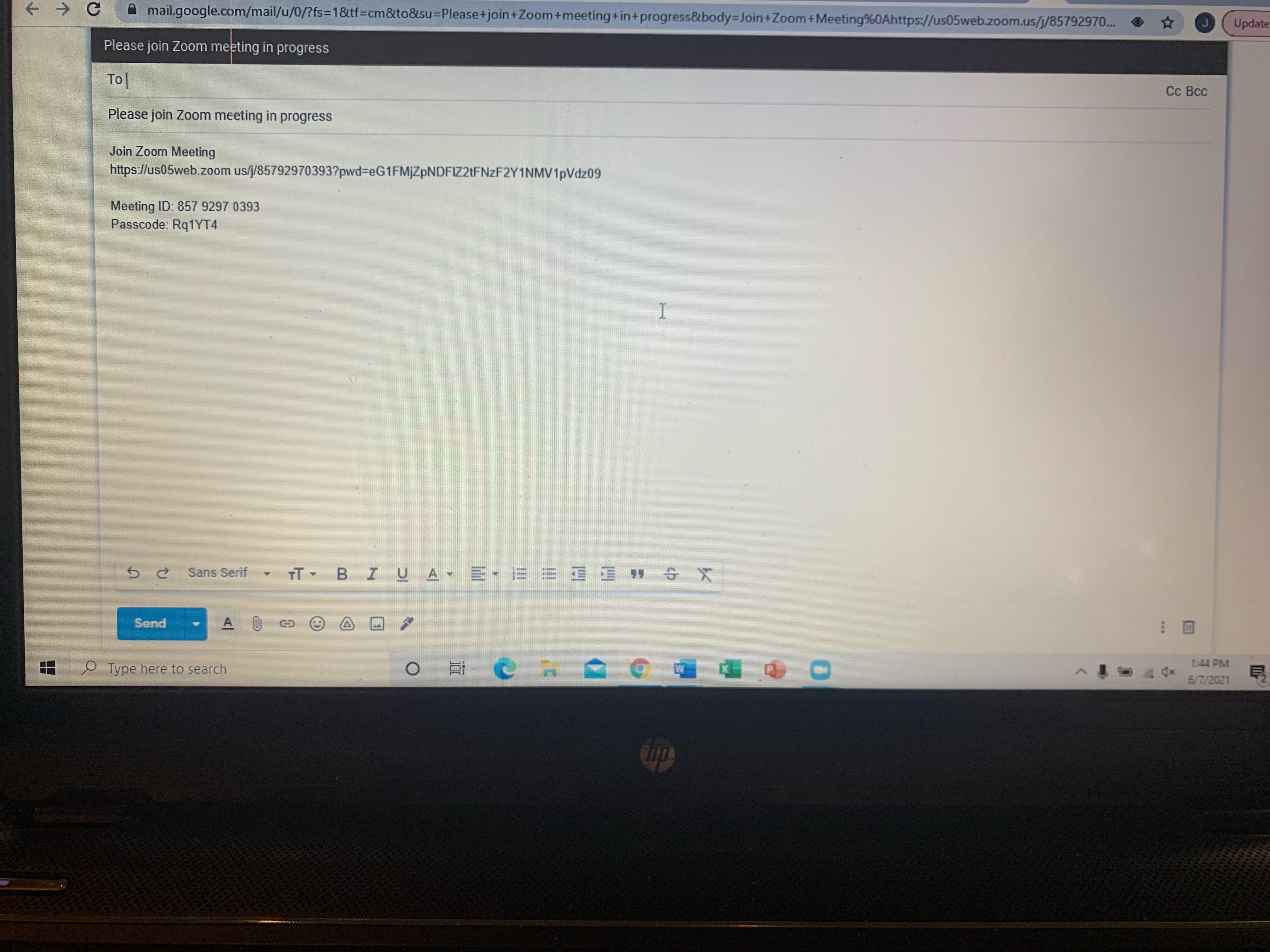
An email will pop up. Insert the email address of the person you want to have a zoom meeting with and send the email.
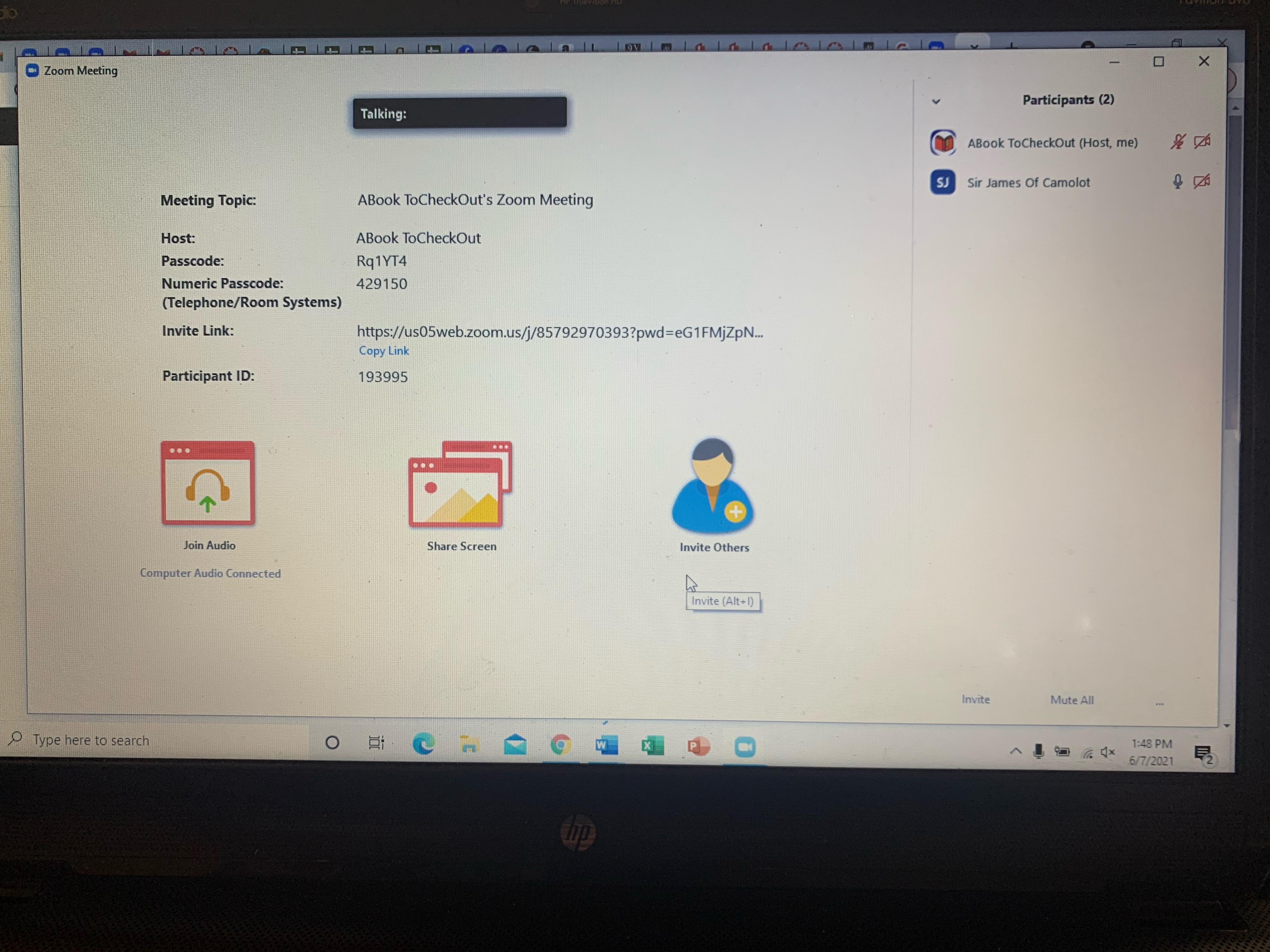
When the person you invited clicks on the link you sent via email, they will be brought into the zoom link and you two can begin your meeting.
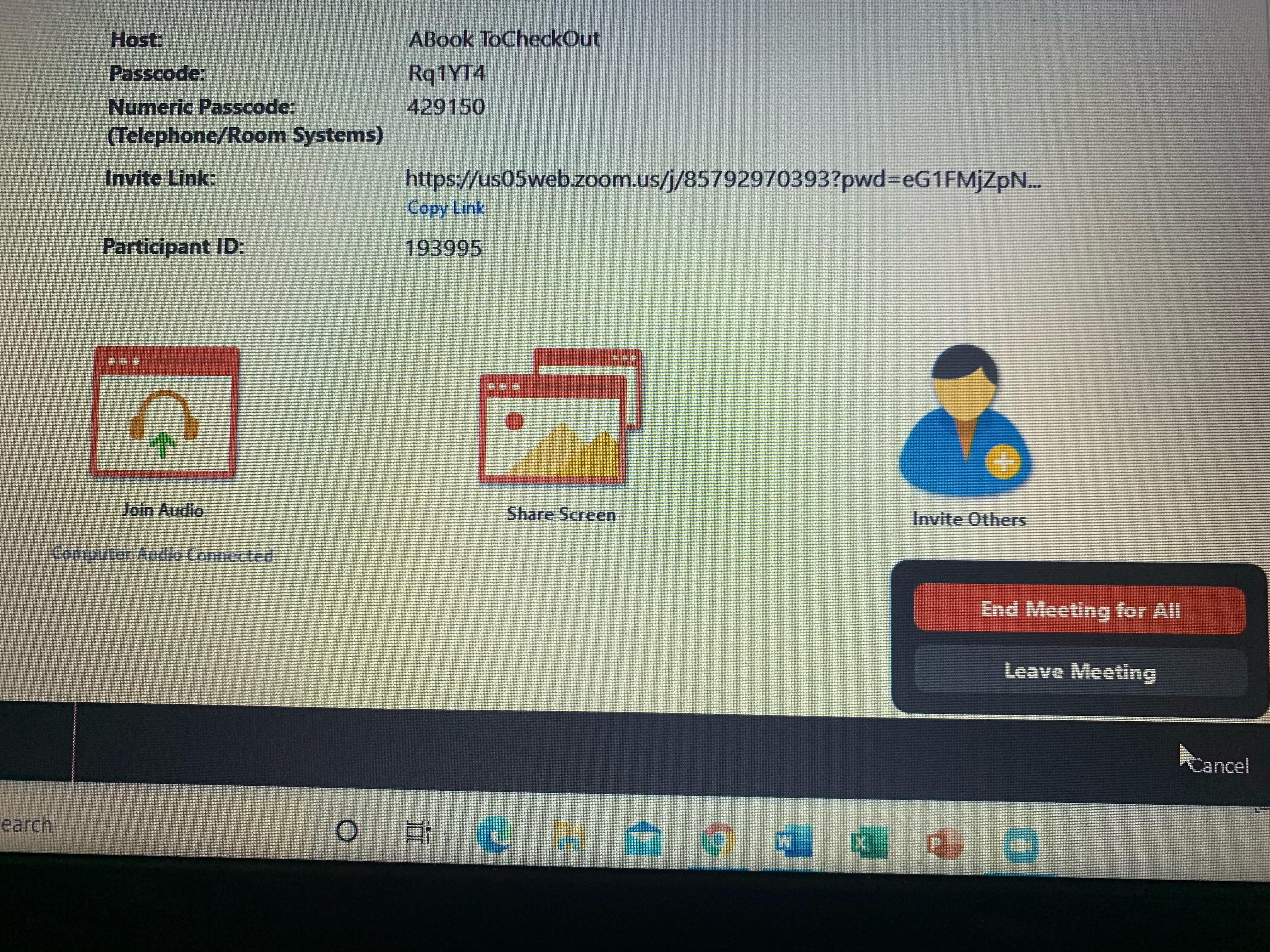
When you are done, hit the red box on the bottom of your screen that says “end”. Then hit “end meeting for all”. This will end the meeting for you and the people you invited to the meeting.