ZS-X1, 3D Printed Endgame Gear XM1 Mini Guide
by ZoroSeerus in Circuits > Electronics
2499 Views, 4 Favorites, 0 Comments
ZS-X1, 3D Printed Endgame Gear XM1 Mini Guide


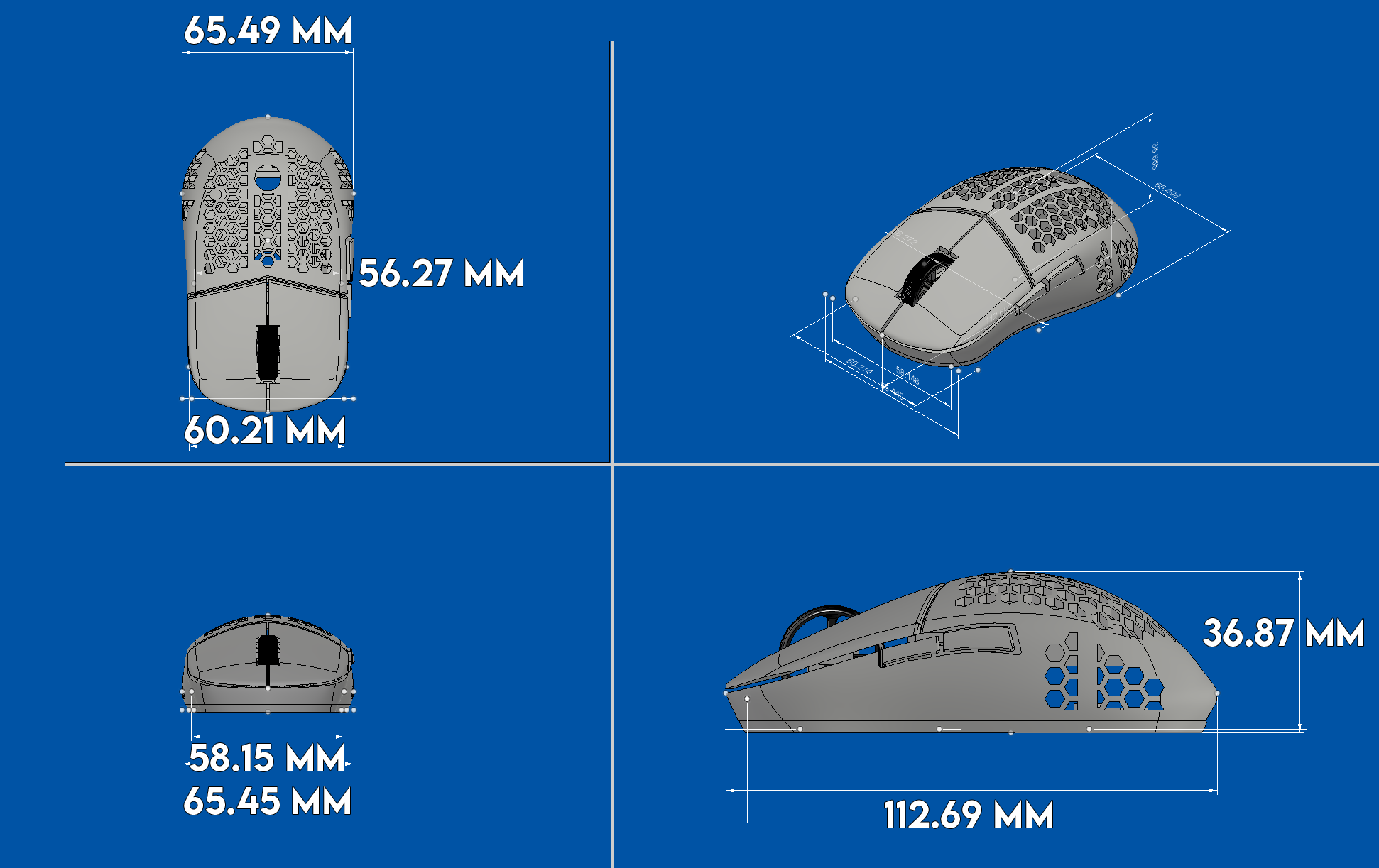




















This mod uses the Logitech G305 PCB. Here are some renders, measurements, and example of a print.
Supplies
Patience
Basic troubleshooting steps
-G305
-3D Printer or Printed pieces
-Etsy Shop for files and prints: https://www.etsy.com/shop/ZoroSeerus
-Etsy shop file direct link: https://www.etsy.com/listing/1022879637/zs-x1-3d-p...
-Screwdriver
-Tape
-AAA Battery
Cables I use: https://www.amazon.com/gp/product/B07RHVNFQ6
Battery I use: https://www.amazon.com/gp/product/B07QW531W2
-There are likely multiple combinations of chargers and batteries that work. These are the ones I use. The battery matters less than the connector since they'll only vary in weight and battery life. If you get a different battery make sure it's 1.5v.
Video demonstration of rechargeability:
Printing Instructions and Considerations
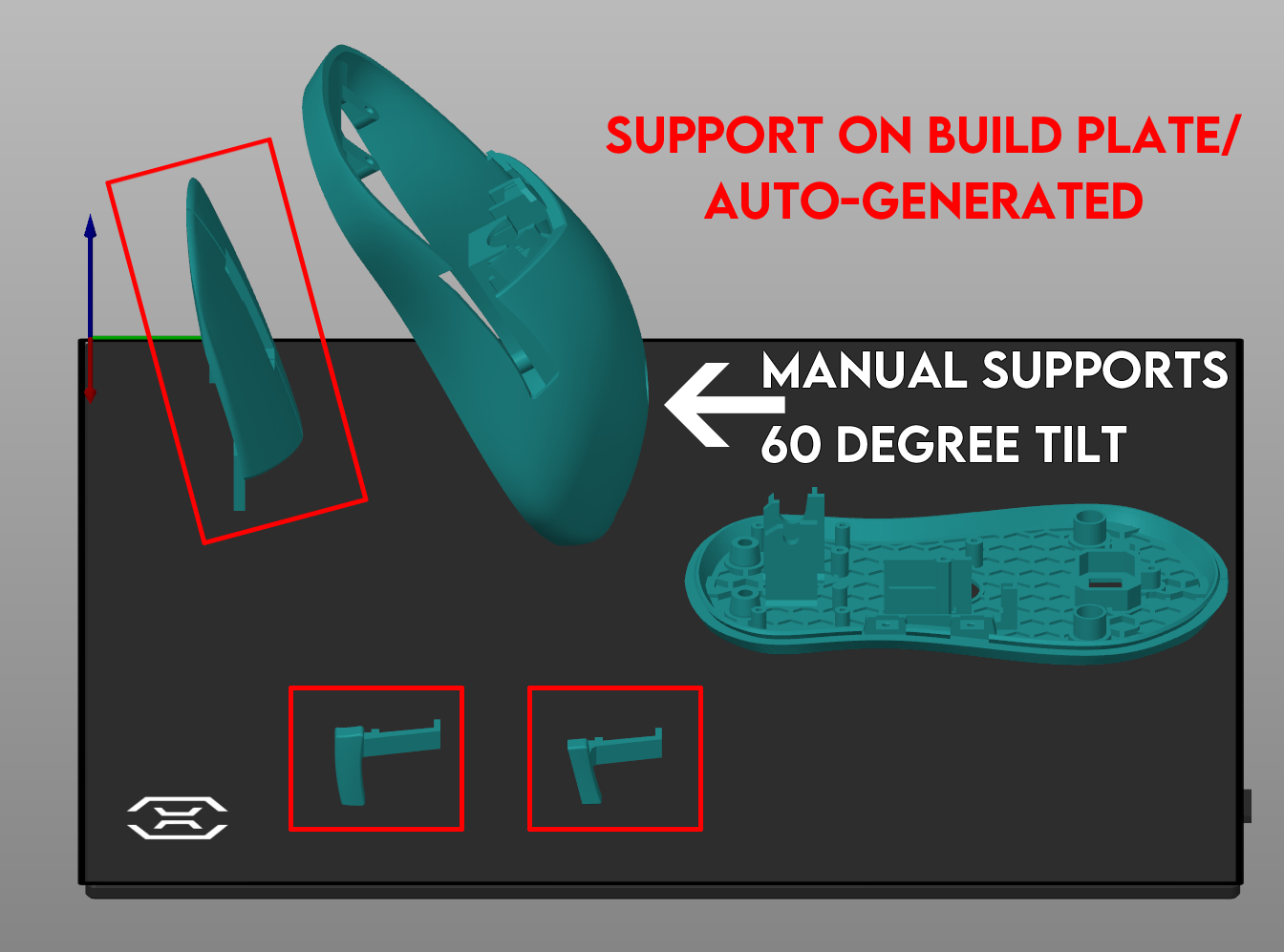
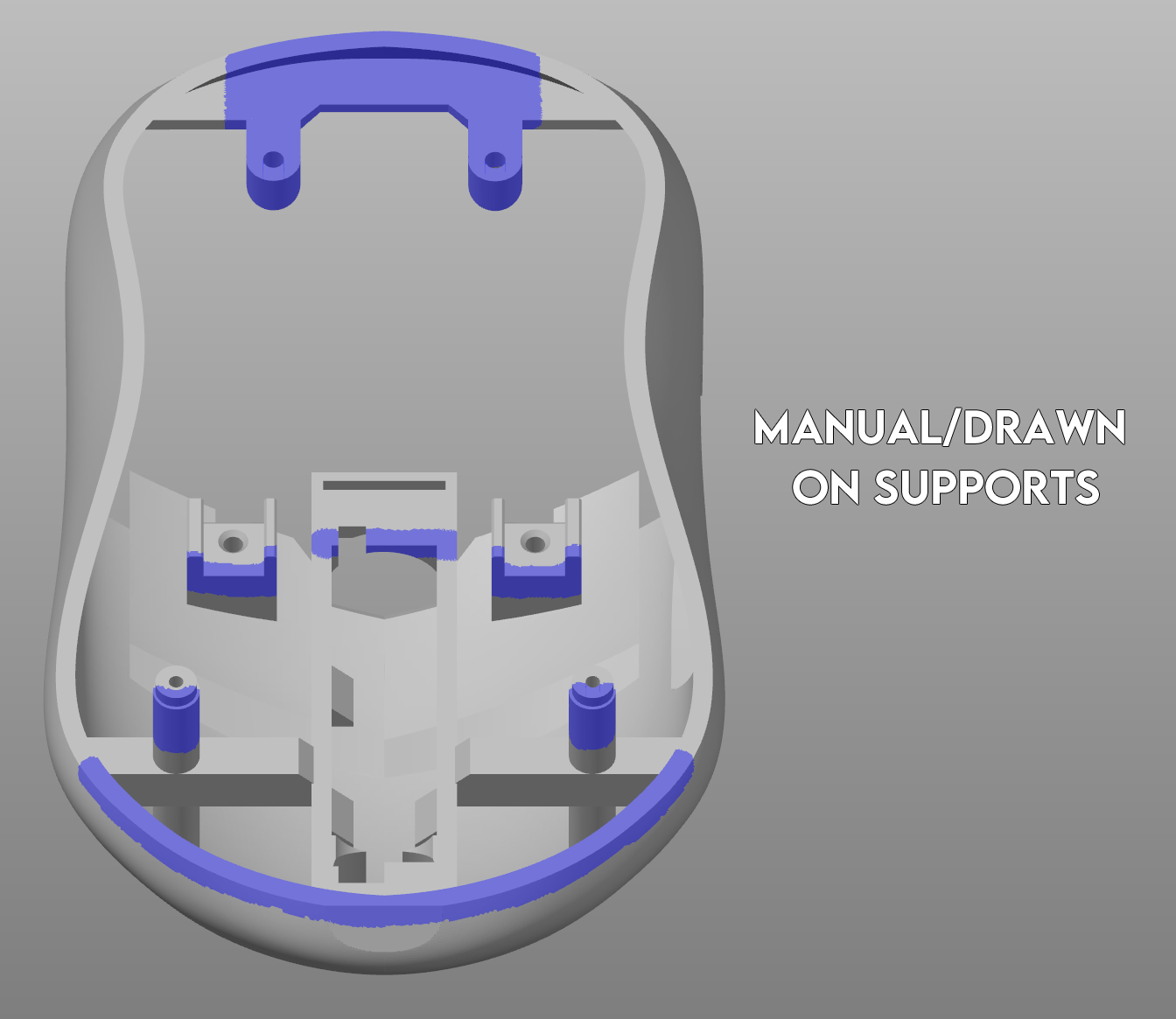
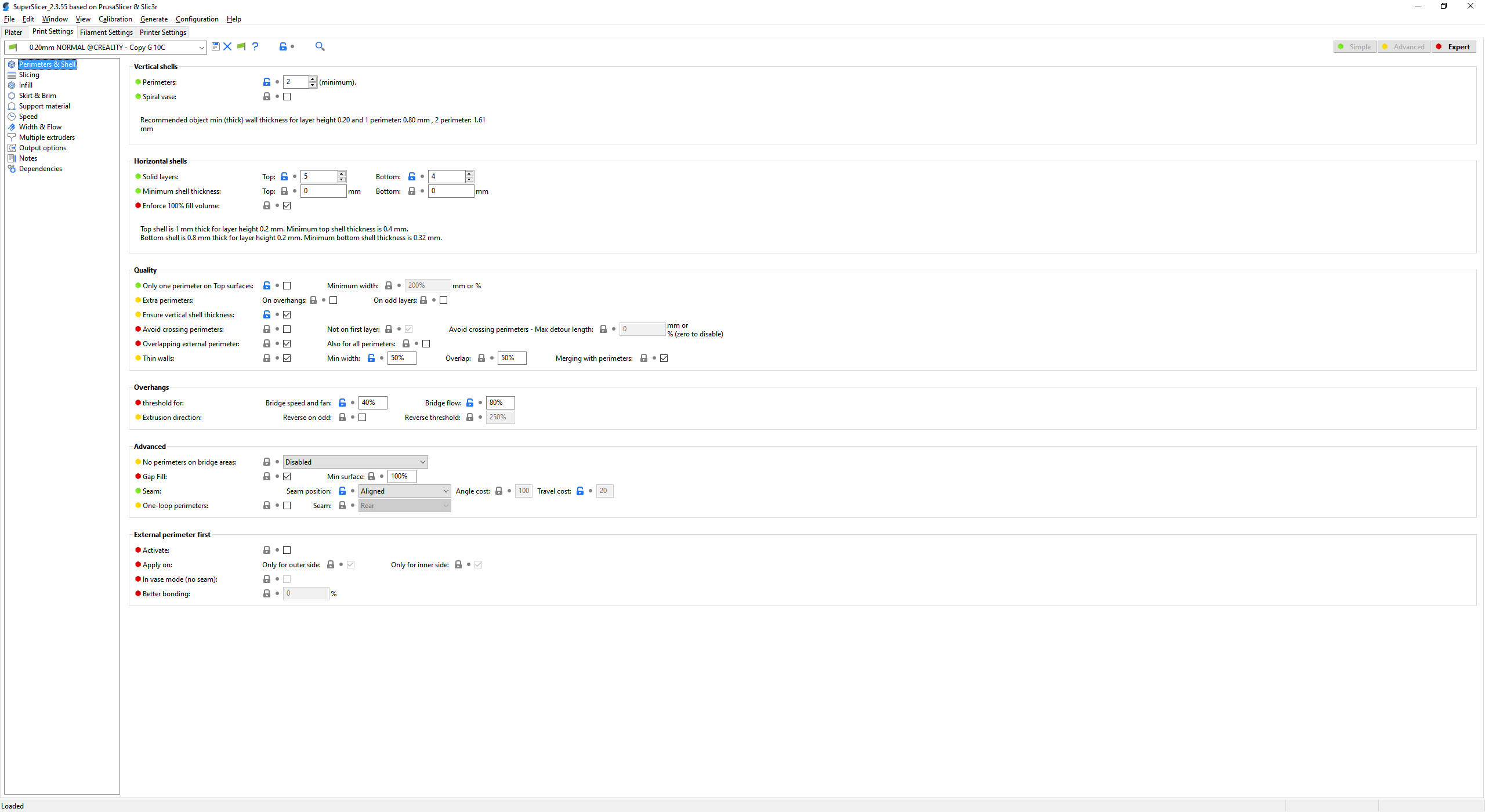
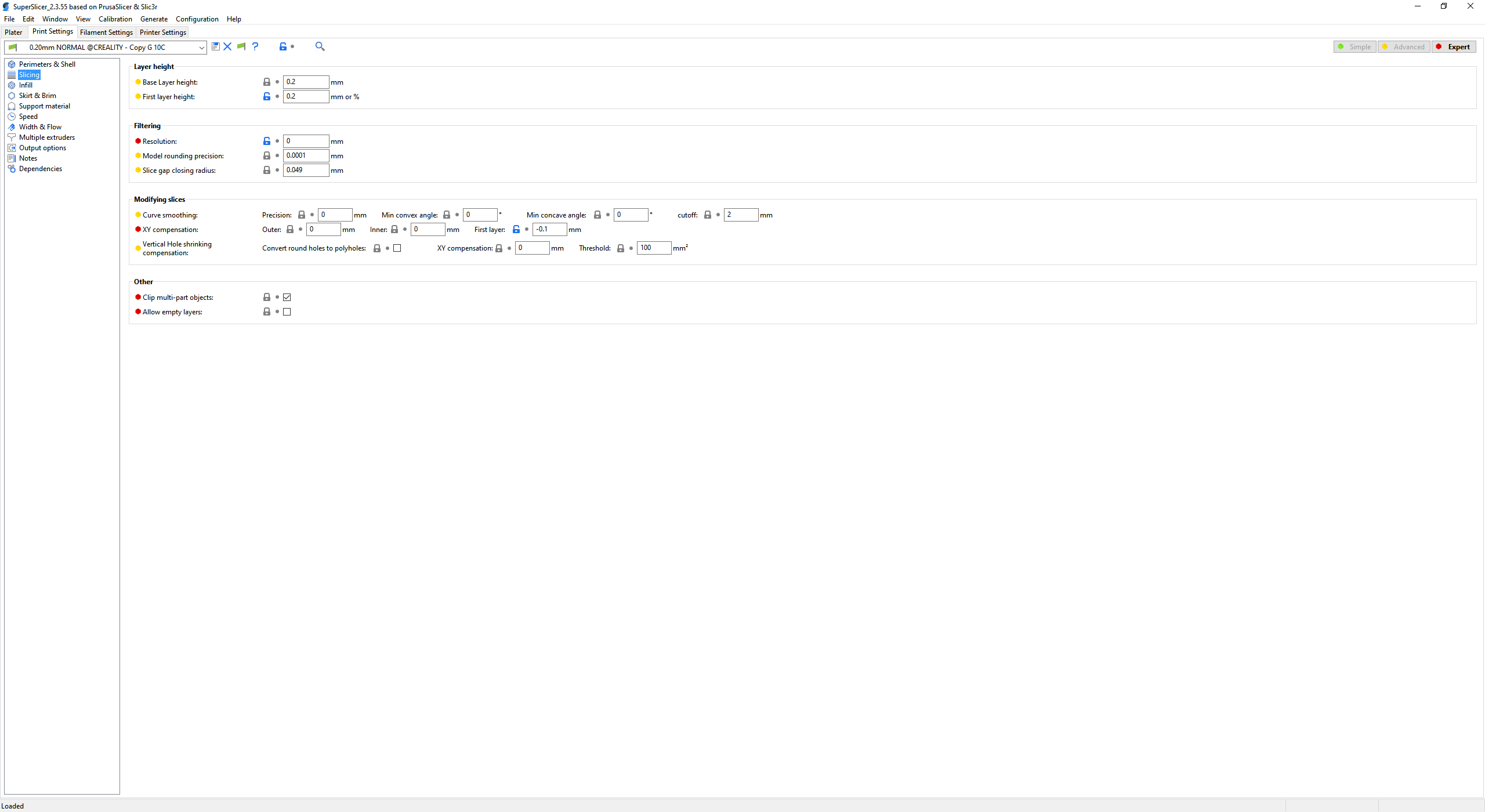
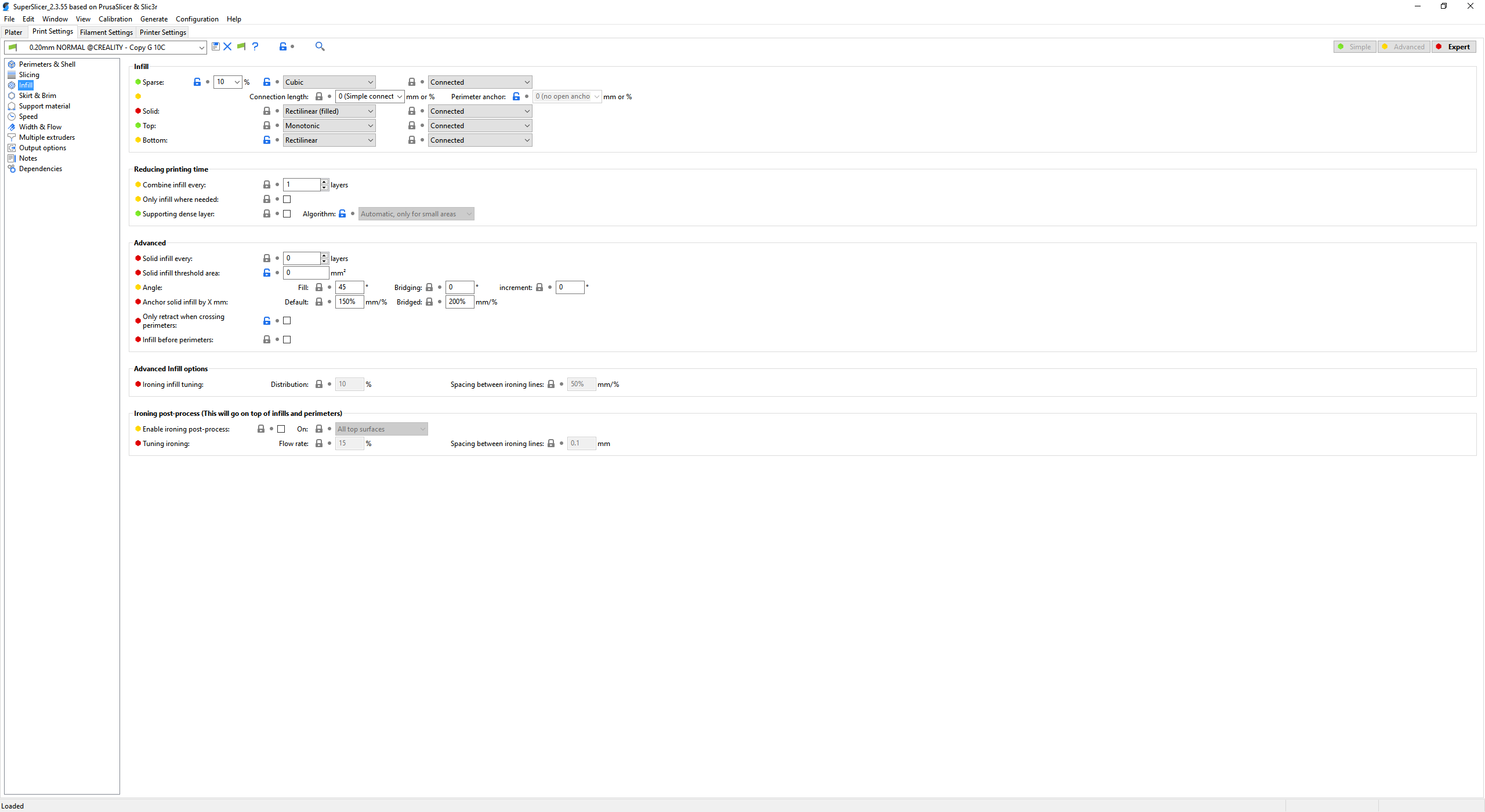
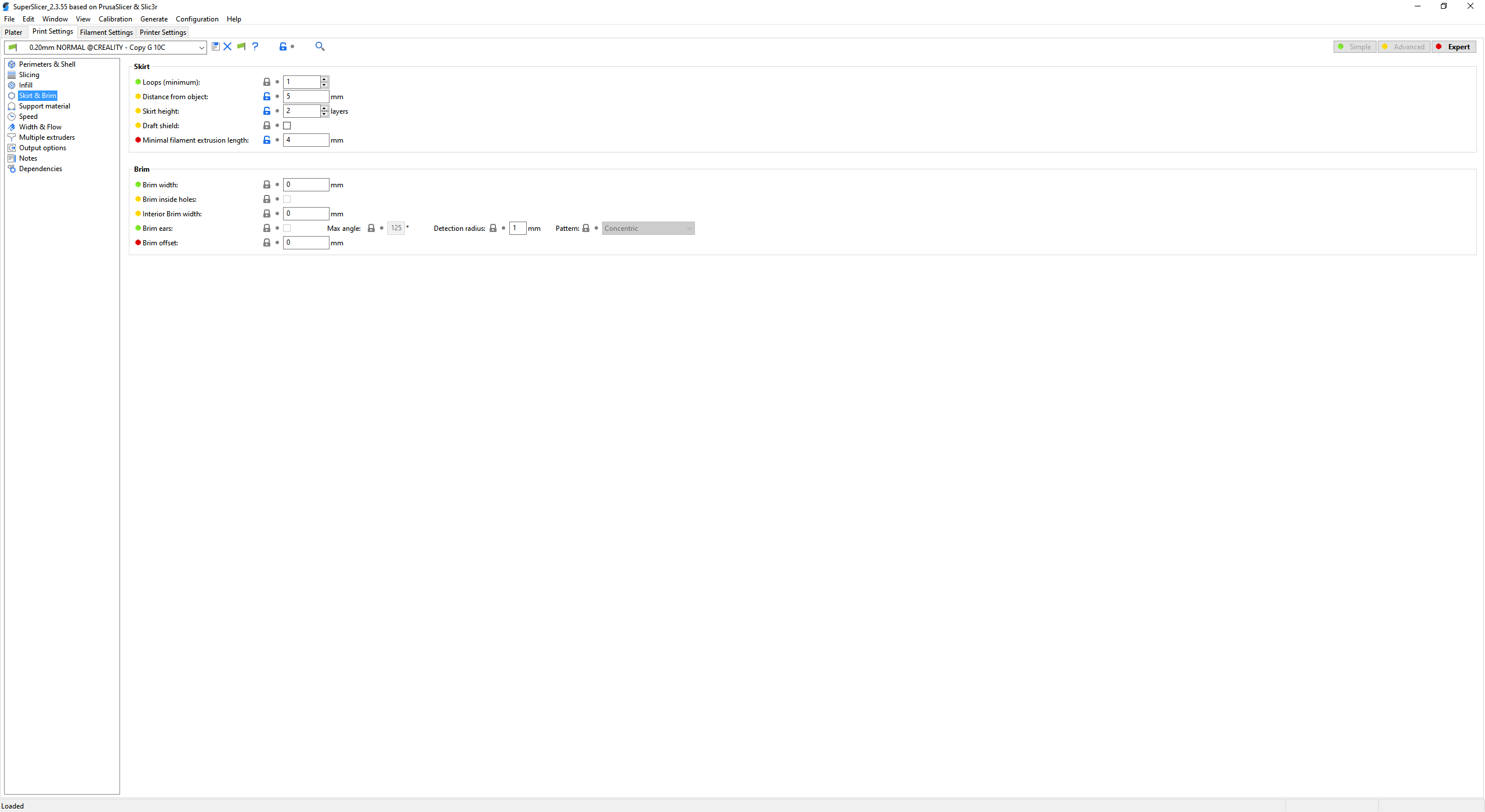
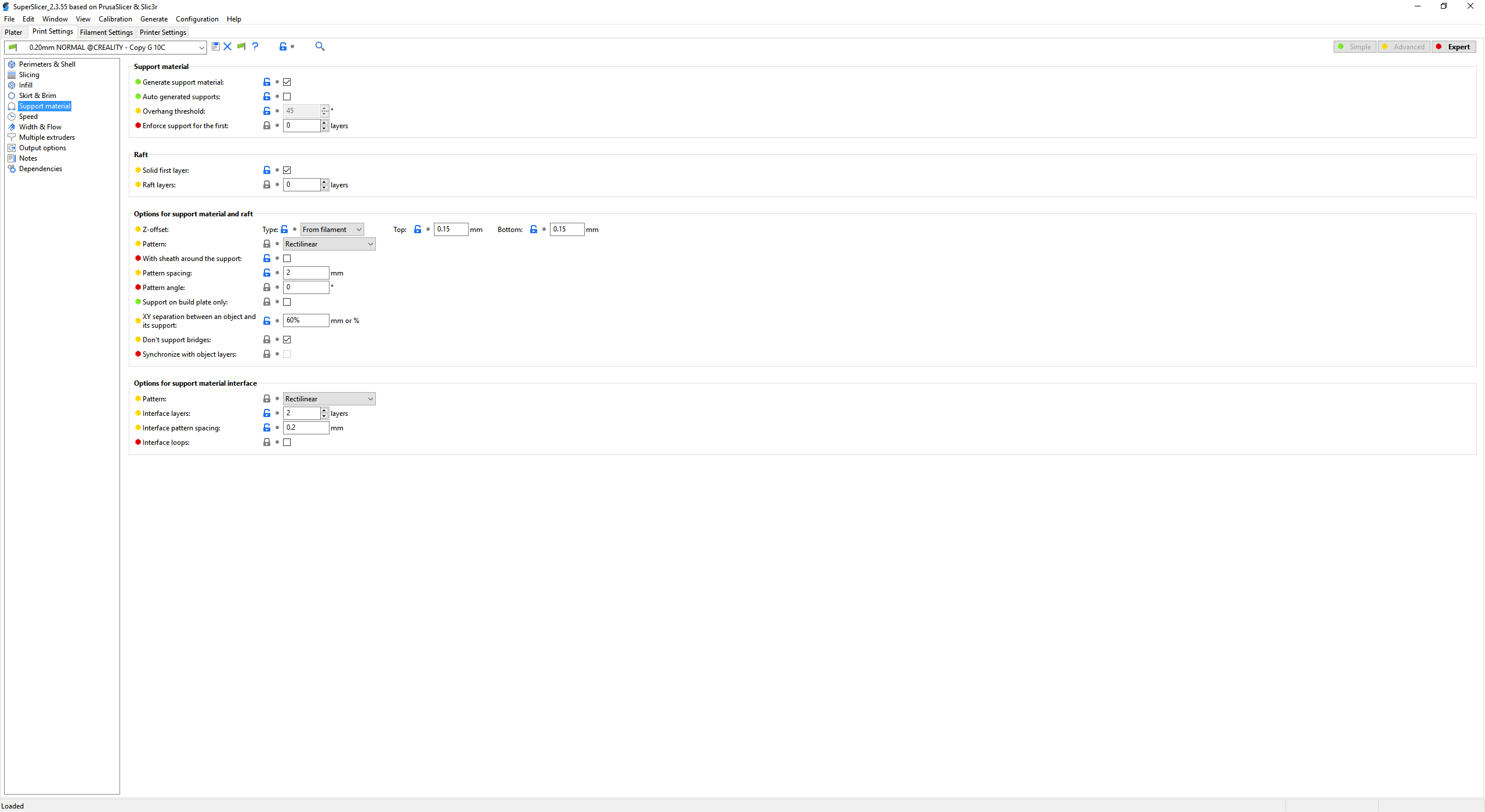
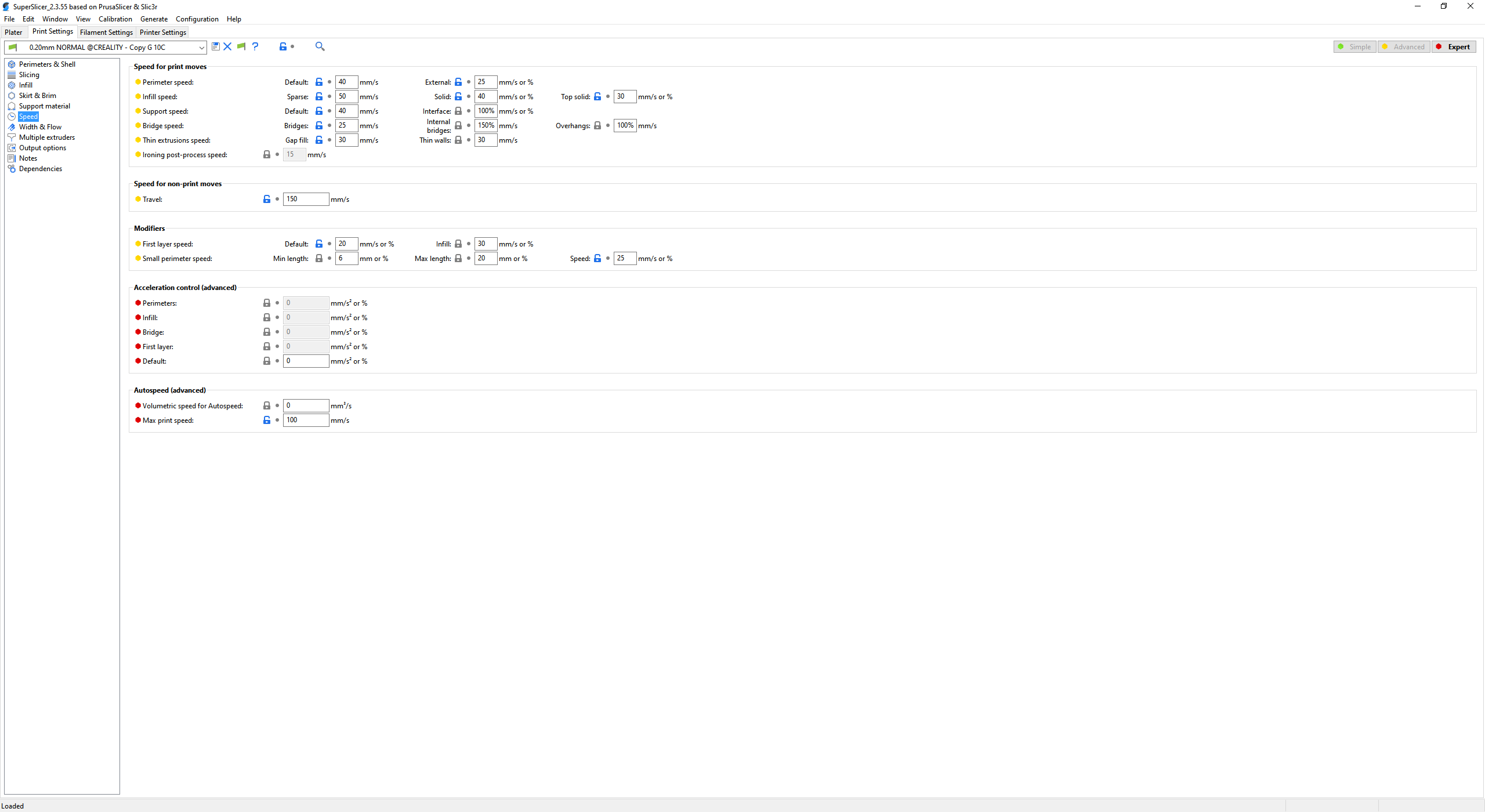
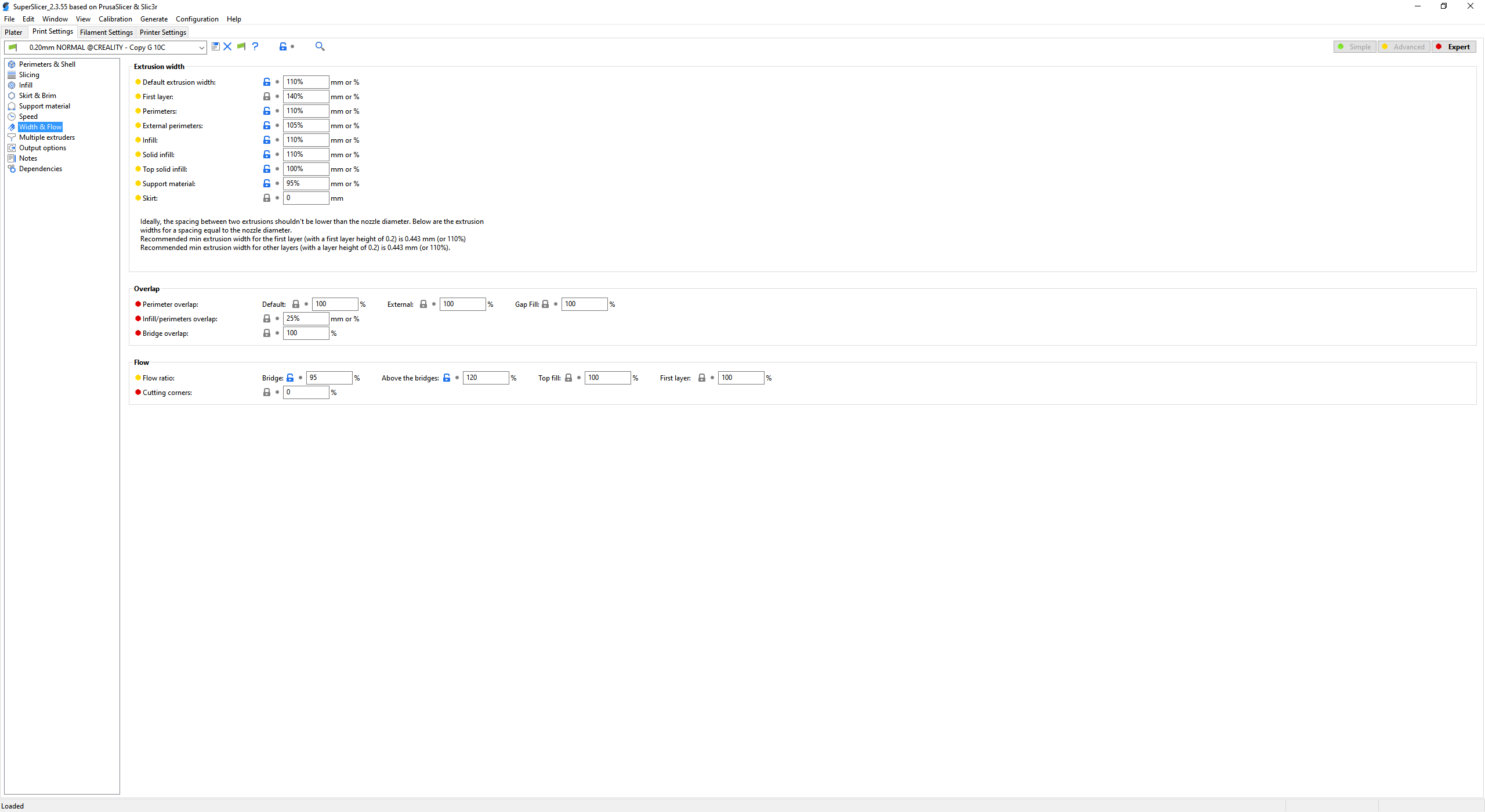
Here are the printing orientations I use. I've printed this on an Artillery Genius in PLA. My slicer is Superslic3r.
I print the top piece at a 60 degree angle. You can also use "Place on Face" and the flat spot at the back.
I manually paint supports mainly, but I'm sure you can use the auto-generated ones.
Your settings may vary but I have provided the settings I've sliced this at on my printer.
Screws



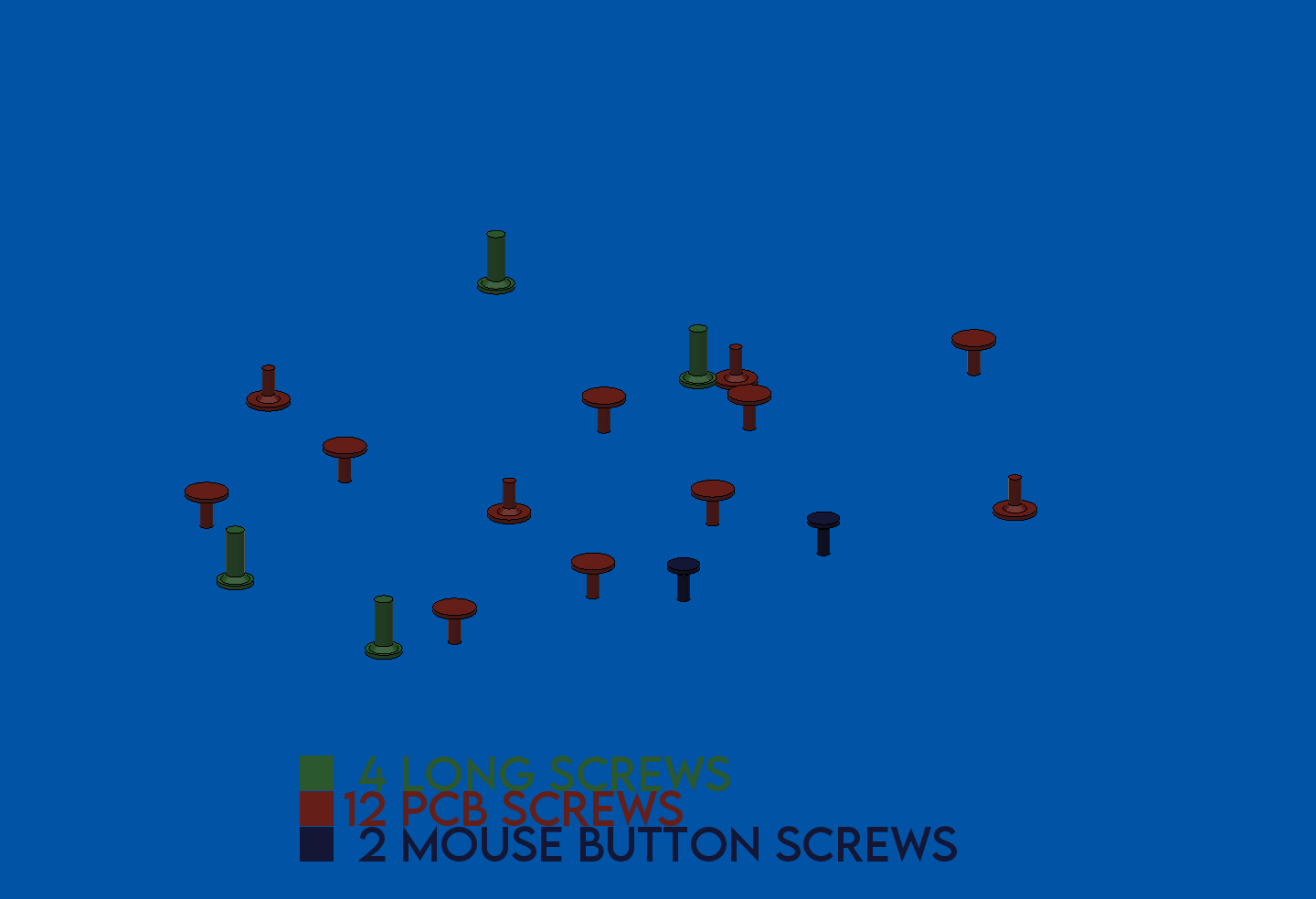
Here are where all of the screws go.
Use the very small screws that hold in the mouse button to hold the side buttons in place.
Use the screws that hold the PCB in place in the G305 to do the same here.
Use the side button screw with the little plastic to hold them in place here as well.
Laying It All Out

Make sure to leave the microusb magnetic charging tip off. It's much easier to add it in later.
Bottom Internals




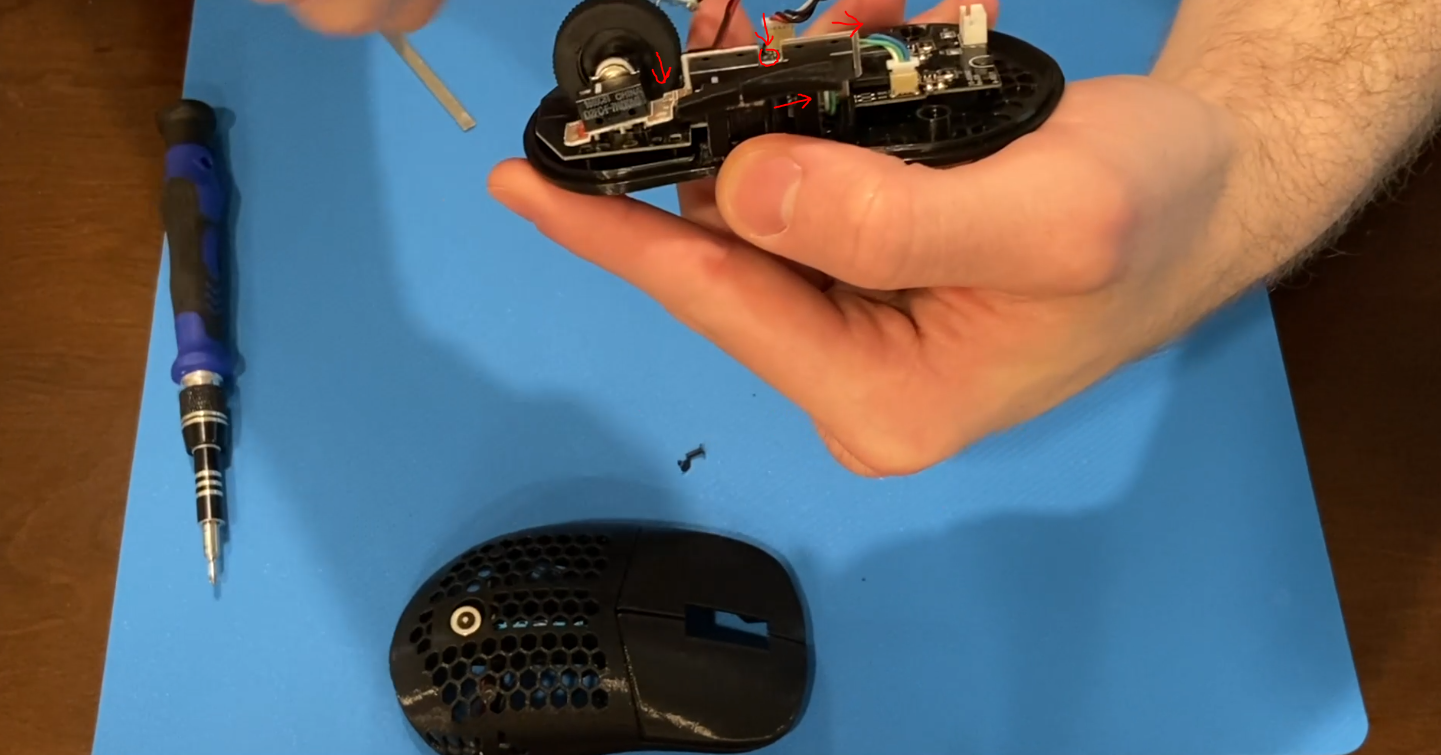

Slide the PCB into place. Make sure the on/off button doesn't fall off.
Put the side buttons into place before the side button PCB. I screw them all the way down and then back off like 1/4 turn. Use the very small screws that hold the G305 switches into place.
For the side button PCB you'll want to push it gently, and mainly down at the back. DON'T push down at the front. Screw it into place.
Slide the switches into place on the PCB. The spikes sit in the front holes .Screw them into place. I do the back first.
Battery




I haven't had any issues with the battery moving but feel free to use some tape to make absolutely sure that neither the battery nor connectors can move.
Slide in the battery. You must insert the battery from the bottom of the mouse. Push it in at an angle like picture 1. Push it toward the front of the mouse and then upward. One it's in you can slide it back into place.
I do the red wire first. Slide the battery forward and then push the negative terminal into place.
Slide the battery back and do the positive end now. Compress the spring a bit and drop it into place. Slot the end into the slit.
Main Buttons



Line up the main buttons as much as you can. Then you'll need to push toward the back of the mouse and upward. This can be a tight fit, so don't go hulk mode on it and put the majority of the force on the area marked with an X.
I've found it helpful to hold the front together while screwing them in. Use the long screws from the bottom of the G305.
Putting It All Together


Make sure to plug in all of your connectors now.
You're going to have to essentially hook the right side around and then push down. Don't push down right away when initially trying to join the two pieces. Once you've got the right side over the PCB and line it up with the internal ring then you can push down and snap it into place.
The back isn't flush by design. I am aware that it looks sort of weird, but it was too difficult to pry open before I changed it like this. The flat spot also serves as the initial contact point for the printing bed.
Once it's shut you can test all of your buttons. If you want to use longer or shorter click pieces now is the time to go back and check.
Now just do the last four screws and toss some feet on it.