Your Guide to Installing the RoboHeart Arduino Library
by AugmentedRobotics in Circuits > Arduino
676 Views, 1 Favorites, 0 Comments
Your Guide to Installing the RoboHeart Arduino Library

RoboHeart Hercules is an ESP32-based development board that comes with an open source Arduino Library! This is a step-by-step guide to getting started with programming your RoboHeart.
Supplies
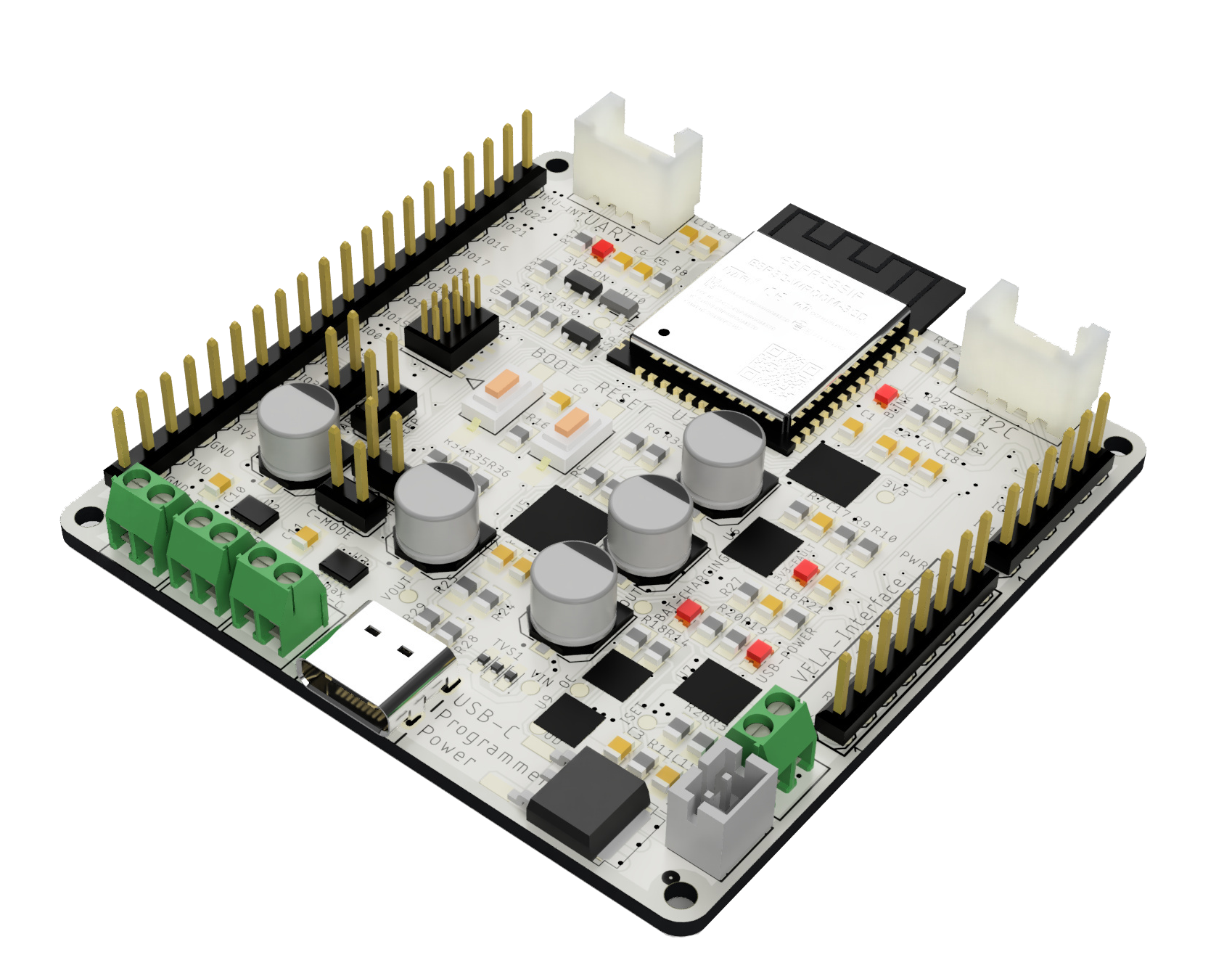
- RoboHeart Hercules
- USB-C cable
- Arduino IDE (Click HERE for Software & Downloads.)
Installing RoboHeart Hercules Board
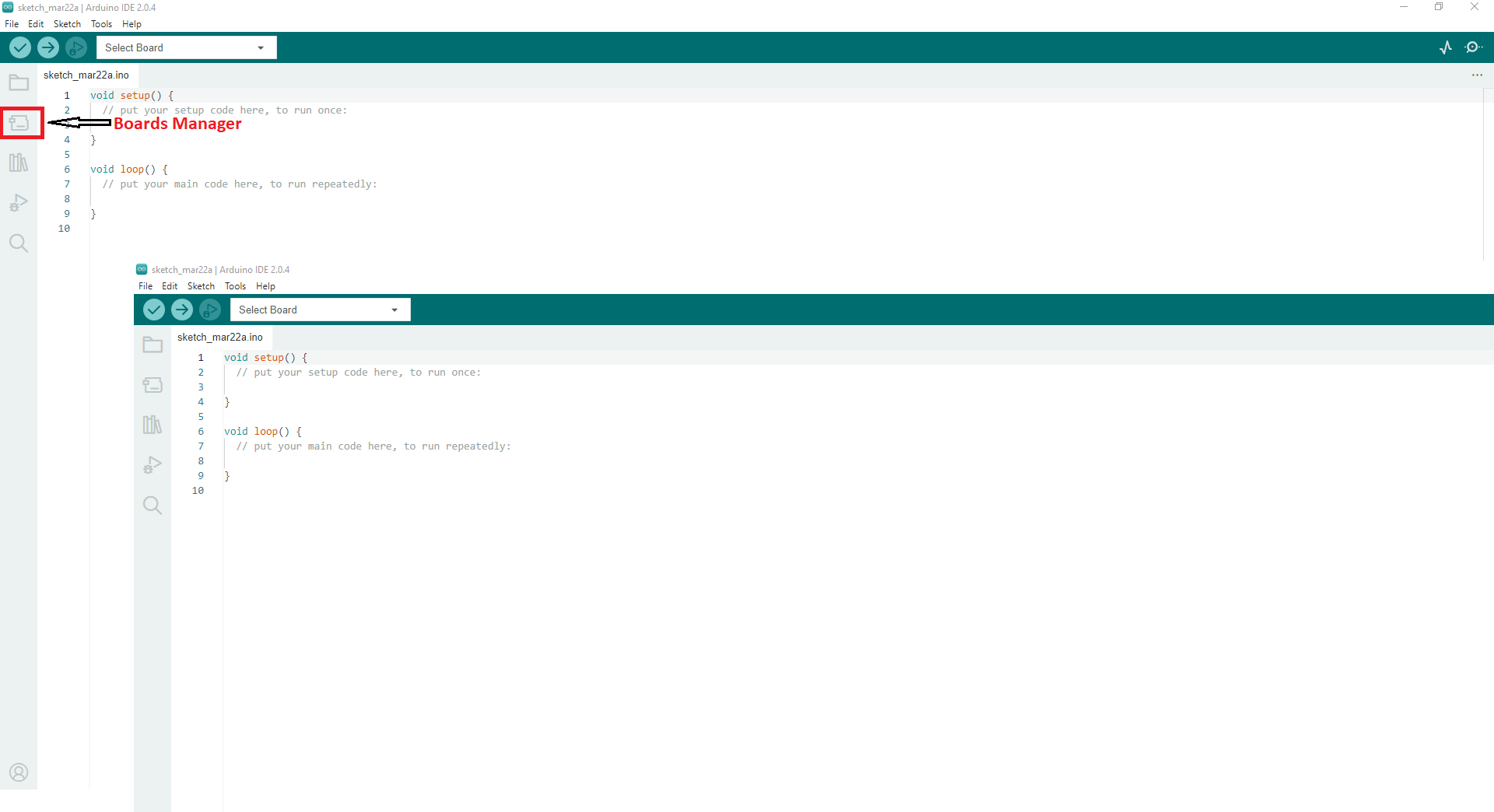
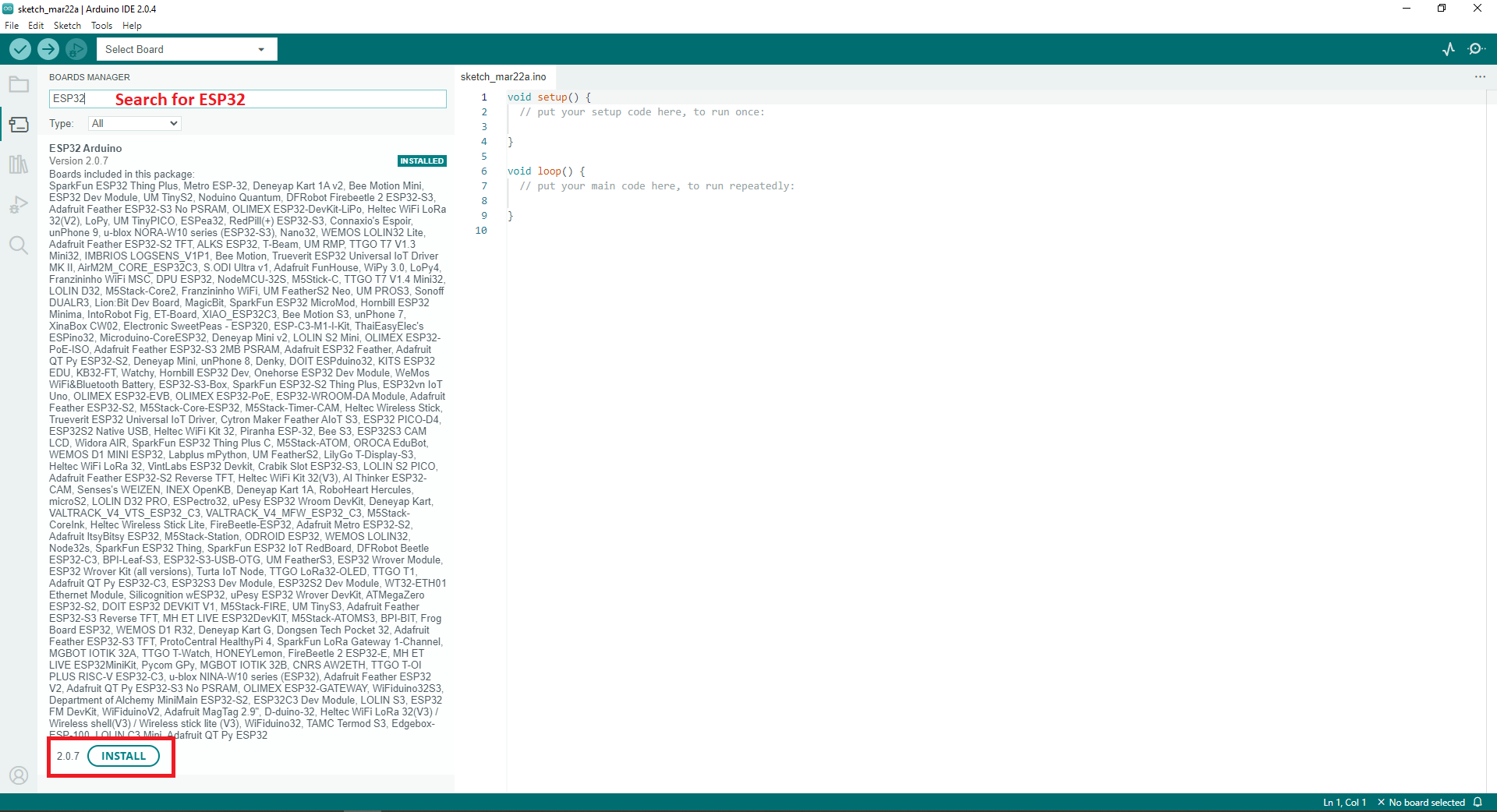
- Install ESP32 Arduino as described in the Espressif page. Follow the section “Installing using Arduino IDE” to get started: https://docs.espressif.com/projects/arduino-esp32/en/latest/installing.html
- If you already have the ESP32 installed previously. Make sure you have the version 2.0.7 as we have our RoboHeart Hercules board included in this release.
Download the RoboHeart Library Via Library Manager (Option 1)
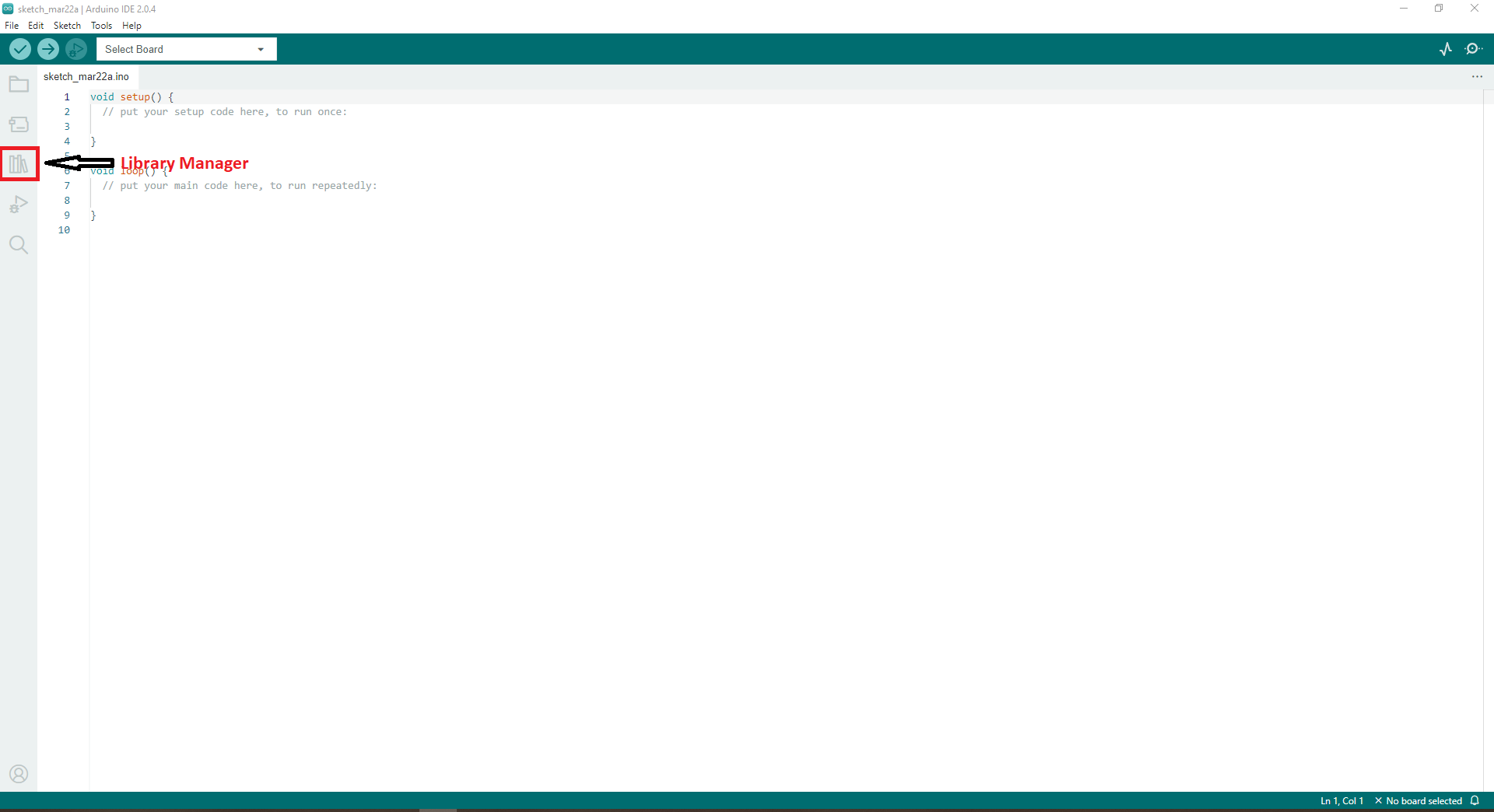
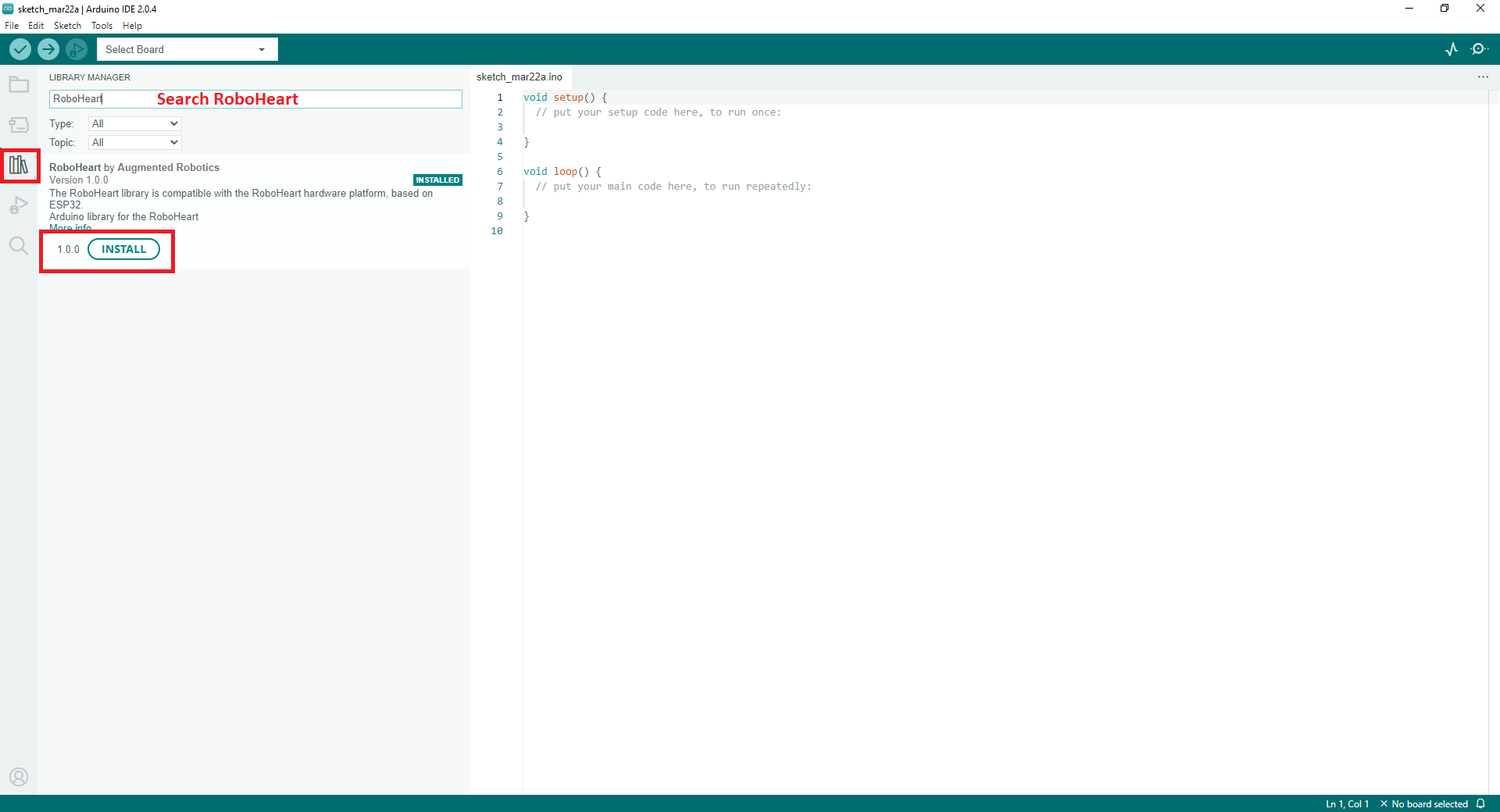
- Click on the Shortcut to Library Manager as highlighted in the image.
- Search for the Roboheart Library and click Install.
Download the RoboHeart Library Via GitHub (Option 2)
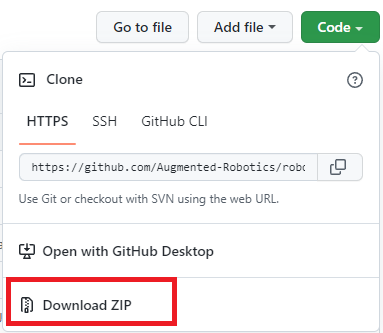
Download the Roboheart Arduino library using the Git Manager, or through the Download.zip option on GitHub.
https://github.com/Augmented-Robotics/roboheart-arduino-library
The Default Arduino Library Path
Place the folder, or unpack it in the default Arduino library path:
C:\Users\<Your_Username>\Documents\Arduino\libraries\ # For Windows users
/home/<Your_Username>/Arduino/libraries/ # For Ubuntu users
Install Dependancy Libraries
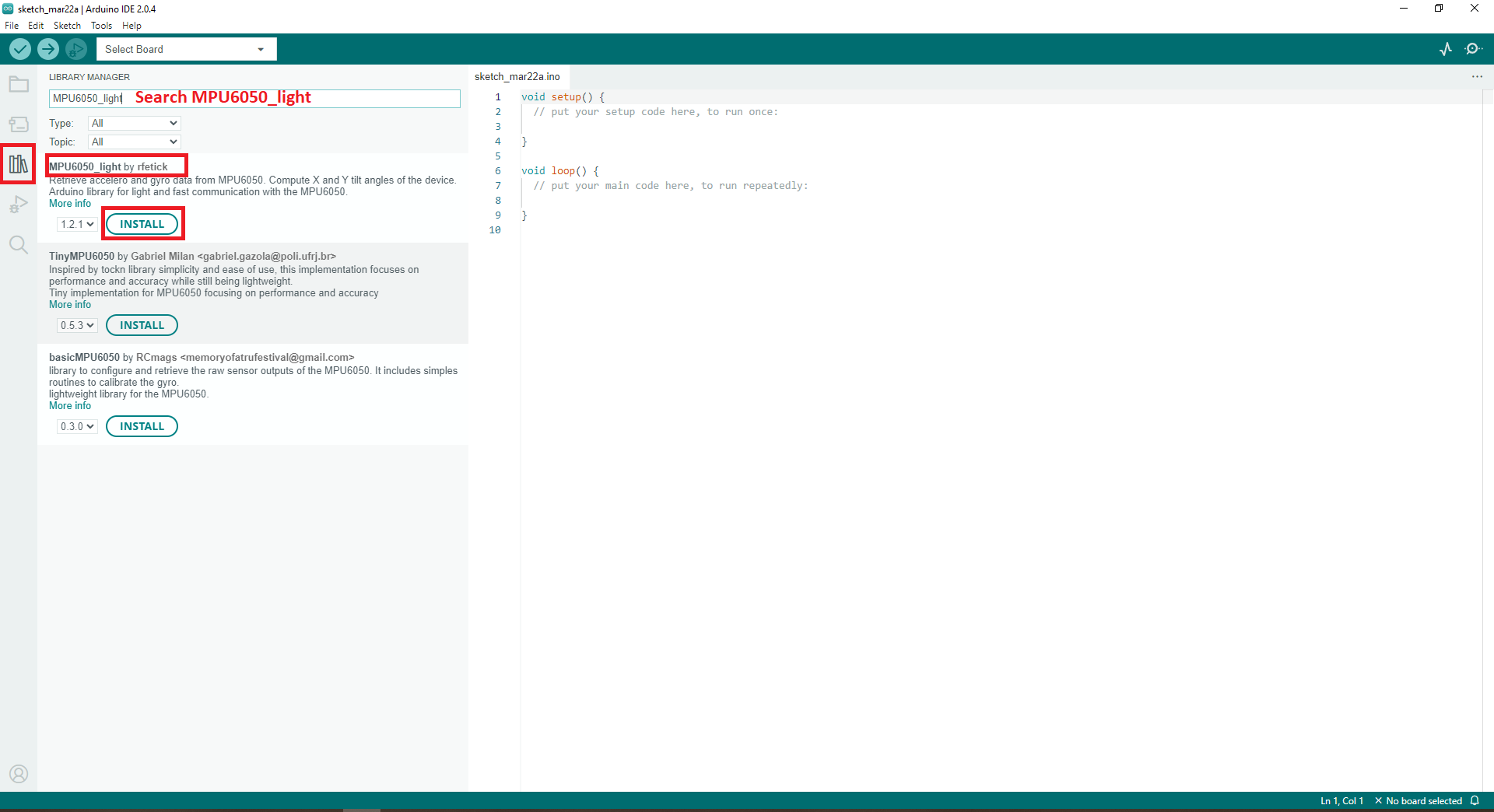
Install the MPU6050_light Library.
Restart Arduino
Close and open your Arduino IDE.
Spot the Example RoboHeart Code
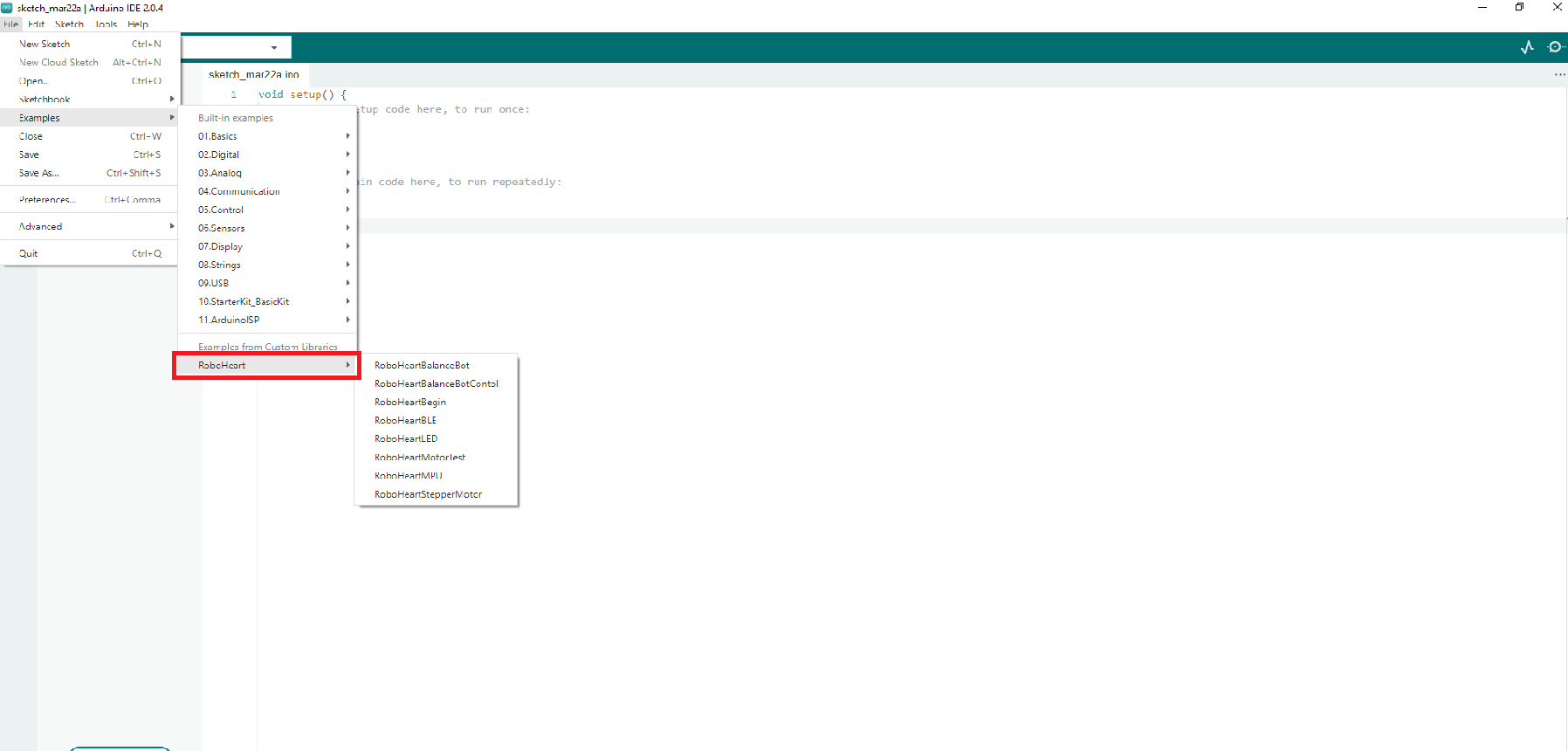
You should be able to see the RoboHeart folder, along with examples (as shown in the picture).
Choose From Board Manager
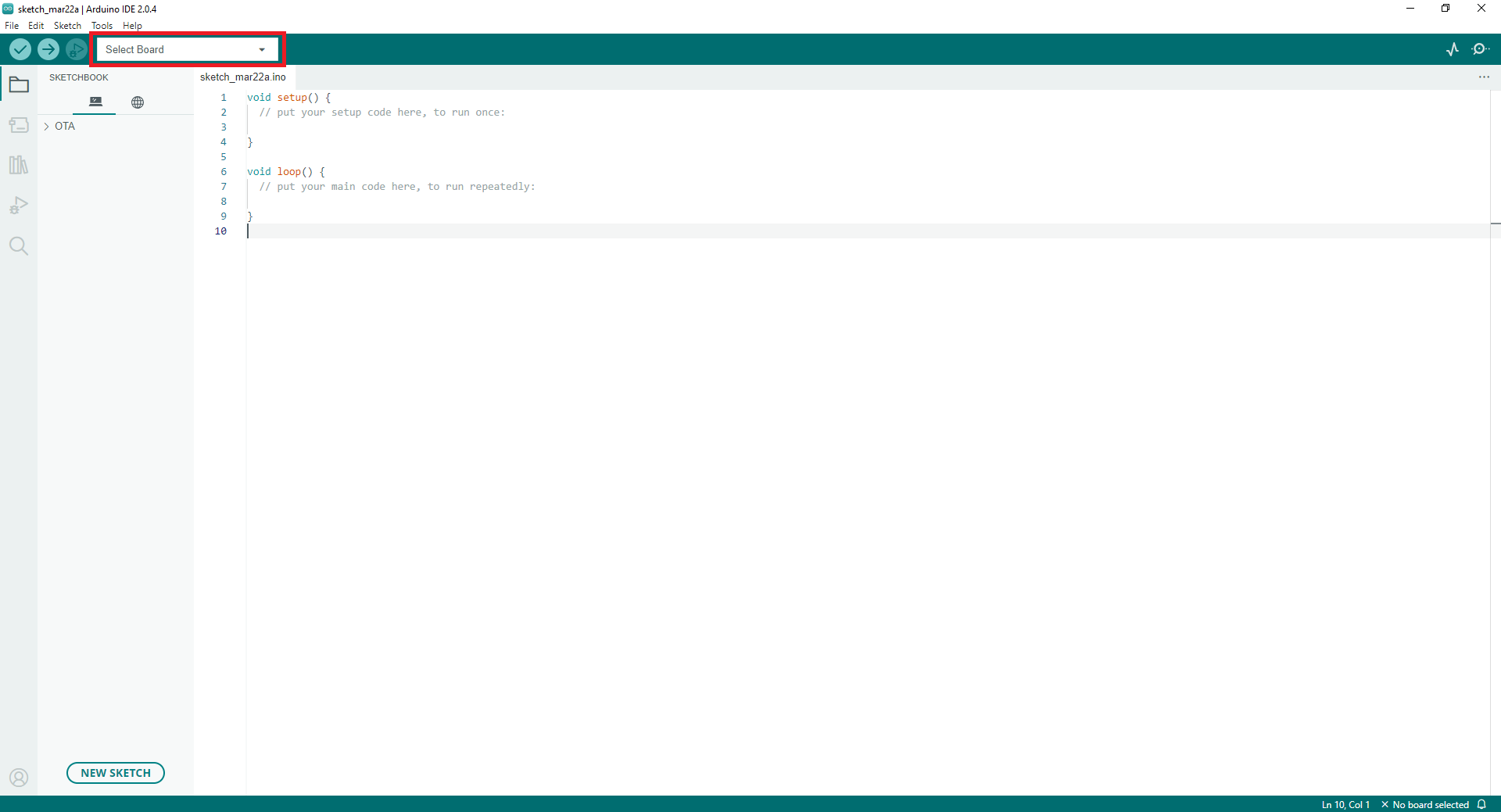
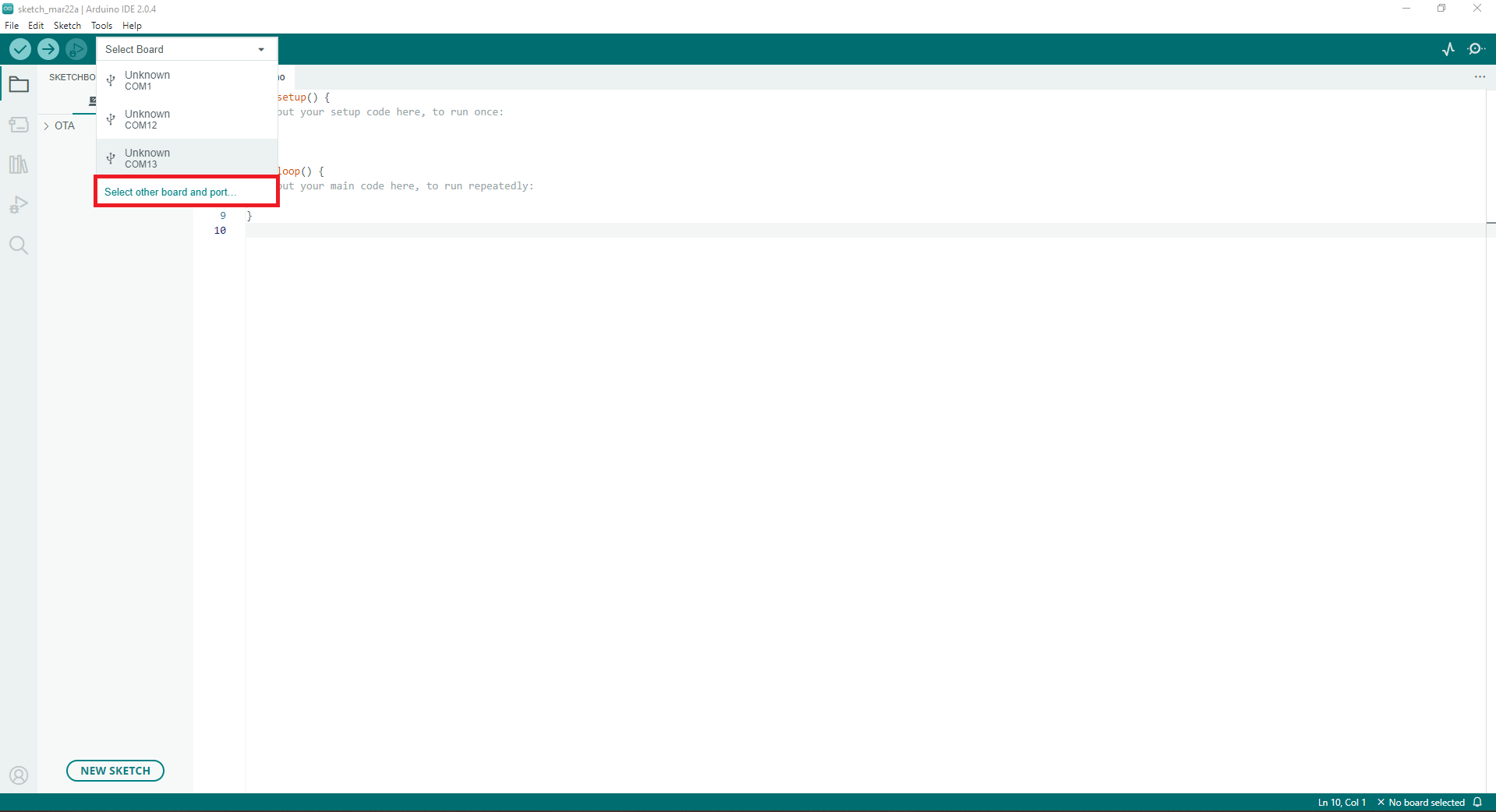
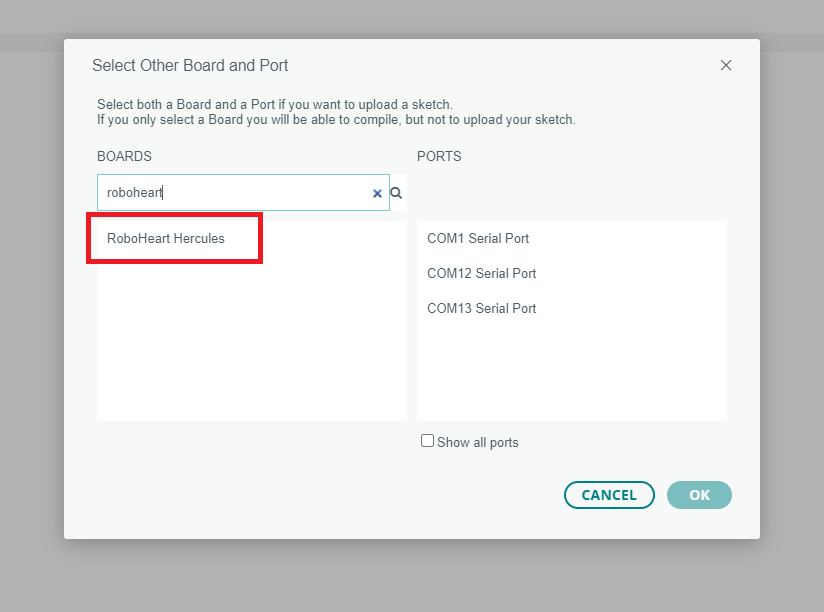
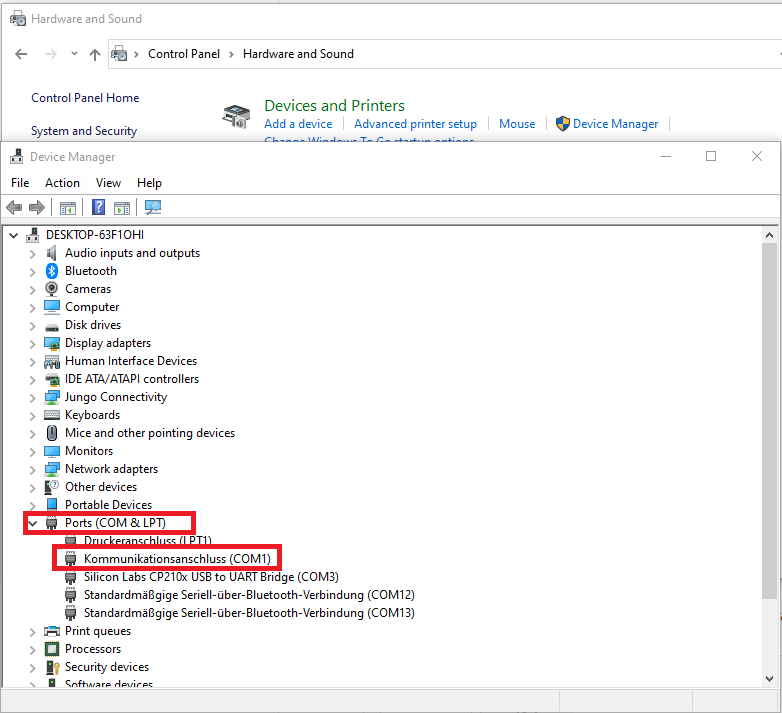
Assuming that you have already installed the ESP32 core for Arduino. Click on the "Select Board" option as highlighted.
- Search for RoboHeart and you should be able to see the RoboHeart Hercules board.
- You shoul also choose the appropriate PORT. Connect RoboHeart to your PC and check which port it is connected to in the control panel.
- Control Panel-> Hardware and Sound-> Devices and Printers-> Device Manager-> Click on Ports to see the COM port number. Here it is COM1:
Running Example Code
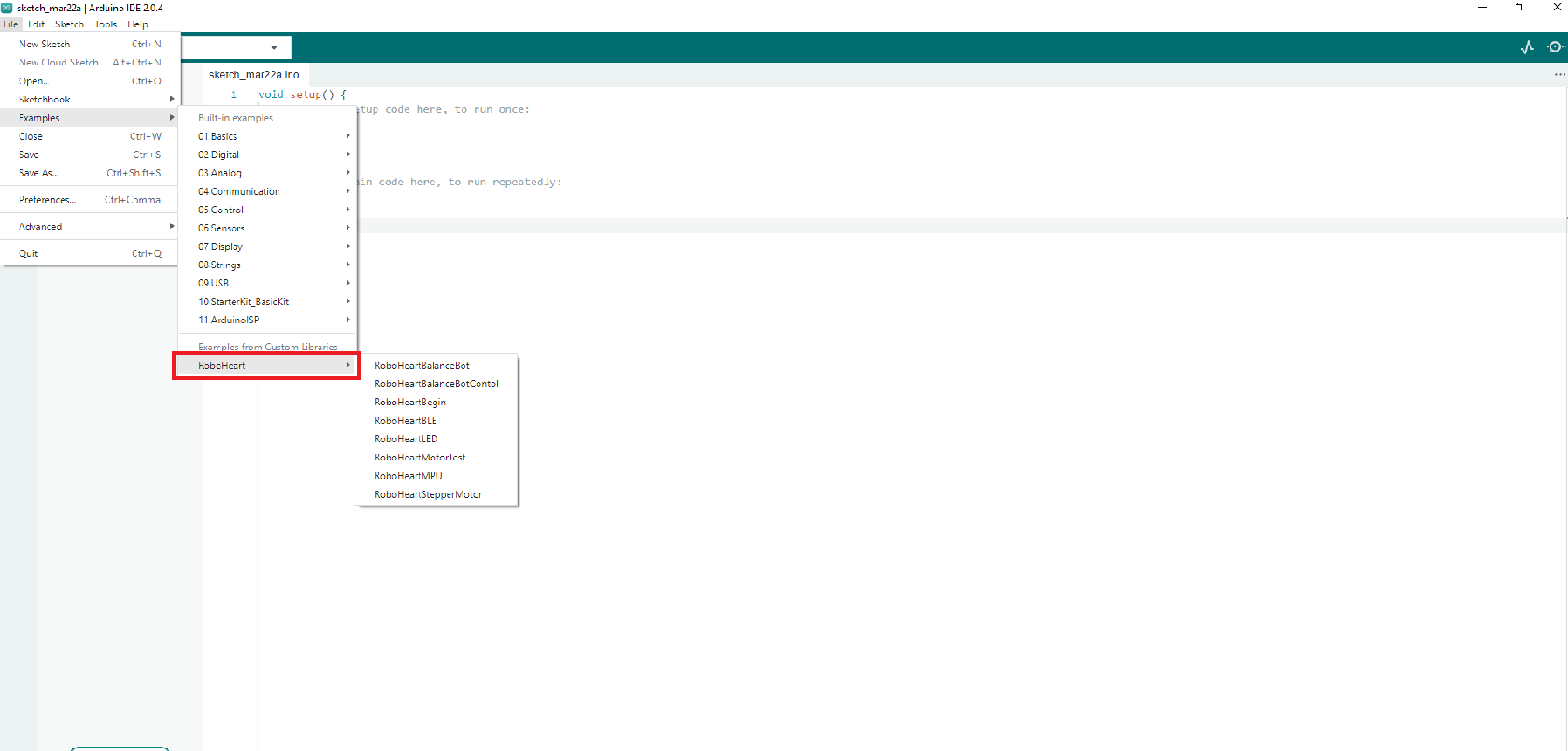
Run an example code on your RoboHeart hardware. Choose any example from File -> Examples-> RoboHeart-> “RoboHeartLED”
Compile, Flash and Serial Monitor
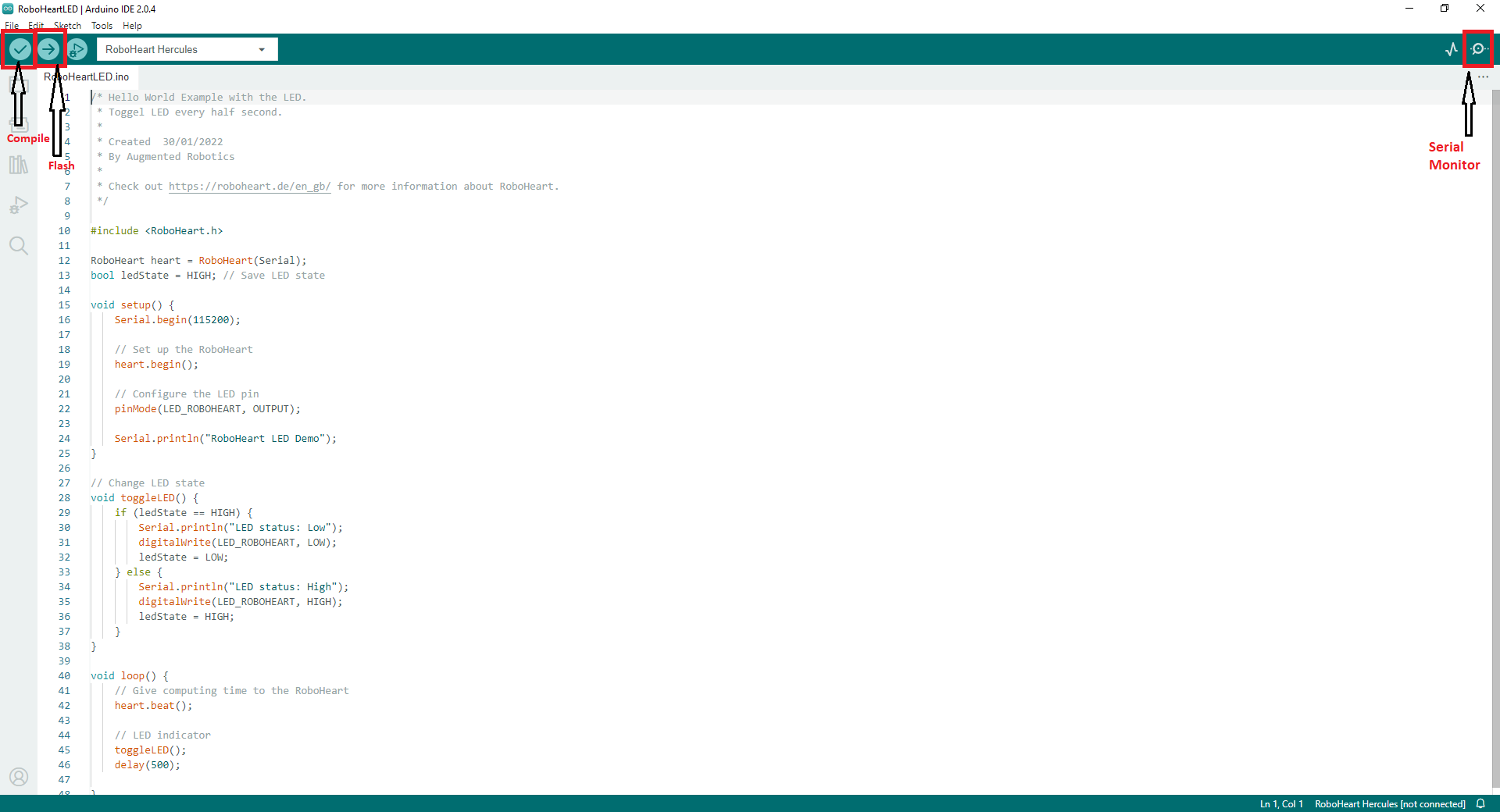
- Compile the code by pressing the check mark button on the top left corner of Arduino (highlighted in the image). In case of errors, resolve them and recompile the code.
- Flash the code by pressing the button with the right arrow, which is next to the compile button (highlighted in the image).
- To see the Serial Monitor Output, click on the button at the top right corner (highlighted in the image).
Build Away!
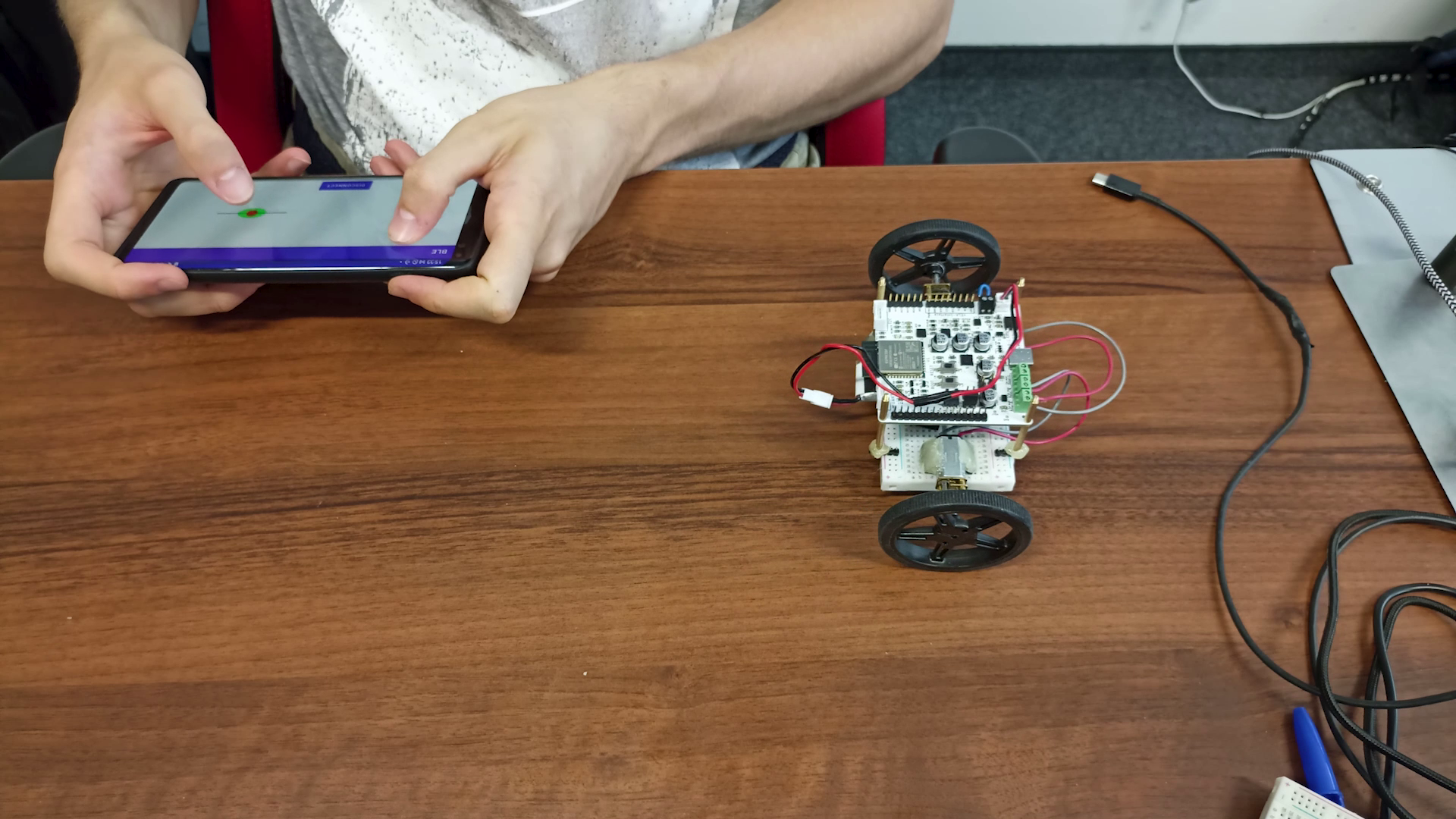
Now that you know how to get started, check out the several examples on our GitHub repository and use your skills to build (nearly) anything you can imagine!