Workaround for Outlook Mailbox Size Limit
by Scotty_Franz in Circuits > Microsoft
5203 Views, 6 Favorites, 0 Comments
Workaround for Outlook Mailbox Size Limit

If your workplace uses Microsoft Outlook as the main method for communication, then your emails are located on a company Exchange server. There are limitations to this, and an especially annoying one for many is the size limit. There are only so many Mailboxes that can be stored on a given server, and your IT Department will have to enforce a limit on how much email data can be stored per Mailbox, so there's enough space for everyone.
Now where does that leave you? You would either have to decide which emails to delete as they enter your Mailbox, or wait until you hit your limit and can't receive any more- which means if you wanna keep getting those important emails from your boss and co-workers, you'll be spending a long time sorting through Inbox items and making some tough calls on which ones to delete. Yuck!
Fortunately, there's a nifty workaround that Microsoft had created just for this problem. It is called an 'Outlook Data File', or '.pst' filetype. A '.pst' is a file that can be stored on your computer's hard drive, not a server, and is just as easily accessible as your Mailbox in Outlook. Simply put, it's like a place to backup emails from your Mailbox to your local hard drive. There's a side-benefit too: when something like the network being down or a server gets fried, you can still access old emails stored on your '.pst', since it's on your hard drive; no Internet access required.
The process of creating a '.pst' is easy, but varies depending on your version of Outlook:
Outlook 2003 or Outlook 2007
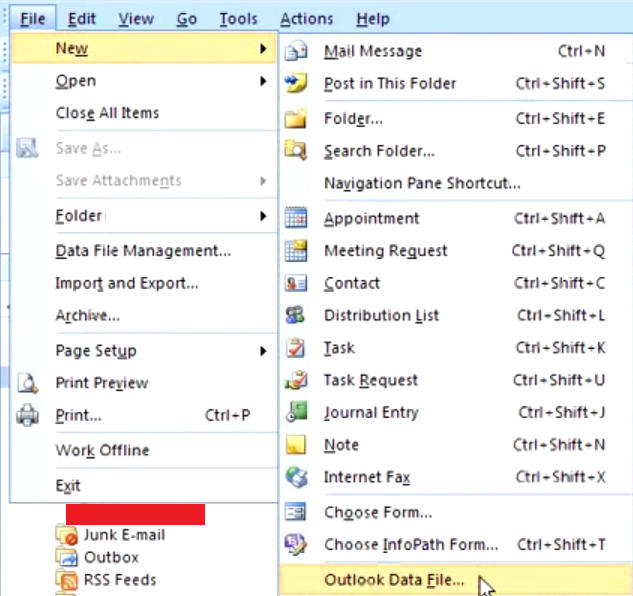
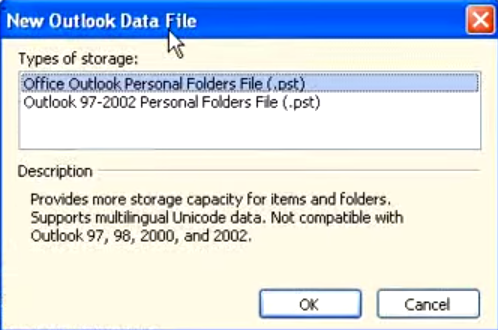
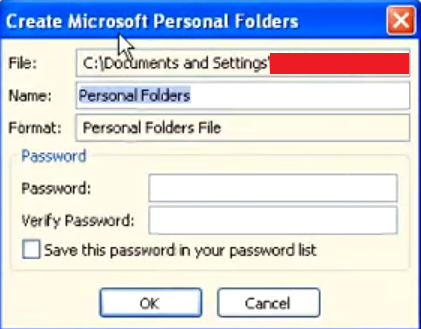
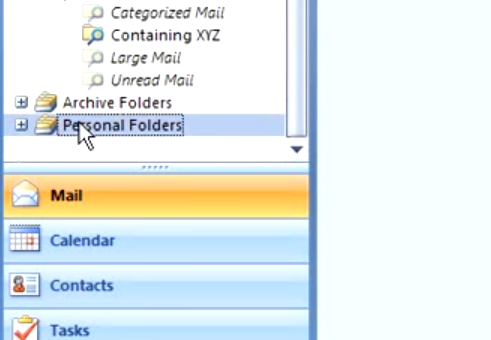
1. Open Microsoft Office Outlook and make sure you're able to access emails in your Inbox.
2. Select File > New > Outlook Data File...
3. Select 'Office Outlook Personal Folders File (.pst)' and hit' 'OK'.
4. A Windows Explorer Window will open. Choose a name and location on your hard drive to store your .pst file.
5. You are given the option to assign a name (doesn't have to be the same name as the file you just saved, but be careful to remember both) and create a password if necessary (not personally recommended). Once finished, hit 'OK'.
6. In the Left Pane of Outlook, a new Mailbox (your Outlook Data File) has been created. You can now move or drag emails from your Inbox to the Outlook Data File.
Outlook 2010 or Outlook 2013
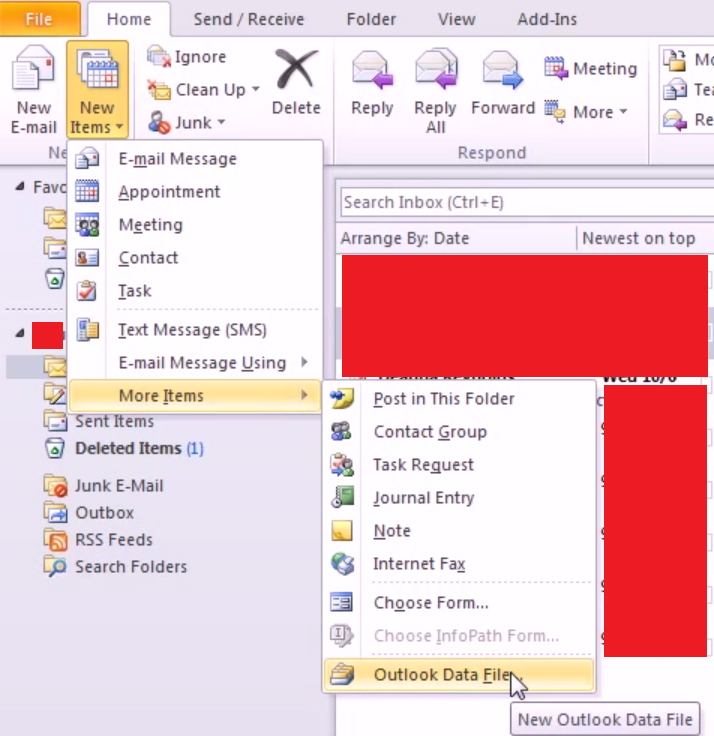
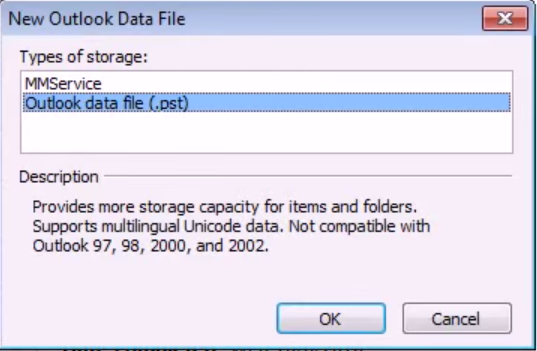
1. On the Home tab, under New group, click New Items, hover over More Items, and then select Outlook Data File.
2. In the File Name box, type a name for your new Outlook Data File, then hit 'OK'.
3. With Password you may create a password (personally not recommended.)
4. Your Outlook Data File is accessible in the Navigation Pane (Left).