Wireless 3D Printing & Monitoring Using Astroprint and Raspberry Pi
by Audigi in Workshop > 3D Printing
25234 Views, 115 Favorites, 0 Comments
Wireless 3D Printing & Monitoring Using Astroprint and Raspberry Pi
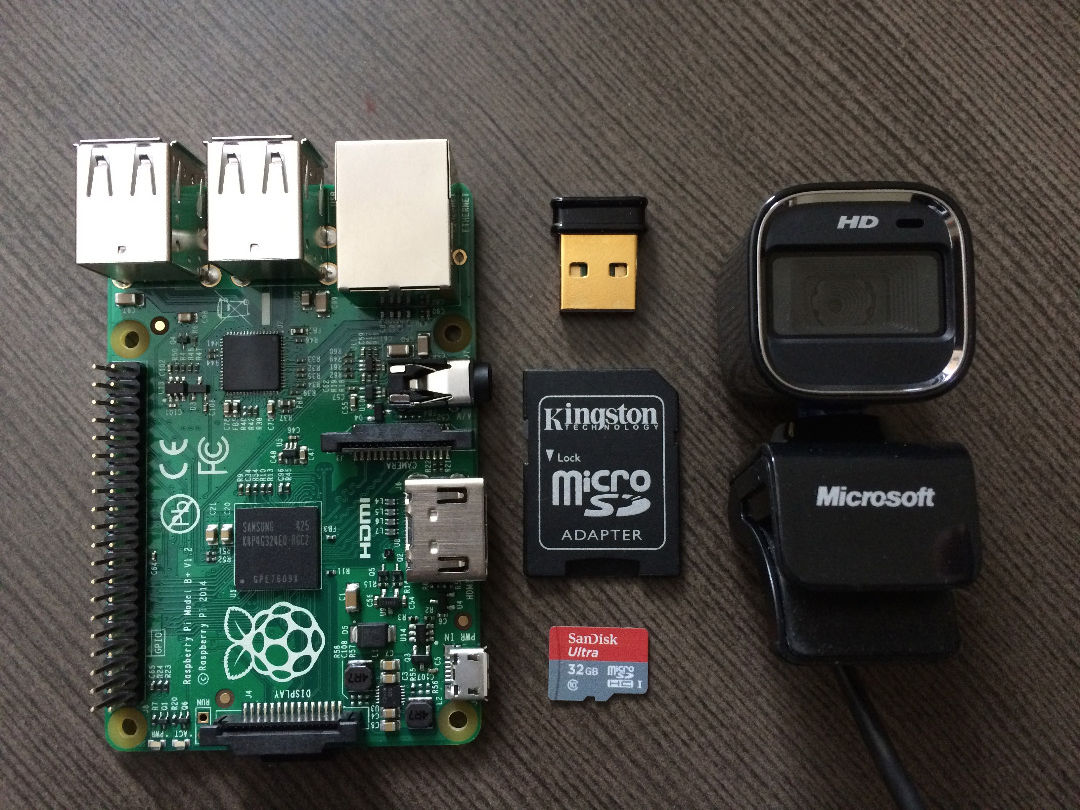
This Instructable is written to show you how to configure your existing 3D Printer to print and monitor wirelessly using Astroprint software. You can monitor it from home and anywhere using your Smartphone, Tablet, Laptop with any browser and Astroprint account. It was a great Kickstarter project. They also sell Astrobox hardware (Instead I am using Raspberry Pi here). Please visit them at https://www.Astroprint.com. If you have Raspberry pi, you can accomplish this task fairly quickly and easily by downloading the software and burning the image to the SD Card.
Parts Required
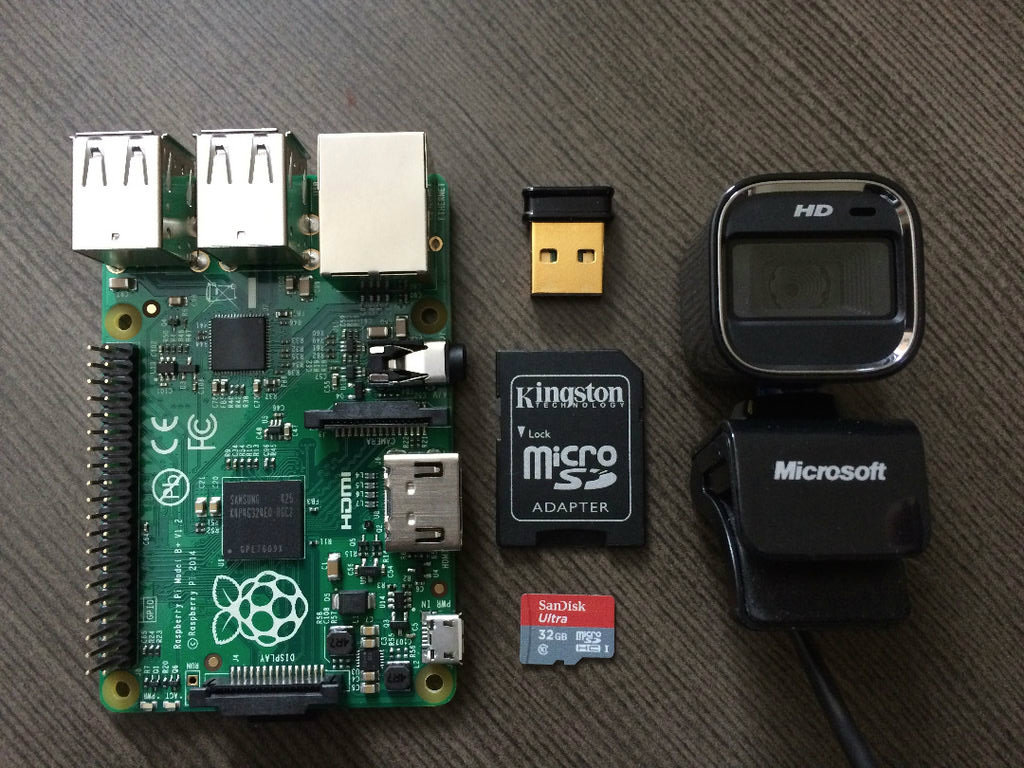
Hardware Needed
- 3D Printer
- Raspberry Pi with 3 USB Outputs (3D Printer, Wifi, Camera)
- Micro SD Card with Micro SD Card reader
- WiFi USB adapter
- USB Webcam
- SD Card reader
- 5V Power Adapter for Raspberry Pi
Software Needed
- Win32 Disk Imager
- SD Formatter
- Astroprint software ( https://www.astroprint.com/downloads )
Download Astroprint Software
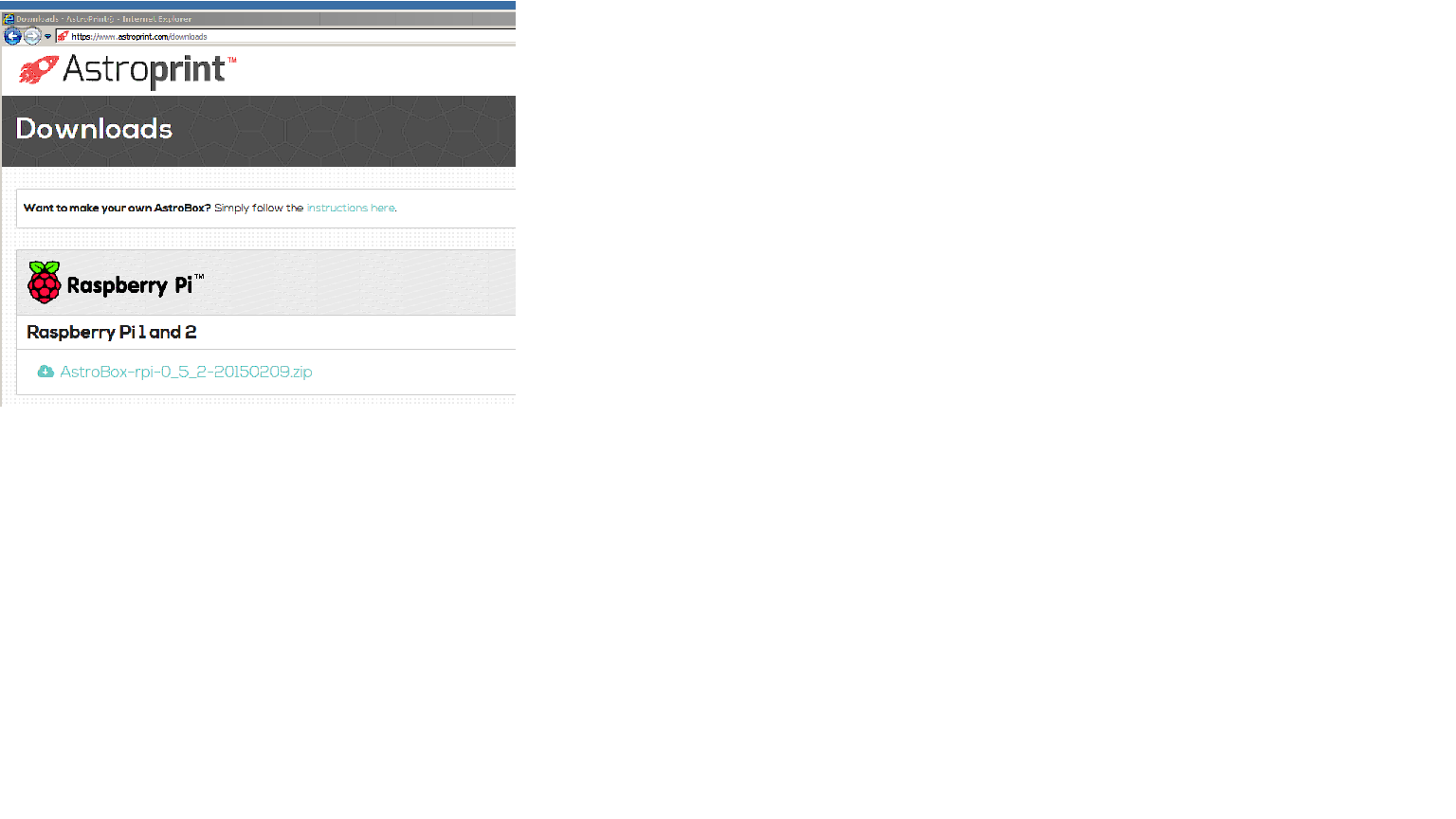
Goto https://www.astroprint.com/downloads and download "AstroBox-rpi-0_5_2-20150209.zip" or latest software and Unzip to a folder. If you don't have an account, you have to create an account.
Un-Compress the Zip
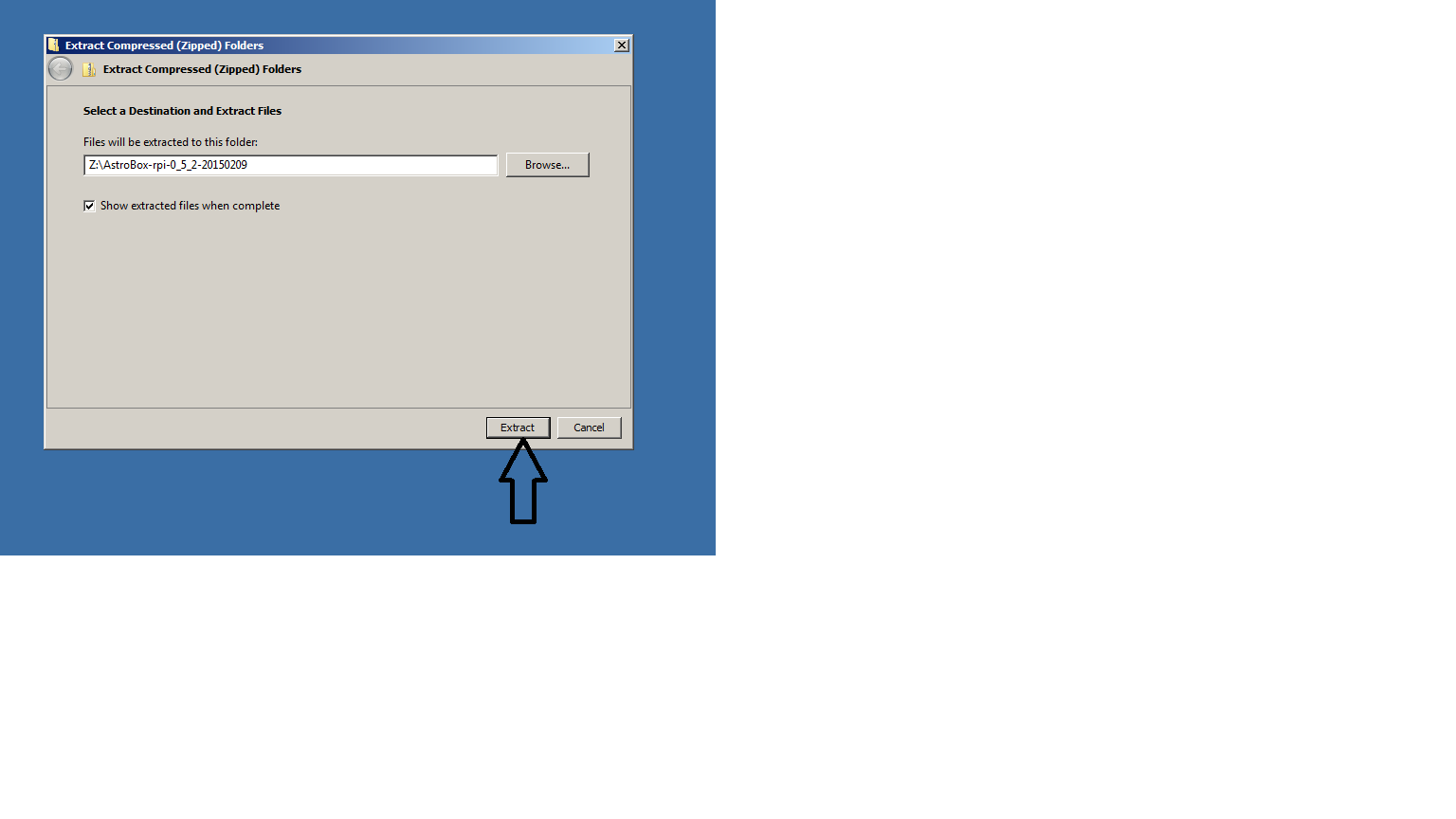
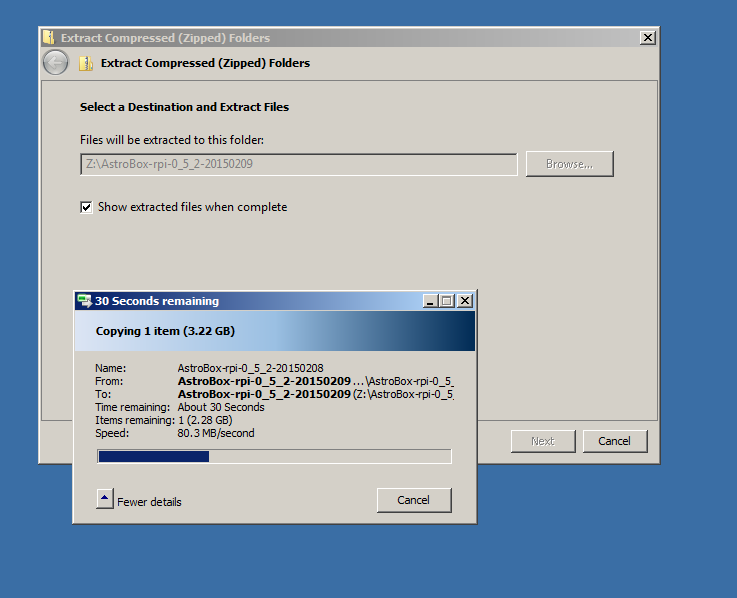
Extract the files from Zip to a folder.
Format SD Card
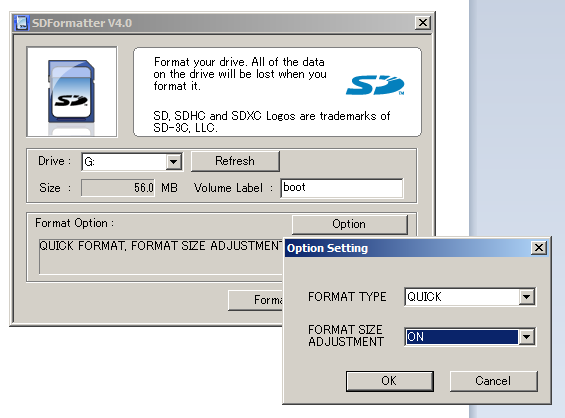
Insert Micro SD Card into Micro SD Card adapter and Connect the Card reader to your computer. Down SD Card formatter utility (https://www.sdcard.org/downloads/formatter_4/index.html) and make sure the correct SD card drive is selected, Select format size adjustment option to ON and click Format.
Burn the Astroprint Image to Micro SD Card
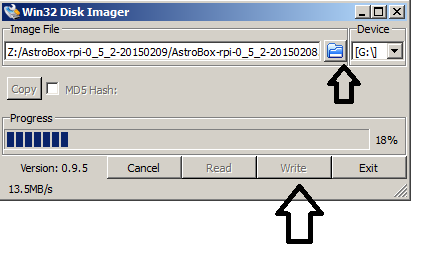
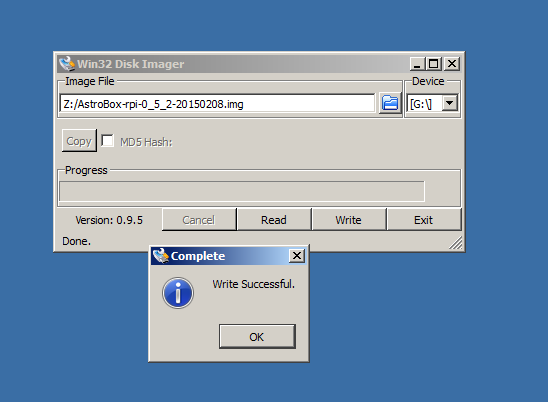
Click Blue folder to browse and select the Astroprint software image you downloaded in earlier steps. Please make sure the correct drive is selected and Click Write. The Write will take approx 3-5 minutes.
Install SD Card and Wifi to Raspberry Pi

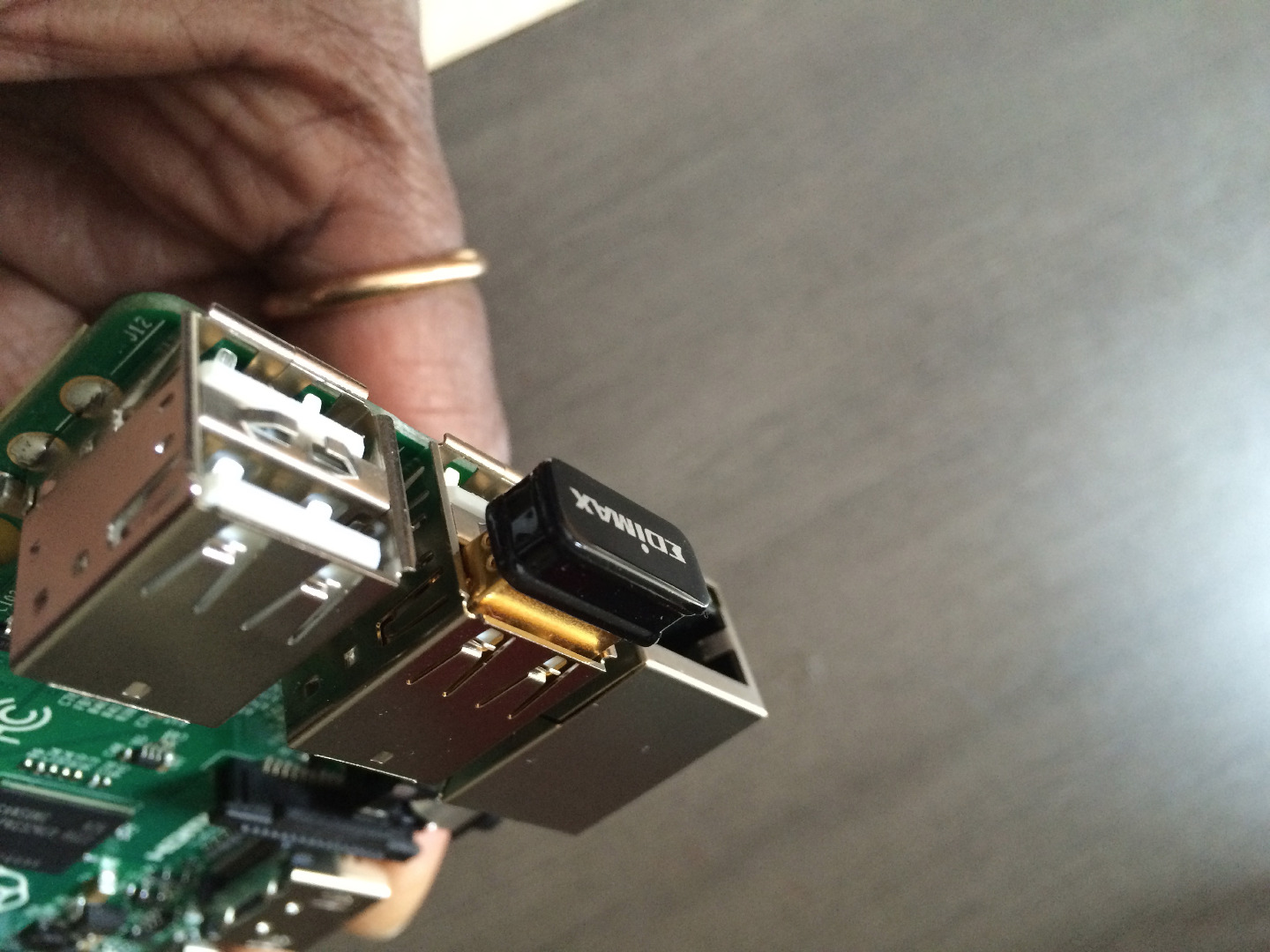
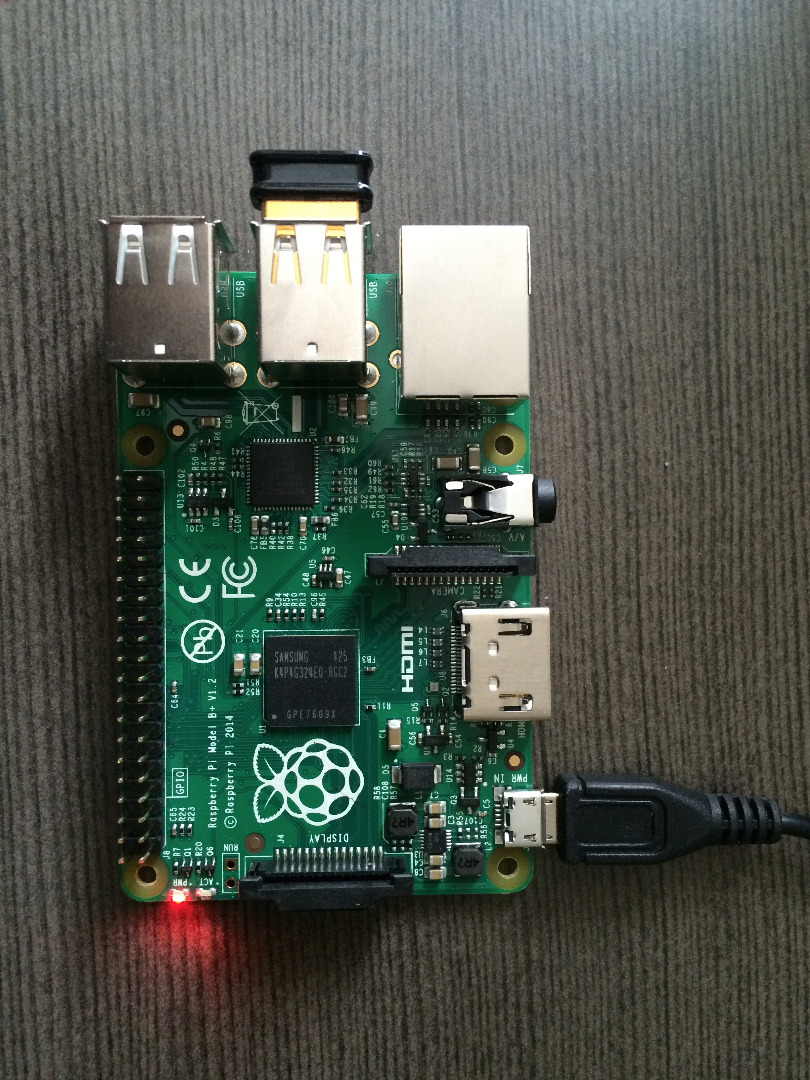
Install SD Card and Wifi adapter as shown into Raspberry Pi and Connect to Power. Wait for 5 minutes and let it boot and come online.
Scan Your Wifi and Connect to Astrobox-xxxx
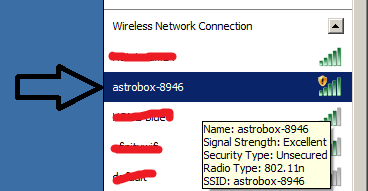
Scan your Wifi to see if you see Astrobox-xxxx in your Wifi Connections and connect to this astrobox-xxxx hotspot. This is your Raspberry-Pi hotspot.
Connect to Your Astrobox-xxxx
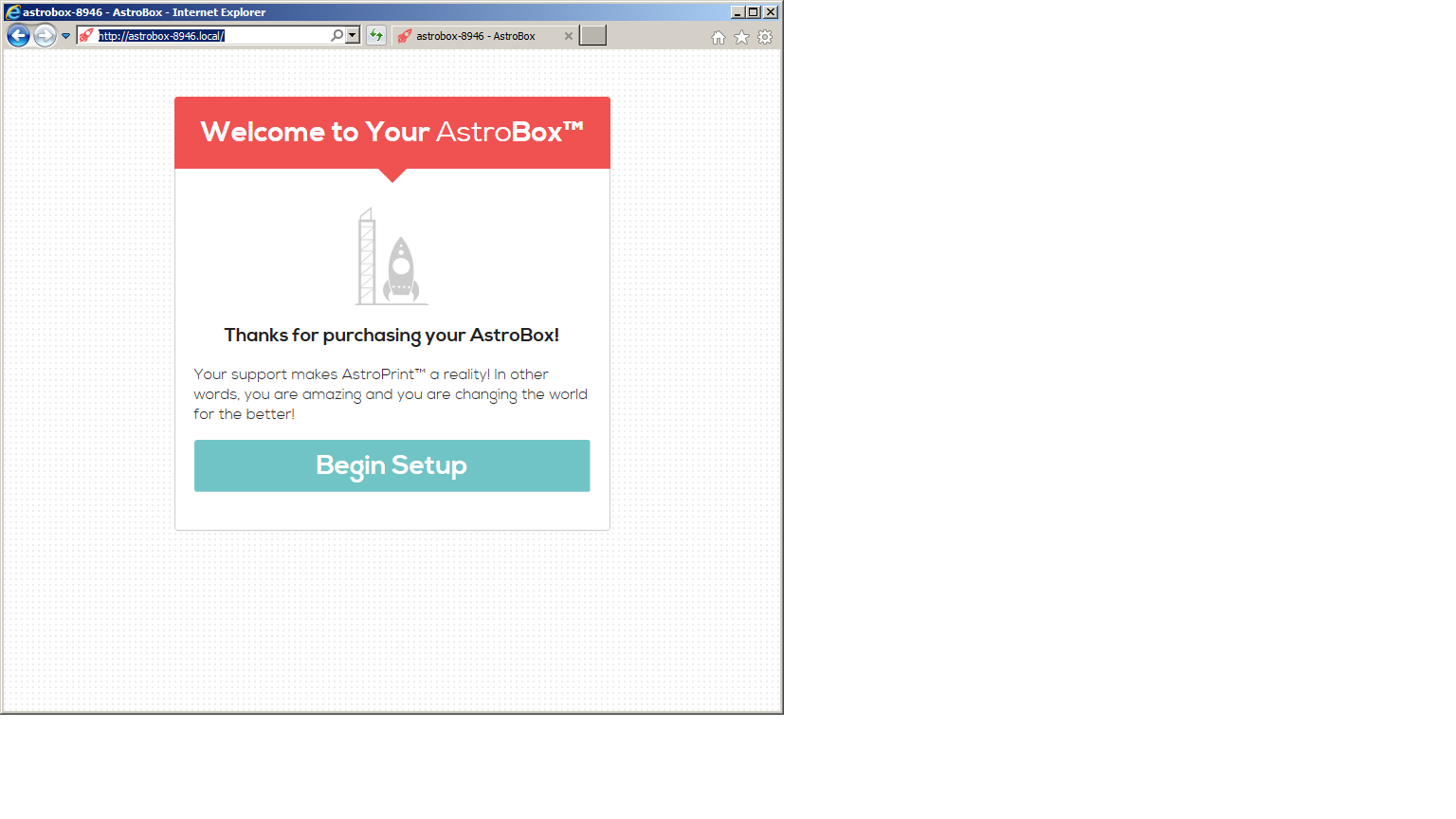
Astrobox-xxxx (where 4 X's are number which identifies your new Astrobox) example shown here is Astrobox-8946.local
Open a Browser and type http://astrobox-xxxx.local as shown this will bring up the screen as shown. (again please replace 4 x's with the number which you see on yours) and Click Begin setup.
Name Your Astrobox
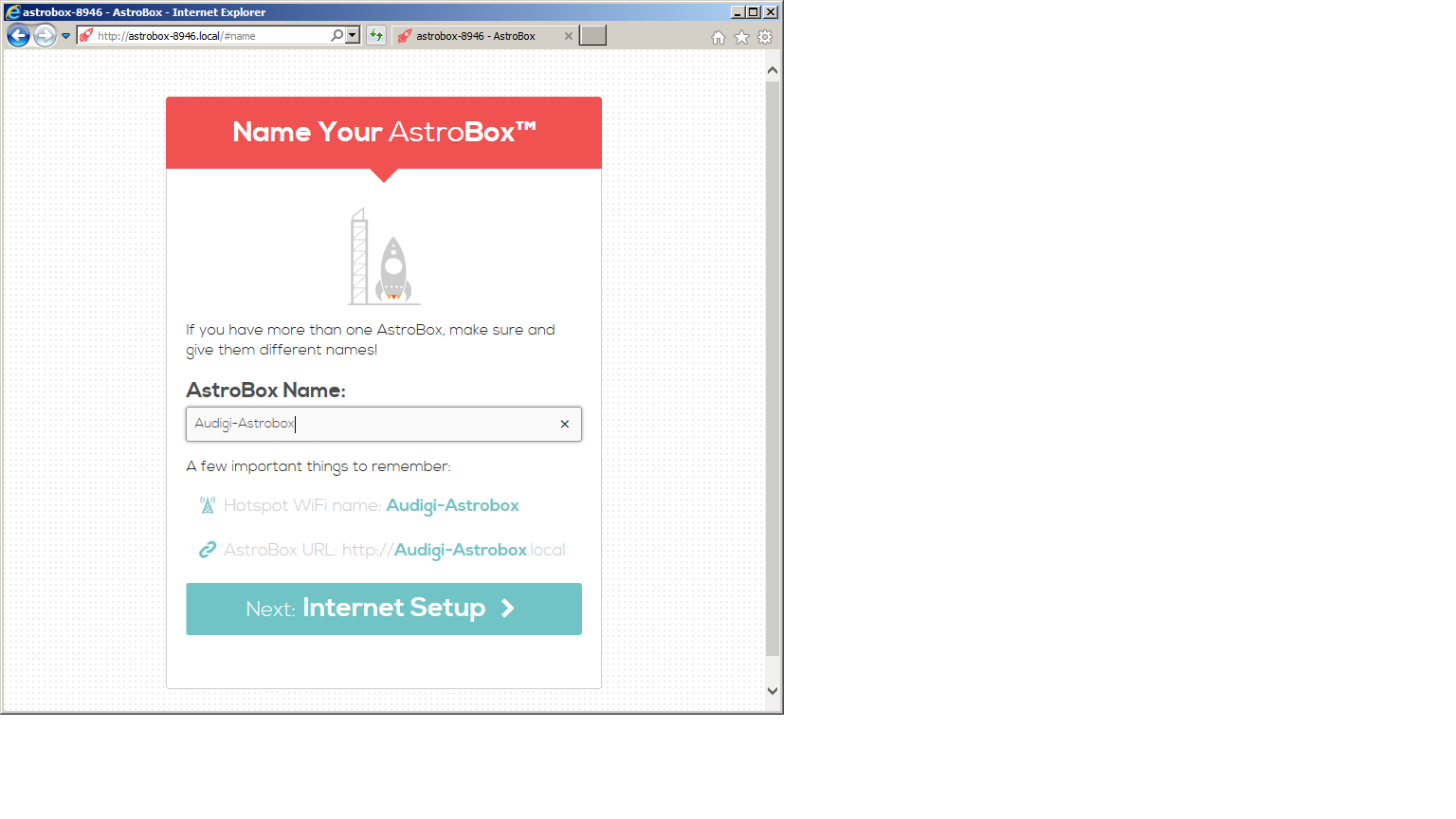
In this step name your Astrobox and Note down the Astrobox connection URL.
Connect Astrobox to Your Home Wi-Fi / Internet
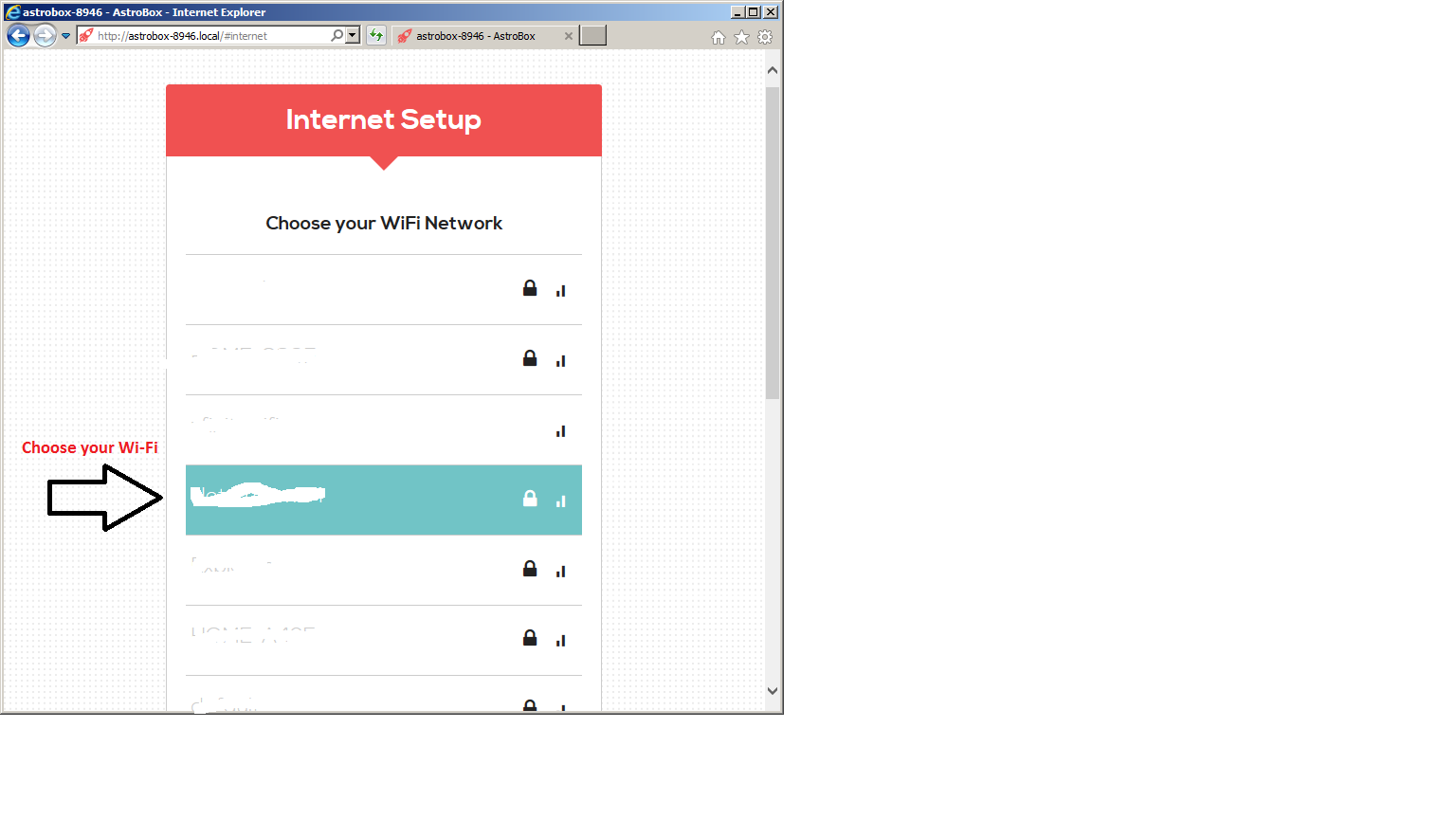
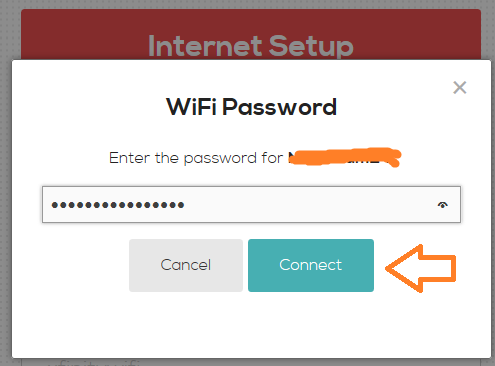
Choose your Wifi Connection and Enter Password and Click Connect
Login to Your Account With Astroprint Account
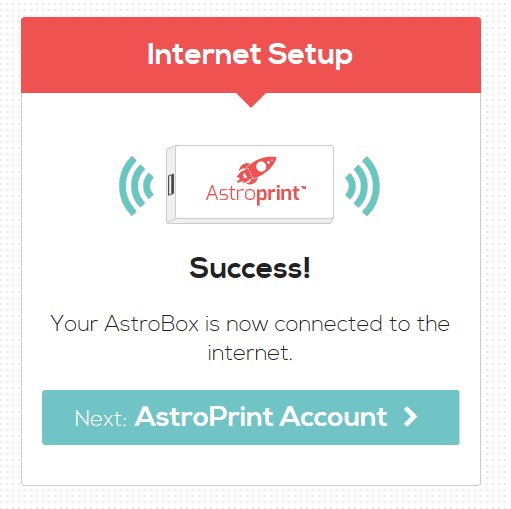
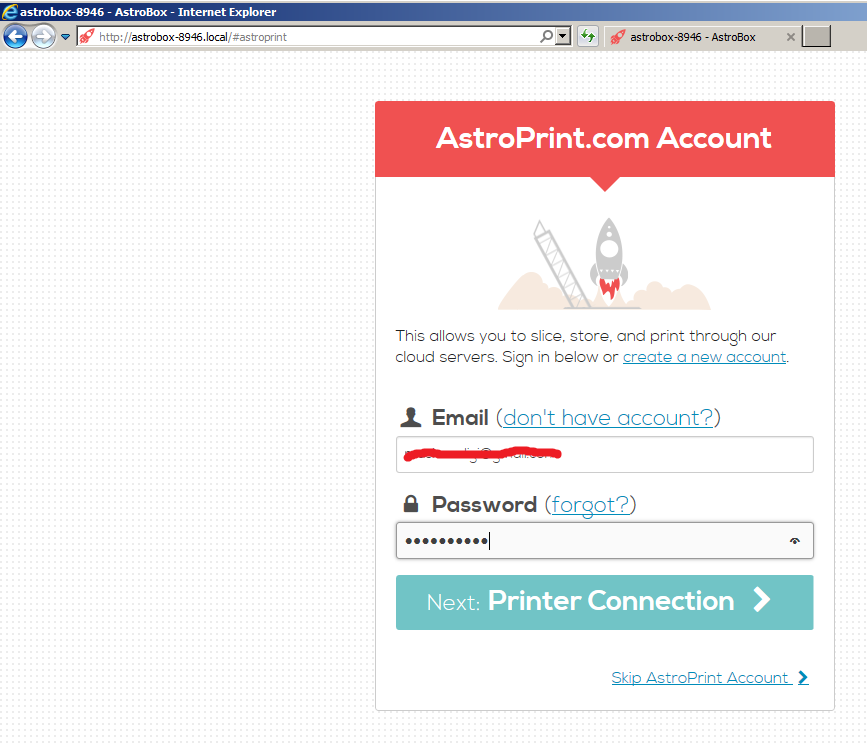
Login to your Astorpint Account or Create a new account. There is a free and a paid account. Free will work just fine. Next Step is where we connect our 3D Printer to the Raspberry Pi B+.
Connect 3D Printer to Astrobox (Raspberry Pi)
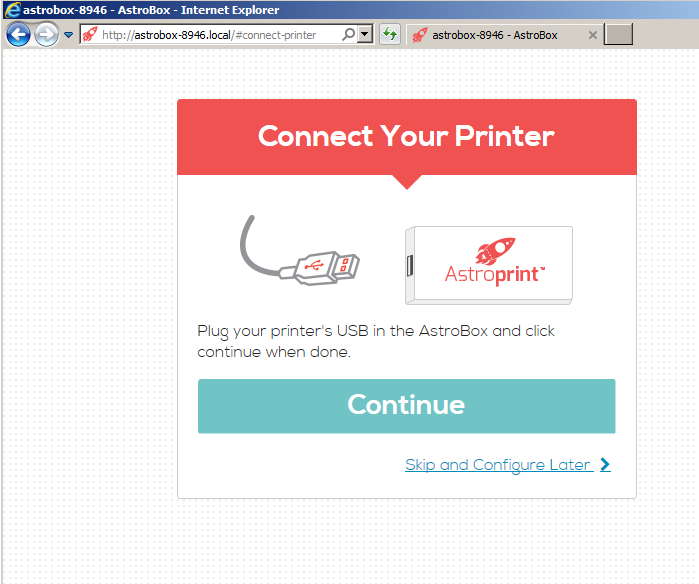
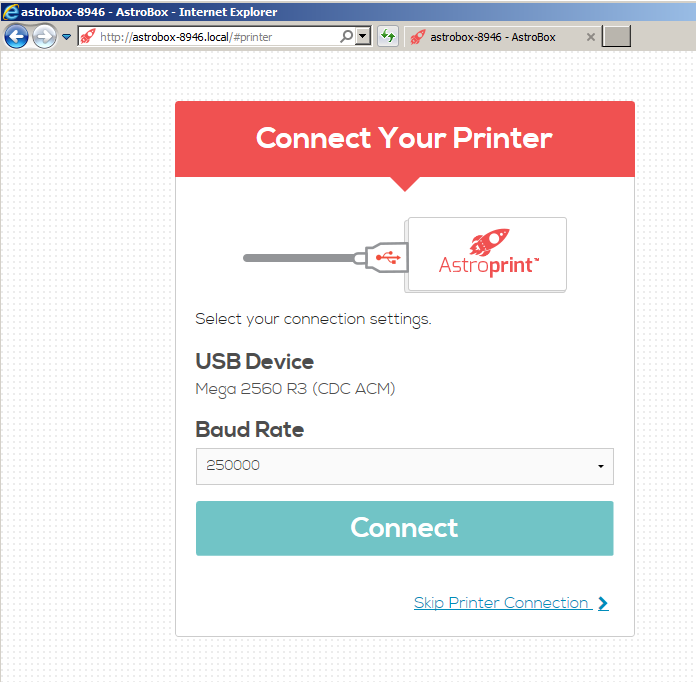
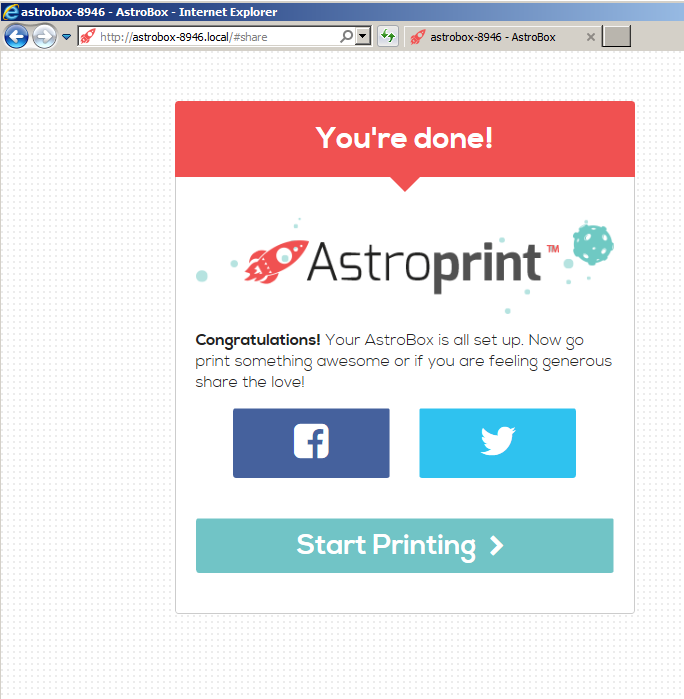
Turn ON the 3D Printer and Connect 3D Printer USB Cable to Raspberry Pi and Click continue. Select the Correct Baud rate and click connect.
Check Your Printer Status
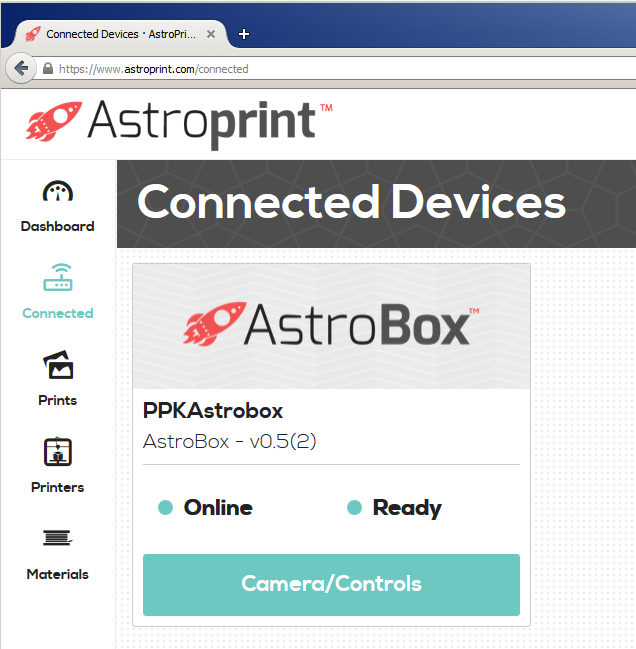
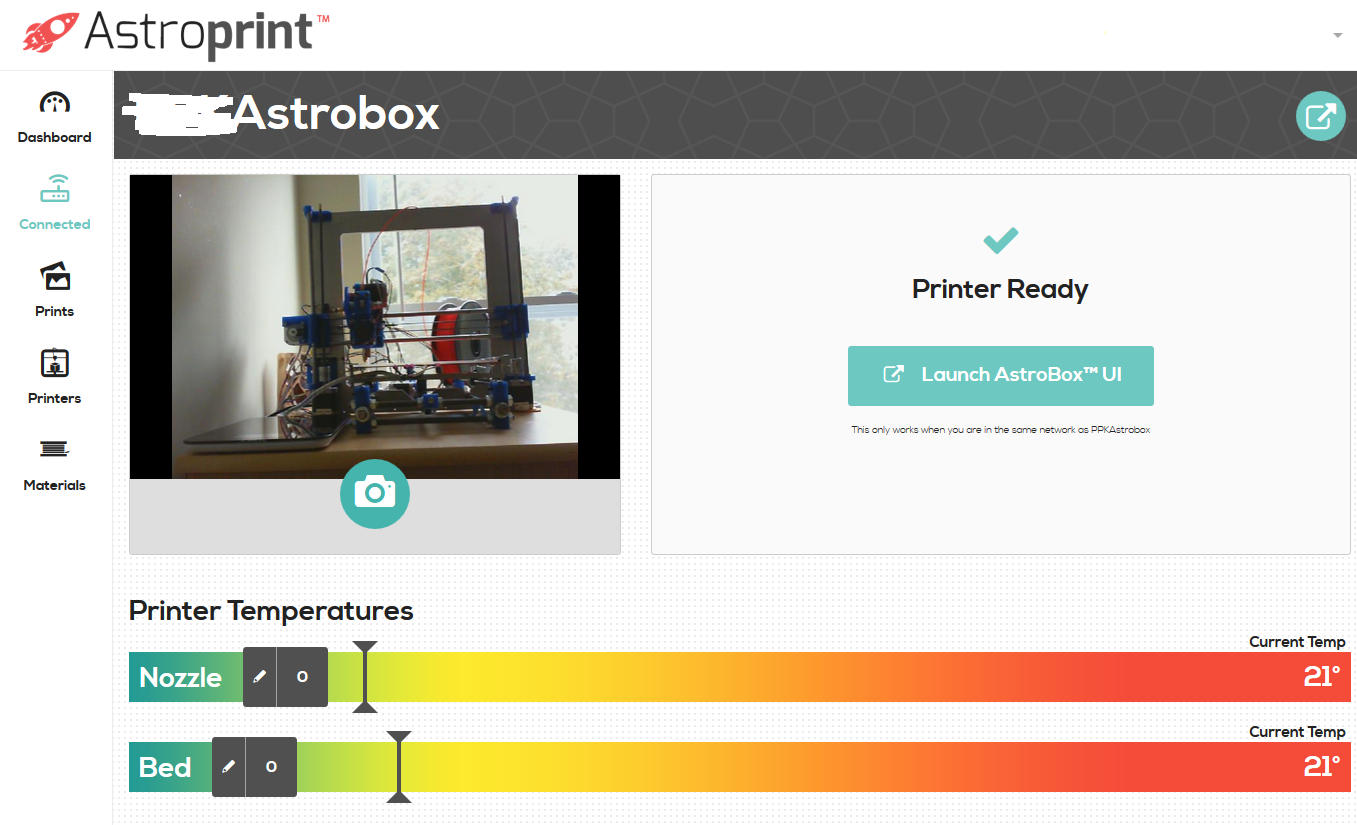
Click on Connected Devices to see your Raspberry-Pi Astrobox. Click on Camera/Controls which will take you to a different screen showing the current printer bed and nozzle temperature. If you have connected the Web Cam, take a picture and adjust as needed.
Next Click Launch UI.
Launch Astrobox UI
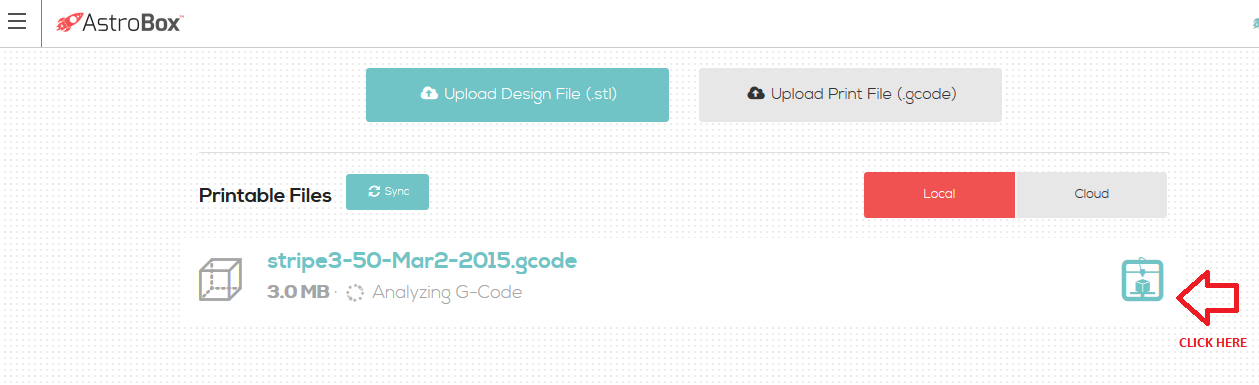
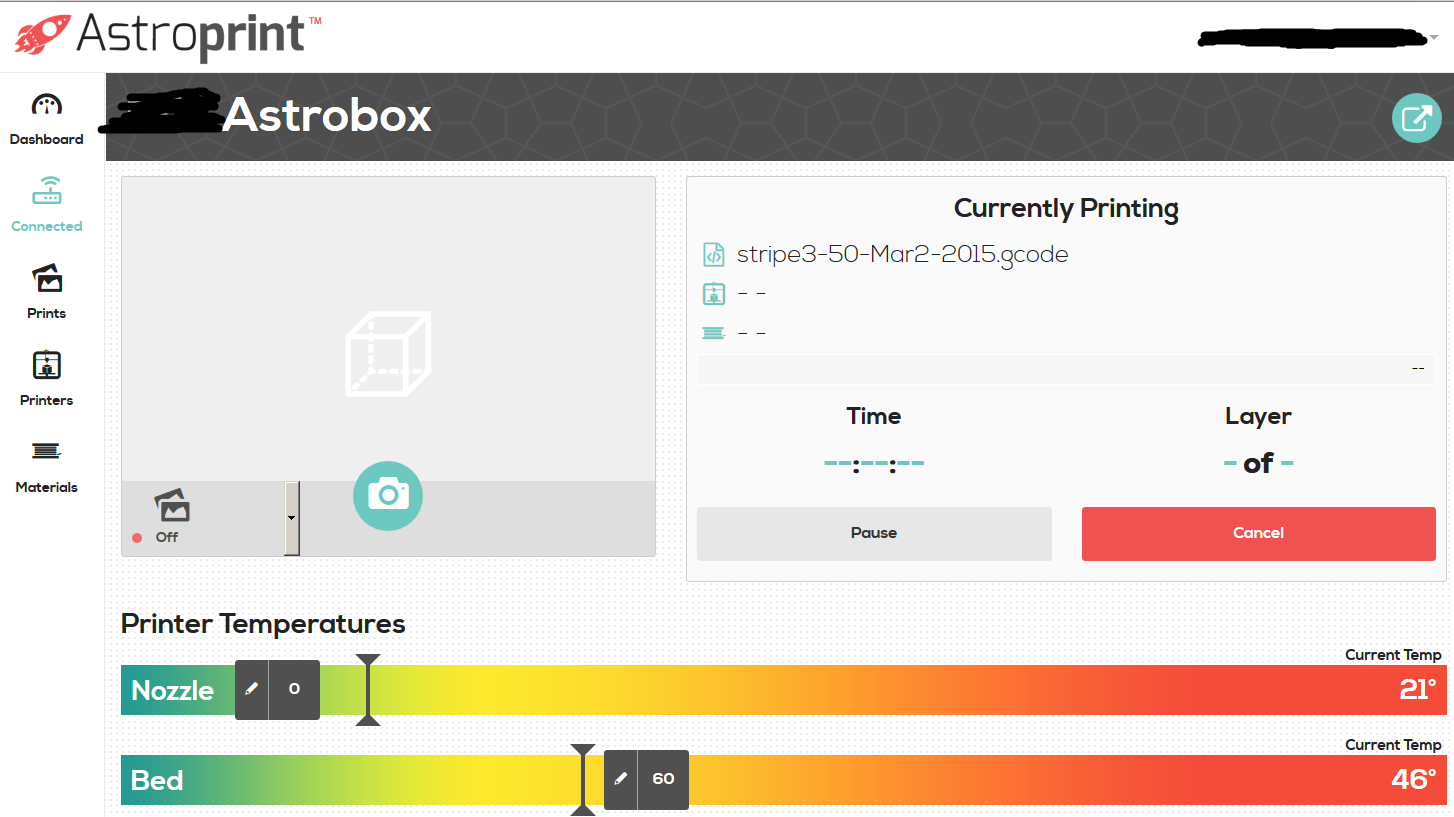
Clicking Astrobox UI will launch this window where you can upload the Gcode files and STL files and Click on the right most printer icon for printing your Gcode file , it will automatically setup the temperature and heat bed according to your Gcode specifications. The Second screenshot shows here the temperature of head bed is rising. (Most of your are probably aware of how to slice 3D Printer files, so, I am not going to go through how to slice 3D printer files in this instructable).
Secure Your Astrobox/Raspberry Pi
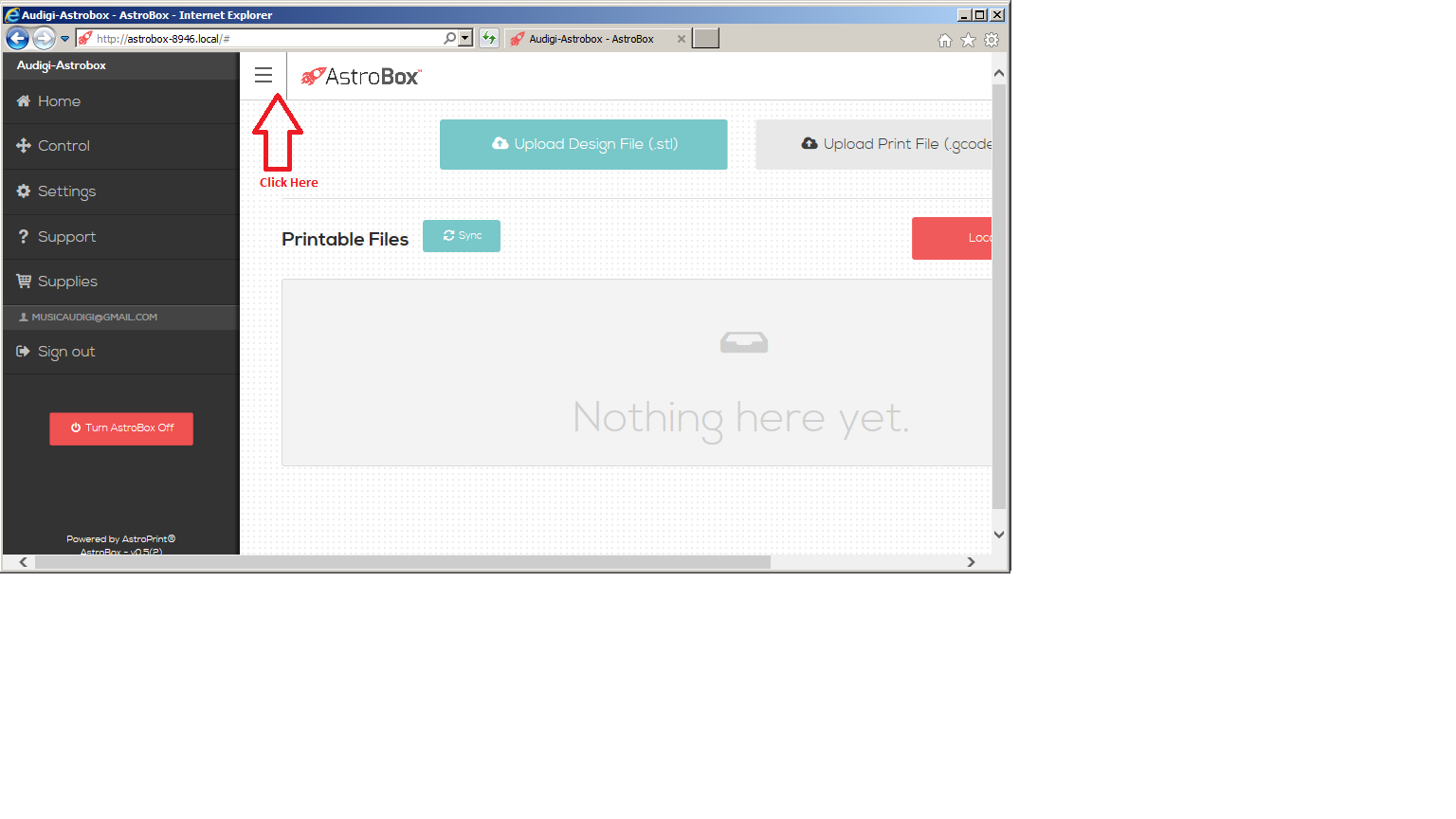
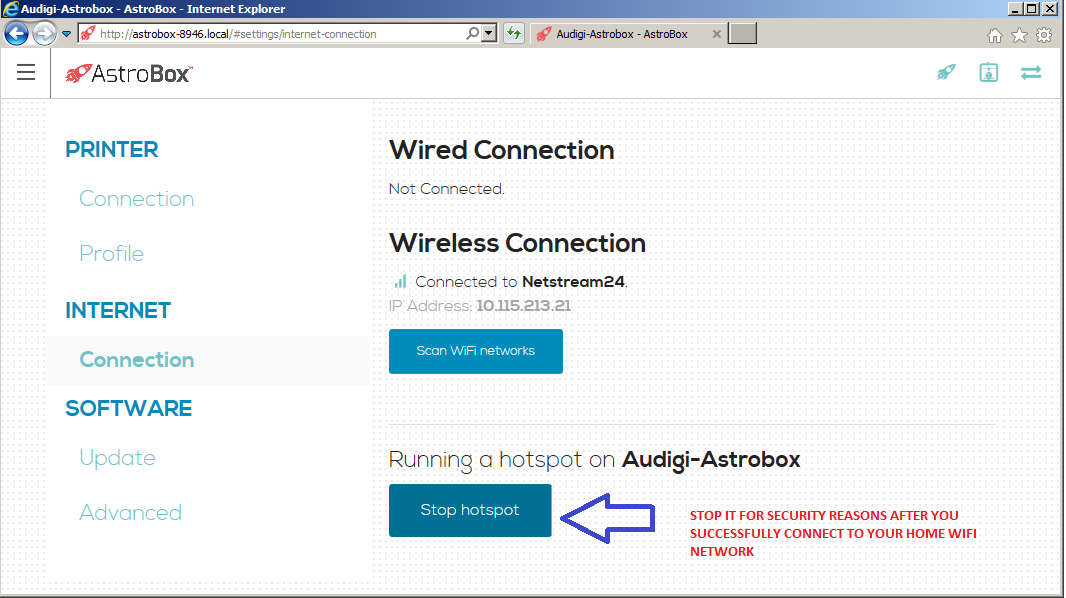
Launch Astrobox UI (Click that Window) and Click on top as shown , this will bring a drop down menu, Choose Settings. Click Under Internet connection and Click Stop hotspot. This will stop broadcasting from your Raspberry-Pi so others cannot connect to your hotspot.
Control X,Y,Z Axis and Extruder Temperatures
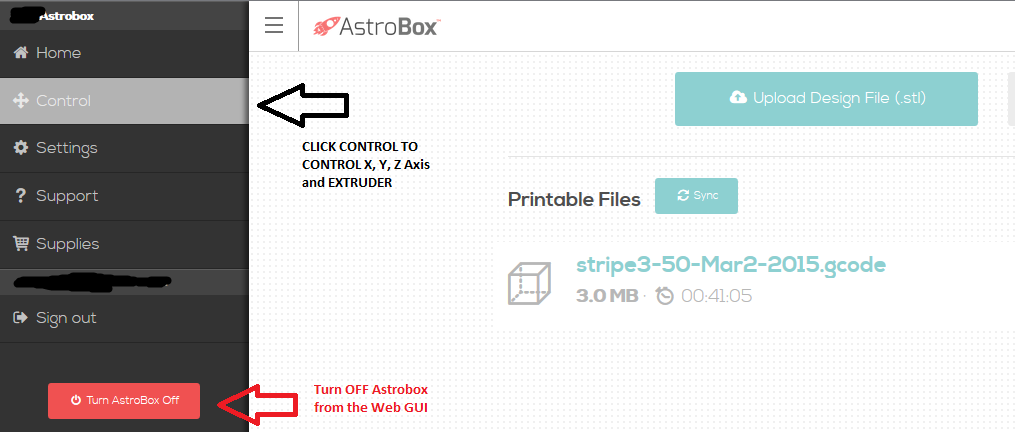
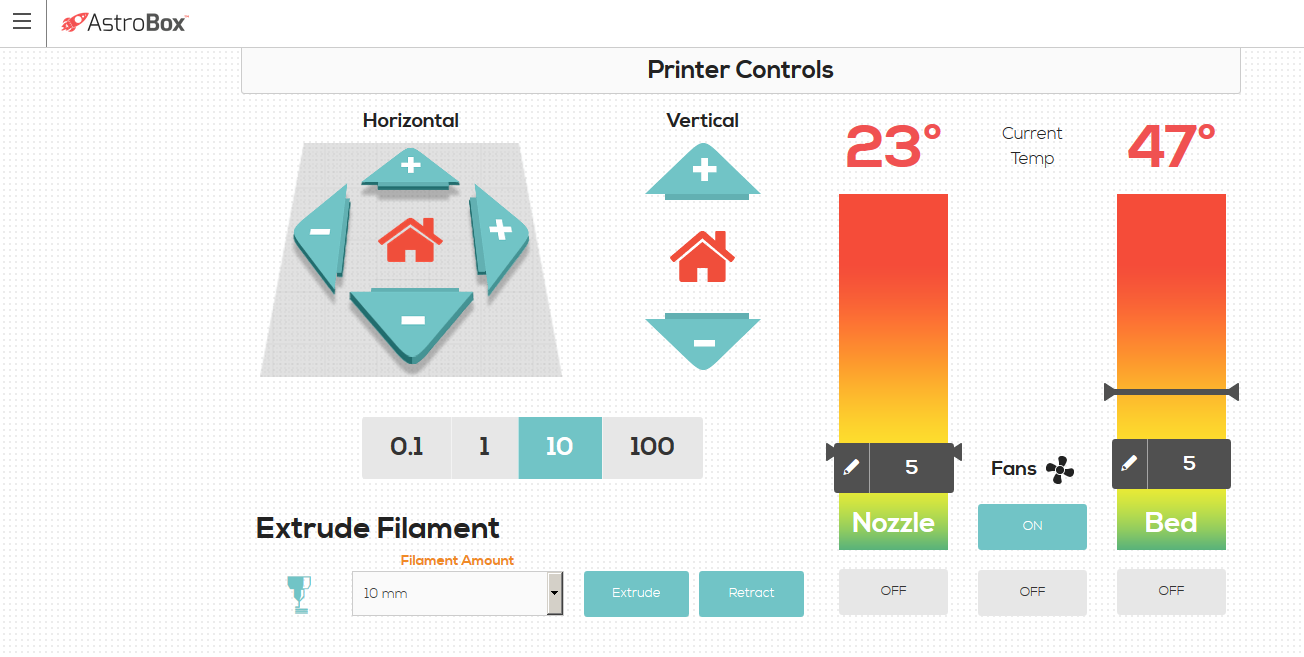
After you launch Astrobox UI, You can also Click as shown to bring up the Controls to Control X, Y, Z axis and Extruder temperature etc (equivalent to pronterface).
Securely Power Off
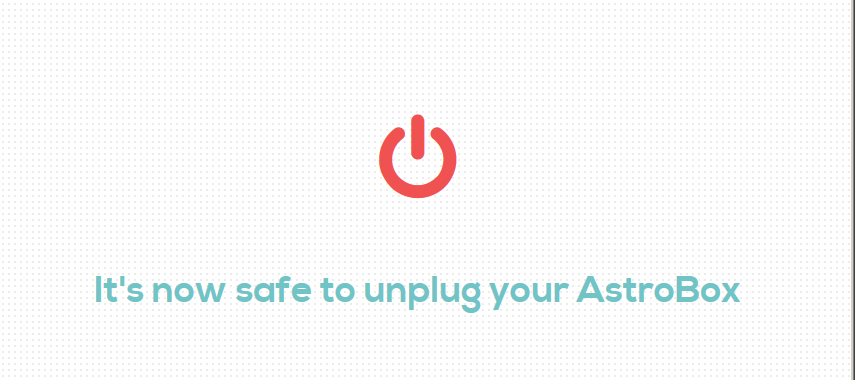
Goto the same UI Controls Menu and scroll to the bottom to Gracefully shutdown your Astrobox/Raspberry-Pi Device and unplug it.