Wiping External Memory Device on Mac
by comrad121 in Circuits > Apple
1145 Views, 2 Favorites, 0 Comments
Wiping External Memory Device on Mac

This project is for anyone who wants to clear the memory from an external device while using the Mac OS. This can be done with only a computer running Mac OS on any external storage device. This process should take take less than five minutes to execute and and vary from a few seconds to several hours to complete based on the size of the device being cleared and the security options selected.
The benefits of this procedure are part security, part convenience and part re usability. This will help to make sure your data doesn’t get into the wrong hands. This will allow you to make your device better fit the application you are using it for. This will allow you either to reuse the space cleared, or clear the device for selling
Opening Utilities Application
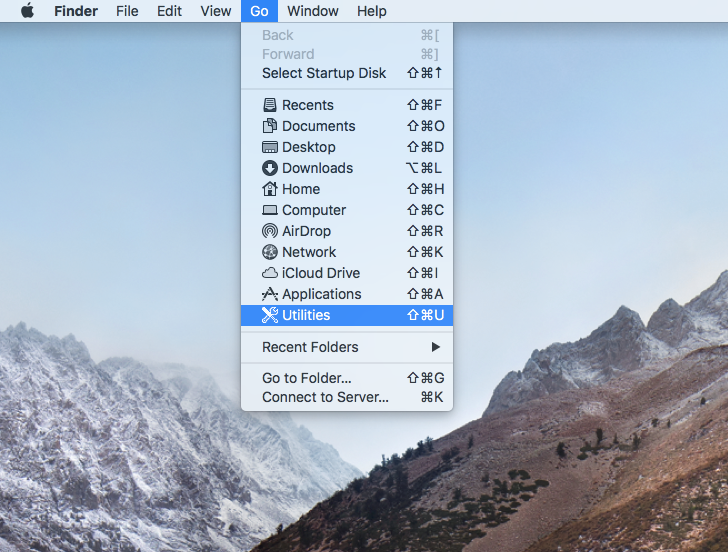
While on the desktop, select the "Go" dropdown from the taskbar at the top of the screen. Select the "Utilities" application.
Opening Disk Utility
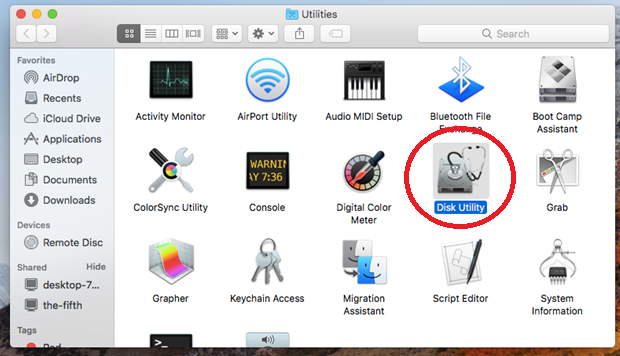
Once in the Utilities application, select the Disk Utility icon
Selecting Your Device
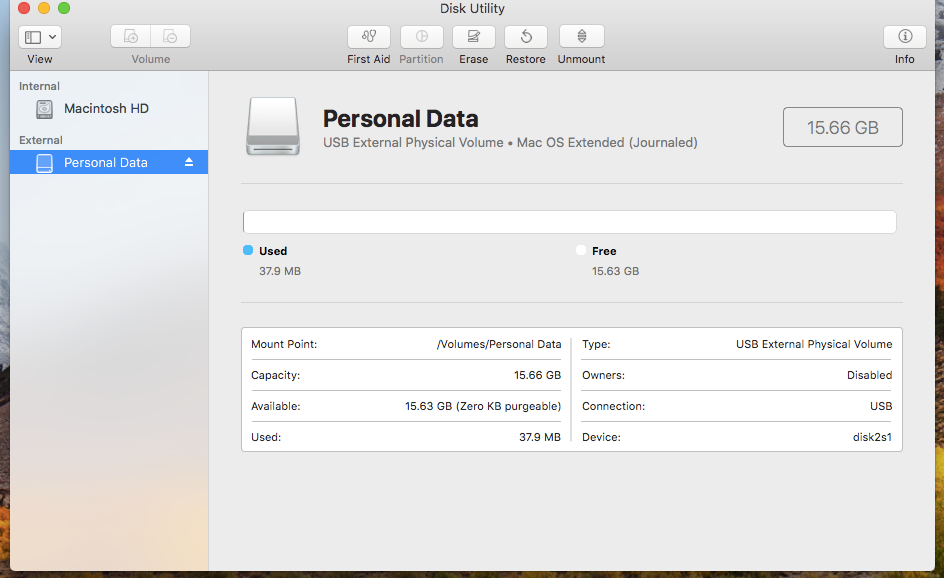
Once the Disk Utility application launches, all connected storage devices will be shown. Connect the device that you would like to erase and reformat. On the right hand side menu, select that device.
Formatting Your Device
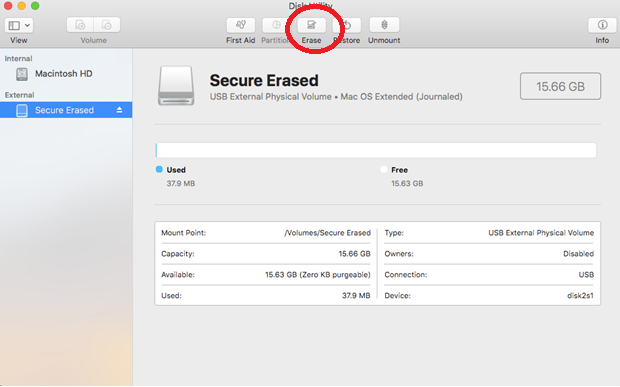
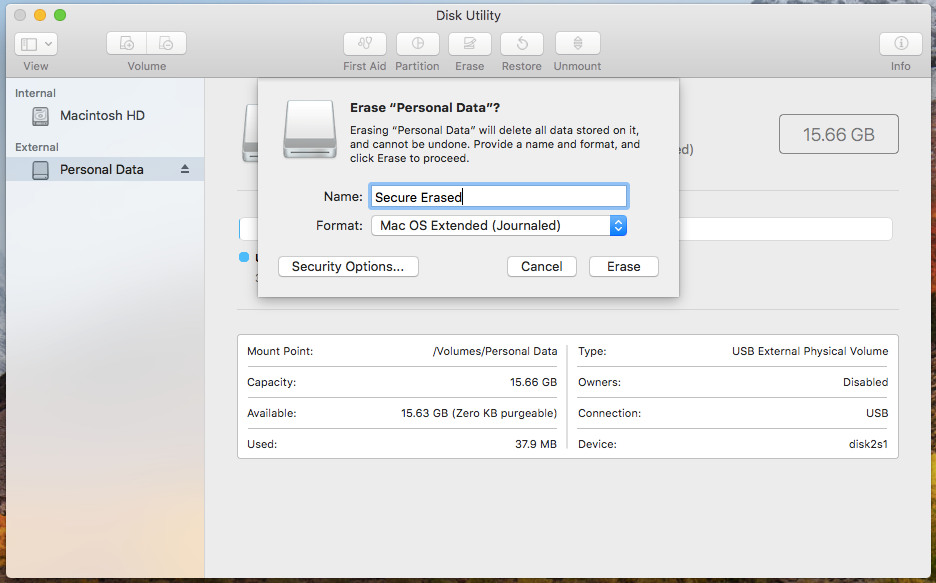
Click the top center icon “Erase” to select format options. You may enter a new name for your device if you wish.
Choosing the Format Type
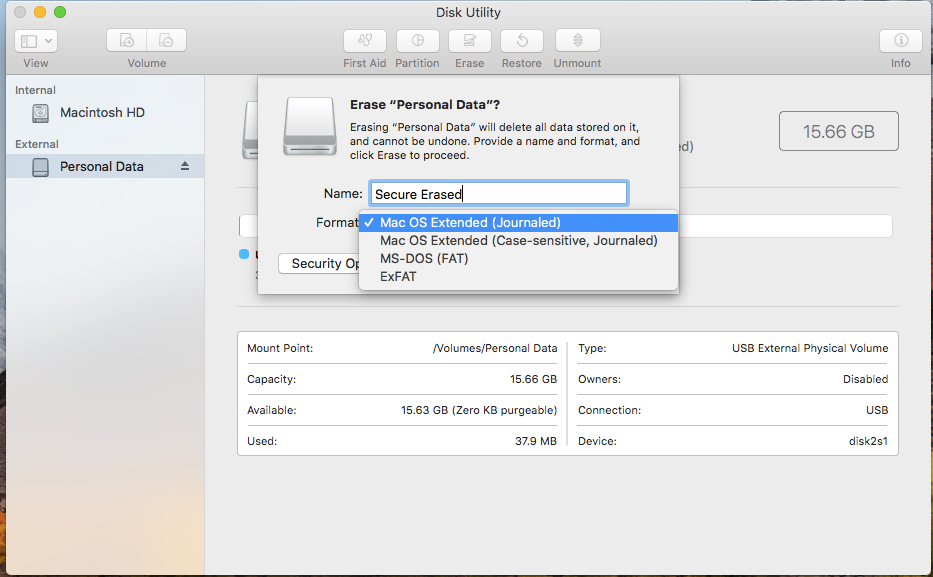
After choosing a name, choose the type of format you would like the storage device to be in by selecting the drop down arrow next to “Format”. The default for OS X based operating systems is Mac OS Extended (Journaled). Choose ExFAT if the drive needs to be interchangeable with OS X, Windows, or Linux Distributions.
Choosing Your Security Option
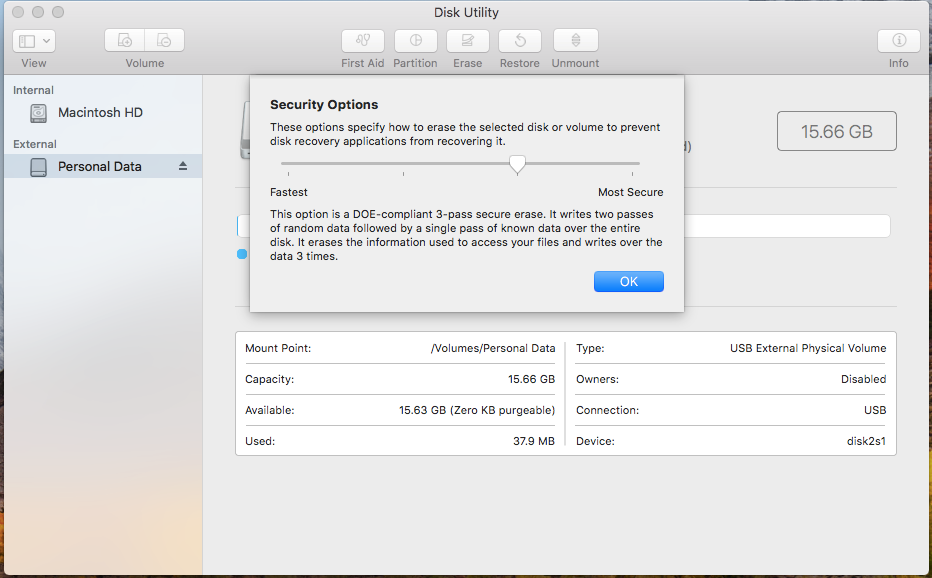
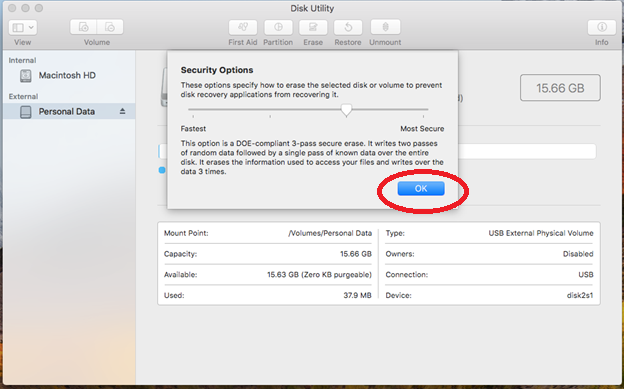
Next, select Security Options to determine how secure the wipe needs to be. Drag the arrow to change the amount of passes needed. For most applications, a single pass is sufficient. Special situations may require more passes for extra security. Adding passes will significantly increase the amount of time taken to format. Click OK when finished.
Erasing the Data
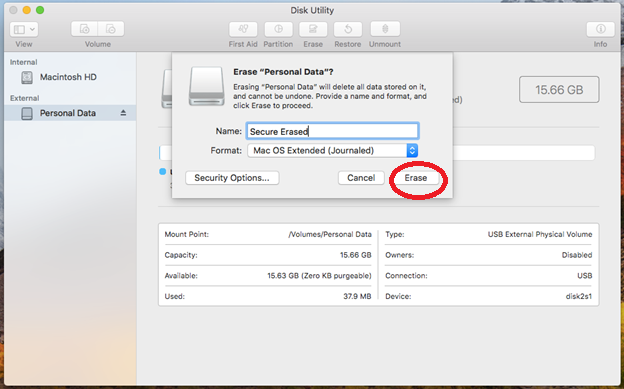
Select “Erase” and the format will begin.
Wait for the Erase the Complete
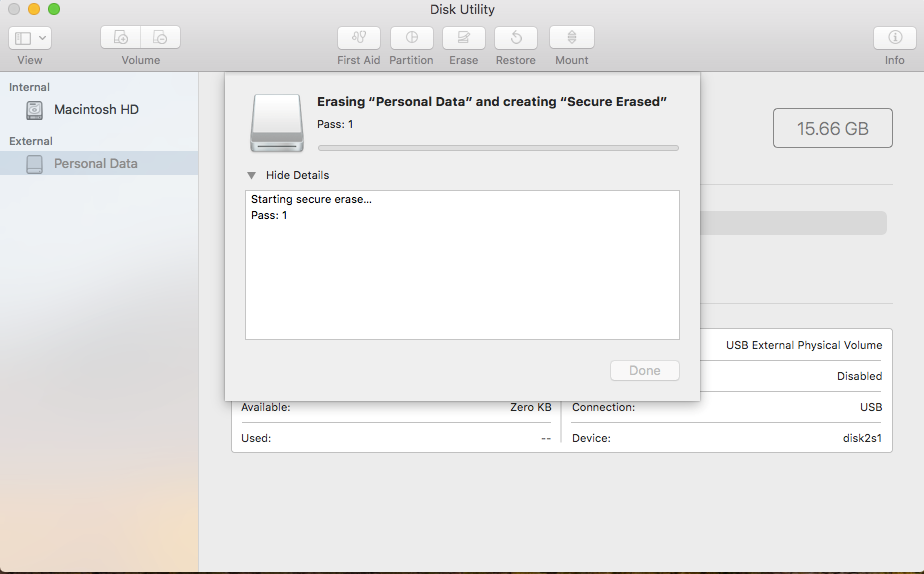
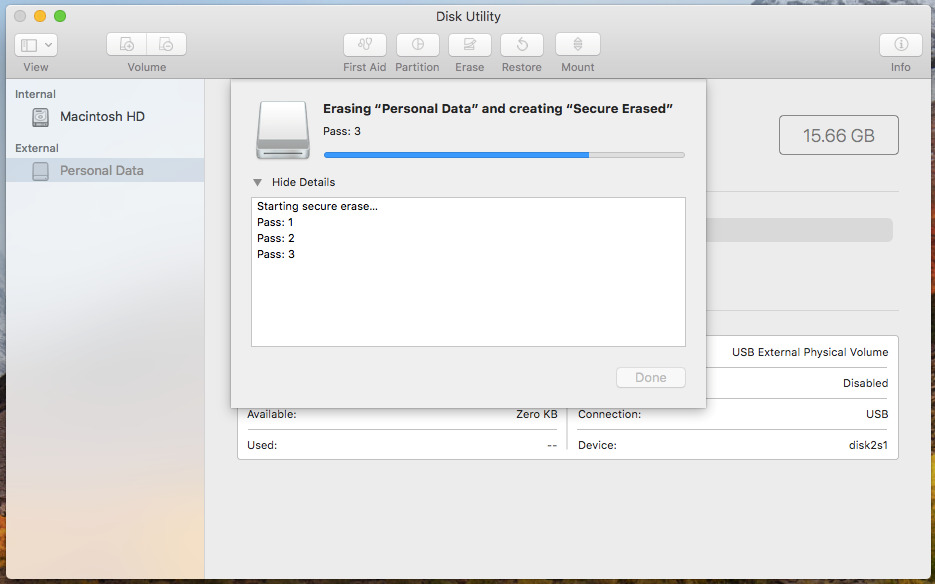
The format could take anywhere from a couple seconds for a single pass to several days depending on type of storage device, size of storage device, and number of passes selected.
Confirm the Erase Has Been Completed
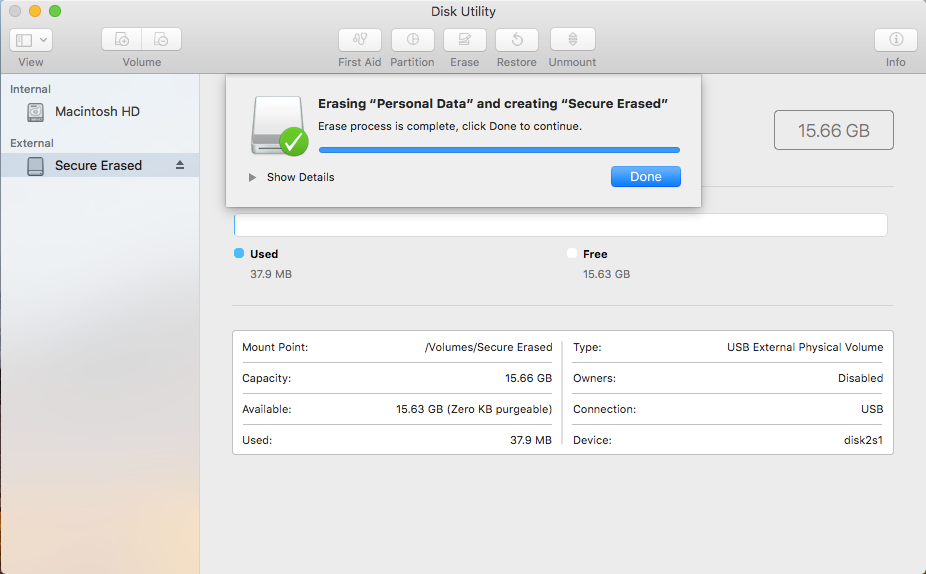
A notification window will appear when the erase process has been completed.
Finishing Up
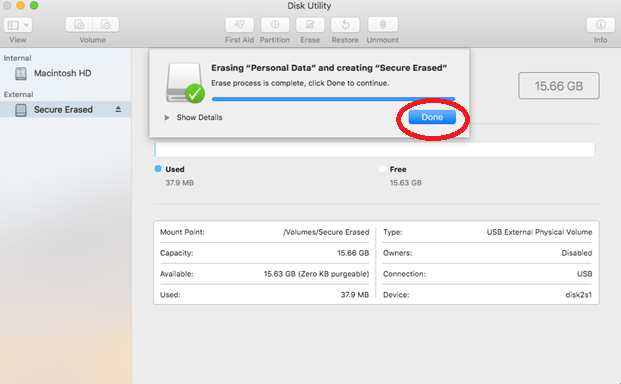
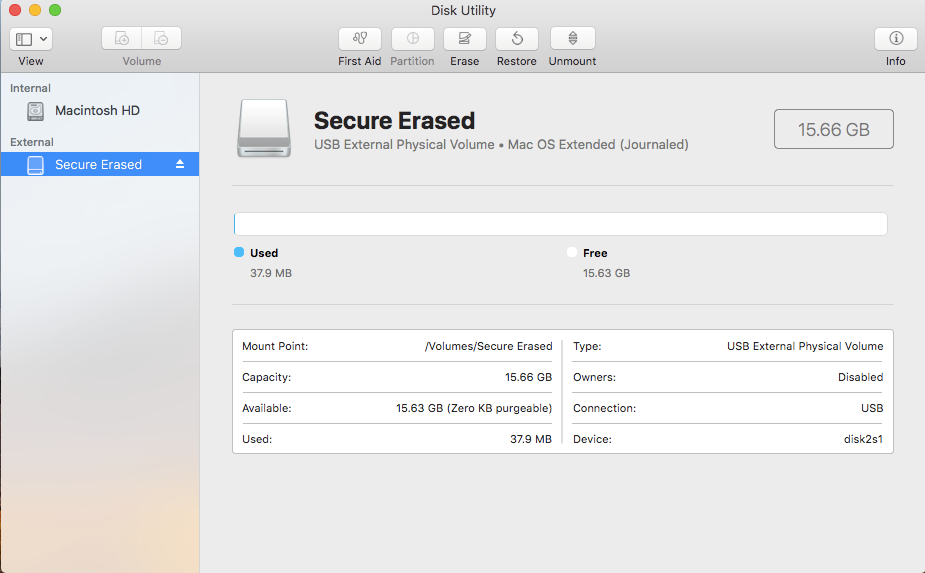
After selecting “Done” the storage device has been erased of its old data and is ready to be repurposed or disposed of without any fear of old information being recovered.