Windows Server 2012 - a Step by Step Installation Guide
by maxwell-booth in Design > Websites
775 Views, 3 Favorites, 0 Comments
Windows Server 2012 - a Step by Step Installation Guide
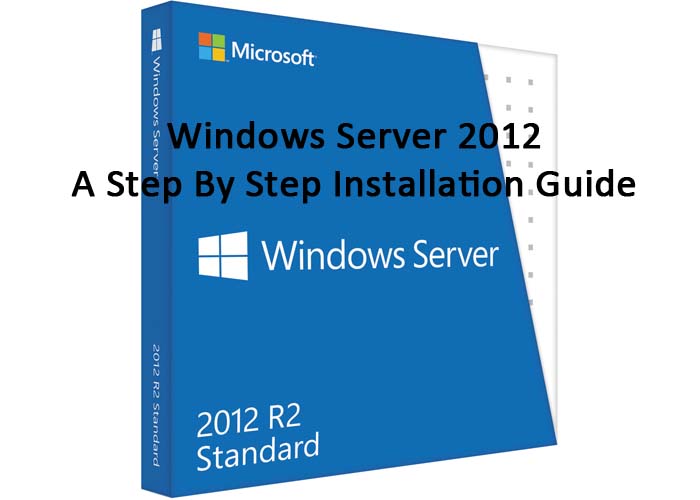
Windows servers have been the very part of the networking and data repository for websites for various organisations. These servers find their utilisation at most of the places and with the criticality and cost associated with it, it is very important to know why and how they function and what they are used for. These servers are a group of inter-operable operating systems working in integration.
A server or the physical machine may contain multiple virtual machines which are to be used; using Hyper-V, which without the server had to be put into different physical machines increasing the cost and network setup. A server supports data storage and management, communication and different applications.
Windows servers have been constantly upgraded and new versions have been rolled out with new add-on features. Windows server 2012 is robust and one of the most popular servers to be used worldwide. But for Windows server 2012 to be effective, it is imperative to know the setup and configuration of the servers.
Windows server 2012 has great enhancements in storage, virtualisation, networking, information protection, etc. These features make it useful for Windows server 2012 to be used in small scale enterprises to medium and large scale enterprises. But, this is just the tip of the iceberg. Windows Server 2012 features various aspects pertaining to creating multiple virtual machines on a single server, data storage, etc.
Features of Windows Server 2012
Let us have a look at some of the features of Windows Server 2012:
- Windows server 2012 ensures there is no duplication of data and removes if there is any. This helps manage server space and storing more data in less volume of memory.
- It has Windows Remote management, a protocol that is firewall friendly. This allows hardware and software from different vendors to work together smoothly.
- Application data is automatically backed up and restored. Focusing on cloud computing, the server backup can also include cloud backup.
- Windows desktop sharing in Windows server also allows access to an operating system instance remotely.
So, there are many benefits in Windows server 2012 which add on to the pre-existing benefits of the windows server making it more efficient and user-friendly.
Remote desktop services on windows server 2012 is one of the most important and prominent features. But setting up RemoteApp takes some steps to be accomplished.
Step 1: Select Installation Type
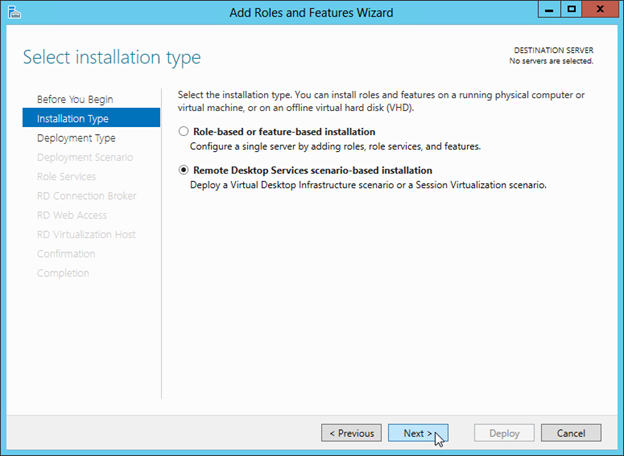
1. Click the manage menu from the new server manager. Add roles and features then.
2. Click on the "installation type". Remote Desktop service being the scenario-based installation type, click
on scenario-based information and click next.
3. Click on the "Deployment type"and use the quick start deployment to put everything on one server.
Step 2: Add Roles and Features Wizard
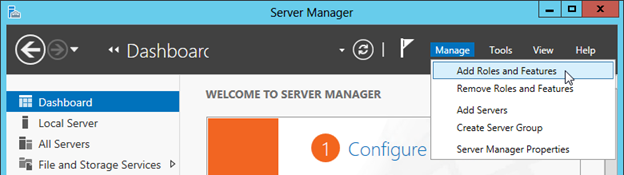
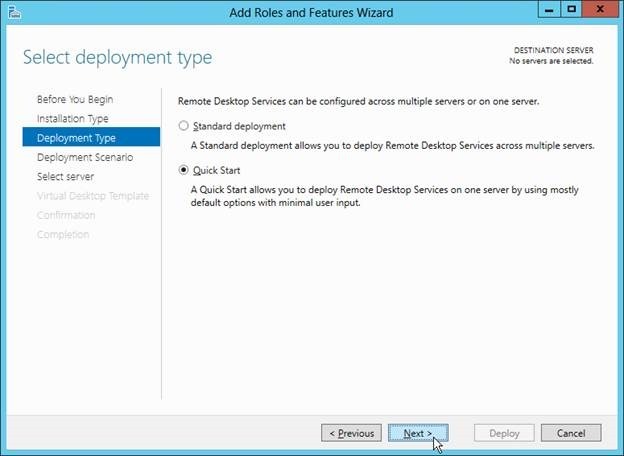
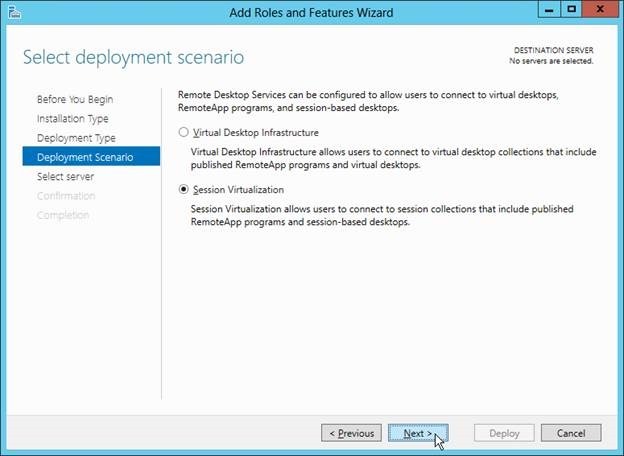
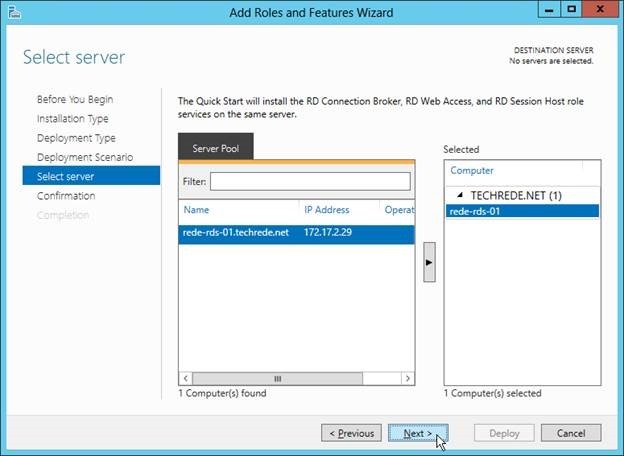
3. Click on the "Deployment type" and use the quick start deployment to put everything on one server.
4. Click on session visualisation and click NEXT.
This allows multiple user sessions working independently on the same server.
Ensure that the local server is added by default to the selected list. Also ensure,it is the same server onto which the RDS roles are to be deployed.
5. Select the server and click NEXT.
Step 3: View Installation Progress
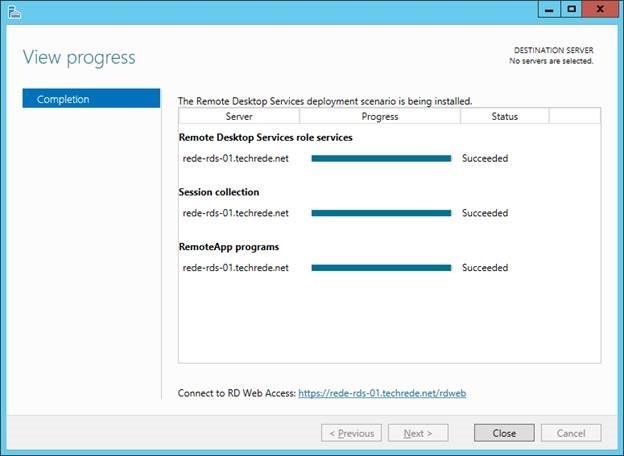
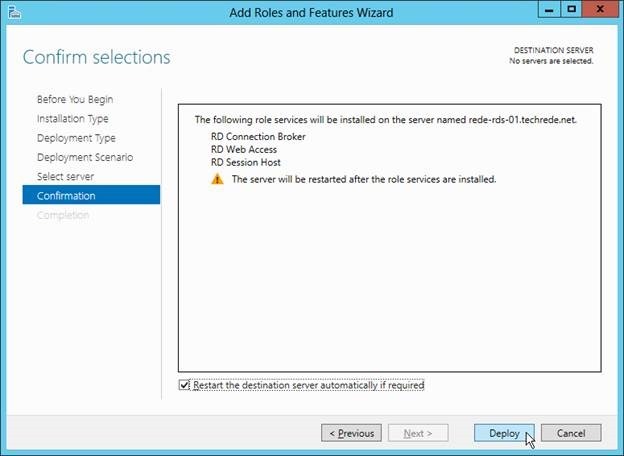
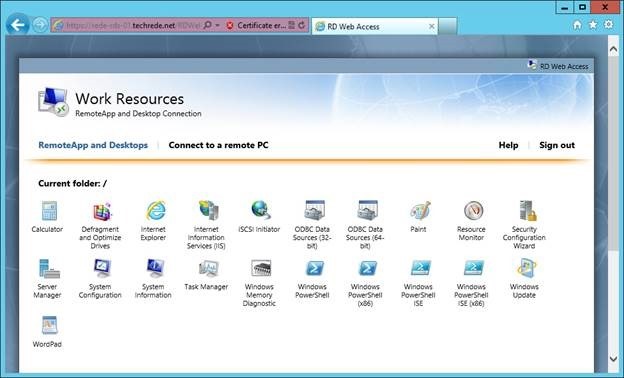
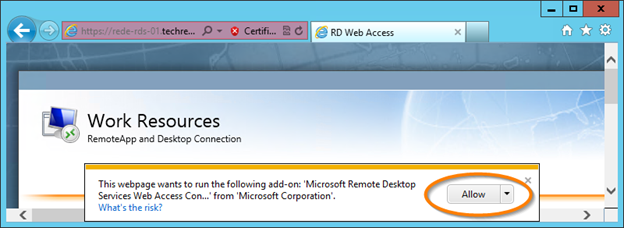
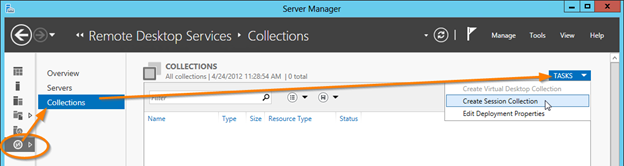
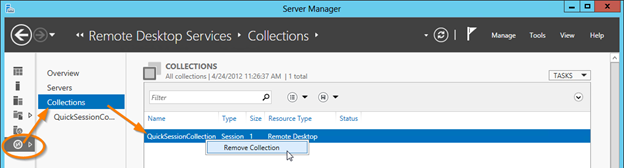
6. At the confirmation page, check the restart option as the installation of session host will require a reboot. Click on deploy option.
7. Get back to the server after the reboot is done to see the server manager showing the status as succeeded. Click the link at the bottom to view all available Remote apps listed.
8. During connection to RDweb page, a security warning might pop up. So, click on continue for now.
Then you might be notified to run ActiveX control as this mechanism allows the remote desktop client to be launched on the website.
After getting connected, a huge list of already published applications will show up and this is because we had chosen quick start deployment.
9. Return to the server manager and click on the option remote desktop services page which are present on the left. Click on collections.
There would already be a collection but we have to remove it and start from the beginning.
To remove, right-click on the quicksession collection and then click on remove collection.
Click on create session collection in the drop down menu on the right and enter a collection name.
Step 4: Create Collection
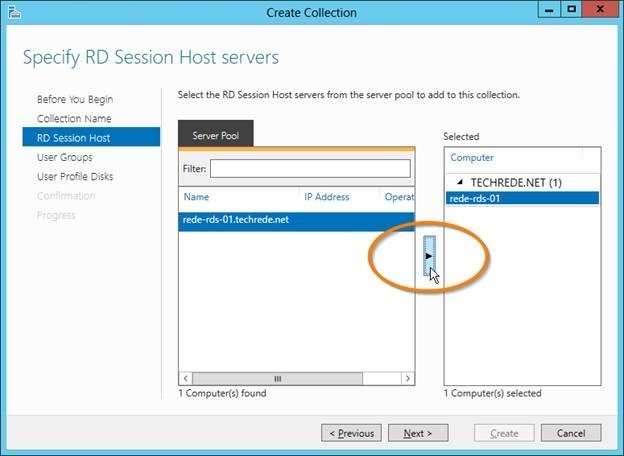
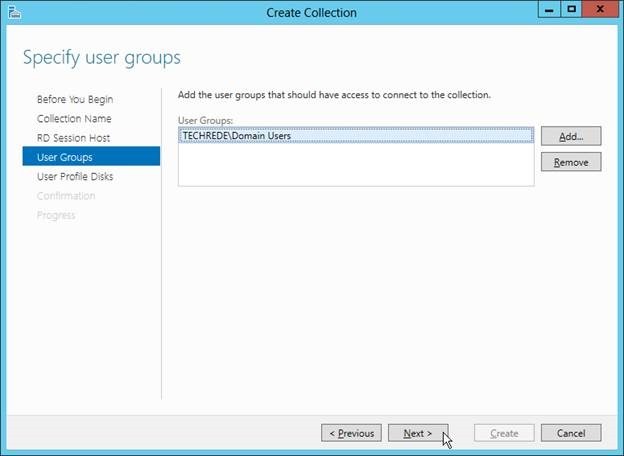
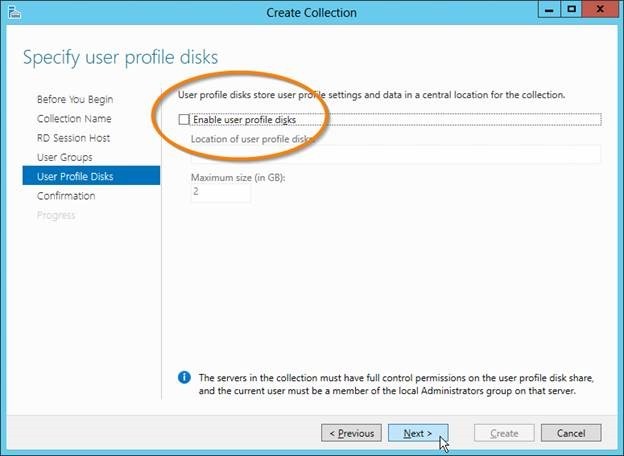
10. Then select the session host server and click the arrow which is present to add the selection to the selected list. Only one server would be available.
The default users as can be seen from the picture above are domain users. So, if any changes need to be done to be more specific, an individual application can be specified upon.
Click next.
11. User profile disk is a feature that allows users to get their local data redirected to a virtual hard drive. Click next and create and finish the collection wizard.
After it is done, click on close.
Step 5: Publish RemoteApp Programs
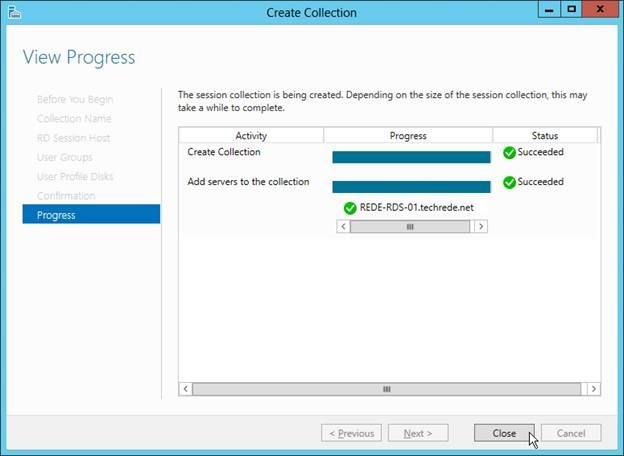
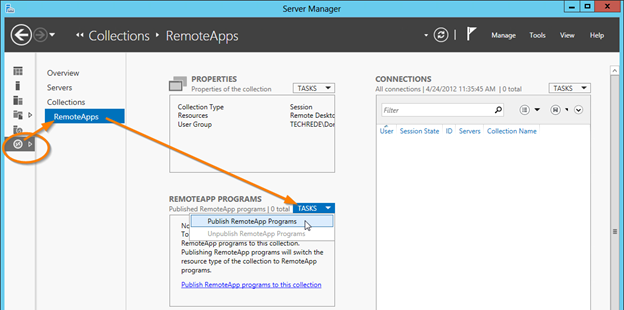
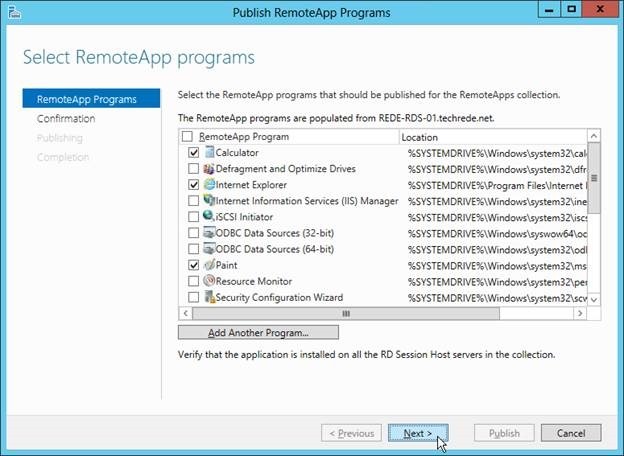
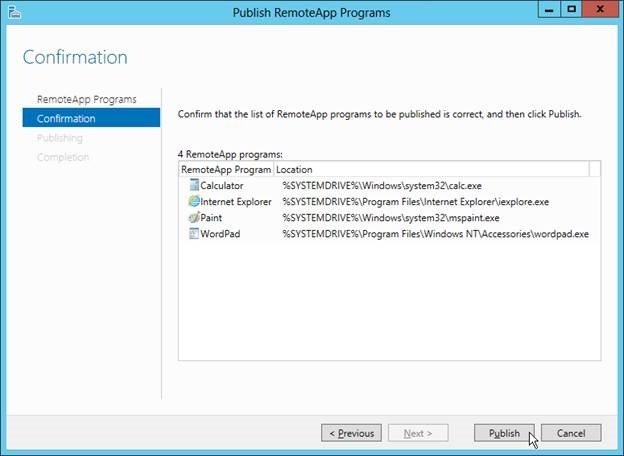
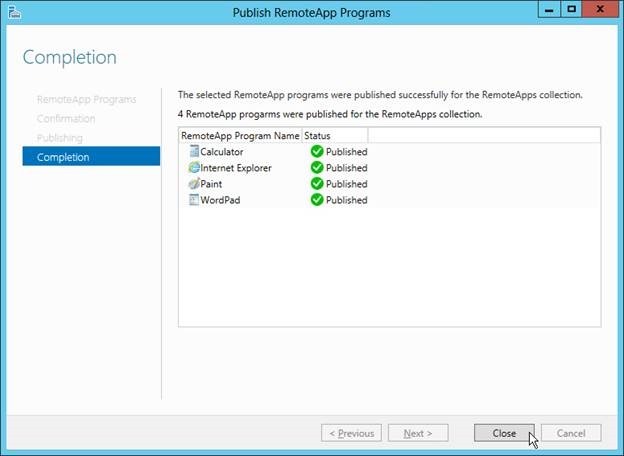
After everything is done, it is now time to publish those applications which you want to grant access for the users. For that, from the remote desktop services page, chose the RemoteApps collection that you have just made. Then select Publish Remote Programs, from the tasks button.
A program can be selected from the list or “Add another program” can be clicked on.
After the selection is done, click on publish. Close and refresh the RDWeb page and that will show up just the applications that were selected.
Click on one of the applications to connect to RemoteApp. Click on connect of any warning message crops up.
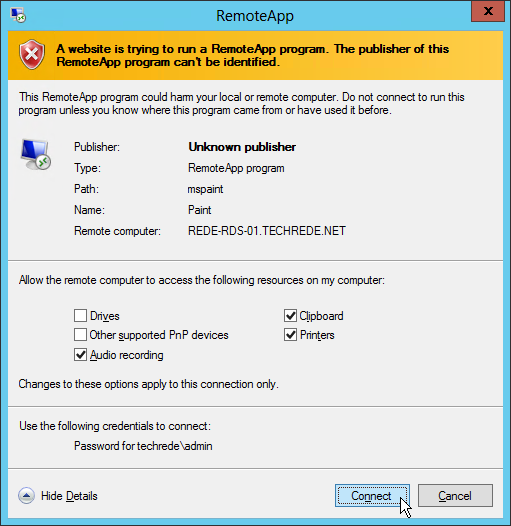
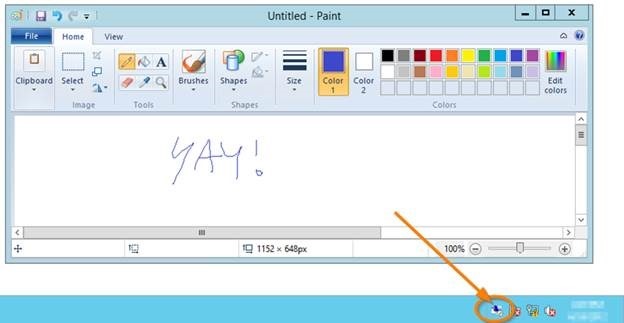
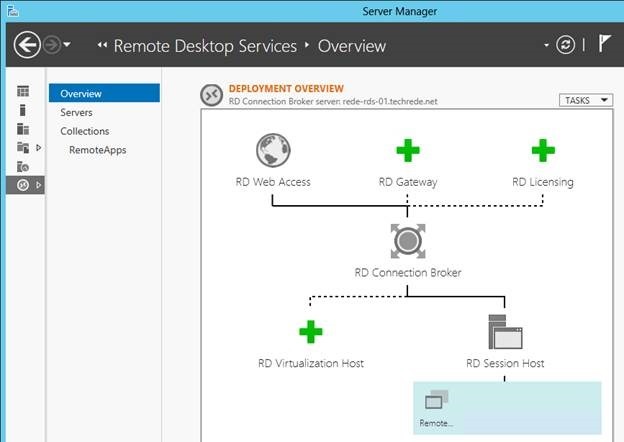
12. The application, once connected will look same as any locally installed application.
But a new system tray would appear notifying you are connected to a remote workplace.
So, RDS on one server is done.
Now, as a user, new applications can be installed by you and can be published to the collection.
This is all about setting up remote app.
Now that Windows server 2012 has various features, they can be used anywhere but the important thing is to know how they work.