Microsoft Windows 8.1 Bluetooth Low Energy to RFduino App
by RFduino in Circuits > Microsoft
2737 Views, 9 Favorites, 0 Comments
Microsoft Windows 8.1 Bluetooth Low Energy to RFduino App

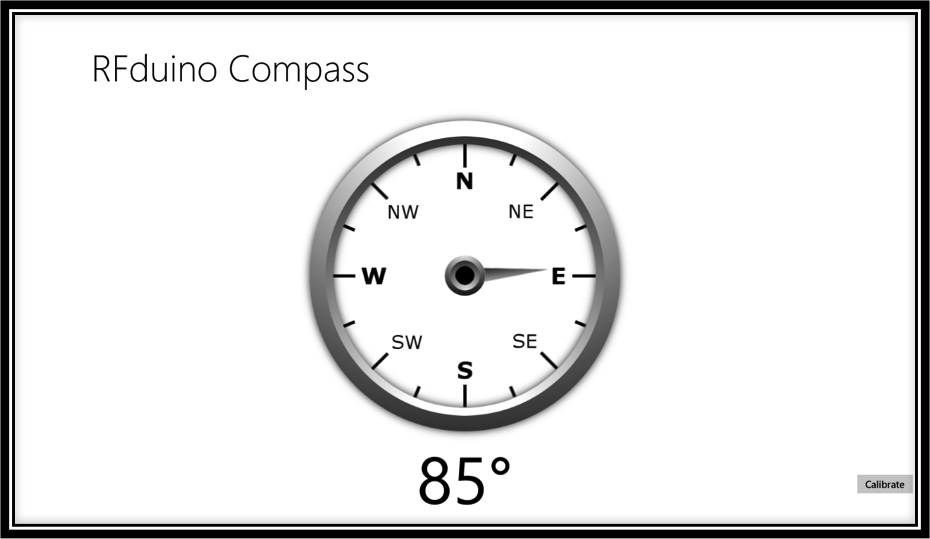
Writing a Windows® application which interfaces with the RFduino has never been easier. An API introduced with Windows 8.1 opens the door for creating exciting Windows Store applications that interface with the RFduino utilizing Bluetooth® low energy technology. This Instructables creates a Windows 8.1 application, which communicates with a Bluetooth Smart compass, built with an RFduino.
Materials Needed
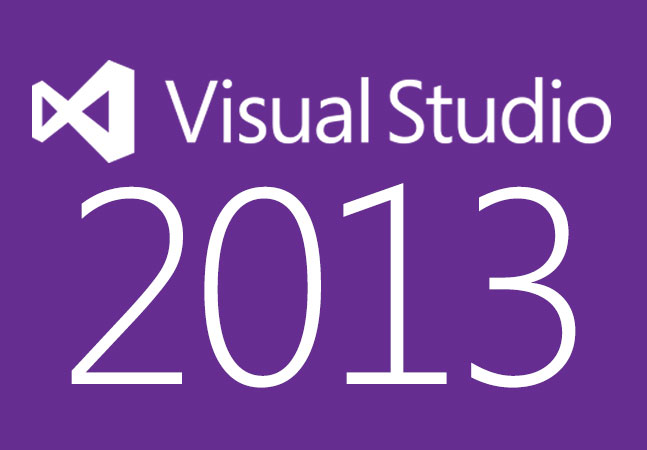

- Windows 8.1 PC, Surface or other device with Bluetooth 4.1
- Visual Studio 2013 (Free Community version works great!) https://www.visualstudio.com/en-us/products/visual-studio-community-vs.aspx
- Compass Application Source code
- RFduino Compass. You can see how to build the compass using this Instructables https://www.instructables.com/id/RFduino-Compass/
Setting Up the Software
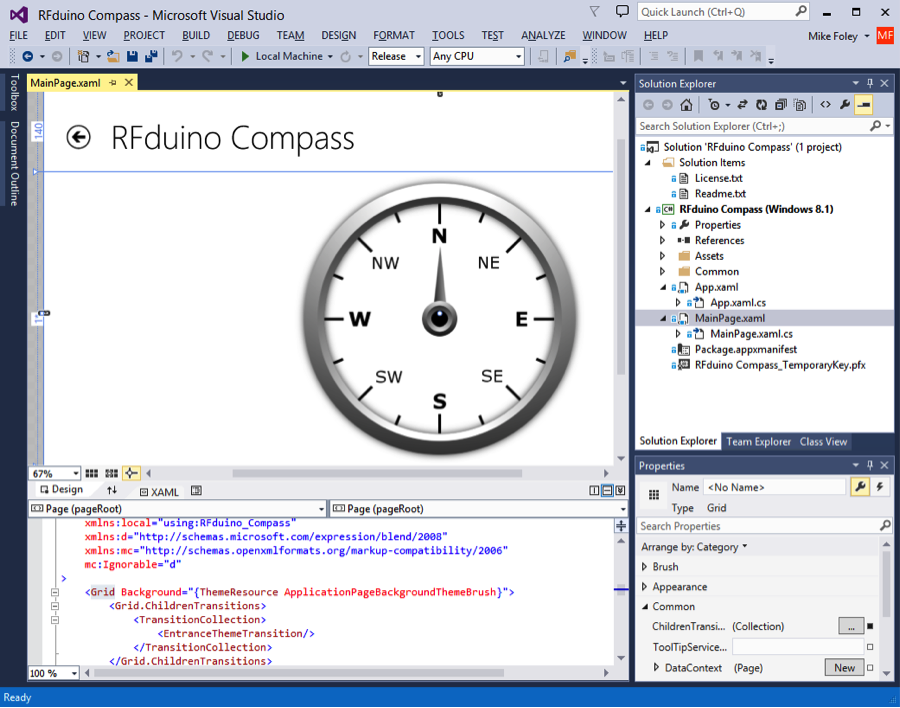
- Download and install Visual studio
- Download the Windows 8.1 compass application from https://github.com/RFduino/RFduinoApps Complete information regarding the application and how it uses the Windows 8.1 Bluetooth API, see https://github.com/RFduino/RFduinoApps
- Open the “RFduino Compass.sln” solution file
- Compile the application (Build->Build Solution or F6 key)
- You can optionally deploy the application to a device, such as a Surface, other than the machine it was compiled on by creating an app package and moving that to the second device. Instructions for how to do so can be found here: http://blogs.msdn.com/b/spike/archive/2013/05/20/how-to-deploy-your-windows-store-app-to-surface-rt-for-testing.aspx
Running the Application
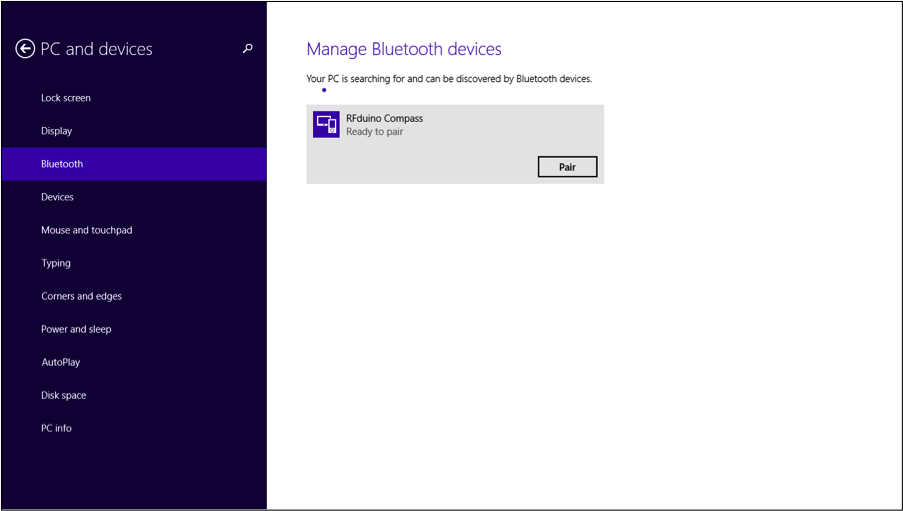
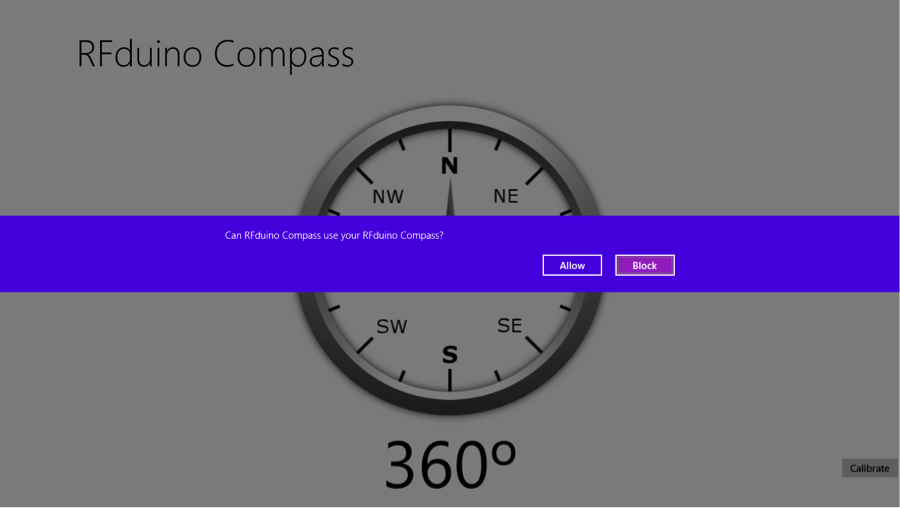
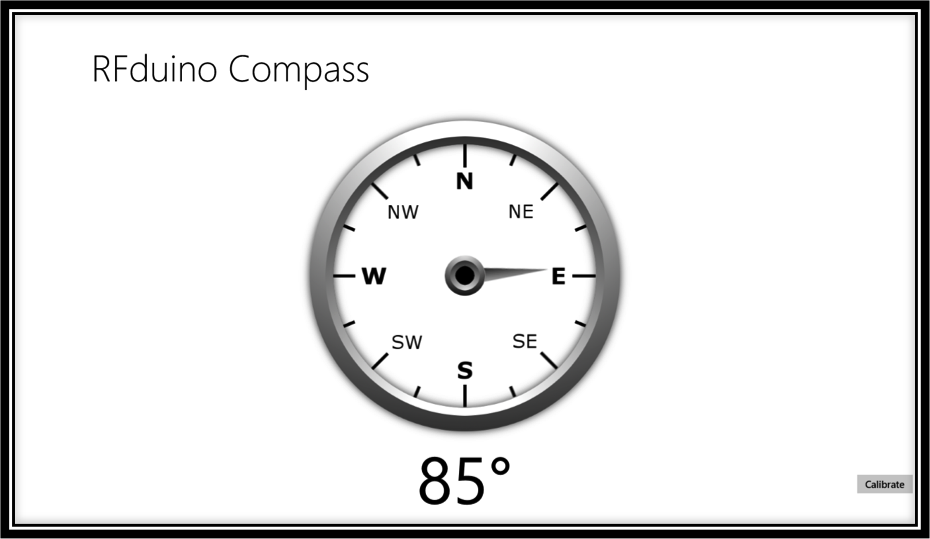
- Turn on the RFduino Compass
- Pair the RFduino Compass with the Windows 8.1 device
- Run the application (Debug->Start Debugging or F5 key)
- When asked to allow the application access to the compass, select “Allow”
- The app now shows the current heading from the compass
- Hitting the "Calibrate" button in the app, will put the compass into calibration mode
- Spin the compass in circles while the calibration counter counts down