Windows 7 Starter: Easy Way to Change Wallpaper
by Ollus in Circuits > Microsoft
2348125 Views, 15 Favorites, 0 Comments
Windows 7 Starter: Easy Way to Change Wallpaper
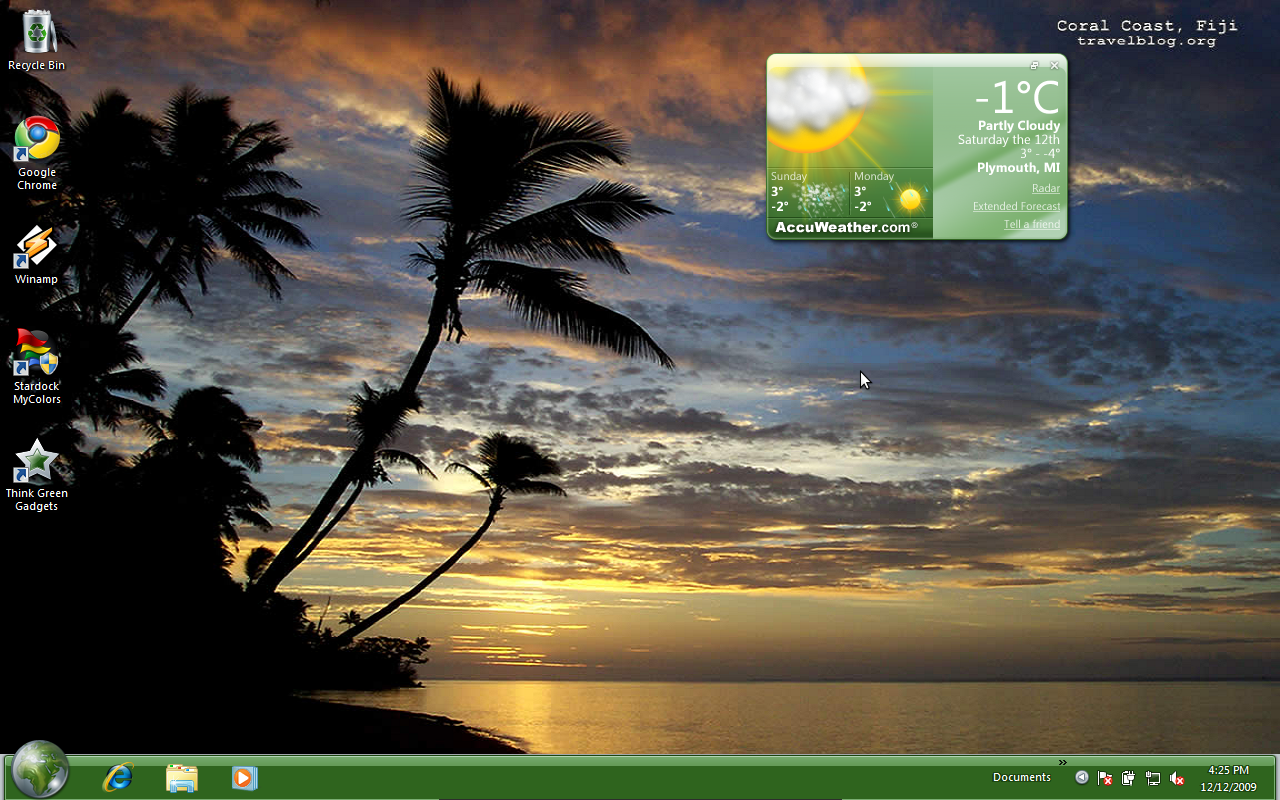
Welcome!:-)
****
For readers not wanting to read the story of this instructable here is a short: This instructable is about changing wallpaper in Windows 7 Starter Edition which is a problem since Microsoft deleted that option in this particular release. Enjoy steps of these instructables :-) Read all steps before you try it! :)
****
For others that are willing to read the longer story :-) :
The Story:
Recently i have bought an Assus EeePC Seashell netbook with windows 7 on board, you may think "WHOA kewl" but hold your horses. Most netbooks on the market nowadays are sold with windows 7-yes- but it's only a Starter Edition which is good if not great for low-end PC's and netbooks.Why am I writing this then?
"Windows 7 Starter does not include:
If you're like me and bought netbook with this Windows 7 version before you've read about it's limitations on the web, this instructable might help you to get over one of obstacles of enjoying it like any other system. I'm going to explain process of getting your windows to change wallpapers :).
Enjoy and please Read all steps before you try it :)
Written by Dan because of an inspiration of his Angel :*
****
For readers not wanting to read the story of this instructable here is a short: This instructable is about changing wallpaper in Windows 7 Starter Edition which is a problem since Microsoft deleted that option in this particular release. Enjoy steps of these instructables :-) Read all steps before you try it! :)
****
For others that are willing to read the longer story :-) :
The Story:
Recently i have bought an Assus EeePC Seashell netbook with windows 7 on board, you may think "WHOA kewl" but hold your horses. Most netbooks on the market nowadays are sold with windows 7-yes- but it's only a Starter Edition which is good if not great for low-end PC's and netbooks.Why am I writing this then?
"Windows 7 Starter does not include:
- Aero Glass, meaning you can only use the “Windows Basic” or other opaque themes. It also means you do not get Taskbar Previews or Aero Peek.
- Personalization features for changing desktop backgrounds, window colors, or sound schemes.
- The ability to switch between users without having to log off.
- Multi-monitor support.
- DVD playback.
- Windows Media Center for watching recorded TV or other media.
- Remote Media Streaming for streaming your music, videos, and recorded TV from your home computer.
- Domain support for business customers.
- XP Mode for those that want the ability to run older Windows XP programs on Windows 7.
If you're like me and bought netbook with this Windows 7 version before you've read about it's limitations on the web, this instructable might help you to get over one of obstacles of enjoying it like any other system. I'm going to explain process of getting your windows to change wallpapers :).
Enjoy and please Read all steps before you try it :)
Written by Dan because of an inspiration of his Angel :*
What Do You Need?

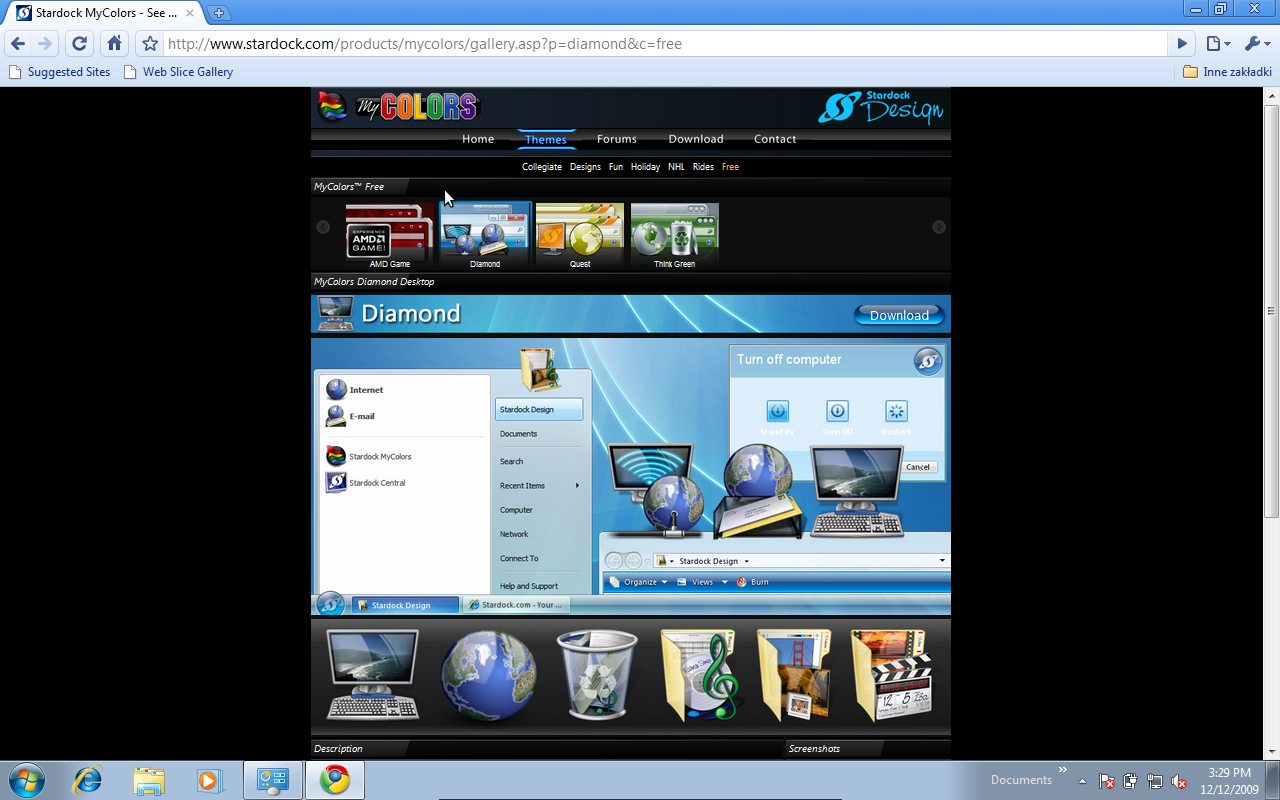
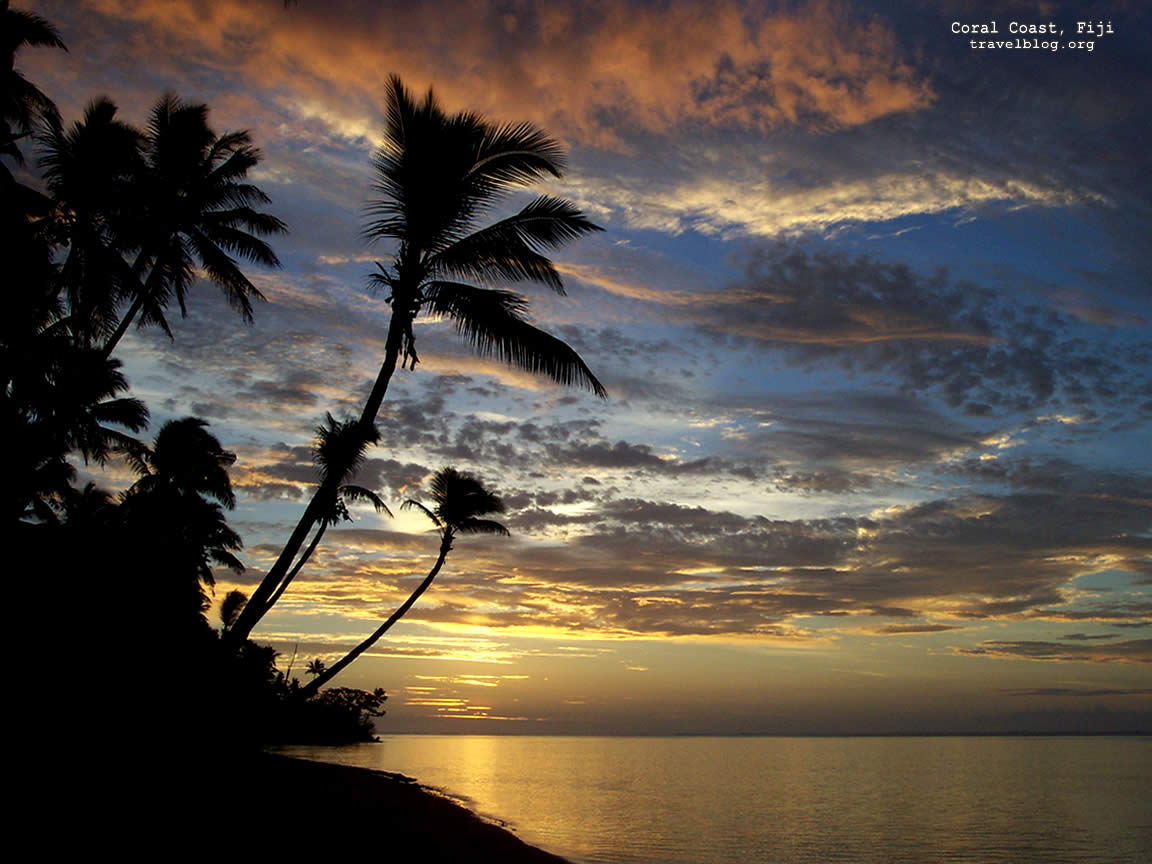
Ok so now for the "parts" list :) Here is what we will need to make this happen:
Windows 7 Starter Edition
Duh? :P
Stardock My Colors (Theme Manager)
Actually it's Windows Blinds (also a theme manager but it doesn't work for our purpose) with less options and less themes (only few that are free)
Link:[www.stardock.com/products/mycolors/gallery.asp]
Or you may use these Two:
Link: [h10025.www1.hp.com/ewfrf/wc/softwareDownloadIndex] (made by HP and looks great, my Angel used it and never complained and is visually better than "think green mentioned later on")
or
Link: [http://www.stardock.com/products/mycolors/gallery.asp?p=diamond&c=free] (which is the closest you can get to normal aero theme by M$)
Wallpaper of your choice :)
(i will be using [www.travelblog.org/Wallpaper/pix/tb_fiji_sunset_wallpaper.jpg] but you can use whatever wallpaper you like)
Windows 7 Starter Edition
Duh? :P
Stardock My Colors (Theme Manager)
Actually it's Windows Blinds (also a theme manager but it doesn't work for our purpose) with less options and less themes (only few that are free)
Link:[www.stardock.com/products/mycolors/gallery.asp]
Or you may use these Two:
Link: [h10025.www1.hp.com/ewfrf/wc/softwareDownloadIndex] (made by HP and looks great, my Angel used it and never complained and is visually better than "think green mentioned later on")
or
Link: [http://www.stardock.com/products/mycolors/gallery.asp?p=diamond&c=free] (which is the closest you can get to normal aero theme by M$)
Wallpaper of your choice :)
(i will be using [www.travelblog.org/Wallpaper/pix/tb_fiji_sunset_wallpaper.jpg] but you can use whatever wallpaper you like)
Preparation, Installation, Runinatio....eerrr Running :)
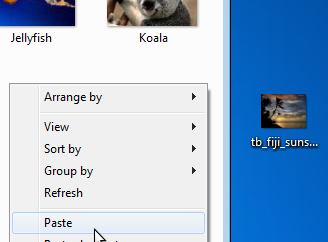
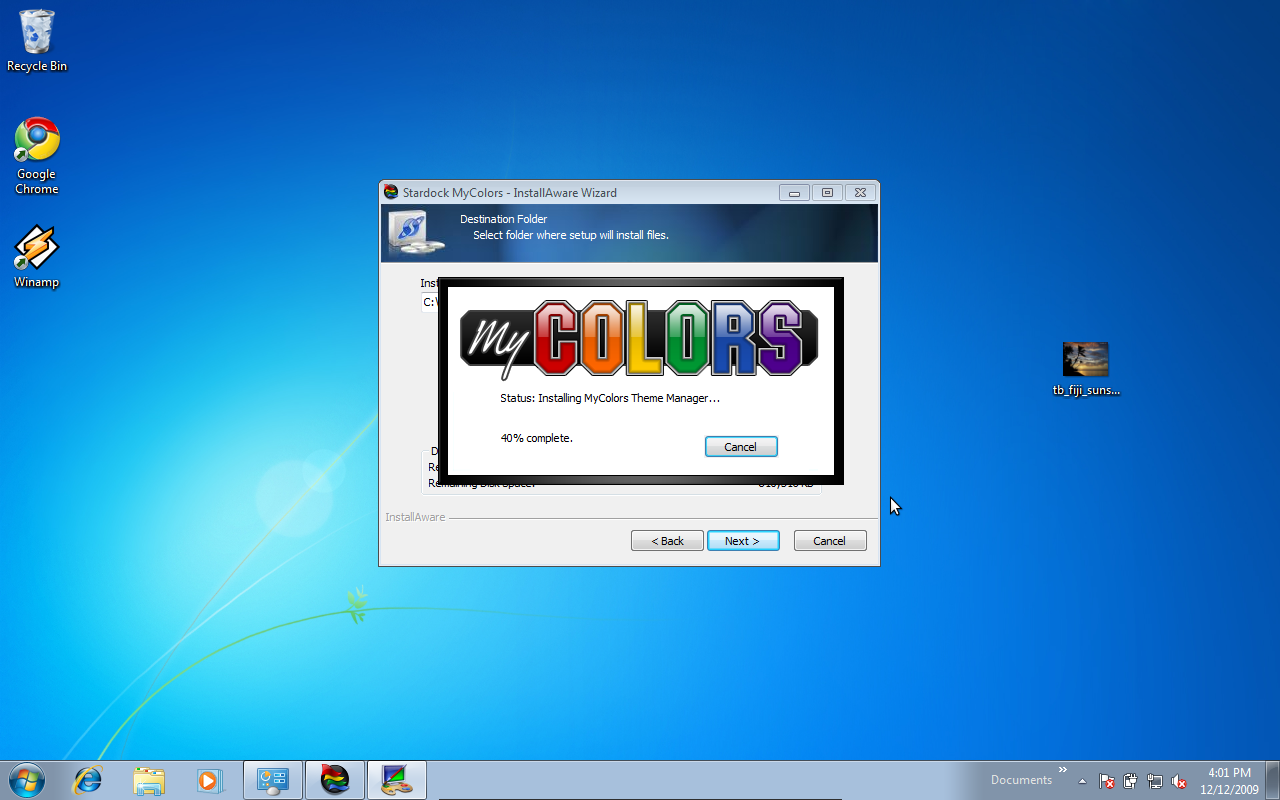
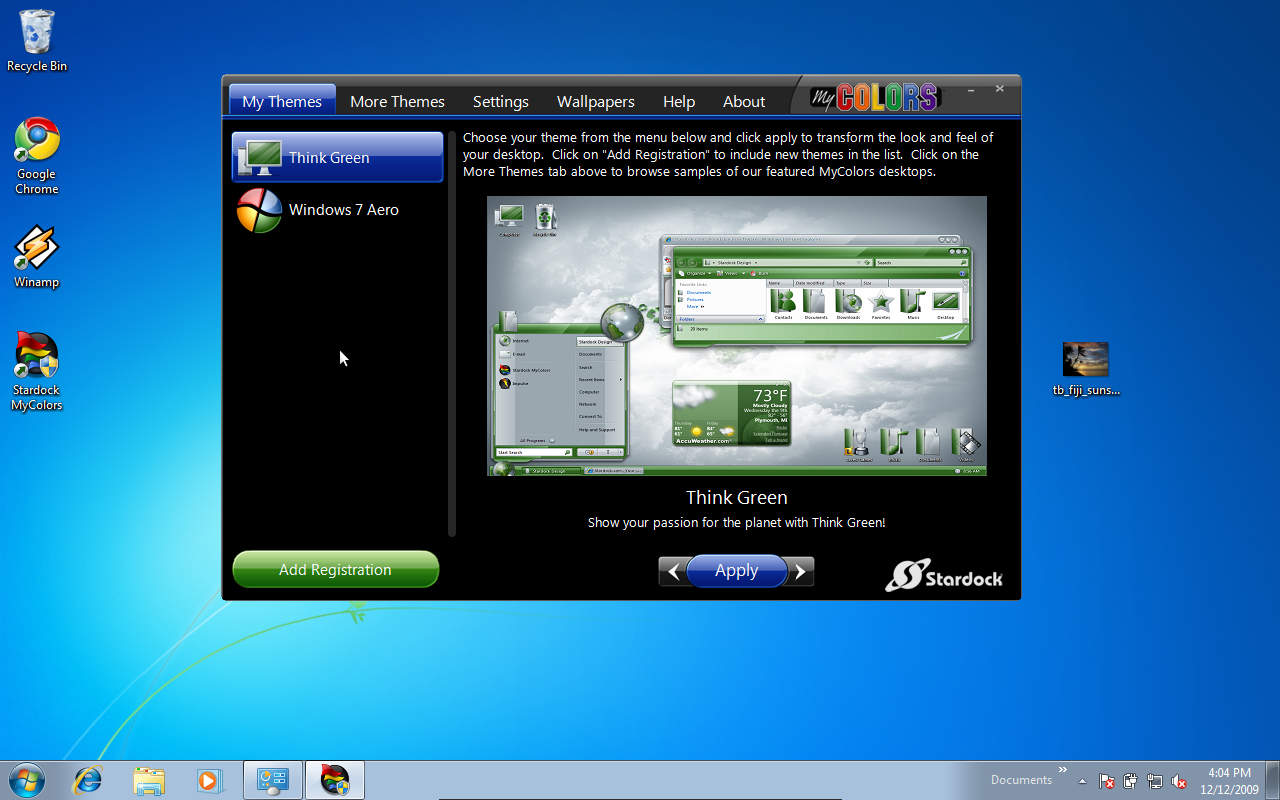
After you download ingredients needed for our Operating System Soup (mmm tastyy) here is what we will do:
Copy wallpaper where "MyColors" will see it:
In our case it will be "Sample Pictures" folder which usually sits in :"C:\Users\Public\Pictures\Sample Pictures" location. Just simply copy your wallpaper there
Install MyColors
It's an application so it installs and uninstalls like any game or other software that you use. Simply follow the on-screen instructions until installation is finished. For this instructable i have chosen "Think Green" theme available at "My Colors" website (listed in step1).
Run This Application
On the Desktop you should have a shortcut named "Stardock MyColors". Double click then go to the next step.
Copy wallpaper where "MyColors" will see it:
In our case it will be "Sample Pictures" folder which usually sits in :"C:\Users\Public\Pictures\Sample Pictures" location. Just simply copy your wallpaper there
Install MyColors
It's an application so it installs and uninstalls like any game or other software that you use. Simply follow the on-screen instructions until installation is finished. For this instructable i have chosen "Think Green" theme available at "My Colors" website (listed in step1).
Run This Application
On the Desktop you should have a shortcut named "Stardock MyColors". Double click then go to the next step.
Finally Usage and Wallpaper Change
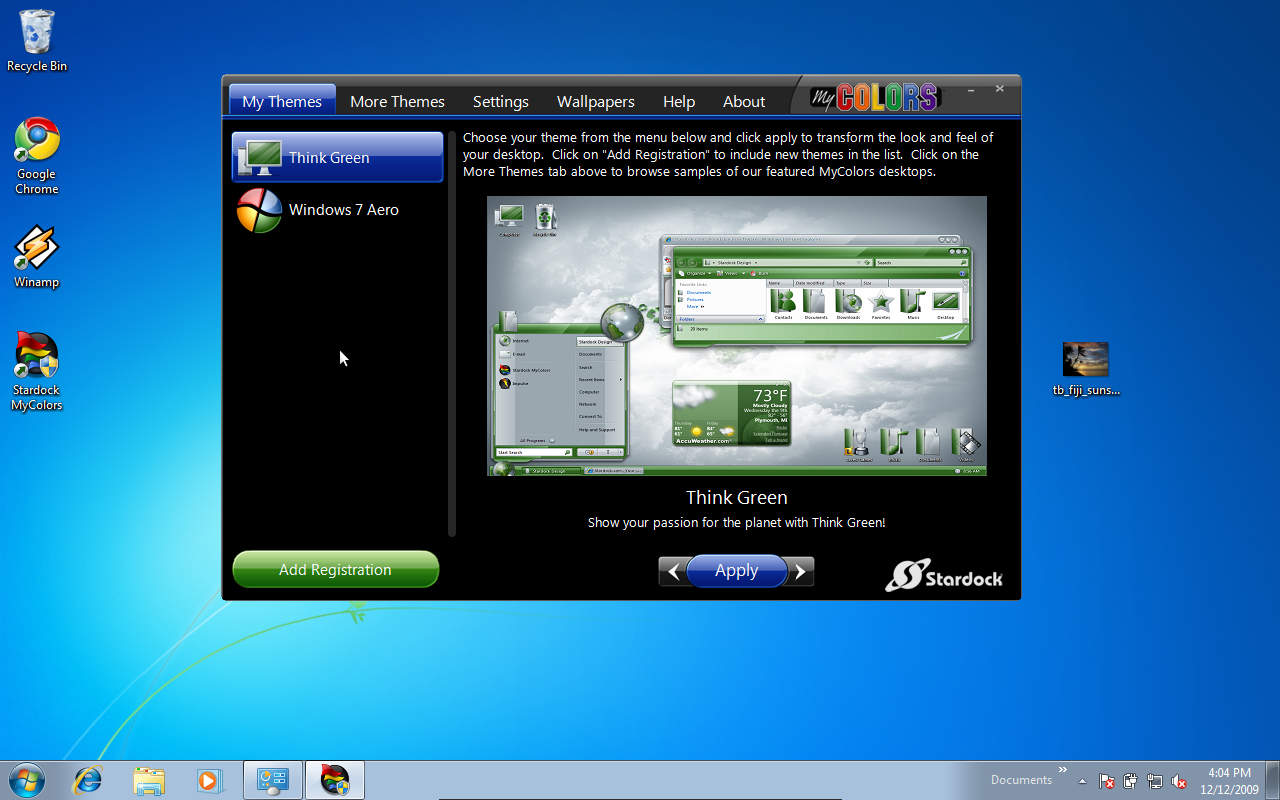
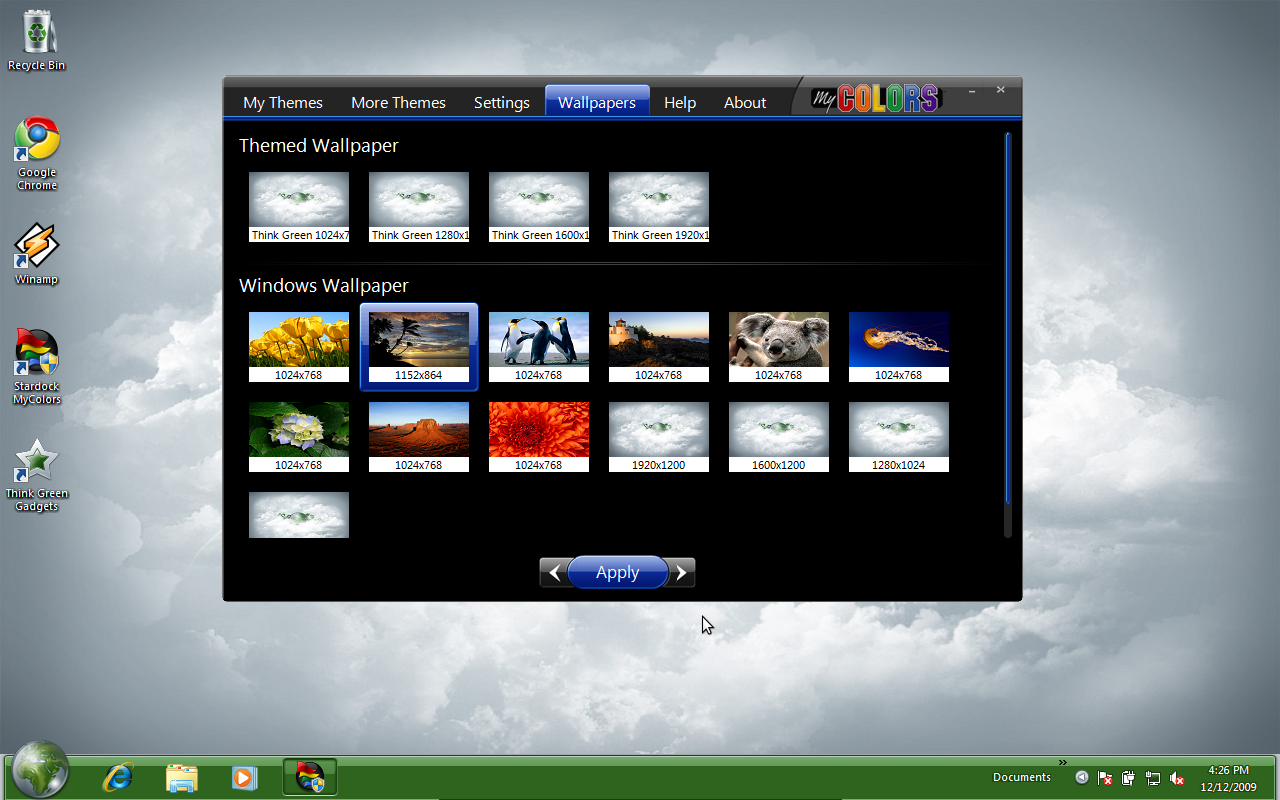
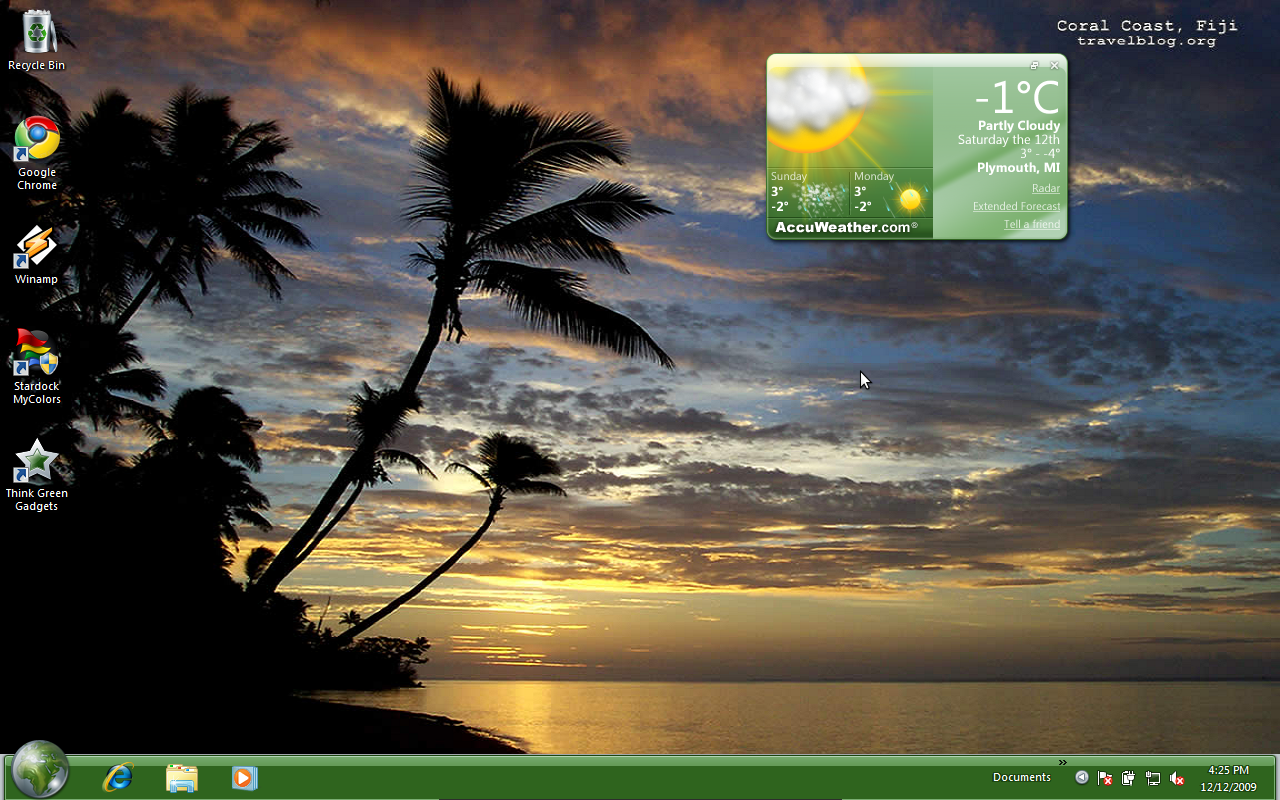
After you have run this application Main Menu pops up
-Now click on a theme you want to use
Note: You need to apply theme different than "Windows 7 Aero" to be able to change the wallpaper. "Windows 7 Aero" is used to revert to original settings which don't allow wallpaper change.
-Hit Apply
Wait patiently and don't panic it needs time to change the theme. Time needed for this operation is different for different PC hardware (slower PC=Longer Wait)
-After your theme was changed:
Go to the Wallpaper menu (top bar, in the middle) and choose the one that you've put in your "Sample Pictures" folder. Hit apply which is under the wallpaper gallery (change should be instant).
Enjoy your Wallpaper! (suggested way of enjoying is doing a Kirby Dance!)
-Now click on a theme you want to use
Note: You need to apply theme different than "Windows 7 Aero" to be able to change the wallpaper. "Windows 7 Aero" is used to revert to original settings which don't allow wallpaper change.
-Hit Apply
Wait patiently and don't panic it needs time to change the theme. Time needed for this operation is different for different PC hardware (slower PC=Longer Wait)
-After your theme was changed:
Go to the Wallpaper menu (top bar, in the middle) and choose the one that you've put in your "Sample Pictures" folder. Hit apply which is under the wallpaper gallery (change should be instant).
Enjoy your Wallpaper! (suggested way of enjoying is doing a Kirby Dance!)
Final Thoughts
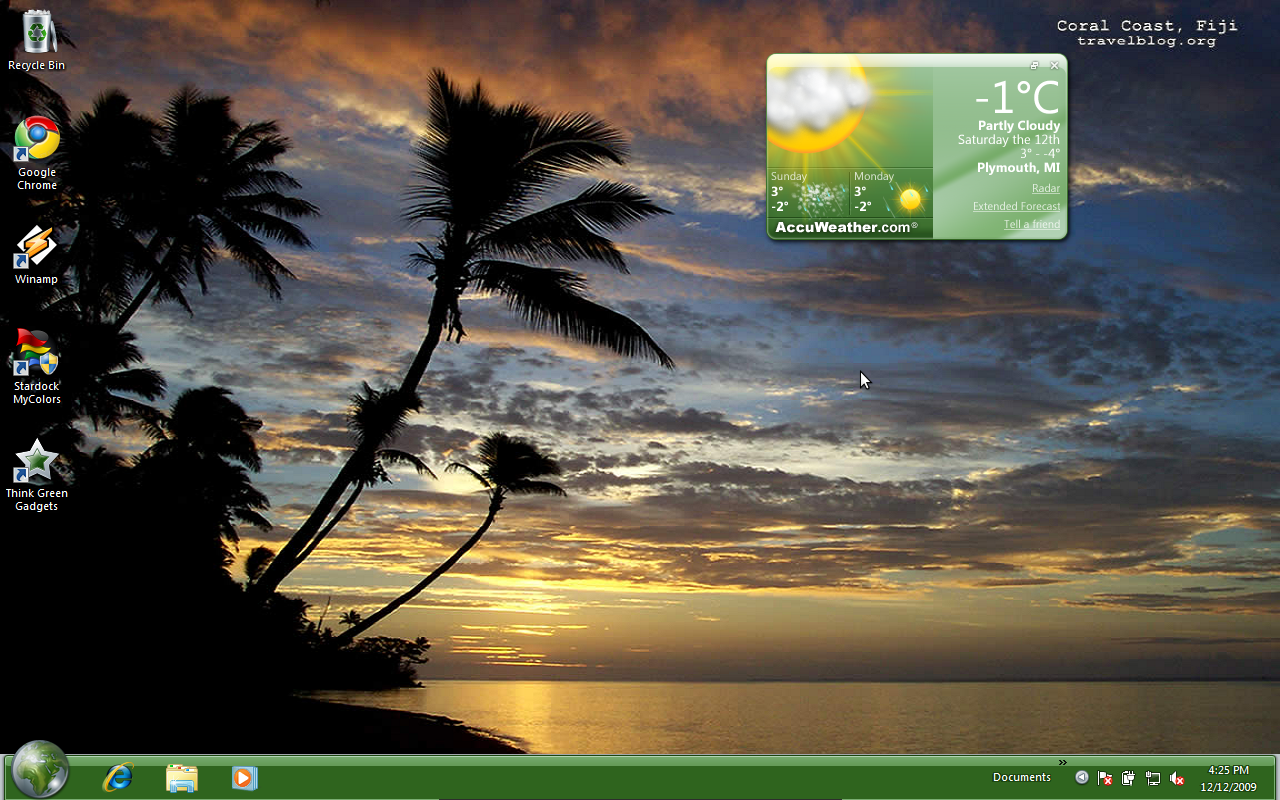
This way of wallpaper change was successful on an English and Polish installs of Windows 7 Starter and if applied properly should not cause any problems***. There happened only one problem during my experiments with this application. It froze leaving me with nothing apart from old wallpaper and the window i had active. This is how i dealt with this problem:
Freeze problem:
If you got stuck with nothing on screen apart from your old wallpaper (happened to me once) and it's been like this for too long follow these steps
1.) do the Ctrl+Alt+Del combination
2.) click on "Start Task Manager"
3.) Click on "File" menu which is on the left upper corner
4.) Click on "New task..(Run)"
5.) Type: explorer.exe and hit enter
6.) Quit "My Colors" application and try again :)
Stuck Icons problem (found on mycolors forum, post by user Dewie [link]:
http://storage.stardock.com/files/iconpackager_public.exe
"Install and try the process listed below.
In IconPackager, under Settings>System Settings you can use the 'Rebuild Icon Cache' and Repair Icon Images buttons, which should help with this issue. If not, try the Repair Shell Icons... button and select "Repair shell icons for all processes" and click OK."
***I do not take any responsibility if you will break your windows or anything else by using this instructable (and i think you would have to do something reaaaly wrong with it to fail :P).
There are of course different ways of performing this, with homebrew applications. I didn't write about them as some people claimed that it didn't work for some language versions different than English (e.g. Polish). If you wish i would be more than honored to also present you these options as they don't require installing "MyColors". This way is also the most simple and quick method. Only drawback is that you have to change the original window theme, but me and Mr. "Think Green" are going along quite nicely ^^.
I spent a lot searching for a way to change my background on this windows edition, and i hope this instructable will make it easier for others who also do seek for ways of ommiting dumb Windows 7 Starter restriction. Thanks go to my lovely Angel, because she was inspiration for this instructable :)
Next time we will change logon appearance ;)
FOR PEOPLE WHO DO HAVE PROBLEMS WITH REVERTING BACK TO NORMAL ICONS!!:
Visit this thread on Mycolors forum: [link]
Freeze problem:
If you got stuck with nothing on screen apart from your old wallpaper (happened to me once) and it's been like this for too long follow these steps
1.) do the Ctrl+Alt+Del combination
2.) click on "Start Task Manager"
3.) Click on "File" menu which is on the left upper corner
4.) Click on "New task..(Run)"
5.) Type: explorer.exe and hit enter
6.) Quit "My Colors" application and try again :)
Stuck Icons problem (found on mycolors forum, post by user Dewie [link]:
http://storage.stardock.com/files/iconpackager_public.exe
"Install and try the process listed below.
In IconPackager, under Settings>System Settings you can use the 'Rebuild Icon Cache' and Repair Icon Images buttons, which should help with this issue. If not, try the Repair Shell Icons... button and select "Repair shell icons for all processes" and click OK."
***I do not take any responsibility if you will break your windows or anything else by using this instructable (and i think you would have to do something reaaaly wrong with it to fail :P).
There are of course different ways of performing this, with homebrew applications. I didn't write about them as some people claimed that it didn't work for some language versions different than English (e.g. Polish). If you wish i would be more than honored to also present you these options as they don't require installing "MyColors". This way is also the most simple and quick method. Only drawback is that you have to change the original window theme, but me and Mr. "Think Green" are going along quite nicely ^^.
I spent a lot searching for a way to change my background on this windows edition, and i hope this instructable will make it easier for others who also do seek for ways of ommiting dumb Windows 7 Starter restriction. Thanks go to my lovely Angel, because she was inspiration for this instructable :)
Next time we will change logon appearance ;)
FOR PEOPLE WHO DO HAVE PROBLEMS WITH REVERTING BACK TO NORMAL ICONS!!:
Visit this thread on Mycolors forum: [link]
Edit: for More Experienced, by Popular Demand, Other Options.
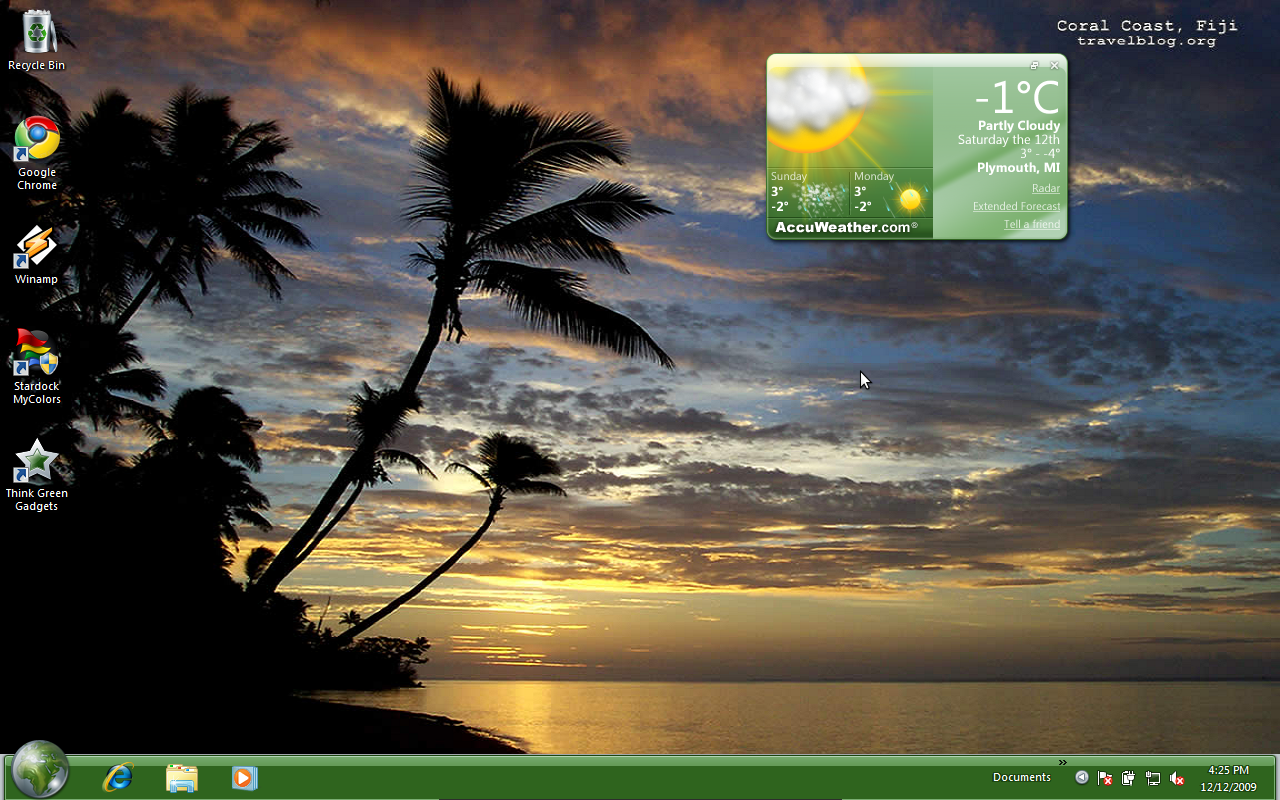
These methods don't involve the MyColors Software, but may harm your windows installation if not done properly. I Don't take responsibility, nor credit for these. People who wrote this in my comments will be listed in here and all thanks considering these methods go to them. These texts are unchanged, shown in original form.
[WARNING!!: IF YOU ARE AFRAID TO RUIN YOUR WINDOWS INSTALL, OR FEEL NOT GOOD ABOUT CHANGING THE REGISTRY OF YOUR INSTALL DO NOT PERFORM IT]
1. Thanks to DragonDon [profile]
1. Click start and type regedit in the search box or run
2. Go to “HKEY_CURRENT_USER\Control Panel\Desktop\” folder and click on it
3. On the right hand side you will find a bunch of entries. Find the key named “Wallpaper” and double click on it and put the path of the picture you want as your new wallpaper (example path is “C:\Users\Big Dan\Pictures\new wallpaper.jpg”)
4. Right-click on the “Desktop” folder in left pane click Permissions.
5. Click “Advanced”
6. Go to “Owner” tab, highlight your name in the box that says ‘Change owner to’ ( There are only two choices the other is Administrator )… once your user name is highlighted click “OK”
7. Click on “Advanced” again
8. Uncheck the button that reads “Include inheritable permissions from the object’s parent”… click “Remove” when prompted
9. Click “Add”
10. Type “Everyone” and click “OK”
11. Check Allow “Read Control” and click “OK”
12. Click “OK” again
13. Highlight “Everyone” and check to Allow “Read” and click “OK”
14. Restart Computer
2. Thanks to Ander [profile]
Starter Background Changer:
[Link to the software]
Tutorial for non French readers:
[link]
[WARNING!!: IF YOU ARE AFRAID TO RUIN YOUR WINDOWS INSTALL, OR FEEL NOT GOOD ABOUT CHANGING THE REGISTRY OF YOUR INSTALL DO NOT PERFORM IT]
1. Thanks to DragonDon [profile]
1. Click start and type regedit in the search box or run
2. Go to “HKEY_CURRENT_USER\Control Panel\Desktop\” folder and click on it
3. On the right hand side you will find a bunch of entries. Find the key named “Wallpaper” and double click on it and put the path of the picture you want as your new wallpaper (example path is “C:\Users\Big Dan\Pictures\new wallpaper.jpg”)
4. Right-click on the “Desktop” folder in left pane click Permissions.
5. Click “Advanced”
6. Go to “Owner” tab, highlight your name in the box that says ‘Change owner to’ ( There are only two choices the other is Administrator )… once your user name is highlighted click “OK”
7. Click on “Advanced” again
8. Uncheck the button that reads “Include inheritable permissions from the object’s parent”… click “Remove” when prompted
9. Click “Add”
10. Type “Everyone” and click “OK”
11. Check Allow “Read Control” and click “OK”
12. Click “OK” again
13. Highlight “Everyone” and check to Allow “Read” and click “OK”
14. Restart Computer
2. Thanks to Ander [profile]
Starter Background Changer:
[Link to the software]
Tutorial for non French readers:
[link]