Wedding / Event Photobooth
by sabat54 in Circuits > Raspberry Pi
23493 Views, 244 Favorites, 0 Comments
Wedding / Event Photobooth




Hi everybody,
I got married last year, when we're looking for preparation of the D-day, we went on a lot of wedding conventions.
On every convention there is a Photobooth renter, I thought that a photobooth was a great idee for a wedding, each guest could be have fun with it and could leave the wedding with a memory of the party.
I was told to my future wife: "I have almost everything I need to make a photobooth at home, I will do that !".
So here you will find how to make a Photobooth for your wedding or another event.
Since the wedding we lent it to friends for various events (birthday party, baptism...), so fun.
All What You Need
![Pi%20Camera_04[1].jpg](/proxy/?url=https://content.instructables.com/FBZ/N1MS/JHGJFX3R/FBZN1MSJHGJFX3R.jpg&filename=Pi%20Camera_04[1].jpg)
![68566-laptops-review-hp-photosmart-475-photo-printer-image2-fsu2fclmni[1].jpg](/proxy/?url=https://content.instructables.com/FVL/FJLP/JHGJG9H2/FVLFJLPJHGJG9H2.jpg&filename=68566-laptops-review-hp-photosmart-475-photo-printer-image2-fsu2fclmni[1].jpg)
![1185-02[1].jpg](/proxy/?url=https://content.instructables.com/FN0/RDBU/JHGJG9JY/FN0RDBUJHGJG9JY.jpg&filename=1185-02[1].jpg)
![492ecc14a44dff59db12538cd08ee397--led-spots-vans[1].jpg](/proxy/?url=https://content.instructables.com/FKF/OGQC/JHGJG9MT/FKFOGQCJHGJG9MT.jpg&filename=492ecc14a44dff59db12538cd08ee397--led-spots-vans[1].jpg)
![469683-viewsonic-vp2768[1].jpg](/proxy/?url=https://content.instructables.com/FZW/1S6A/JHGJG9Q8/FZW1S6AJHGJG9Q8.jpg&filename=469683-viewsonic-vp2768[1].jpg)

This is the list of all what I need to do my Photobooth:
- 1 Raspberry pi (for me Raspberry 1 model B because I've got it before but you can take a newer version)
- 1 SD Card for the raspberry
- 1 micro USB cable + power adapter 5V and 2A (to power raspberry)
- 1 Camera module for raspberry
- 1 USB Hub powered
- 1 photo printer compatible with raspbian (for me HP Photosmart 475)
- 1 massive arcade button 100mm with led
- 1 12v transformer for button led
- 1 PC screen (if it's not an HDMI screen you will need an HDMI adapter to plug to Raspberry)
- 3 spotlights with transformer
- 1 desk grommet of 80mm to fix the camera module
- Pieces of wood to make the box
- All decoration you want to embellish your Photobooth (for me pink wallpaper).
Prepare Your Raspberry Pi
![https___www.elektormagazine.fr_assets_upload_images_11_20180327115958_raspbian-logo[1].png](/proxy/?url=https://content.instructables.com/FTD/5DQP/JHGJFZKL/FTD5DQPJHGJFZKL.png&filename=https___www.elektormagazine.fr_assets_upload_images_11_20180327115958_raspbian-logo[1].png)
![381085.image0[1].jpg](/proxy/?url=https://content.instructables.com/F0P/452C/JHGJG9BP/F0P452CJHGJG9BP.jpg&filename=381085.image0[1].jpg)
First of all you have to prepare your Raspberry pi and test all your installation with the program (I will give you my program don't worry ;)).
1. Load the OS of Raspberry pi into the SD card => Raspbian (Linux OS for Raspberry)
From your computer (windows / mac / linux):
- Download Raspbian with desktop from this page: https://www.raspberrypi.org/downloads/raspbian/
- Download Etcher and install it from this page: https://etcher.io/
- Connect an SD card reader with the SD card inside.
- Open Etcher and select from your hard drive the Raspberry Pi .img or .zip file you wish to write to the SD card.
- Select the SD card you wish to write your image to.
- Review your selections and click 'Flash!' to begin writing data to the SD card.
You can find more information on this page: https://www.raspberrypi.org/documentation/installation/installing-images/
2. Enable Camera module
To enable the camera module there is a little configuration to do: https://www.raspberrypi.org/documentation/usage/camera/
3. Prepare Raspbian with all librairies you need
- Install Python (because program is made with Python), you will find how to do here: https://www.raspberrypi.org/documentation/linux/software/python.md
- Install Pygame (library for python graphical interface), more information here: https://www.packtpub.com/mapt/book/hardware_and_creative/9781785285066/3/ch03lvl1sec19/installing-pygame
- Install Picamera (library for the camera module of Raspberry pi): https://www.raspberrypi.org/documentation/linux/software/python.md
- Install Python module RPI.GPIO (library for control Raspberry GPIO for the arcade button): https://learn.adafruit.com/playing-sounds-and-using-buttons-with-raspberry-pi/install-python-module-rpi-dot-gpio
- Install CUPS to add a printer on Raspbian, you will find how to do here: https://www.howtogeek.com/169679/how-to-add-a-printer-to-your-raspberry-pi-or-other-linux-computer/
- Install PIL (library for images on Python): https://www.pkimber.net/howto/python/modules/pillow.html
Wire Arcade Button on Raspberry Pi
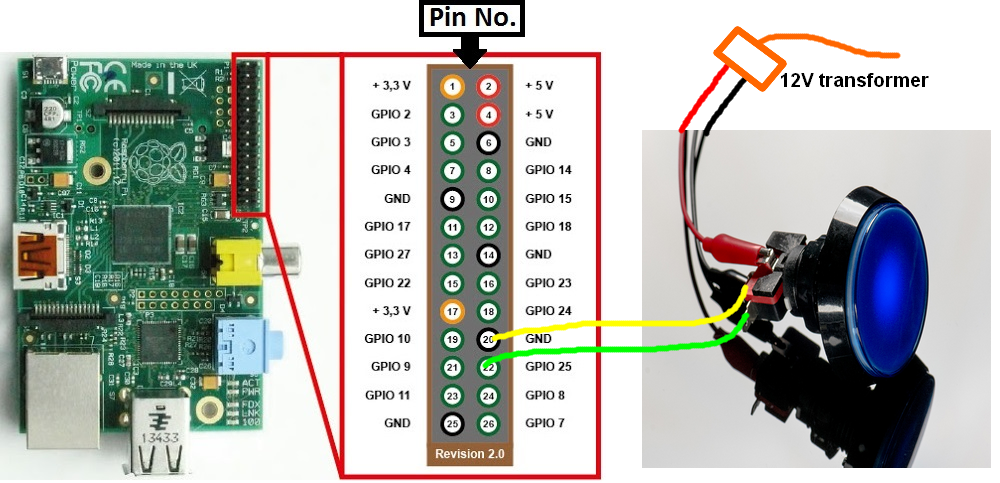
On my program, I set the button on the GPIO Pin 25 of the raspberry pi 1 model B
Import Program From Github
![python-logo[1].png](/proxy/?url=https://content.instructables.com/FPO/ID9L/JHGJG9WB/FPOID9LJHGJG9WB.png&filename=python-logo[1].png)
You will find program on Github: https://github.com/sabat54i/photoboothdiy
The code is in camera.py file, you will need the images folder for the main wallpaper of the photobooth.
On the code you can change the path of the folder where pictures will be saved.
To run it you just have to launch a terminal, navagate to the program folder and type "sudo python camera.py"
If you want to test it without a button wire on GPIO Pin 25 of the raspberry, you can push down arrow of your keyboard.
Finally, I wanted to run the program at startup of the raspberry pi so I followed this tuto https://www.simplified.guide/linux/automatically-run-program-on-startup
The script which launch at startup is on the Github: photobooth-script.sh
Make the Box

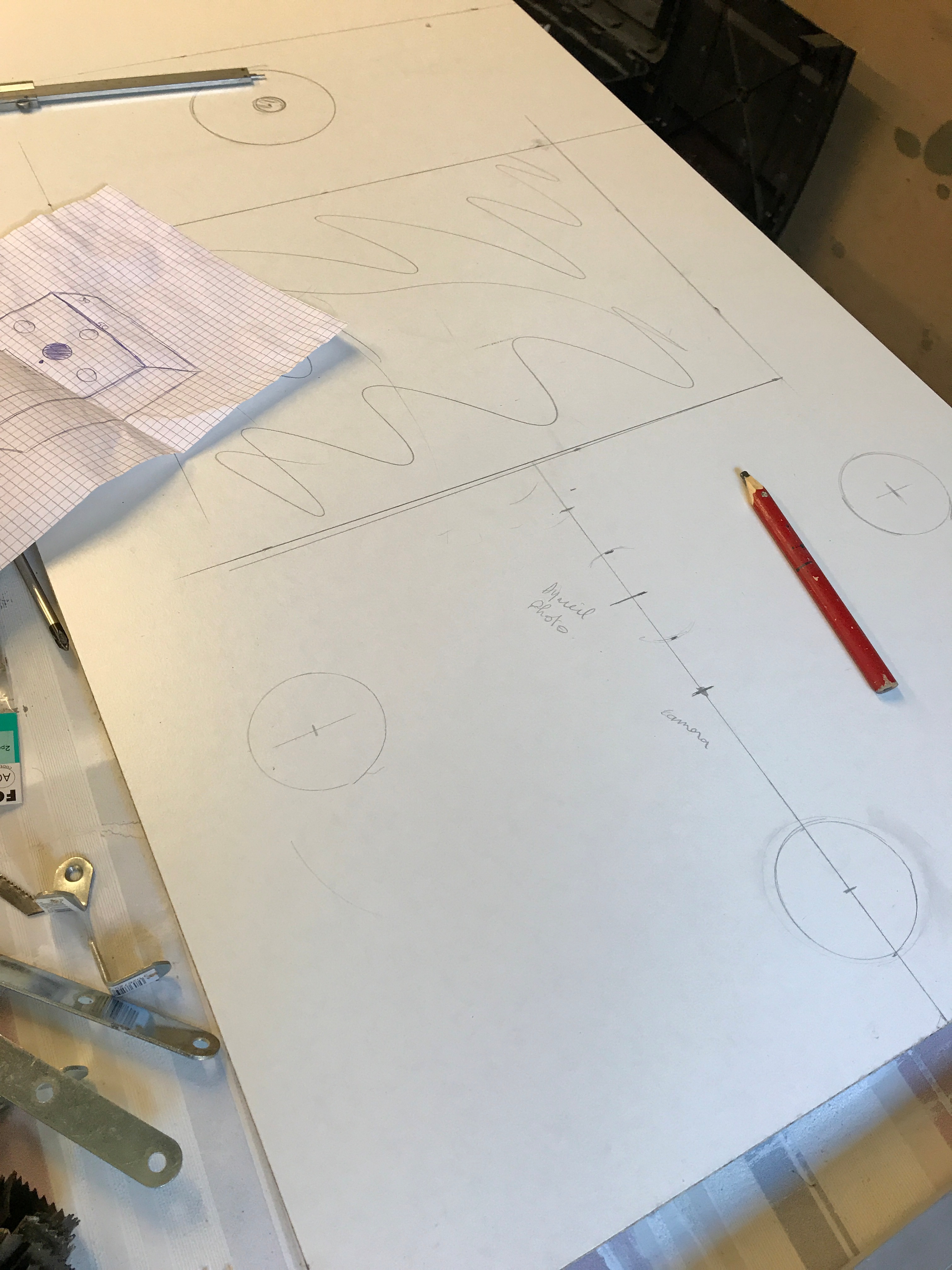

















You will find here all step of construction of the box
Demo
