Weather Station Using Arduino UNO R4 WiFi & Visuino
by RonFrtek in Circuits > Arduino
139 Views, 2 Favorites, 0 Comments
Weather Station Using Arduino UNO R4 WiFi & Visuino

In this tutorial we will learn how to make a simple weather station using the Arduino UNO R4 WiFi board & Visuino to display Temperature & Humidity values on the matrix display.
Watch the video!
What You Will Need

.jpg)


- Arduino UNO R4
- DHT11 sensor
- Jumper wires
- Visuino program: Download Visuino
The Circuit
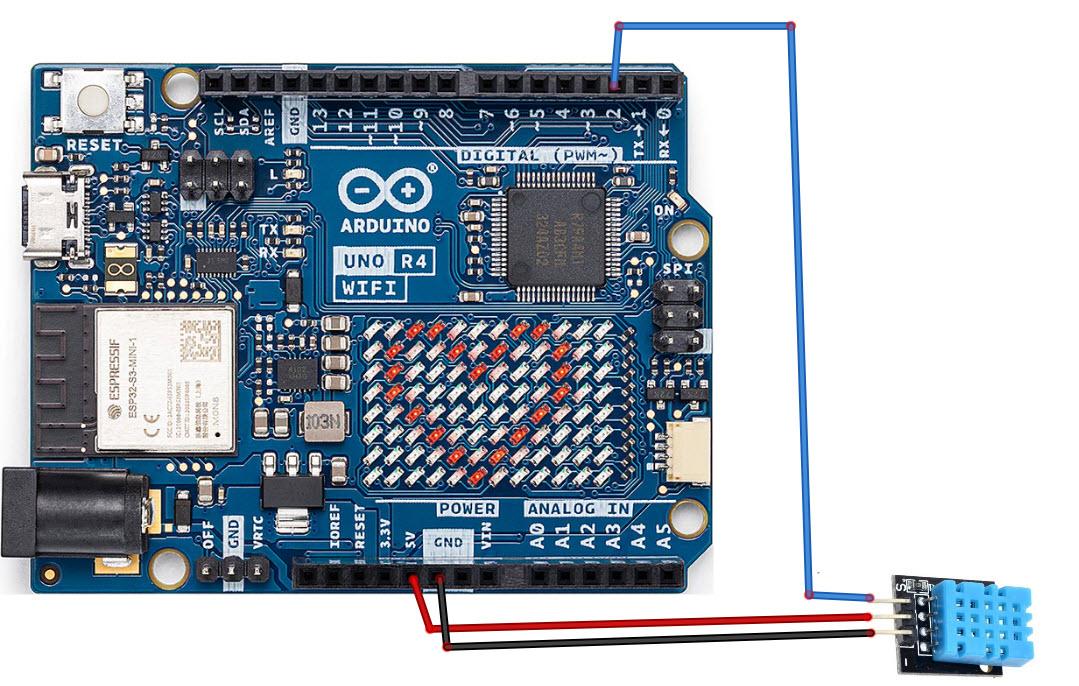
- Connect DHT11 Sensor pin (VCC +) to Arduino pin [+5V]
- Connect DHT11 Sensor pin (GND -) to Arduino pin [GND]
- Connect DHT11 Sensor pin (S) to Arduino pin digital (2)
Start Visuino, and Select the Arduino UNO R4 WiFi Board Type
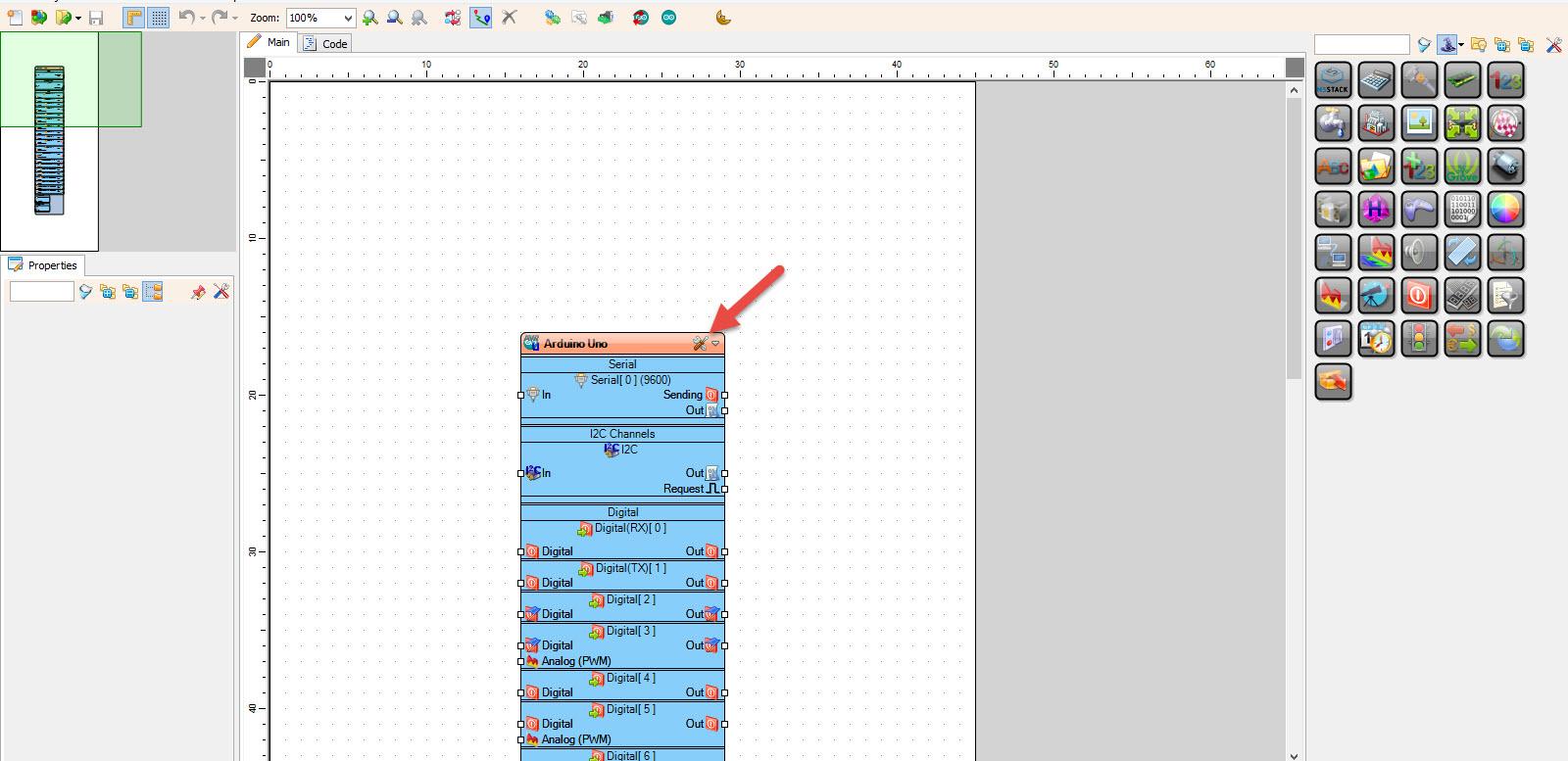
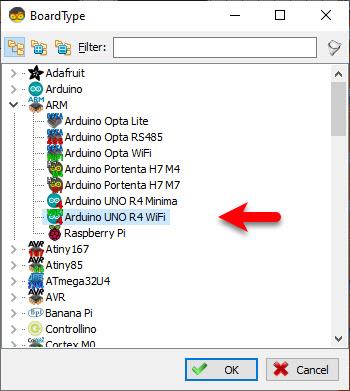
Start Visuino as shown in the first picture Click on the "Tools" button on the Arduino component (Picture 1) in Visuino When the dialog appears, select "Arduino UNO R4 WiFi" as shown on Picture 2
In Visuino Add Components
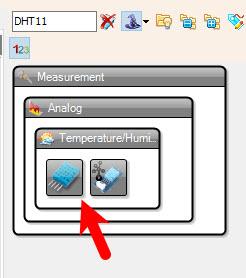
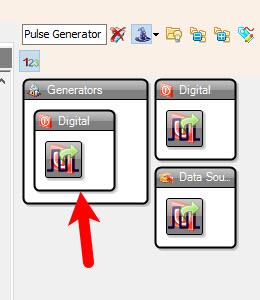
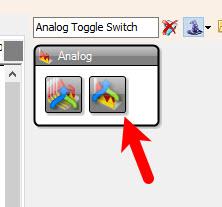
- Add "DHT11" component
- Add "Pulse Generator" component
- Add "Analog Toggle Switch" component
In Visuino Set Components
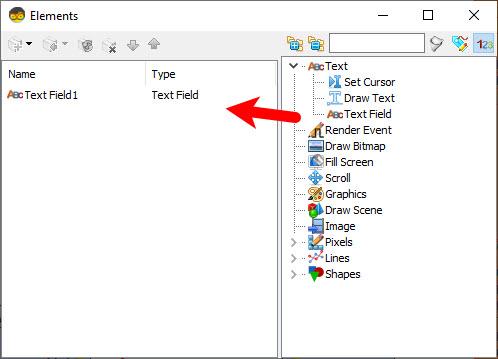
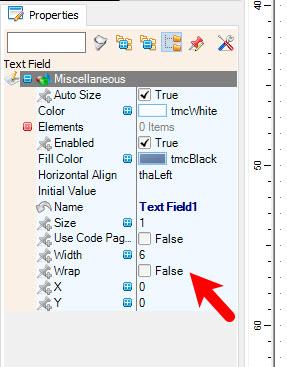
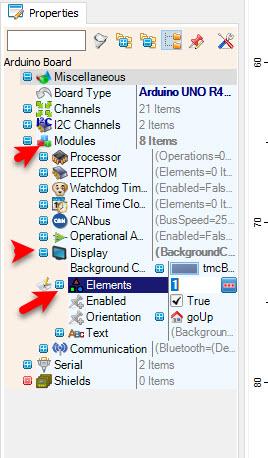
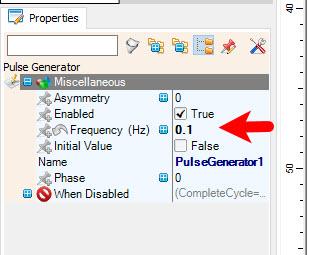
- Select ArduinoUNO R4 WiFi board and in the properties window expand Modules>Display and select Elements and click on the 3 dots button, in the Elements window drag "Text Field" to the left side and in the properties window set "Wrap" to False
- Close the Elements window
- Select "PulseGenerator1" and in the properties window set "Frequency" to 0.1
In Visuino Connect Components
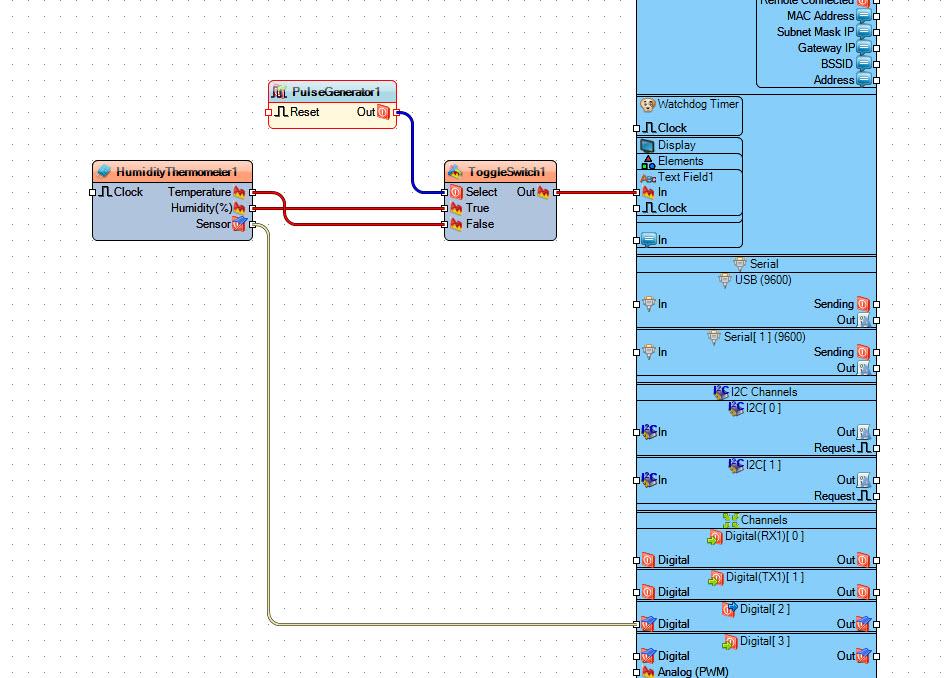
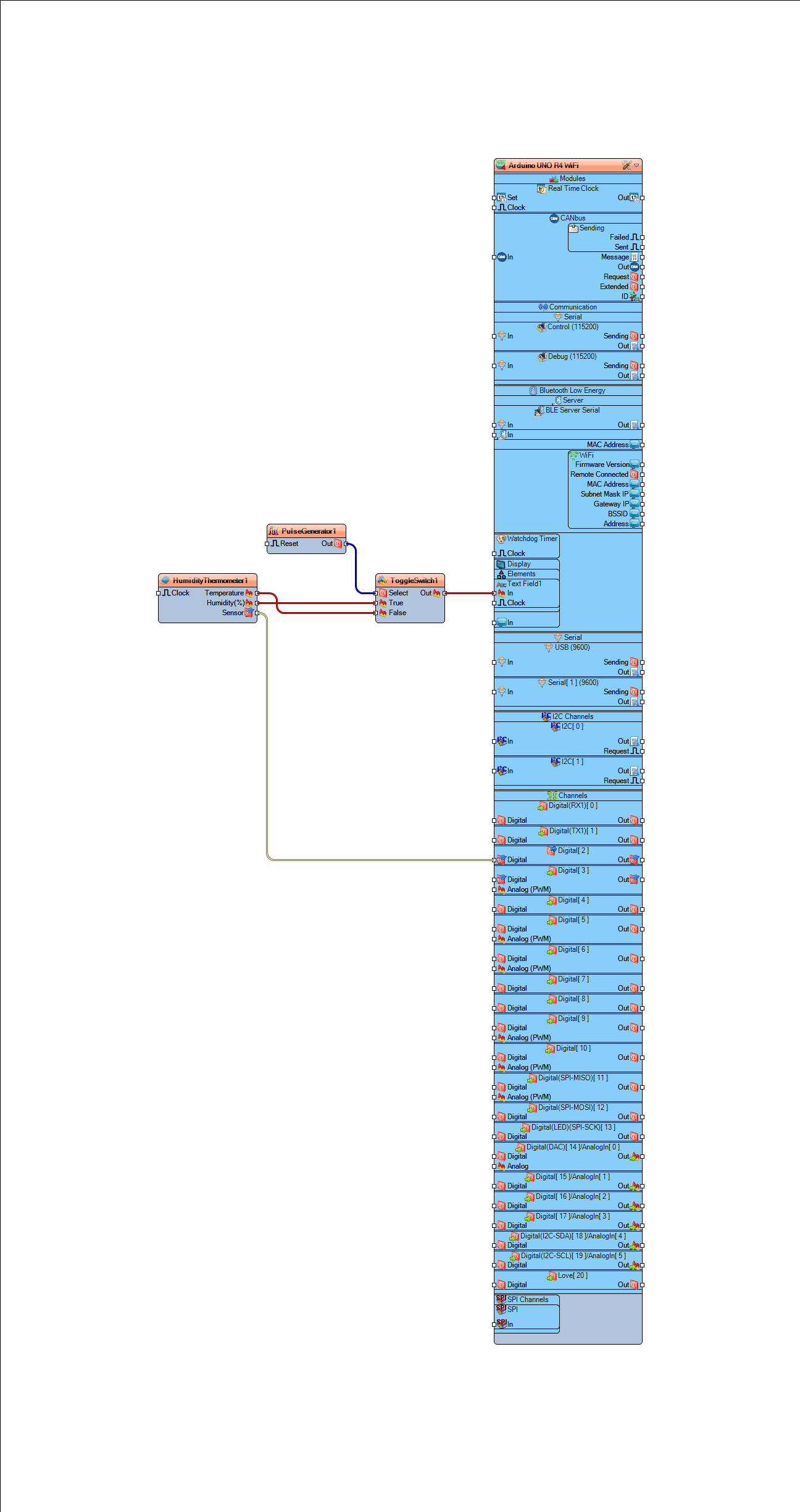
- Connect "HumidityThermometer1" pin [Temperature] to "ToggleSwitch1" pin [False]
- Connect "HumidityThermometer1" pin [Humidity] to "ToggleSwitch1" pin [True]
- Connect "HumidityThermometer1" pin [Sensor] to Arduino digital pin [2]
- Connect "PulseGenerator1" pin [Out] to "ToggleSwitch1" pin [Select]
- Connect "ToggleSwitch1" pin [Out] to ArduinoUNO R4 WiFi > Display > "Text Field1" pin [In]
Generate, Compile, and Upload the Arduino Code
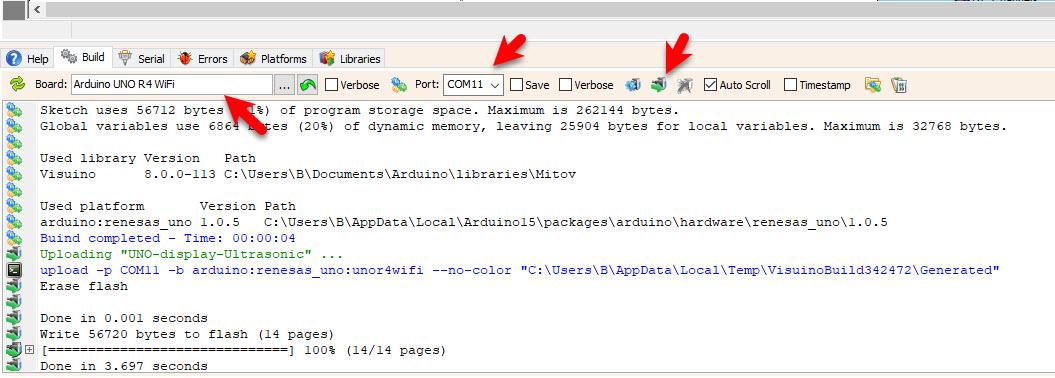
In Visuino, at the bottom click on the "Build" Tab, make sure the correct port is selected, then click on the "Compile/Build and Upload" button.
Play
If you power the Arduino module the LEDs on the Arduino Display will start to display the Temperature and Humidity values.
Congratulations! You have completed your project with Visuino. Also attached is the Visuino project, that I created for this tutorial, you can download it and open it in Visuino: https://www.visuino.com