Warhol Style Symmetry
Practice using image editing tools in the Google Drawings App while you create fun Pop Art Symmetry in the style of Andy Warhol.
Supplies
Digital image
Google enabled device
Insert Image
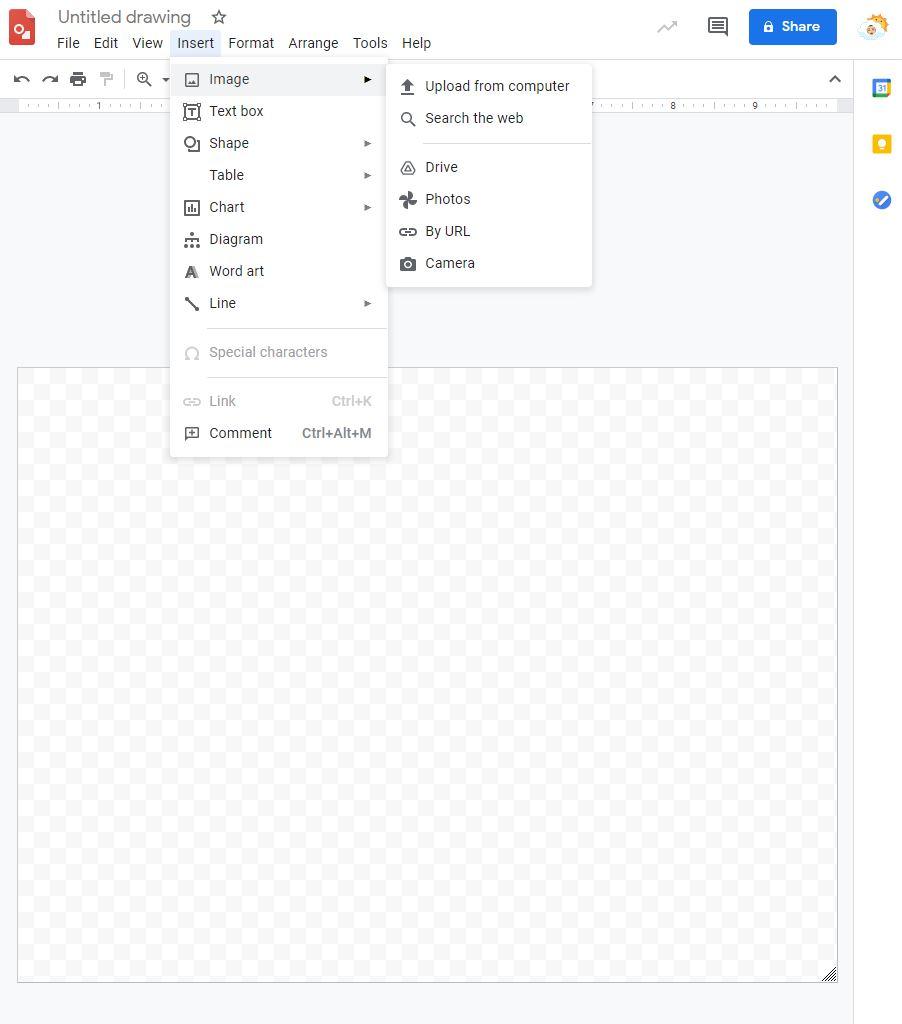
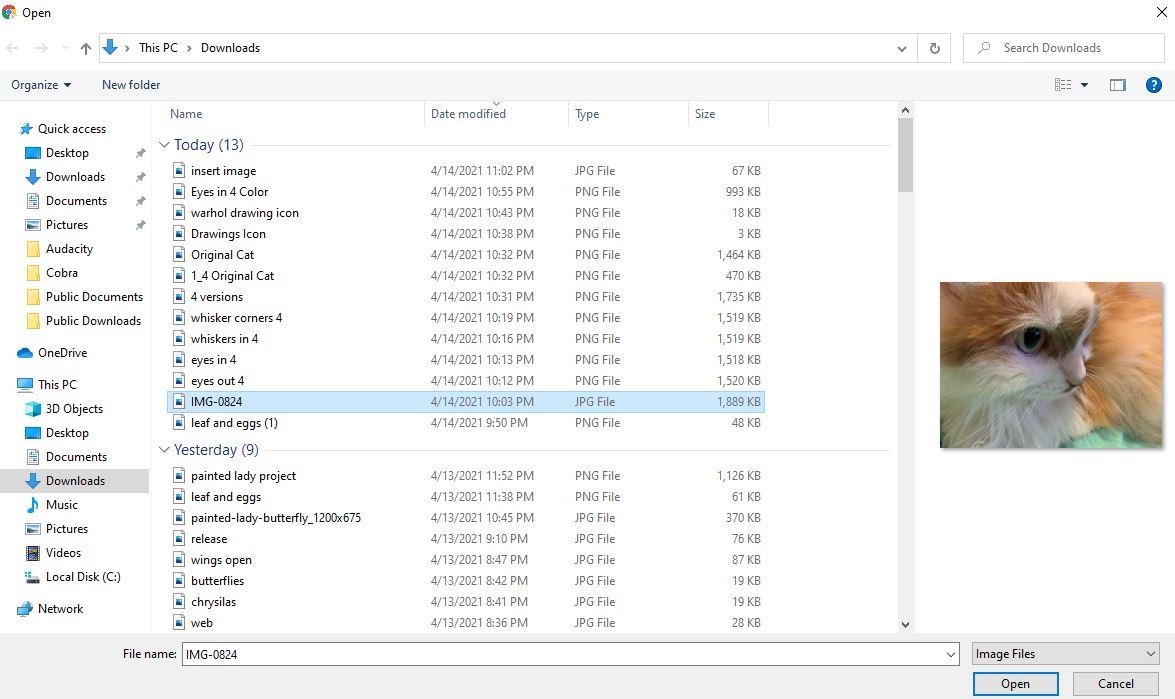

Images can be uploaded from your device or you can search the web. You can even share them from your drive, photos, a URL or direct from the camera. I found this image from my downloaded photos.
Select Image
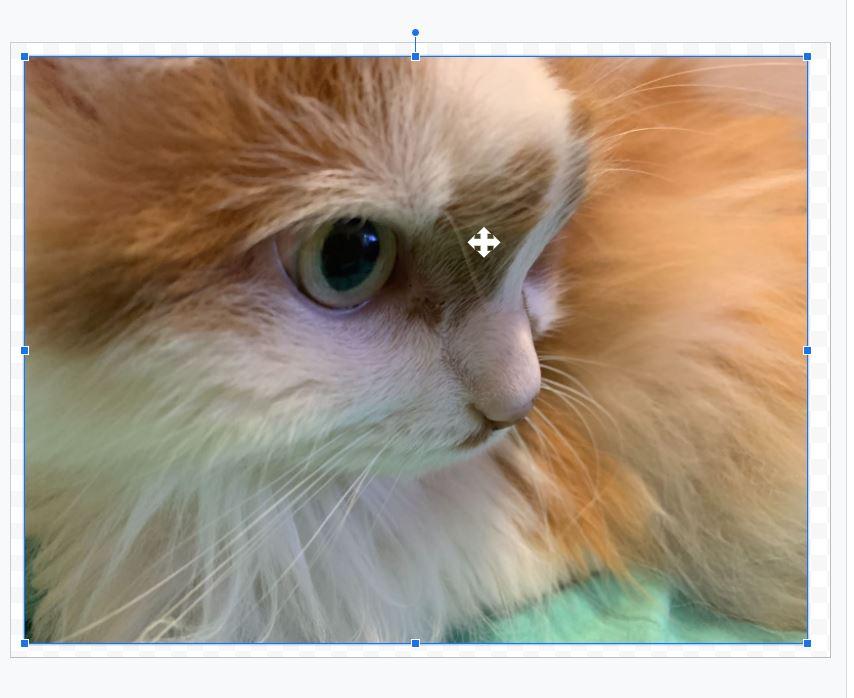
You can tell if the image is selected when you see it has handles. These are the tiny blue boxes framing the photo.
Resize Image to 1/4 of Page
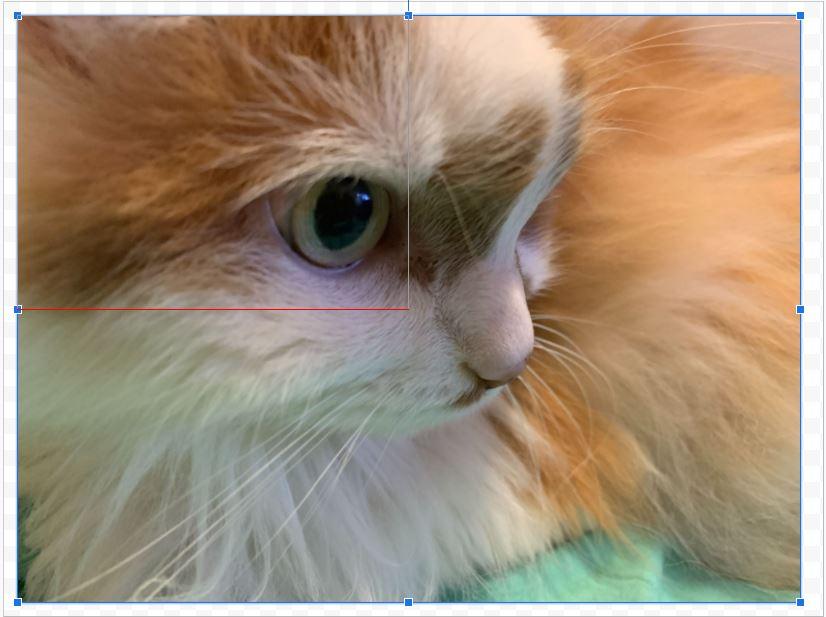
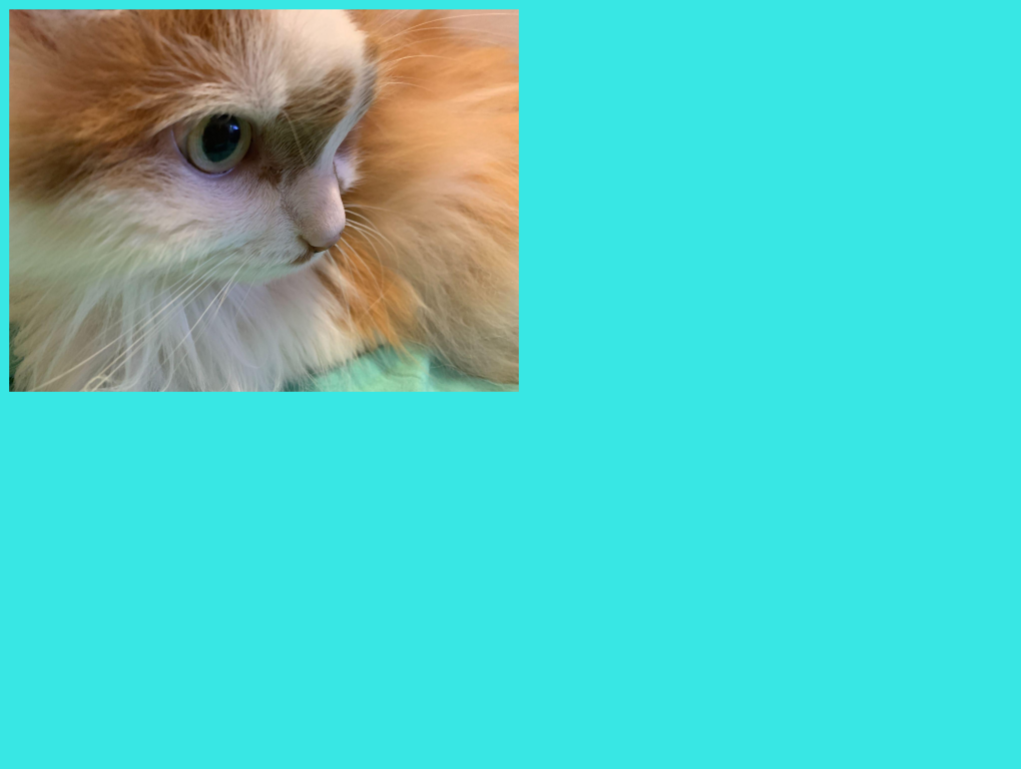
Use the guides to help you find 1/4 of the image size. Now we have plenty of room to reproduce the image 3 more times.
Crop (if Needed)
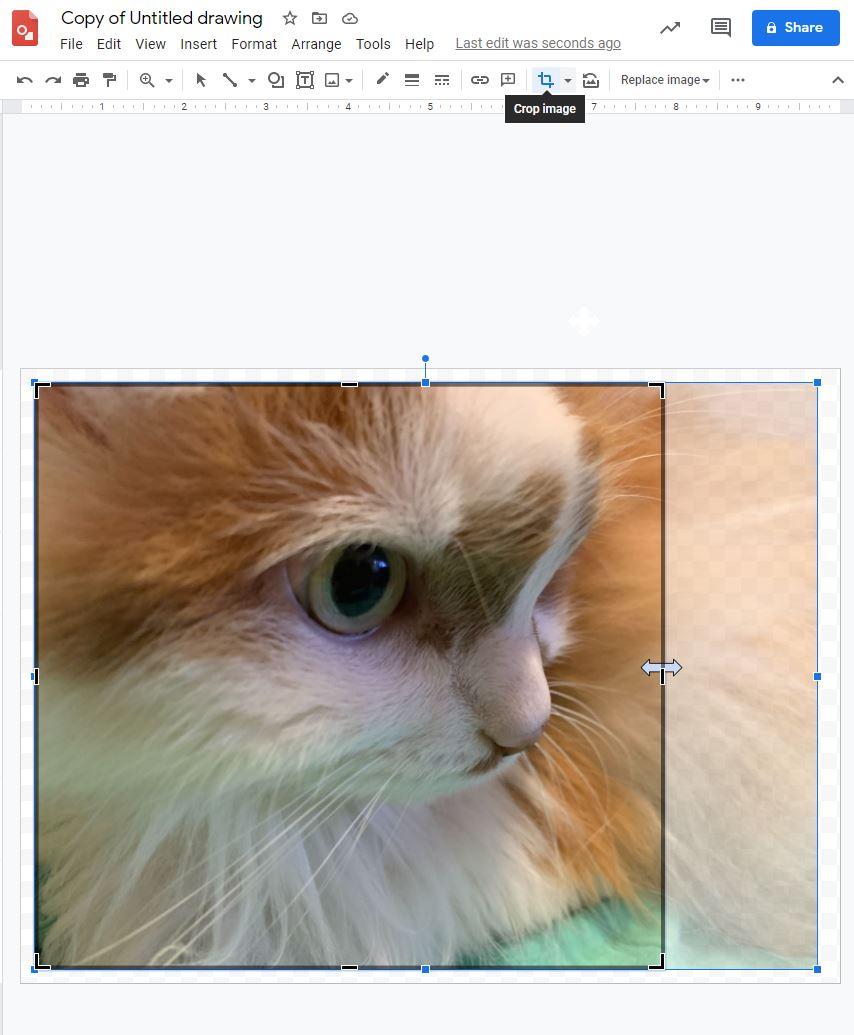
If you would like to change the shape of your photo, or change the focal points, you can use the cropping tool. Just use the 2 sided arrow to slide the black crop lines to a new position.
Copy & Paste
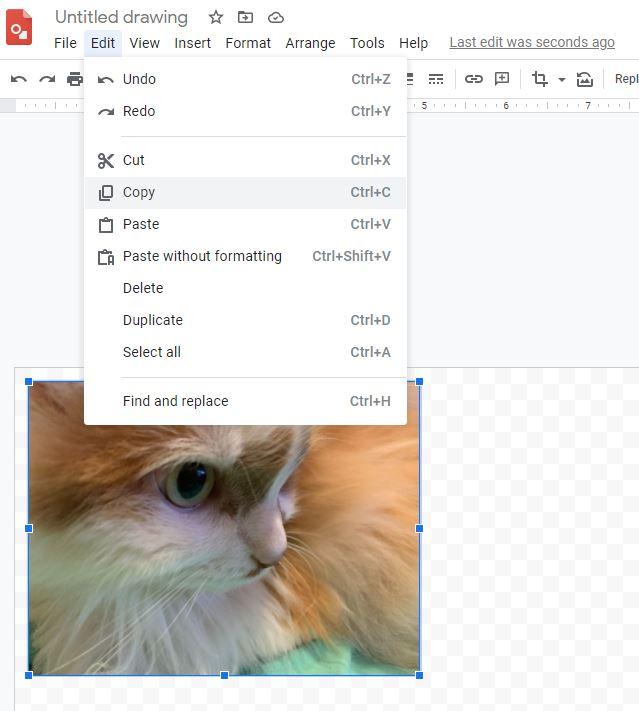
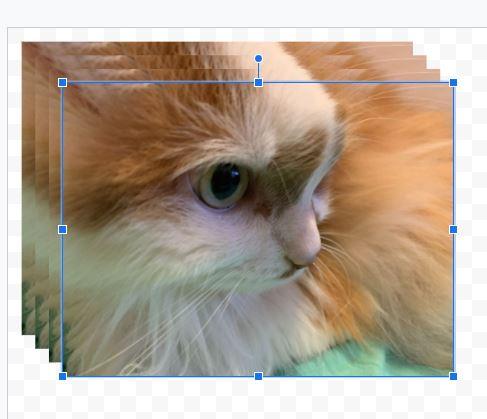
There are many ways to copy and paste.
After selecting an image you can click edit and then select copy and then repeat procedure and select paste this time.
You can also right click your mouse while the cursor is over image and select copy and then repeat procedure and select paste this time.
Another method is to select the image and press Ctrl + C to copy and then press Ctrl + V to paste.
For this project we will need to make 3 copies of the original image.
Move Pasted Images
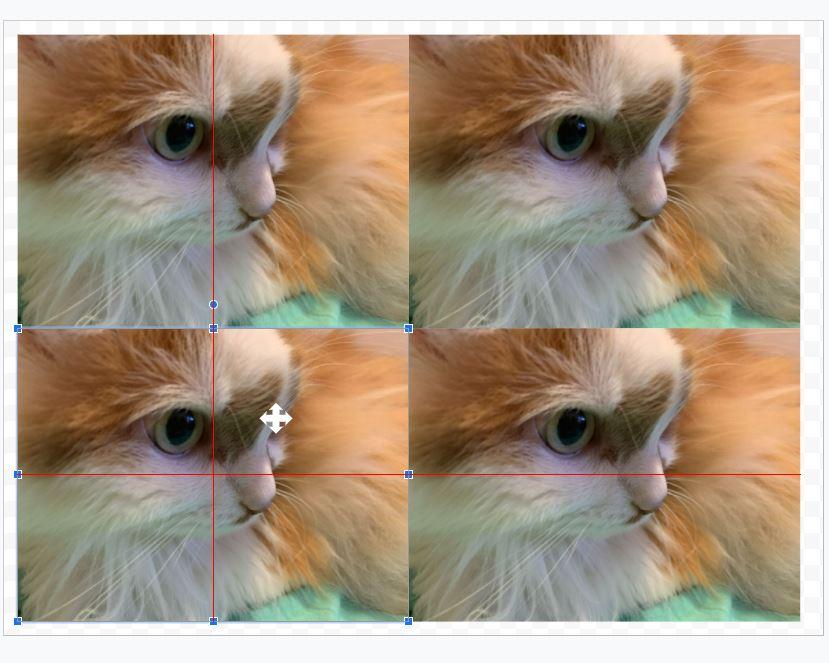
Use the 4 way arrow to move your image. The blue handles are only used when needing to resize the image. Watch guide lines to help with alignment.
Flip Vertical
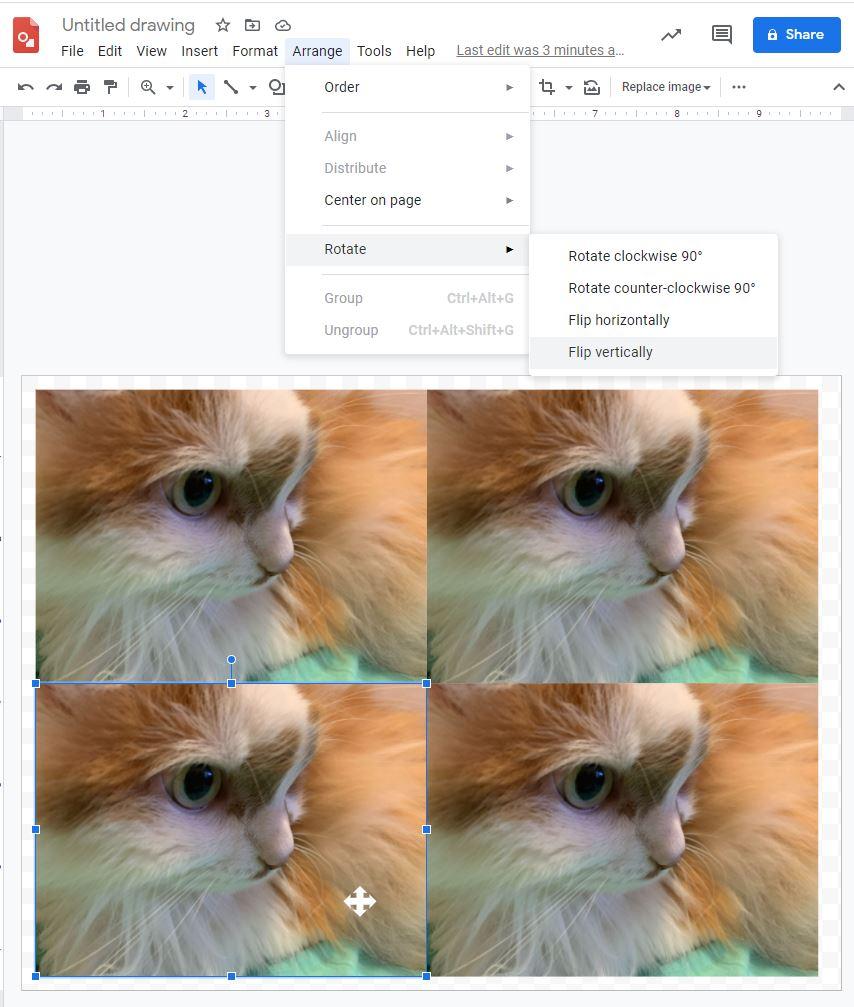
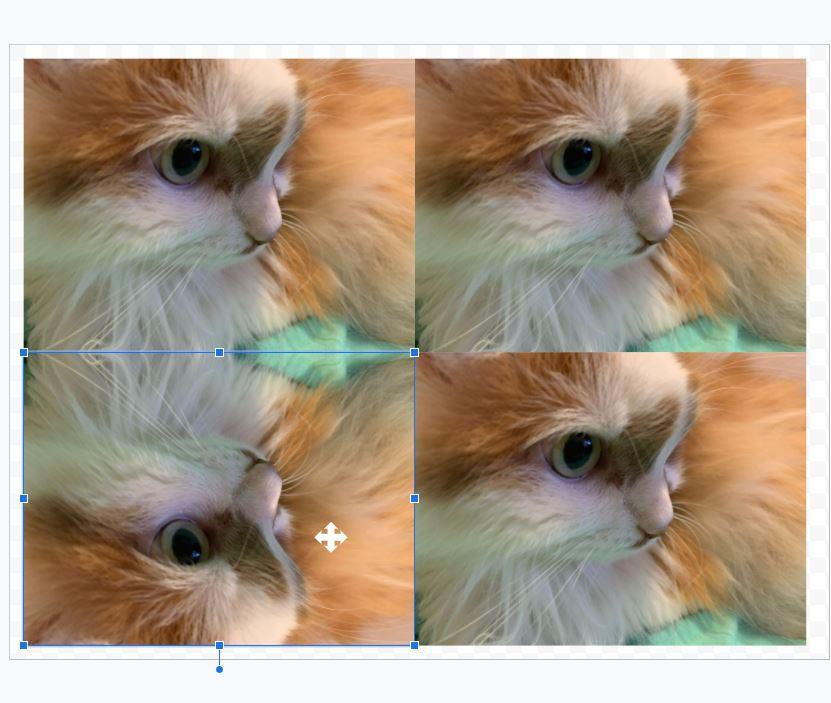
For this step we select the lower left image, select Arrange then Rotate then select Flip Vertically.
Flip Horizontal
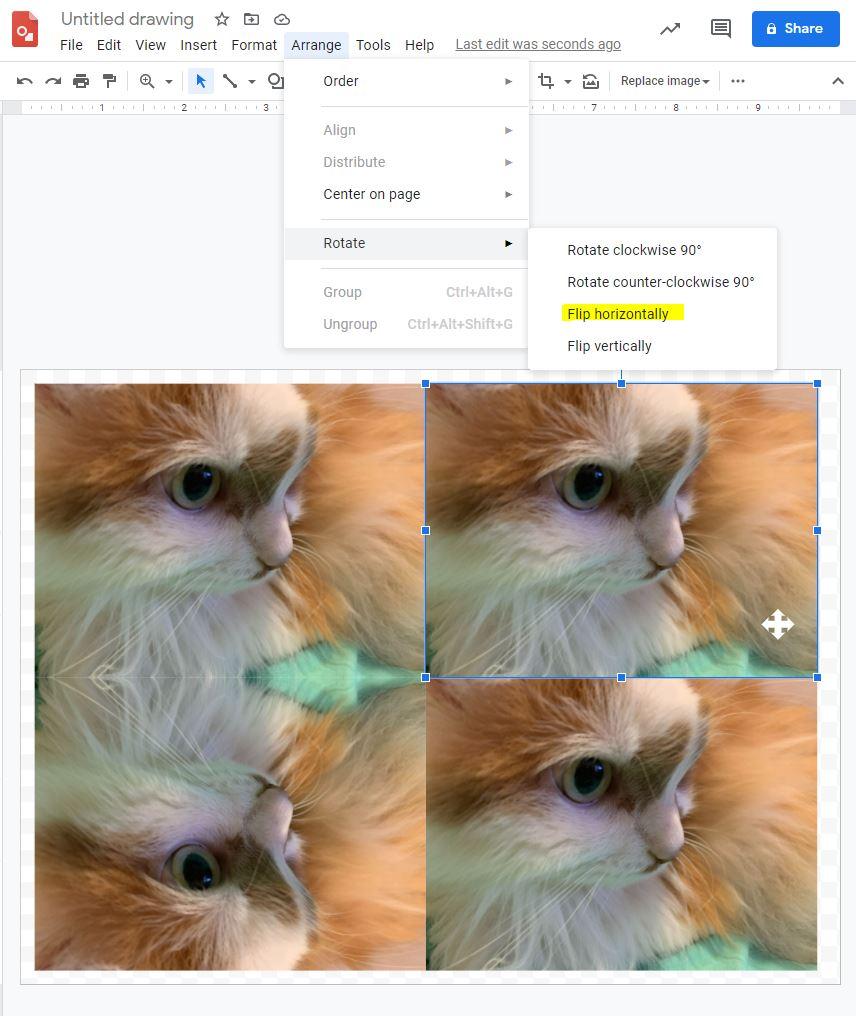
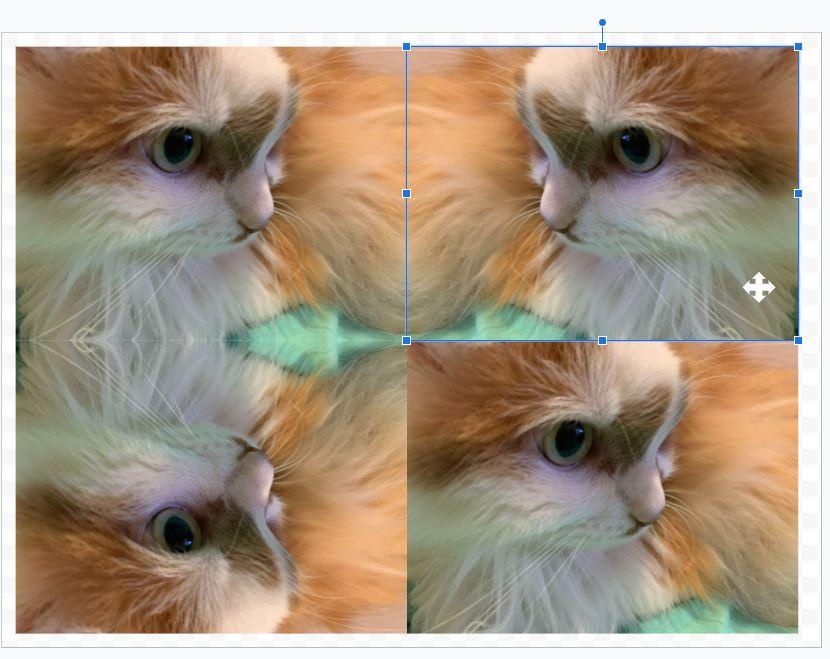
You can also flip the image horizontally. This is what we will do for the upper right image. Just select the image then select Arrange then Rotate then select Flip Horizontally.
Rotate 90 Degrees (2x = 180)
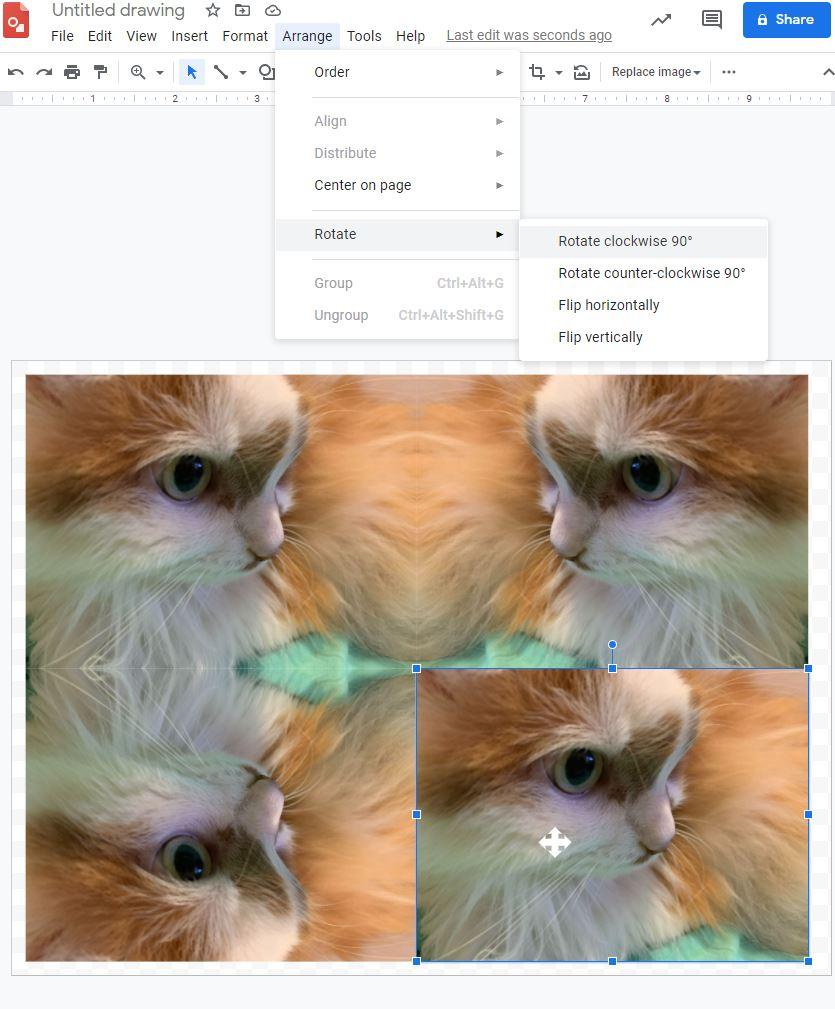
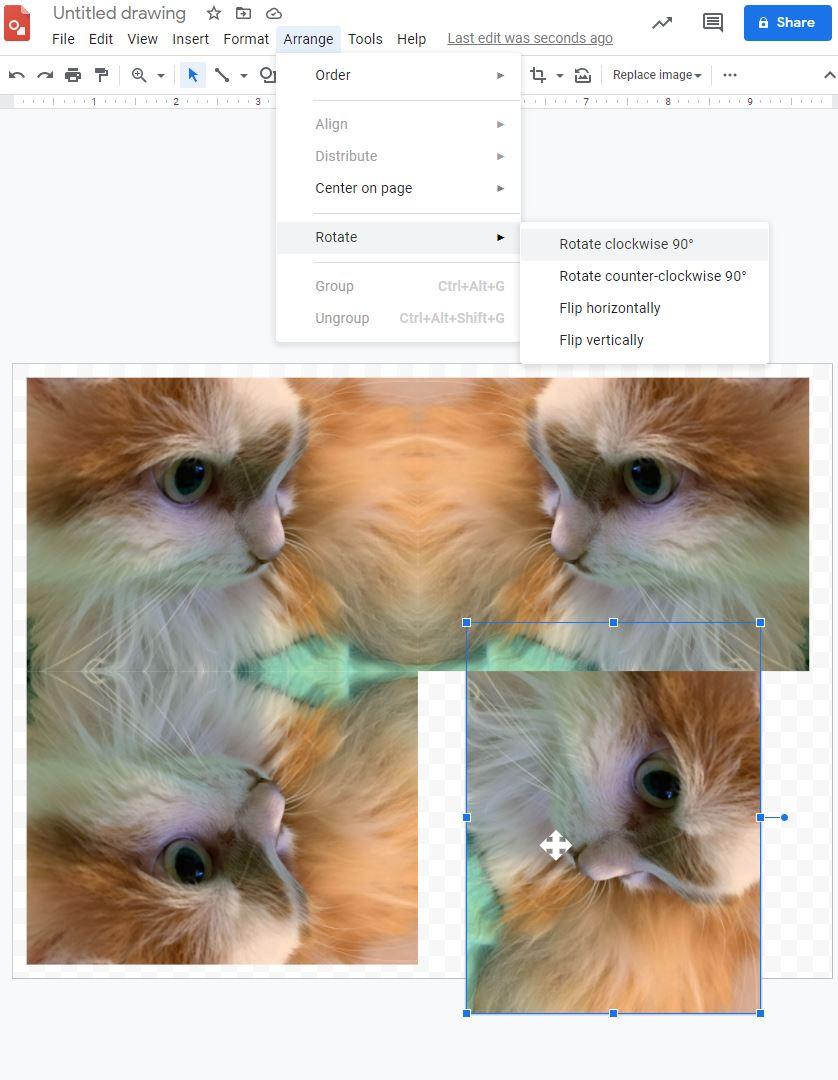
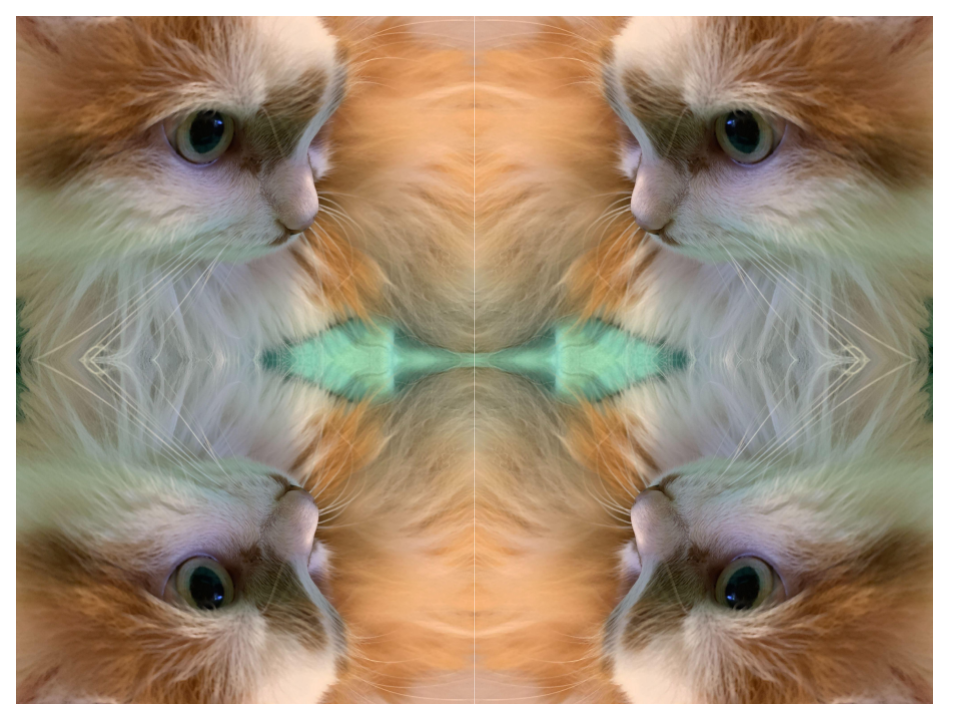
Now we are ready to adjust our last image in the lower right. Once the image is selected, select Arrange, then Rotate, and then select Rotate Clockwise 90 degrees. This step is then repeated to achieve the full 180 degree rotation.
Recolor Each Image Section
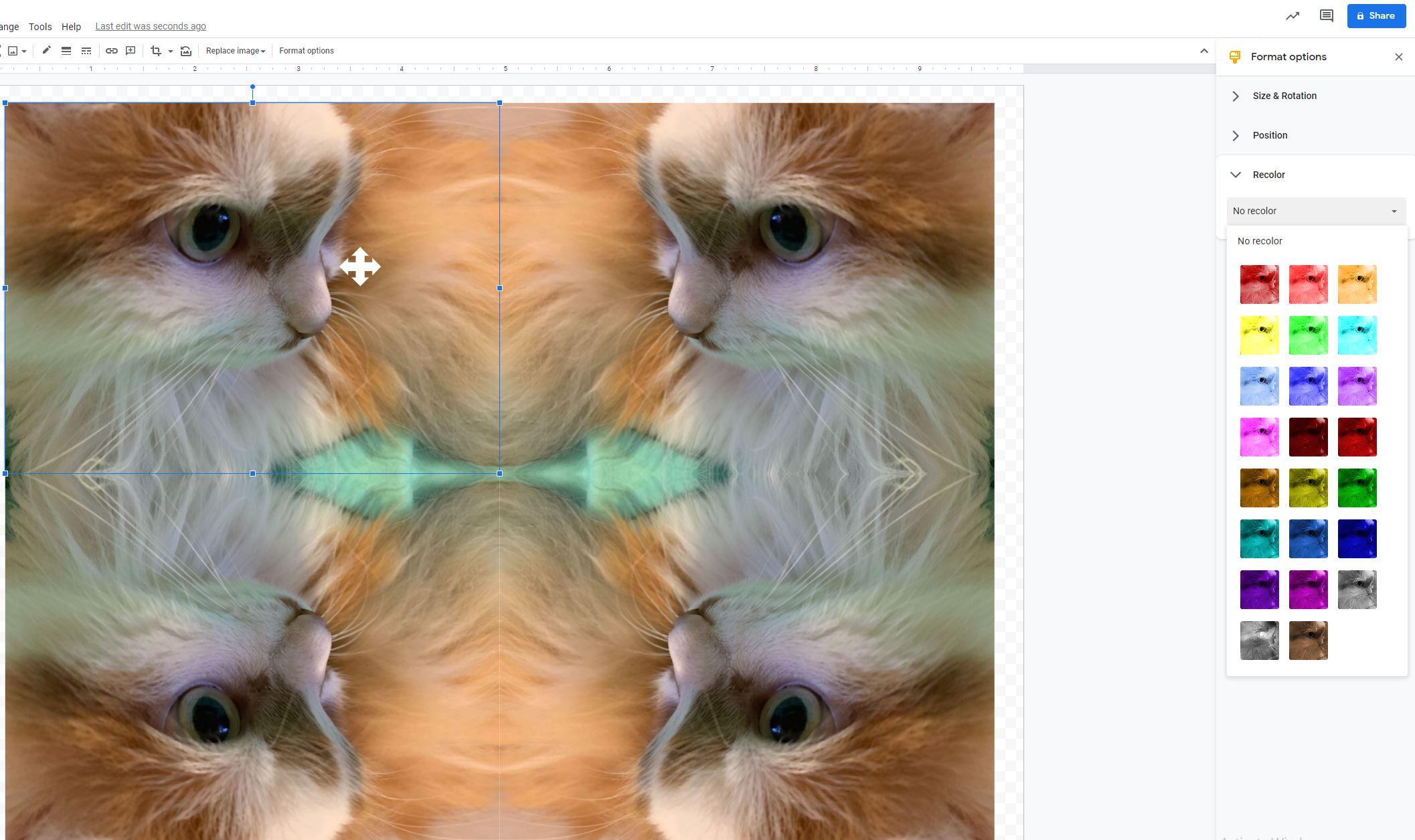
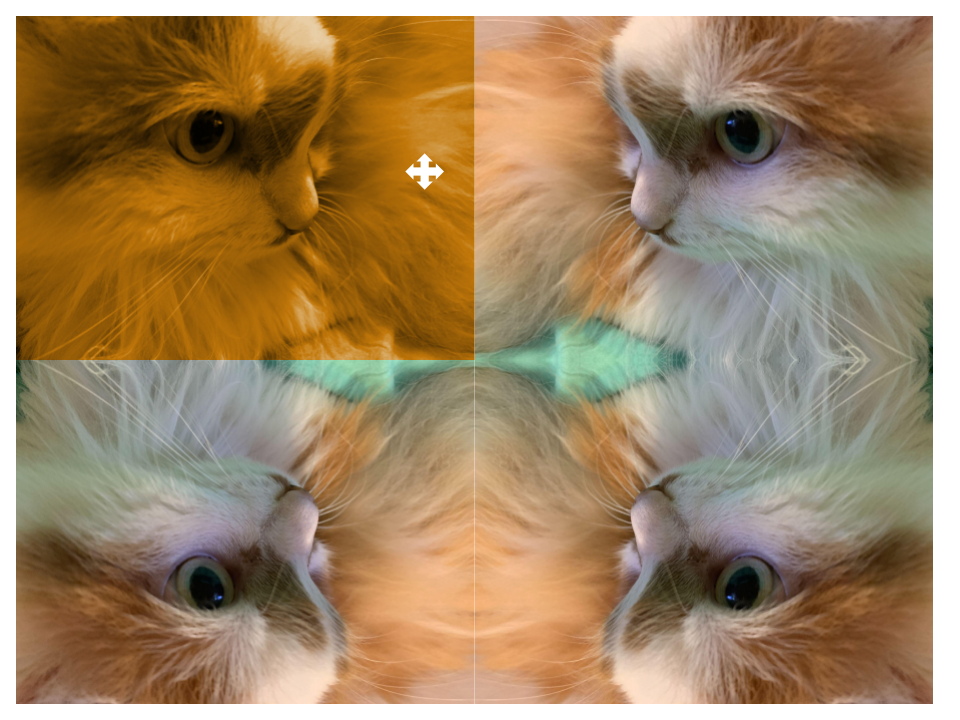
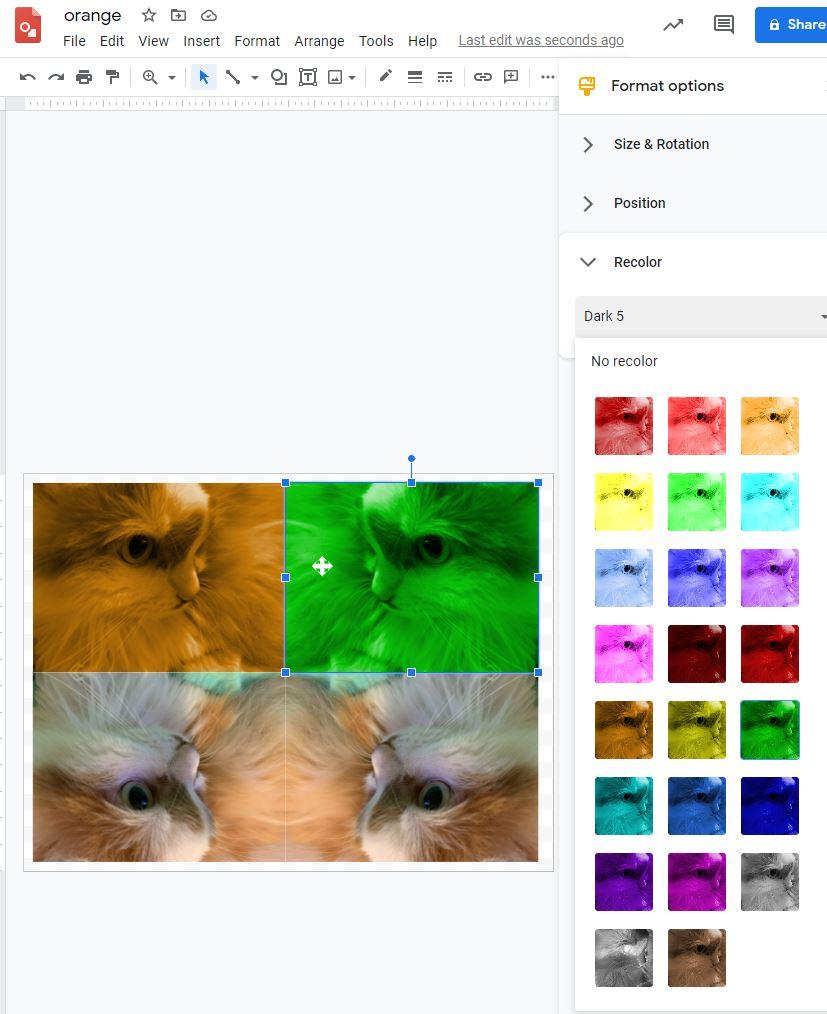
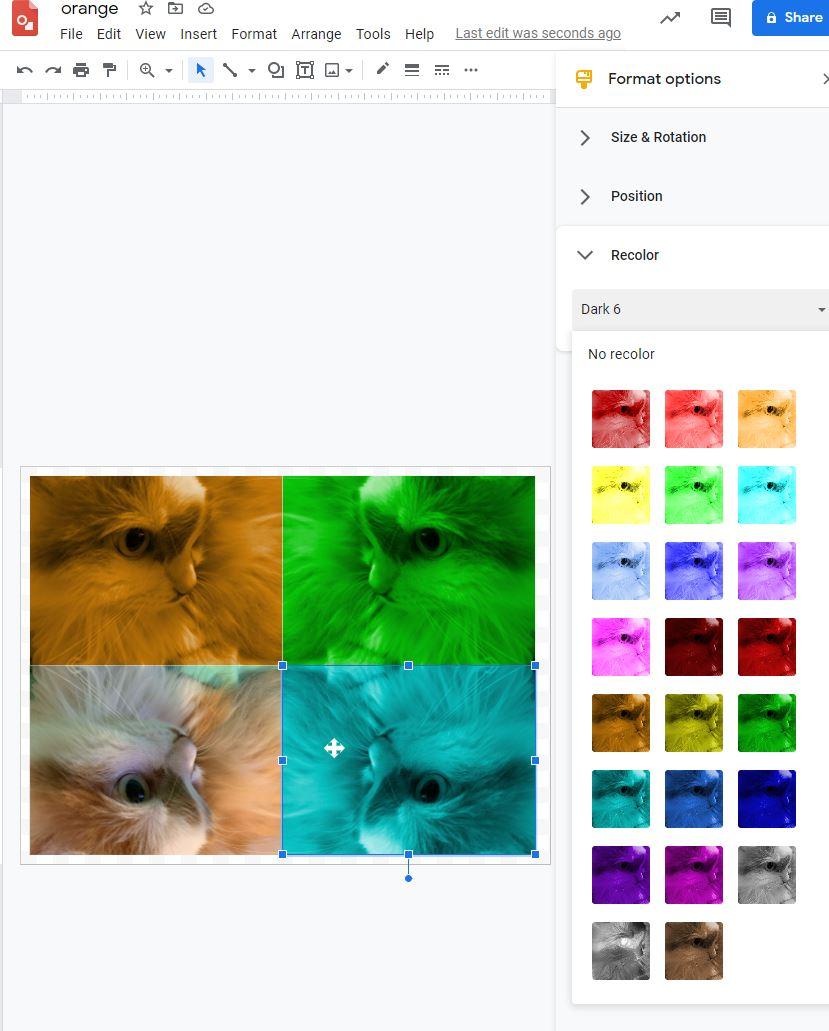

Finally, we have our images symmetrically placed and we are ready to add the recolor effect. Select one of the sections, then select Format options, then Recolor, then select drop down box to find color options. Once color is selected the image will automatically adjust to the new color. To return to the original image select No color.
Download to Share With Others
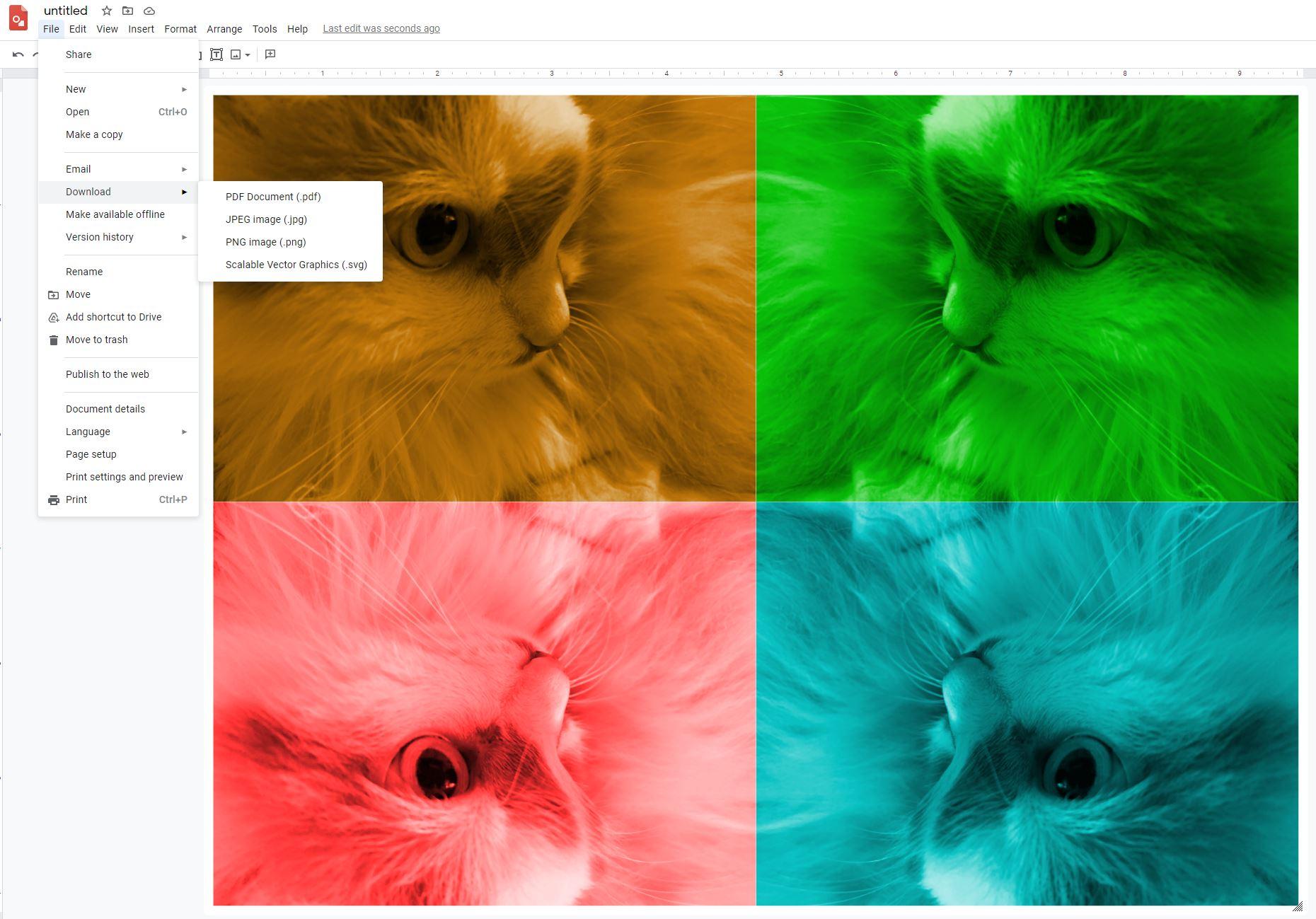
There are several formats the edited image can be saved or downloaded as:
PDF - links can be embedded in the document and the file sizes are usually smaller
JPG - ideal for being used for photos on websites
PNG - will make the image look sharper and support transparency
SVG - can be compressed or stretched without loss of image quality
Experiment With Different Layouts and Colors




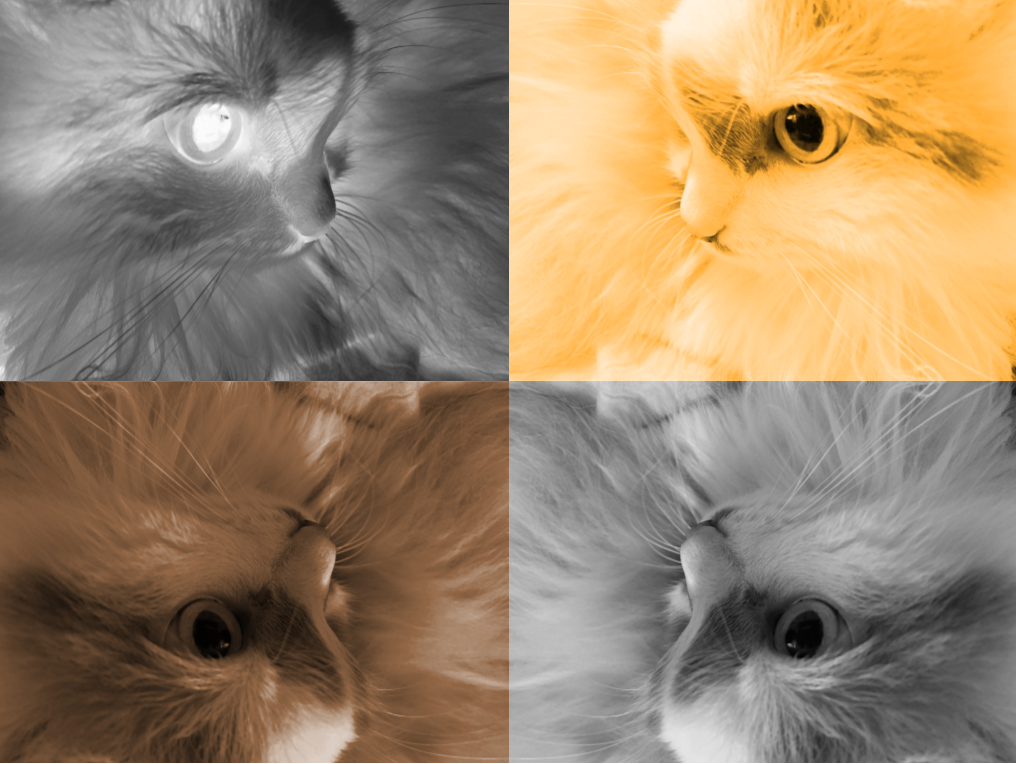.png)
.png)
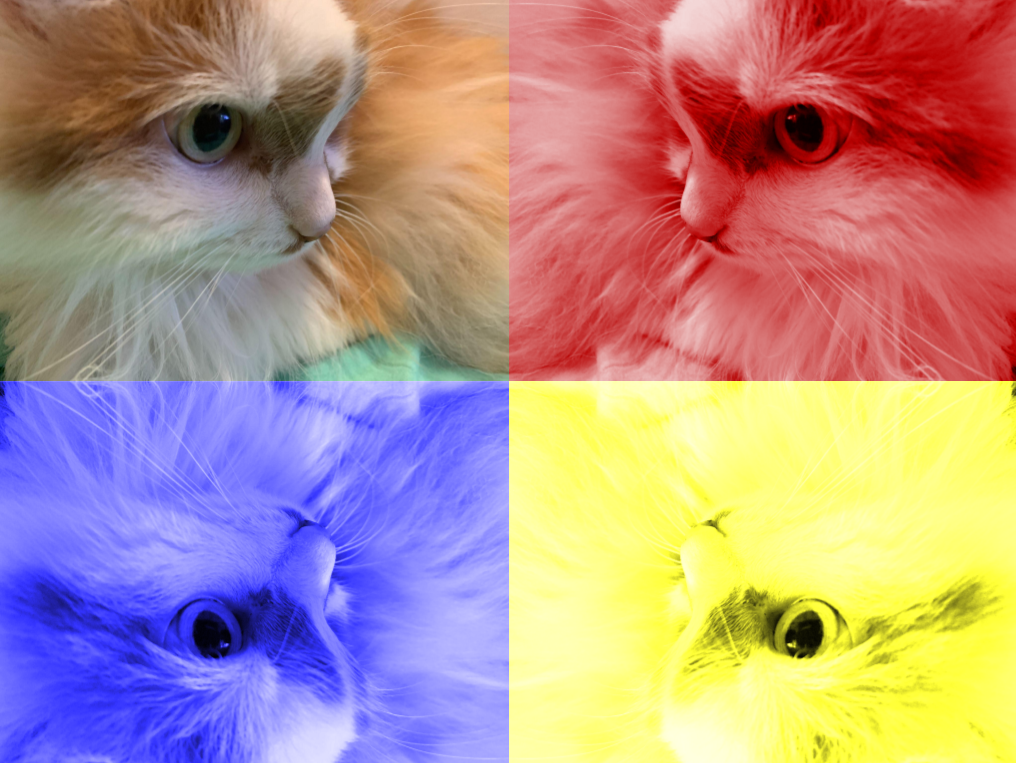.png)
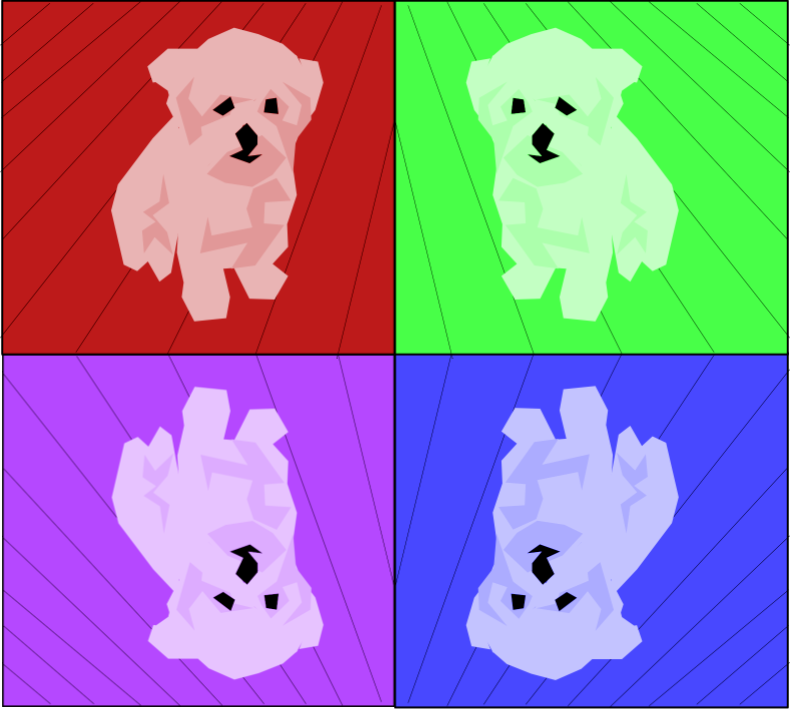
Have fun exploring how changing the direction of the first image can change the entire piece drastically. Also use different color combinations, such as primary colors with the original, complimentary, neutral color combinations, or an analogous color scheme. Also watch for prominent lines in your image to create interesting symmetrical effects.