Wall Mounted Google Calendar (With a Recycled Monitor)
by 17nleclerc in Circuits > Raspberry Pi
4458 Views, 41 Favorites, 0 Comments
Wall Mounted Google Calendar (With a Recycled Monitor)
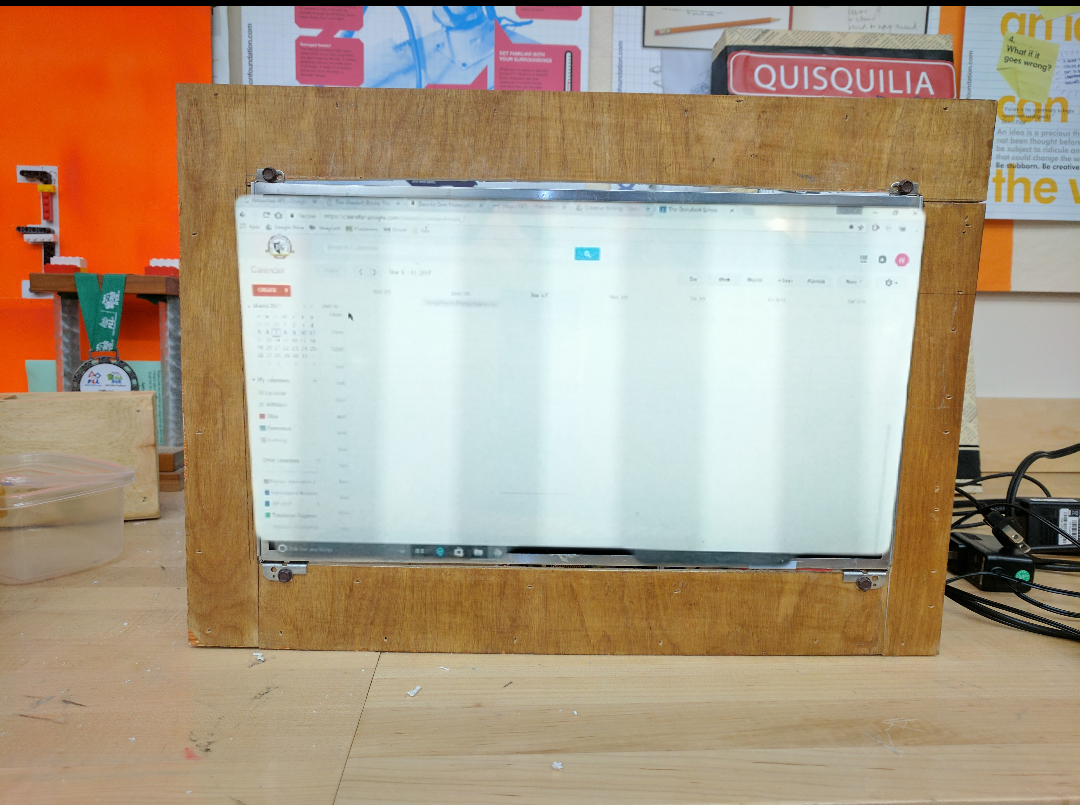
This is an instructable for a Wall Mounted Google Calendar that also has a optional recycled piece when finding the monitor. The idea came to me as I, like a lot of high school students, am very disorganized. I have tried to keep a wall calendar in the past but found that I could not keep it up to date, and it was never there when I needed to write in it. I came along this idea. You can update your calender via your phone and it automatically updates on your wall mounted google calendar. To decrease the cost of this product I made the monitor out of a old laptop screen. You will need a little bit of experience with woodworking if you plan on doing this instructable, but not much else is needed.
Material List
-Raspberry Pi
-Mouse and Keyboard
-Old Laptop or a Monitor
-LCD Controller Board (If you are using a old laptop)
-Wood
-Saw
-Nail Gun (optional)
Setting Raspberry Pi Up

If you have never set up a raspberry pi before, go to this link: http://lifehacker.com/the-always-up-to-date-guide-... and it will explain everything you need to do from plugging in your raspberry pi to downloading Raspbian.
Otherwise, we are going to change the default keyboard (this is not necessary, but very useful while typing) if you live in the US.
To do this you’ll need to change a file by opening your terminal and entering the command:
sudo nano /etc/default/keyboard
Use the arrow keys to move the cursor and change the gb to us. Now save the file by pressing ctrl + X and Y to save changes.
Next, we will update your Pi. This is necessary when downloading Iceweasel, which we will do in the next step. Type the following commands in the terminal:
sudo apt-get update
sudo apt-get upgrade
Press y and hit enter to download updates. This takes a very long time depending on your internet connection (took mine 35 minutes), so dont be afraid to leave your raspberry pi running as you do other things.
Downloading Iceweasel
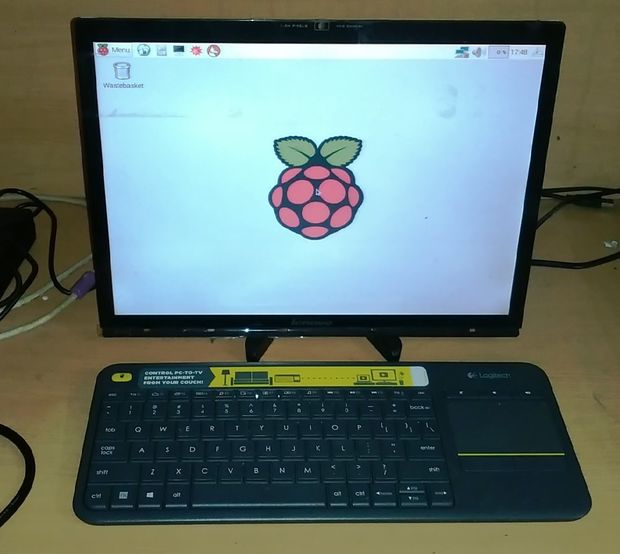
Now we’ll install a second web browser called Iceweasel. Iceweasel is a derivative of Mozilla’s Firefox, to install enter the following command.
sudo apt-get install iceweasel
Type y and hit enter to complete download and install. Once complete Iceweasel should pop up in the menu under internet, open it so we can start configuring.
First go on to google and log on to your account. Next go into settings and change your start page to google calendar. Hit the F11 key to go fullscreen and move your mouse at the very top of the screen then close the browser once the x appears in the top right corner. Re-open the browser and it should open to your google calendar and still be full screen.
Next, we want Iceweasel to start automatically so we’ll need to change the autostart options. Type the following command into your terminal:
sudo nano /etc/xdg/lxsession/LXDE/autostart
add @iceweasel to the listnow press ctrl+x the Y and enter to save the changes
Now power off your raspberry pi. When you turn it back on it should power on to Iceweasel which should open google calendar and it should be fullscreen.
Final Software Steps
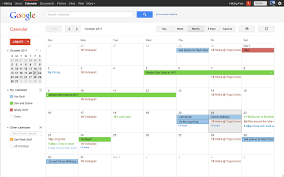
The final things that you want to to are turn off the cursor and disable sleep mode. We will begin by getting rid of the cursor. Type in the following command into your terminal to download unclutter.
sudo apt-get install unclutter
Next we will edit /etc/lightdm/lightdm.conf to prevent powersave/sleep mode
Next we will disable sleep mode. Type in the follwing line to your terminal:
sudo nano /etc/lightdm/lightdm.conf
Move down until you see the following line:
#xserver-command=X
Change this line to
xserver-command=X -s 0 –dpms
now press ctrl+x then Y and enter to save the changes
Congratulations! You are done with the software section of your product.
Getting a LCD Screen (Optional)
.jpg)
This part is labeled optional because if you have a monitor that you would like to use that works just as well, however, this is a cheaper and greener option for this project.
To begin, grab your laptop and unscrew any screws around the screen (these might be hidden by rubber pieces covering the screw holes, these can be taken out with a small pointy object).
Once the screws are removed gently remove the black boarder around the screen (some of these boarders come off easier then others, you might need to work with it a bit but make sure you dont damage the LCD screen). At this point you want to also make sure the LCD screen doesn't fall as the only thing that will be holding it up will be a few wires.
Next you want to carefully disconnect any wires holding the screen in place, you want to make sure you do not cut any of these wires as you will need them for the next step.
Ordering Parts and Putting Monitor Together (Optional)
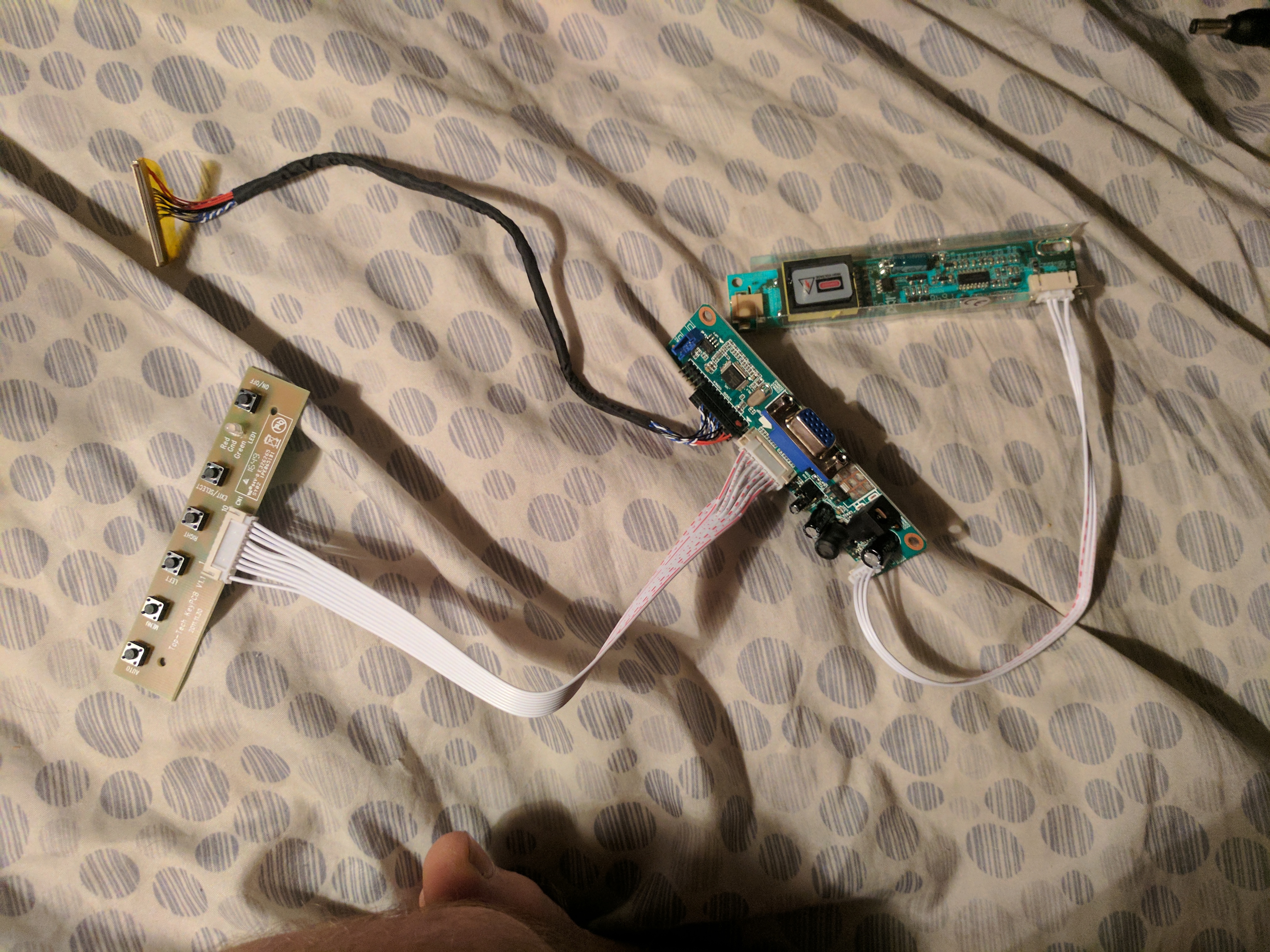

Next you are going to order the control board for the LCD screen. The controller board is what connects the LCD screen to the raspberry pi.
Now that the screen itself is out you will see a sticker on the back that has a bar code and a bunch of numbers. You want to look for the number that looks similar to this: LP156WH1. Once you have found this number write it down and google this number and add controller board to the end. You will be brought to a couple of links that have controller boards for this product. Make sure that before you hit order it is really the one controller board your LCD screen needs.
While you wait for the controller board to come in the mail you can move on to the next step and start the wood work, but dont forget to come back to figure out how to plug in the controller board to the monitor and raspberry pi.
Once the controller board has come in the mail it should have some wires already connected. DO NOT unplug these, it is hard to figure out which way they go otherwise. The ports should be labeled, but you should plug in the HDMI port from the raspberry pi to the HDMI port on the controller board. You should then connect the controller board to all of the different ports on the screen. Each controller board is different, and this is a difficulty I ran into, because when you are having a problem there is no one place that you can search to solve the problem.
Wood Work


Finally, you need to build a good shell to fit your monitor around. I measured the length of the monitor and then the height of it. I then cut pieces that were one inch tall, and 2 inches longer then the length of the monitor. I did this for all four corners. I then made doubles of each of these with slightly thicker wood (this acts as the back of the frame holding all of the wires together. I used a nail gun to keep all of the pieces together with some wood glue. The nail gun was useful as it made it so the wood wouldn't split, however, you can do it with a screw gun just make sure to drill holes in first to prevent splitting.
After it is all together I added a nice finish to the wood, but that was just for style. I then slid the monitor in to the hole which it fit into snugly. and added four small screws so that it stayed in place.
You can plug everything out behind, power it on, and you have a working Wall Mounted Google Calendar made out of a recycled monitor.