Voice Controlled Switch With Arduino
by bisudw in Circuits > Arduino
78546 Views, 157 Favorites, 0 Comments
Voice Controlled Switch With Arduino
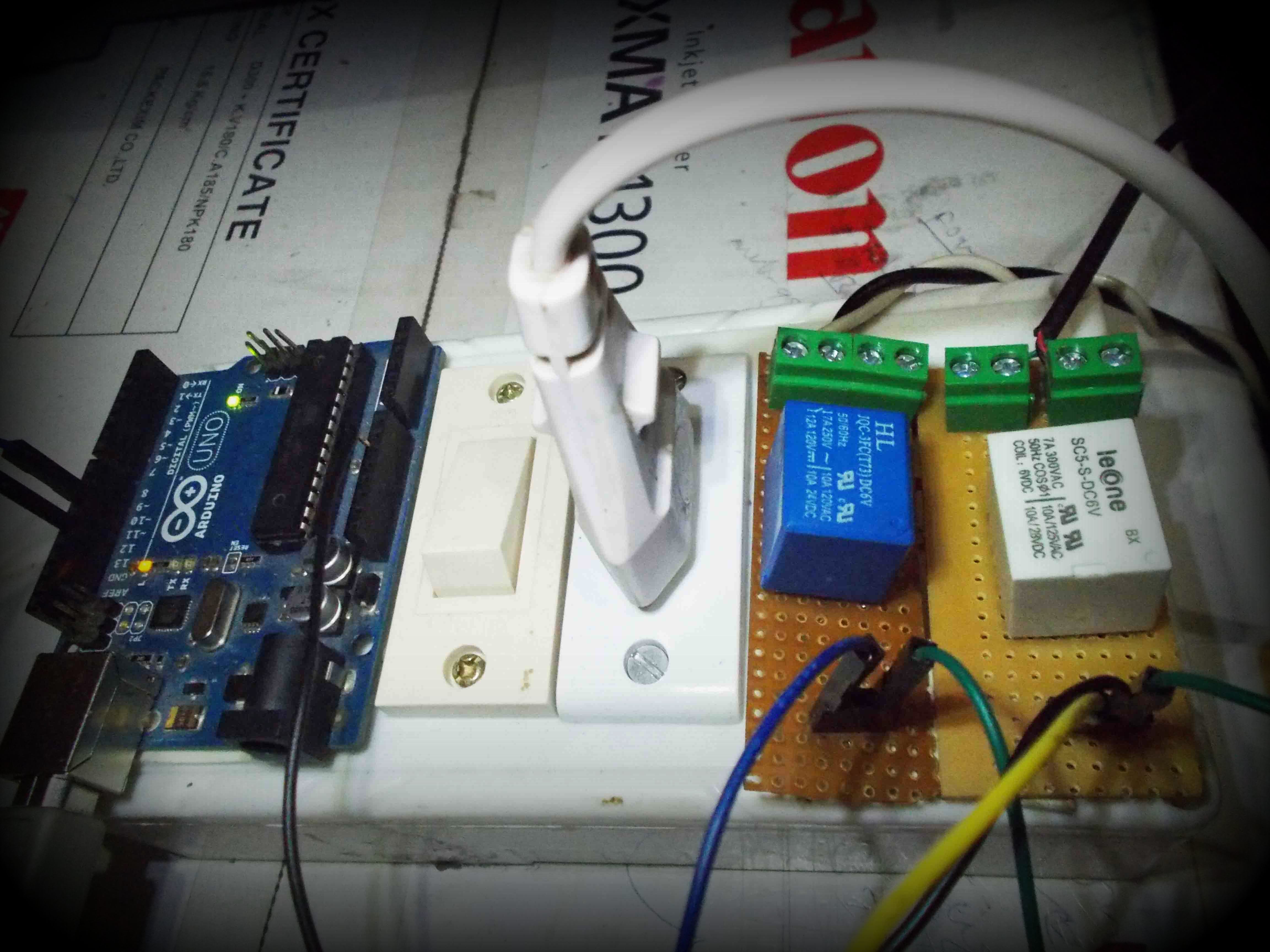

This is for the first time am uploading my project in Inscrutable. So if you guys find any silly mistakes please ignore it.
So, about my project, this is about the voice operated lights inspired from IRON-MAN movie. So JARVIS by Michel c, the software is used here to recognize the voice commands and opens the particular file. The interaction between the computer and arduino is done through the COM port in command prompt in Windows.
Starting Up...




Here is the list of items you need:
1. Arduino Board
2. Wires
3. 5v relay
4. PCB
5. 2 pin screw Terminal (2)
6. All soldering Components



1.Place all the Components as shown in the images above.
2. Now place the cable in the screw terminals.
-> One pair (red and black) at the other end is connected to the source or battery. In my case i have connected to a 6v 4.7ah Battery.
->And the other pair (Green and white) is connected to the lights.
->You can add the AC/DC power supply according to the configuration of the lights. I have connected 10 1w LEDs.
3. I have also connected Female header Terminals so that it would be easy to plug the jumper cables from the arduino.
Circuitry...
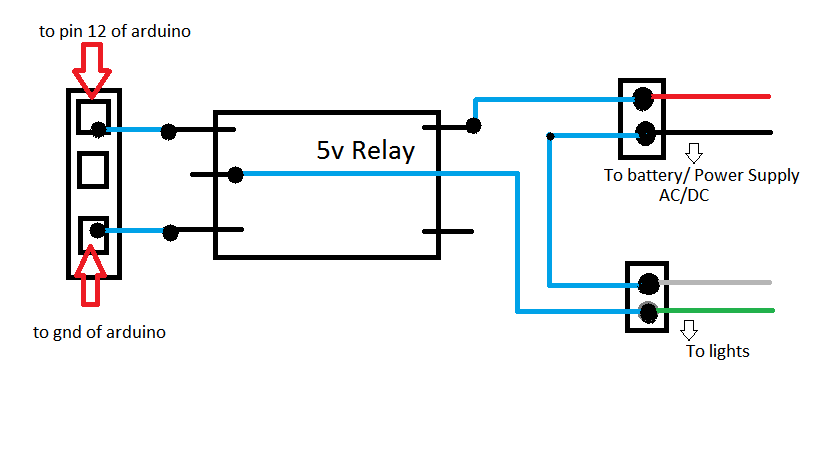

The relay acts as if condition in electronic circuits. when ever 5v is applied across the coil, the tongue connected to p1 else connected to p2.
Connect all the points as shown in the diagram above.
Arduino Program
int incomingByte = 0; // for incoming serial data
void setup()
{
Serial.begin(9600); // opens serial port, sets data rate to 9600 bps
pinMode(12,OUTPUT);
}
void loop()
{
// send data only when you receive data:
if (Serial.available() > 0)
{ // read the incoming byte:
incomingByte = Serial.read();
// say what you got:
Serial.print("I received: ");
Serial.println(incomingByte, DEC);
}
if (incomingByte==100)
digitalWrite(12,HIGH);
else if (incomingByte==97)
digitalWrite(12,LOW);
}
Downloads
How It Works

The C# Codes...
// c# program to switch on the lights
using System;
using System.Collections.Generic;
using System.Linq;
using System.Text;
using System.IO.Ports;
using System.IO;
namespace ConsoleApplication1
{
class Program
{
static void Main(string[] args)
{
SerialPort sp= new SerialPort();
sp.PortName = "com4" // write your com port connected to arduino
sp.BaudRate=9600;
sp.Open();
sp.Write("d");
sp.Close();
}
}
}
This one to switch off the lights.
// c# program to switch off the lights
using System; using System.Collections.Generic; using System.Linq; using System.Text; using System.IO.Ports; using System.IO;
namespace ConsoleApplication1 { class Program { static void Main(string[] args) { SerialPort sp= new SerialPort(); sp.PortName = "com4" // write your com port connected to arduino sp.BaudRate=9600; sp.Open(); sp.Write("a"); sp.Close(); } } }
Type both the projects separately
Type => Build => take the .exe file
you can get the .exe file from
Documents/Visual Studio/Projects/<project name>/<project name>/bin/Debug/<project name>.exe
for both the off and on, bring two exe files and place them somewhere u are comfortable.
Time to Power Up...

=> Connect the red and black wire to the +ve and -ve terminal of the supply respectively.
In my case i am using 10 1W Leds. Hence I have connected a 6v 4.7Ah battery to power them. If you want to connect to the AC supply then you can go for it.
WARING..!!! Dont connect the LEDs directly in the AC, Use a ac appliance instead.
=> Connect the white(gnd) and Green (+ve) to the two terminals of the appliance or LEDs.
I have also connected a DPDT switch to the battery in order to turn the leds on directly. whthout arduino. You can skip that.
Putting Them All Together


Configuring JARVIS.
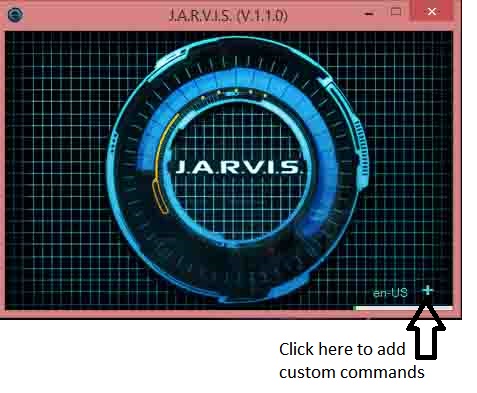.jpg)
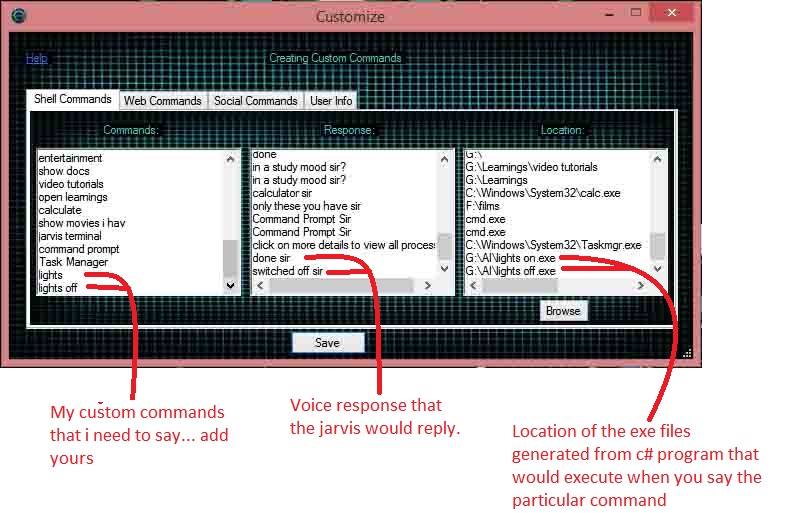.jpg)
you can download the JARVIS:
Download Jarvis Software from here
After finishing the installation, open the program, select the language you are comfortable with.
then click on the +button at the right bottom to add custom commands...
then add commands,
add response, and their respective file location.
Finally say "Update commands" to save and active those commands.
try to say those commands and see the results
Possible Errors
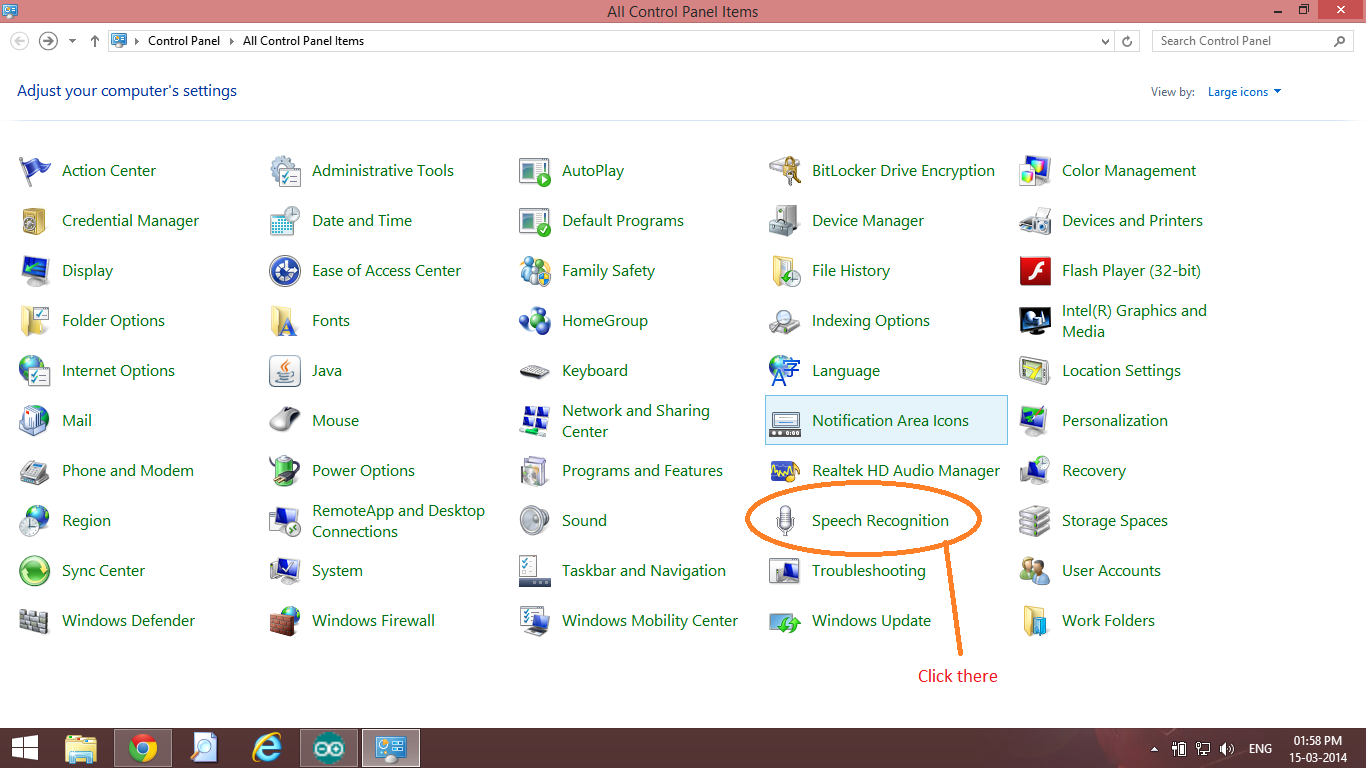.png)
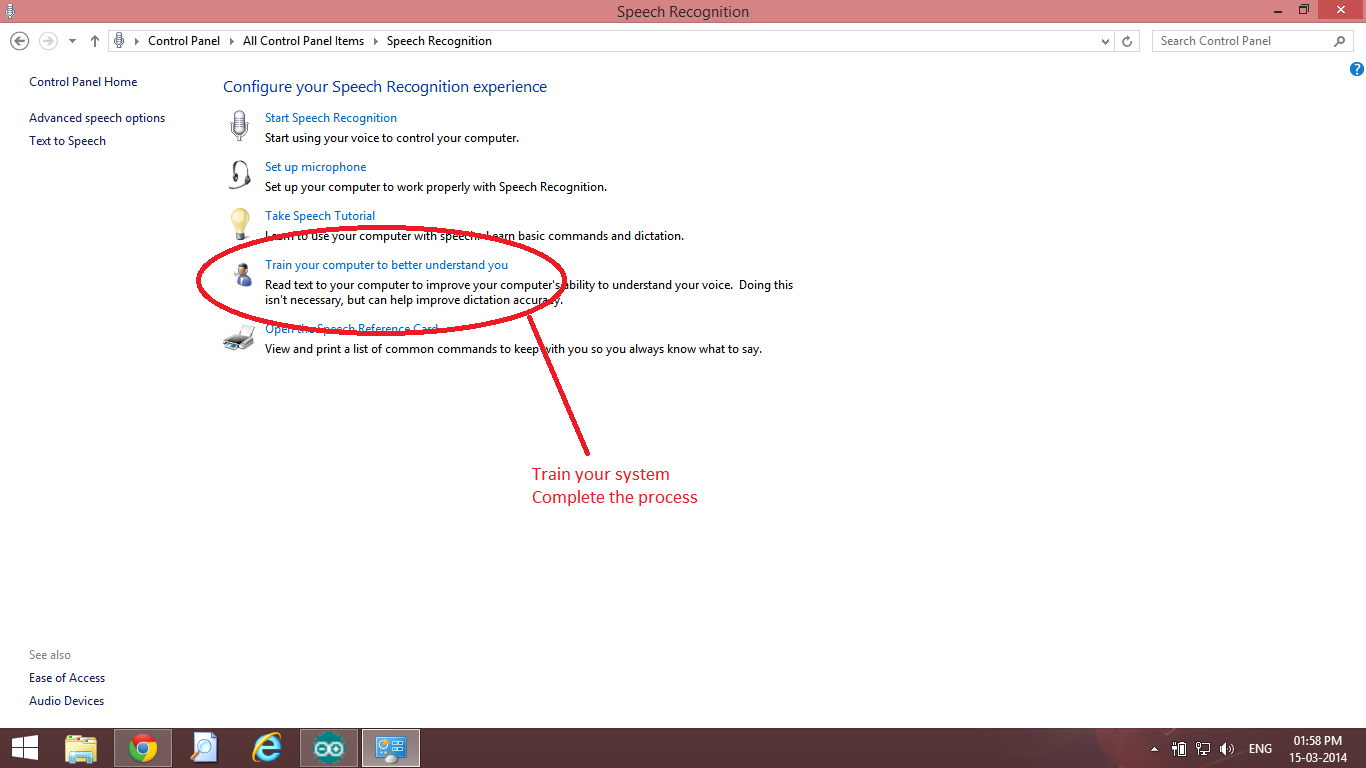.png)
If the jarvis program dose not recognizes your voice then you should train your system.
In order to do that goto
control pannel > Speech Reorganization
Complete the training process then try it.
If the problem still persist then feel free to contact me or comment below.
catch me at www.facebook.com/bisudw
mail me: mails2bisu@gmail.com
Any Device Can Be VOICE CONTROLLED
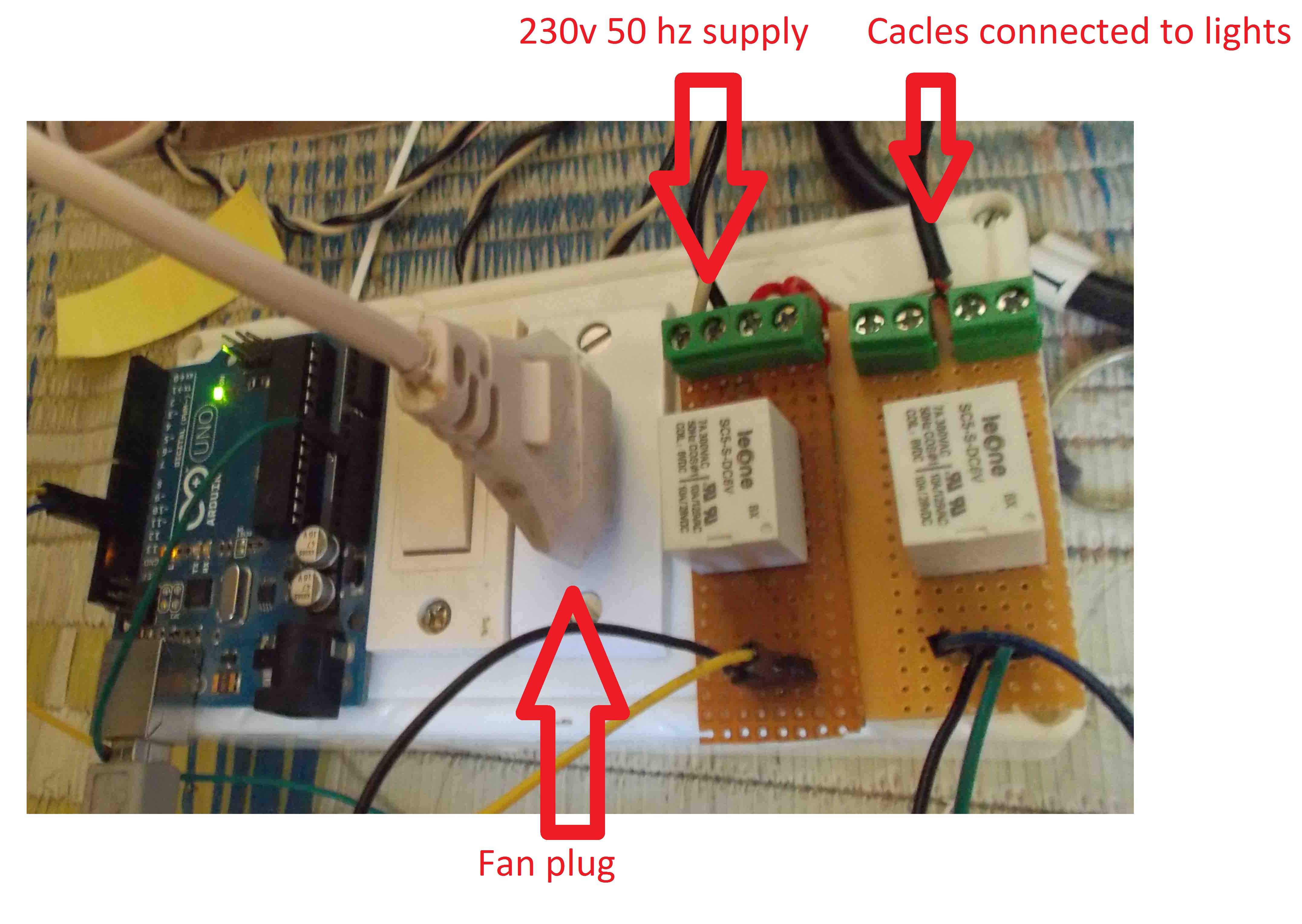
With a little bit of modification in the codes, and by adding some more relay switches to the arduino board can be controlled from the voice.
Here is my modification. I added one more switch with 230v 50hz AC supply to control the fan.
Then updated the commands at JARVIS console... den all set to go.
instead of the Fan plugin any device you want and get started.