Vista-lizing Your Old XP Computer: the Ultimate Tutorial
by 4_t477_guy in Circuits > Microsoft
14661 Views, 20 Favorites, 0 Comments
Vista-lizing Your Old XP Computer: the Ultimate Tutorial
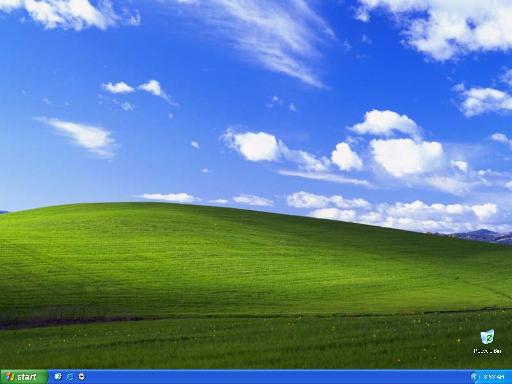
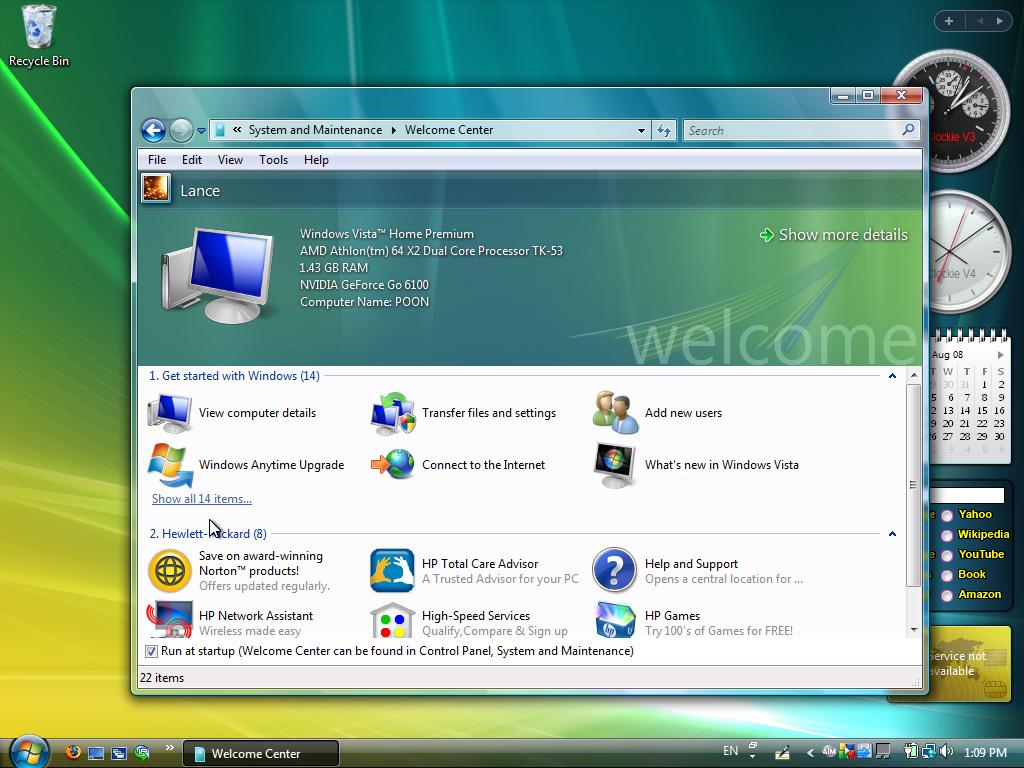
Ever since Windows Vista was released, I've always wanted to Vista-lize my XP. But all those tutorials just told me to use the VTP. I tried the VTP before and hated it. I wanted a package that wouldn't sacrifice performance, but I couldn't find one. So I gave up and used about $500 (all the money I saved to buy an Apple iPhone) to buy a Compaq Prestario F572US laptop with Windows Vista Home Premium pre-installed and gave my XP to my cousin.
But there was a problem. Because I couldn't find any good tutorials, I decided that I should help the world. That I should make my own package. But I had to dual-boot Vista and XP. My cousin needed my XP computer and couldn't give it back, and I couldn't afford a XP installation CD myself because I used all my allowance I saved to buy the laptop.
Anyway, I started to work. That's when I found some really good Vista-lizing and tweaking tutorials, the best being the one by CharredPC and one on DeviantArt by fediaFedia. As a result, I will put links to both of their sites.
CharredPC's Instructable
fediaFedia's tutorial
But there was a problem. Because I couldn't find any good tutorials, I decided that I should help the world. That I should make my own package. But I had to dual-boot Vista and XP. My cousin needed my XP computer and couldn't give it back, and I couldn't afford a XP installation CD myself because I used all my allowance I saved to buy the laptop.
Anyway, I started to work. That's when I found some really good Vista-lizing and tweaking tutorials, the best being the one by CharredPC and one on DeviantArt by fediaFedia. As a result, I will put links to both of their sites.
CharredPC's Instructable
fediaFedia's tutorial
Before We Begin
Unless you're living in a desert island for now, I'm sure you've heard of Windows Vista. When you look at the screenshots, this is what you might think: Man, it looks cool. But mark my words: Vista is 100% trash. It's a complete resource hog that's slower on a Core Duo than XP is on a Pentium IV, even with XP having half the RAM. This is the impression that everybody wants: a sleek, new operating system with glass and black toolbars and runs as fast as lightning, not like your blue and green Fisher Price-like ugly, aging machine. Neither Windows XP or Vista (but probably Windows 7, Microsoft's upcoming release) did this. Windows XP looked too childish, although it could run as fast as lightning on a 500 Mhz Pentium 3. Vista took a big step in visual effects (in my opinion, they did it too early), but that made your computer really slow. For that, people started making stuff to mimic Vista.
Worried? What you might think that this is a transformation pack. I've copied a few tutorials, including the tweaks by an IT geek called CharredPC, and a famous one from DeviantArt by fediaFedia to made the ultimate tutorial to tweak and customize your computer. Don't worry, this won't make total system failure. You're ready to upgrade your computer to Vista!
Worried? What you might think that this is a transformation pack. I've copied a few tutorials, including the tweaks by an IT geek called CharredPC, and a famous one from DeviantArt by fediaFedia to made the ultimate tutorial to tweak and customize your computer. Don't worry, this won't make total system failure. You're ready to upgrade your computer to Vista!
Step 1: Downloading the Necessary Files

Step 2: Vista-lizing Your Computer
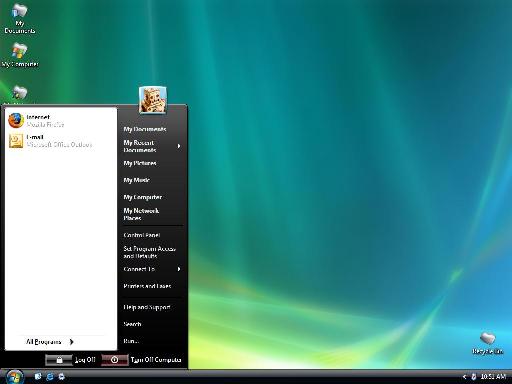
1.Download the necessary files: Vista-lizer Ultimate/Lite.exe
2.Run the executable file and extract the files to a folder.
3.First: the theme. Go to the Vista-lizer\Basic Resources\Visual Styles\VistaVG Ultimate directory and drag the theme and the folder Aero and Aero.theme to %windir%\Resources\Themes. Then go to Vista-lizer\Vista Theme\VistaVG Ultimate\Fonts and drag the contents to %windir%\Fonts.
4.Now for the other things: to install the Vista Cursors, go to Vista-lizer 1.0.zip\Vista-lizer 1.0\Vista Theme\Cursors. Right click on Aero.inf, and select Install.
5.To install the user account images, make sure you can see hidden folders (Tools>Folder Options>View>Select Show Hidden Files and Folders>click OK). Go to C:\Documents and Settings\All Users\Application Data\Microsoft\User Account Pictures\Default Pictures and drag the contents of Vista-lizer\Basic Resources\Miscellaneous\User Account Images into the explorer window.
6.To install the screensavers, drag the files of Vista-lizer\Basic Resources\Wallpaper and Screensavers\Screensavers to %windir%\System32. Some extra sweet screensavers are in Vista-lizer\Basic Resources\Wallpaper and Screensavers\Screensavers\More and Vista-lizer\Basic Resources\Wallpaper and Screensavers\Screensavers\More\Mac OS X in the Ultimate version. Drag them if desired.
7.Drag the contents of Vista-lizer\Basic Resources\Wallpaper and Screensavers\Wallpaper to %windir%\Web\Wallpaper. Some cool wallpapers are in Vista-lizer\Basic Resources\Wallpaper and Screensavers\Wallpaper\More, in Vista-lizer\Basic Resources\Wallpaper and Screensavers\Wallpaper\More\Mac OS X, and for Compaq users Vista-lizer\Basic Resources\Wallpaper and Screensavers\Wallpaper\More\Compaq Wallpapers in the Ultimate version.
8.Now it's time to patch your uxtheme.dll! If you've already done this, skip this part. If you haven't, well, here are the instructions: Go to Vista-lizer\Basic Resources\Visual Styles\VistaVG Ultimate\UxTheme Patch. Click on the folder that matches your service pack (to find out which service pack you have, right-click My Computer and select Properties) and run the Uxtheme Multi-Patcher.exe inside. If Windows File Protection pops up, you have to Cancel it, not Allow it; if you get an error that says an i386 folder was found, just move or rename that folder while patching the system files. Reboot when asked, and if you want, rename the i386 folder back into i386.
9.After you reboot, click Start>Control Panel>User Accounts>Your Account>Change my picture. Click on one of the pictures, and select OK.
10.Right-click on the desktop, and select Properties. On the Themes tab, select Aero, click on the Desktop tab, select one of the wallpapers, and click OK.
Workaround: If you bought WindowsBlinds, you can just use the WBA style in Vista-lizer\Basic Resources\Visual Styles\Aero Ultimate WB
*If you want, you can rename the shortcuts beginning with My to without My(e.g. My Computer to Computer)
That's it! You've half of all the work already!
2.Run the executable file and extract the files to a folder.
3.First: the theme. Go to the Vista-lizer\Basic Resources\Visual Styles\VistaVG Ultimate directory and drag the theme and the folder Aero and Aero.theme to %windir%\Resources\Themes. Then go to Vista-lizer\Vista Theme\VistaVG Ultimate\Fonts and drag the contents to %windir%\Fonts.
4.Now for the other things: to install the Vista Cursors, go to Vista-lizer 1.0.zip\Vista-lizer 1.0\Vista Theme\Cursors. Right click on Aero.inf, and select Install.
5.To install the user account images, make sure you can see hidden folders (Tools>Folder Options>View>Select Show Hidden Files and Folders>click OK). Go to C:\Documents and Settings\All Users\Application Data\Microsoft\User Account Pictures\Default Pictures and drag the contents of Vista-lizer\Basic Resources\Miscellaneous\User Account Images into the explorer window.
6.To install the screensavers, drag the files of Vista-lizer\Basic Resources\Wallpaper and Screensavers\Screensavers to %windir%\System32. Some extra sweet screensavers are in Vista-lizer\Basic Resources\Wallpaper and Screensavers\Screensavers\More and Vista-lizer\Basic Resources\Wallpaper and Screensavers\Screensavers\More\Mac OS X in the Ultimate version. Drag them if desired.
7.Drag the contents of Vista-lizer\Basic Resources\Wallpaper and Screensavers\Wallpaper to %windir%\Web\Wallpaper. Some cool wallpapers are in Vista-lizer\Basic Resources\Wallpaper and Screensavers\Wallpaper\More, in Vista-lizer\Basic Resources\Wallpaper and Screensavers\Wallpaper\More\Mac OS X, and for Compaq users Vista-lizer\Basic Resources\Wallpaper and Screensavers\Wallpaper\More\Compaq Wallpapers in the Ultimate version.
8.Now it's time to patch your uxtheme.dll! If you've already done this, skip this part. If you haven't, well, here are the instructions: Go to Vista-lizer\Basic Resources\Visual Styles\VistaVG Ultimate\UxTheme Patch. Click on the folder that matches your service pack (to find out which service pack you have, right-click My Computer and select Properties) and run the Uxtheme Multi-Patcher.exe inside. If Windows File Protection pops up, you have to Cancel it, not Allow it; if you get an error that says an i386 folder was found, just move or rename that folder while patching the system files. Reboot when asked, and if you want, rename the i386 folder back into i386.
9.After you reboot, click Start>Control Panel>User Accounts>Your Account>Change my picture. Click on one of the pictures, and select OK.
10.Right-click on the desktop, and select Properties. On the Themes tab, select Aero, click on the Desktop tab, select one of the wallpapers, and click OK.
Workaround: If you bought WindowsBlinds, you can just use the WBA style in Vista-lizer\Basic Resources\Visual Styles\Aero Ultimate WB
*If you want, you can rename the shortcuts beginning with My to without My(e.g. My Computer to Computer)
That's it! You've half of all the work already!
Step 3: More (unecessary) Vista-lizers
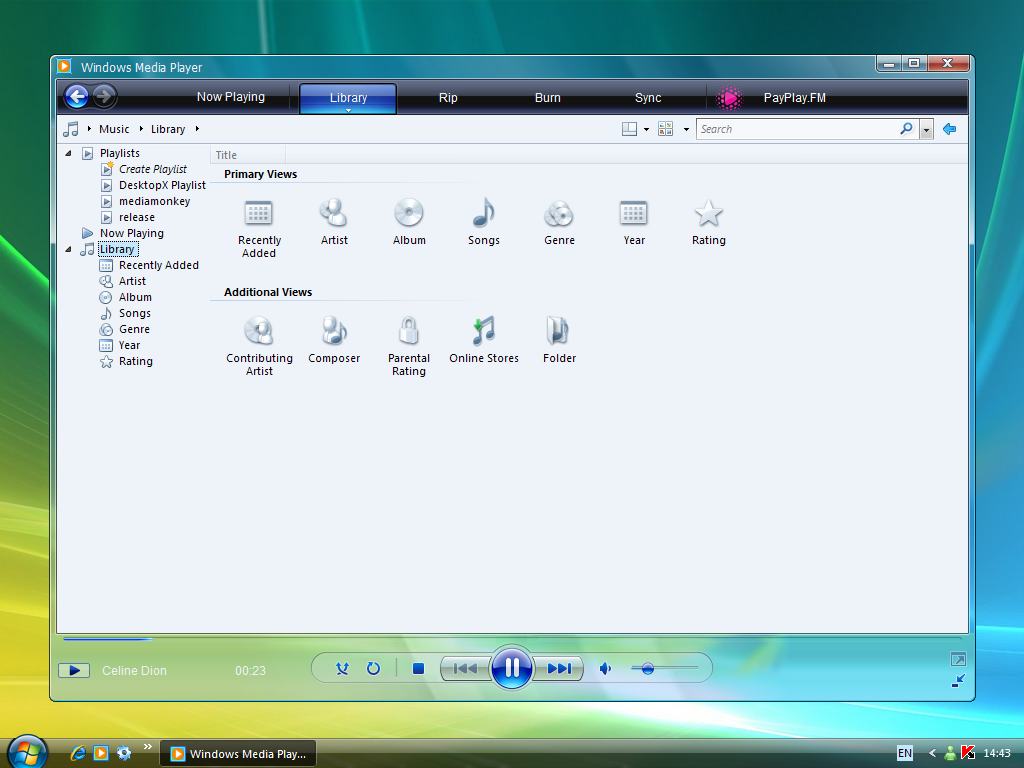
Okay, we can stop now if we want. But if we want our newly Vista-lized computer to look fast and flashy, we still have a long way to go.
To install the Vista games:
1. Drag Vista.Emulation.dll into the 5windir%\System32 directory.
2. Run any of the setups to install the games.
3. (Optional) Vista has a Games Explorer. To install an XP alternative by MrrAnderson, run Game_Explorer_UPDATE_by_MrrAnderson.exe in Vista-lizer\Basic Resources\Miscellaneous\Games
To install the Vista Welcome Center:
1. Move the included file to C:\Program Files and create a shortcut.
2. (Optional) If you want it to run at Startup place the shortcut in Start>All Programs>Startup
To install the Vista sidebar:
1. Run the setup file included.
To install the Vista System Properties:
1. Copy the files to %windir%\System32. Replace if needed.
To install the Vista WMP11 skin for XP:
(recommended)Disable Windows File Protection by running wfps10.exe
1. Check your version of Windows Media Player.
2. Install Replacer (included).
3. Drag the original wmploc.dll from C:\Windows\System32 into the Replacer window. Hit Enter.
4. Drag the modified wmploc.dll into the Replacer window. Hit Y, then Enter again.
Note: You must make sure you chose the wmploc.dll for your version of WMP.
Dreamscene is a feature in Vista that lets you use videos instead of pics to set as your desktop background. To install Dreamscene (DreamRender):
1. Run the setup file.
To install the Vista games:
1. Drag Vista.Emulation.dll into the 5windir%\System32 directory.
2. Run any of the setups to install the games.
3. (Optional) Vista has a Games Explorer. To install an XP alternative by MrrAnderson, run Game_Explorer_UPDATE_by_MrrAnderson.exe in Vista-lizer\Basic Resources\Miscellaneous\Games
To install the Vista Welcome Center:
1. Move the included file to C:\Program Files and create a shortcut.
2. (Optional) If you want it to run at Startup place the shortcut in Start>All Programs>Startup
To install the Vista sidebar:
1. Run the setup file included.
To install the Vista System Properties:
1. Copy the files to %windir%\System32. Replace if needed.
To install the Vista WMP11 skin for XP:
(recommended)Disable Windows File Protection by running wfps10.exe
1. Check your version of Windows Media Player.
2. Install Replacer (included).
3. Drag the original wmploc.dll from C:\Windows\System32 into the Replacer window. Hit Enter.
4. Drag the modified wmploc.dll into the Replacer window. Hit Y, then Enter again.
Note: You must make sure you chose the wmploc.dll for your version of WMP.
Dreamscene is a feature in Vista that lets you use videos instead of pics to set as your desktop background. To install Dreamscene (DreamRender):
1. Run the setup file.
More (unecessary) Vista-lizers (continued)
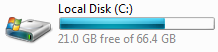
(continued)
To install the Vista Clock:
1. Drag the files to %windir%\System32. Replace if needed.
Mozilla Firefox: An IE7-like theme is included. After installing Firefox, Go to Tools>Add-ons>Themes. Drag vista-aero-2.0.0.46-fx.jar into the window. It should ask you if you want to install this theme. Click Yes. Restart when asked. You will now see the new theme. If you want, get the Ad-block Plus plugin for Firefox (you can get here).
Icontweaker: This is used to replace your default XP icons with the Vista icons included in the full version. Run setup file to install.
Vista Drive Icon: Vista has a cool bar on the right that shows how much free space you have left. You can get this in XP, too. To install the Vista Drive Icon, just run the setup file.
ViStart, Winflip, and Visual Tooltip: Vistart is a Vista Start menu replacement, Winflip is Flip3D for XP, and Visual Tooltip is a taskbar thumbnail replacement for XP. Run to install.
To install the Vista accessories (Vista Paint, Calculator, and Notepad):
1. Right click the *.inf files and click Install
To install the Cleartype Tuning Powertoy:
1. Run the setup file.
For Windows Media Center:
If you have MCE 2005, just go to %windir%\ehome, make a backup of ehres.dll, and replace the file with the one in the package.
If you don't have MCE, install MediaPortal and make a backup of %programfiles%\Team MediaPortal\MediaPortal\Skin\MCE\packedgfx20.png. Then replace the file with the one in the package.
To install the Vista Clock:
1. Drag the files to %windir%\System32. Replace if needed.
Mozilla Firefox: An IE7-like theme is included. After installing Firefox, Go to Tools>Add-ons>Themes. Drag vista-aero-2.0.0.46-fx.jar into the window. It should ask you if you want to install this theme. Click Yes. Restart when asked. You will now see the new theme. If you want, get the Ad-block Plus plugin for Firefox (you can get here).
Icontweaker: This is used to replace your default XP icons with the Vista icons included in the full version. Run setup file to install.
Vista Drive Icon: Vista has a cool bar on the right that shows how much free space you have left. You can get this in XP, too. To install the Vista Drive Icon, just run the setup file.
ViStart, Winflip, and Visual Tooltip: Vistart is a Vista Start menu replacement, Winflip is Flip3D for XP, and Visual Tooltip is a taskbar thumbnail replacement for XP. Run to install.
To install the Vista accessories (Vista Paint, Calculator, and Notepad):
1. Right click the *.inf files and click Install
To install the Cleartype Tuning Powertoy:
1. Run the setup file.
For Windows Media Center:
If you have MCE 2005, just go to %windir%\ehome, make a backup of ehres.dll, and replace the file with the one in the package.
If you don't have MCE, install MediaPortal and make a backup of %programfiles%\Team MediaPortal\MediaPortal\Skin\MCE\packedgfx20.png. Then replace the file with the one in the package.
Step 4: Tweaking Your Computer
Okay, I'll keep this simple. There is already a tweaking guide in the Word document, so I don't need to write this again.
Step 5: Enjoy Your Speedy, Vista-lized Computer!

That's it! It wasn't that hard, was it? Hope you're happy with your new, Vista-lized, speedy computer. Stay tuned for the next version!
Also, check out this page. It's a webpage by Vishal Gupta that focuses on using a resource editor like Resource Hacker to modify system files and make them look like Vista's.
Credits:
CharredPC
fediaFedia
Also, check out this page. It's a webpage by Vishal Gupta that focuses on using a resource editor like Resource Hacker to modify system files and make them look like Vista's.
Credits:
CharredPC
fediaFedia