Easy Virtual Quilt Design- See Your Finished Quilt Before You Start Sewing
96407 Views, 61 Favorites, 0 Comments
Easy Virtual Quilt Design- See Your Finished Quilt Before You Start Sewing

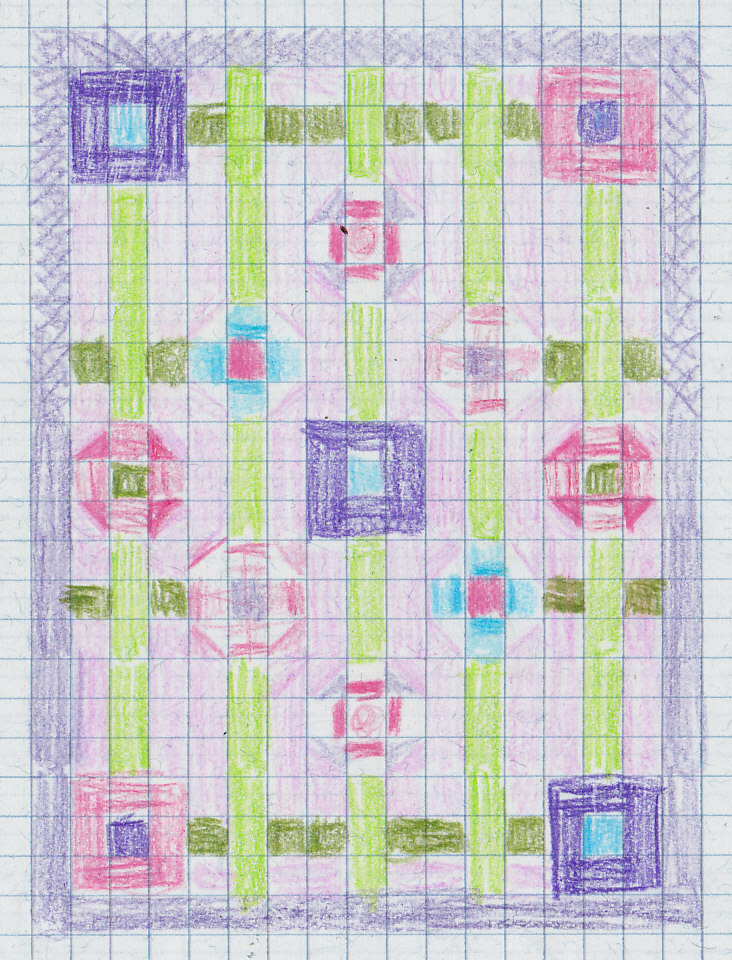
How to use your Scanner and Photoshop 6.0 to create a preview your quilt design with your own fabric colors and prints:
This tutuorial will show you how to preview the actual fabrics you would like to use in your quilt using your scanner and Photoshop 6.0 Elements on your computer. You can make virtual quilt blocks using the actual fabrics you are considering for your quilt, and arrange them into the pattern that appeals to you, all before having to cut, stitch, rip out, or re-sew a single fabric quilt block.
Designing a quilt, selecting the fabrics, and figuring out where to place the blocks can stump even an accomplished quilter. It's the quilter's version of writer's block, with so many design and layout choices to make all at once, that it is nearly impossible to picture it all in your mind.
The old fashioned way of designing your quilt was to sit down at the table with your graph paper and colored pencils....two days later, complete with cramping fingers, your paper masterpiece won't look anything like your final quilt will look. I graphed out my quilt design and still had no clue if I liked my pattern or not (the graphed design is the image next to the actual fabric scanned design- What a difference!). Now there are computer software programs designed for quilters, such as EQ7 that cost around $175- to assist in the process. I don't know about you, but that kind of investment isn't workable if I'm only making an occasional quilt.
Like most of us, I am neither a computer genious, nor a professional quilter. I make quilts on occasion as meaningful gifts for the people I love.....like a daughter heading off to college whose favorite color is purple.....I hope she doesn't see this tutorial or she'll certainly be able to see exactly what her graduation gift is going to look like!
Ready ? I'll give you two versions in this tutorial:
1. The "short" version for those of you who know how to use your Photoshop 6.0 elements program well, and have a good understanding of how to make a quilt.
2. The step-by-step version for those who are less familiar with Photoshop 6.0 elements, and designing a quilt.
The Short Story


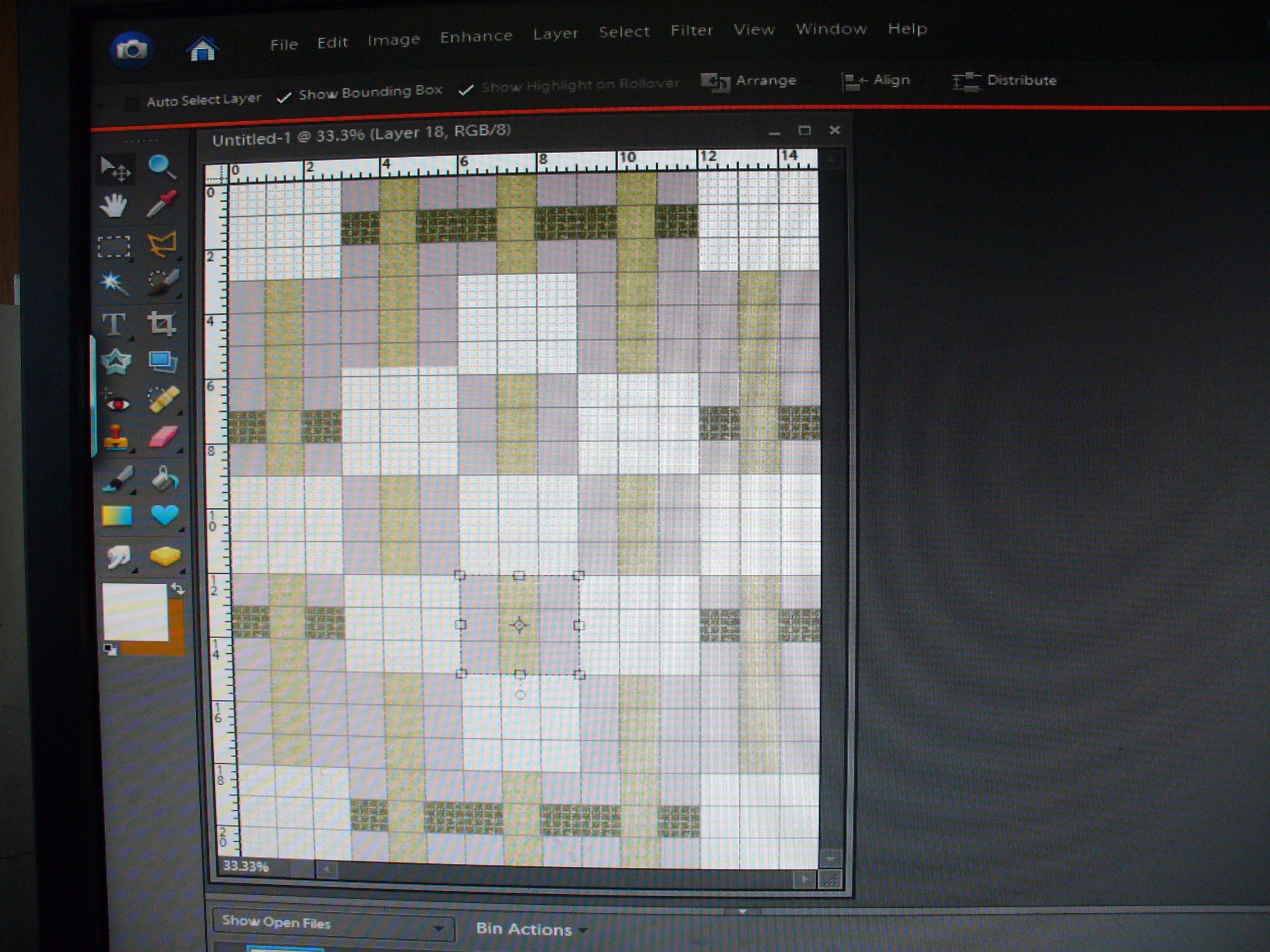
1. Decide what quilt block and size you would like to use:
I chose two basic quilt blocks
a. 12" Nine Square"
b. 12" Grecian Design block
*I found a very helpful website to help with my quilt design called MyWebQuilter.com. The website has a library of prints and fabrics to use in your design, standard quilt blocks, and will calculate the approximate yardage needed for each fabric in your design, the finished size of your quilt, gives you pattern pieces for cutting your blocks, and also instructions for assembling the blocks.
2. Select an approximate size that you would like your quilt to be by deciding how many columns and rows of 12" blocks you will use in your design, and what size border you would like
I chose 66x 90 inches, which is 7 rows of 12" squares, x 5 columns of 12" squares, plus a 3" border
3. Purchase the fabric, or just buy 1/8 yard samples of the fabric that you are considering using.
4. Use your flatbed scanner to scan into your computer copies of each of the fabrics you would like to use in your quilt. The swatches should be at least the same size as your actual cut quilt pattern would be. Scan each fabric into a computer file. I scanned mine in at 200dpi, as the file can get rather large as you add blocks to the quilt.
5. Use Photoshop 6.0 Elements to create each different quilt block you would like to use in your computer by:
a) Open Photoshop 6.0 elements
b) Select File-New-Blank File, and set your size to 12" x 12" Or whatever size YOUR finished quilt block will be), 72 pixels/inch, titled "Block 1"
c) Open your Fabric Scan File, select your first fabric for Block 1, and cut/paste your fabric onto your Photoshop 6.0 virtual quilt block.
In my case, most of my blocks were designed with 4" squares of fabric, which made it easy to cut/paste the squares into my new
virtual quilt block
d) Repeat designing each block of your quilt in this manner until each unique quilt block is done. Many quilts are made of repeating blocks, which makes them easier to assemble (like mine in this case).
6. Now, assemble your virtual quilt:
a) Open Photoshop Elements 6.0
b) New - Blank file- title and set the size of your new file in inches to be in the same ratio as your quilt squares. In my case my design is five 12" quilt block colums x seven 12" quilt block rows. In order not to create an enormous file, I made my canvas size 15" x 21" so that each quilt block gets re-sized into a 3" square.
c) open, copy, and paste each quilt block into place until your 15x21 virtual quilt is complete
d) Re-size the virtual quilt canvas size to add your border fabric, and open, cut, and paste your fabric border into place.
Voila! The quilt design you see took me about an hour to design, scan, and assemble in Photoshop 6.0 Elements. When I initially looked at that pile of fabrics, I wasn't sure that I would like the way they were going to look as a completed quilt. Now that my virtual quilt design is complete and I can see what the finished quilt will look like, I really like it! Of course I did make a couple of changes along the way as I was laying out the quilt on the computer.... I'm off to grab my scissors and start cutting.
...If what I've written above sounds a little confusing to you, read on to the step-by-step instructions I promised on the following pages.
Virtual Quilt Design: Scan the Fabric

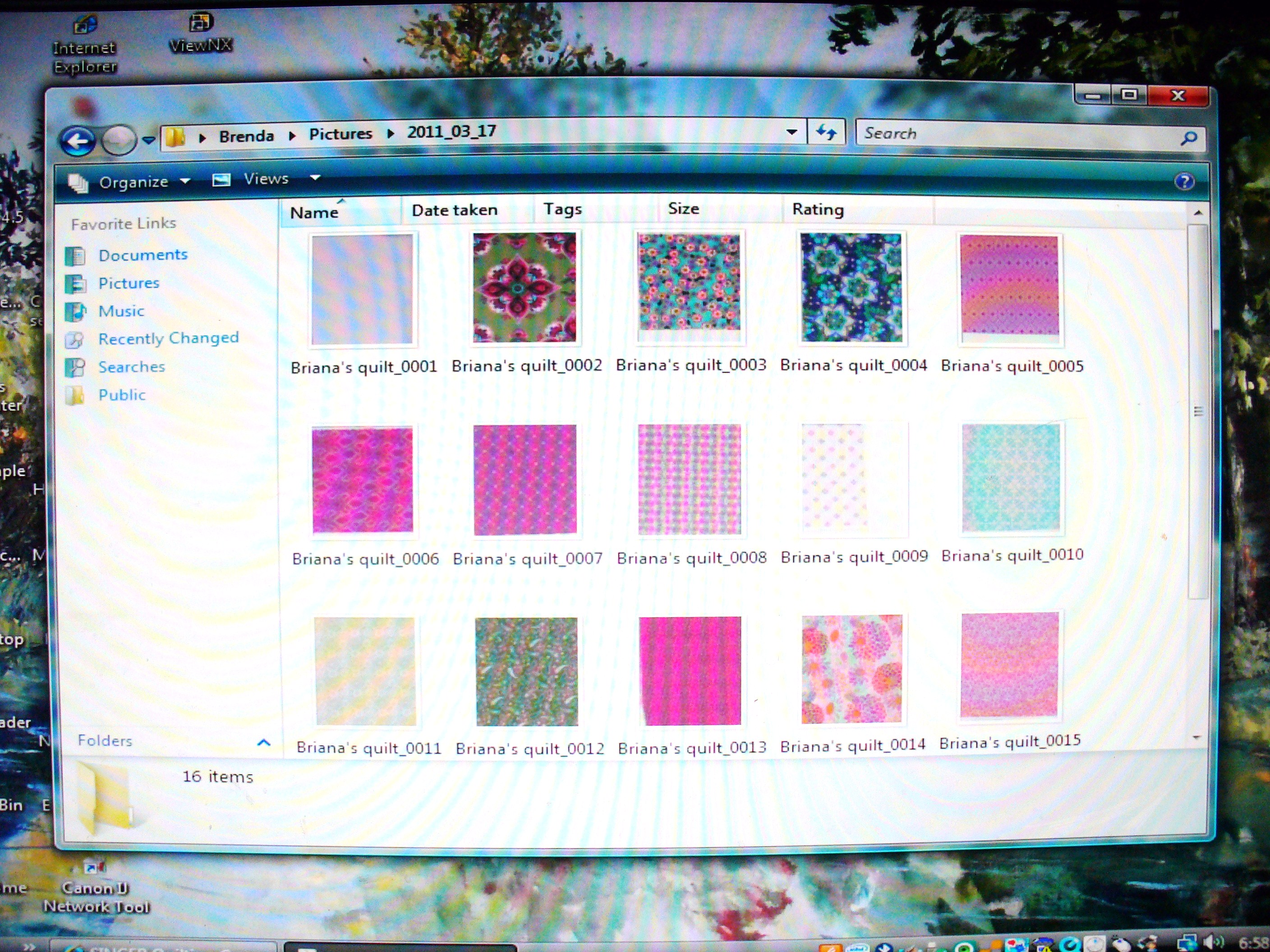
a) Your fabric swatch should be at least as large as the quilt pattern piece that you would like to cut from it.
b) Place the fabric swatch on your scanner bed
The fabric should be flat, without wrinkles. Line up all perpendicular/ or horizontal patterns with the edges of your scanner bed to make sure that the pattern runs straight up and down.
c) Set your scanner image size to 200dpi.
d) Scan in each fabric that you would like to use in your quilt, and save the folder in a file on your computer.
Step 2: Create the Virtual Quilt Blocks
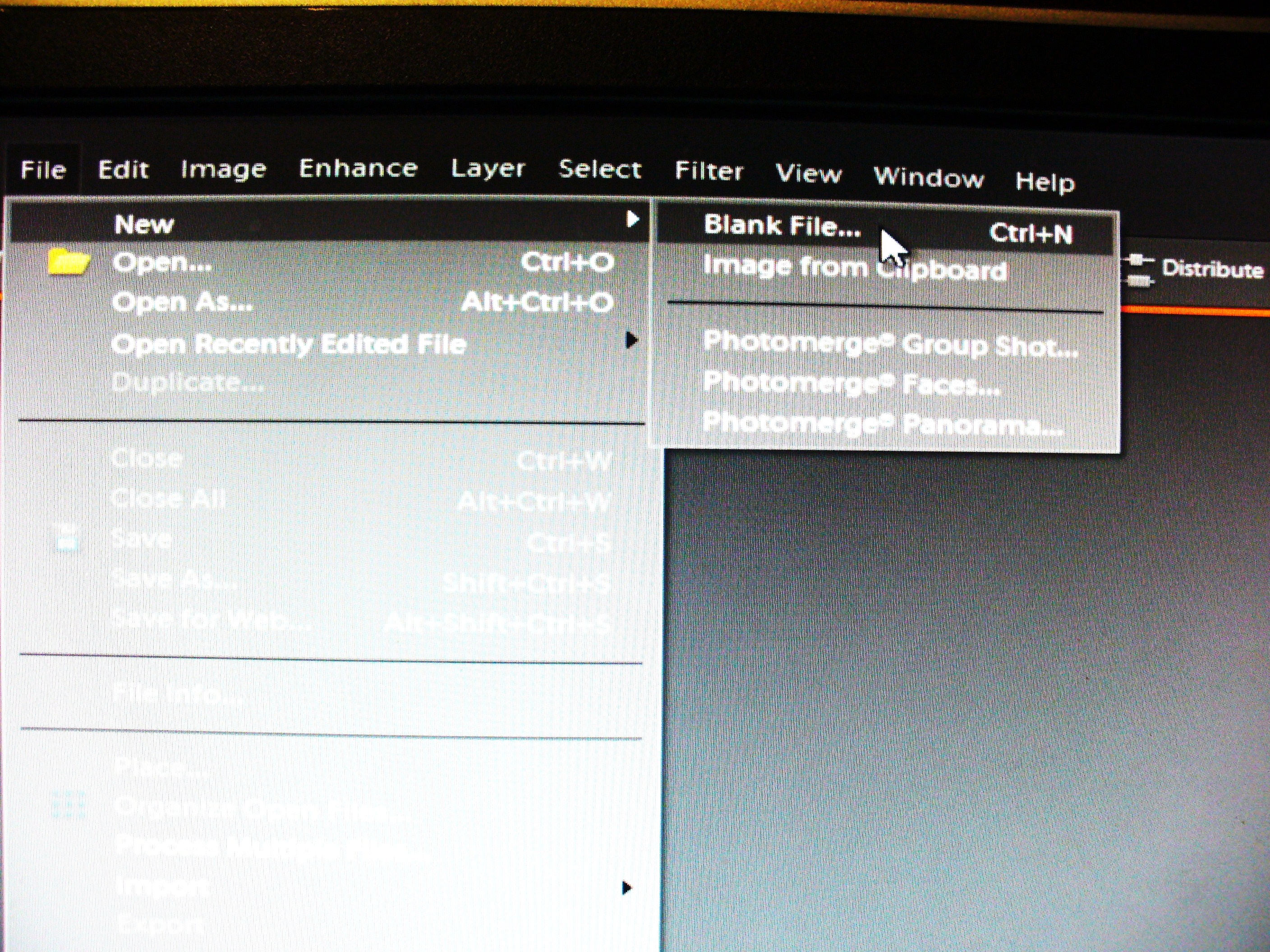
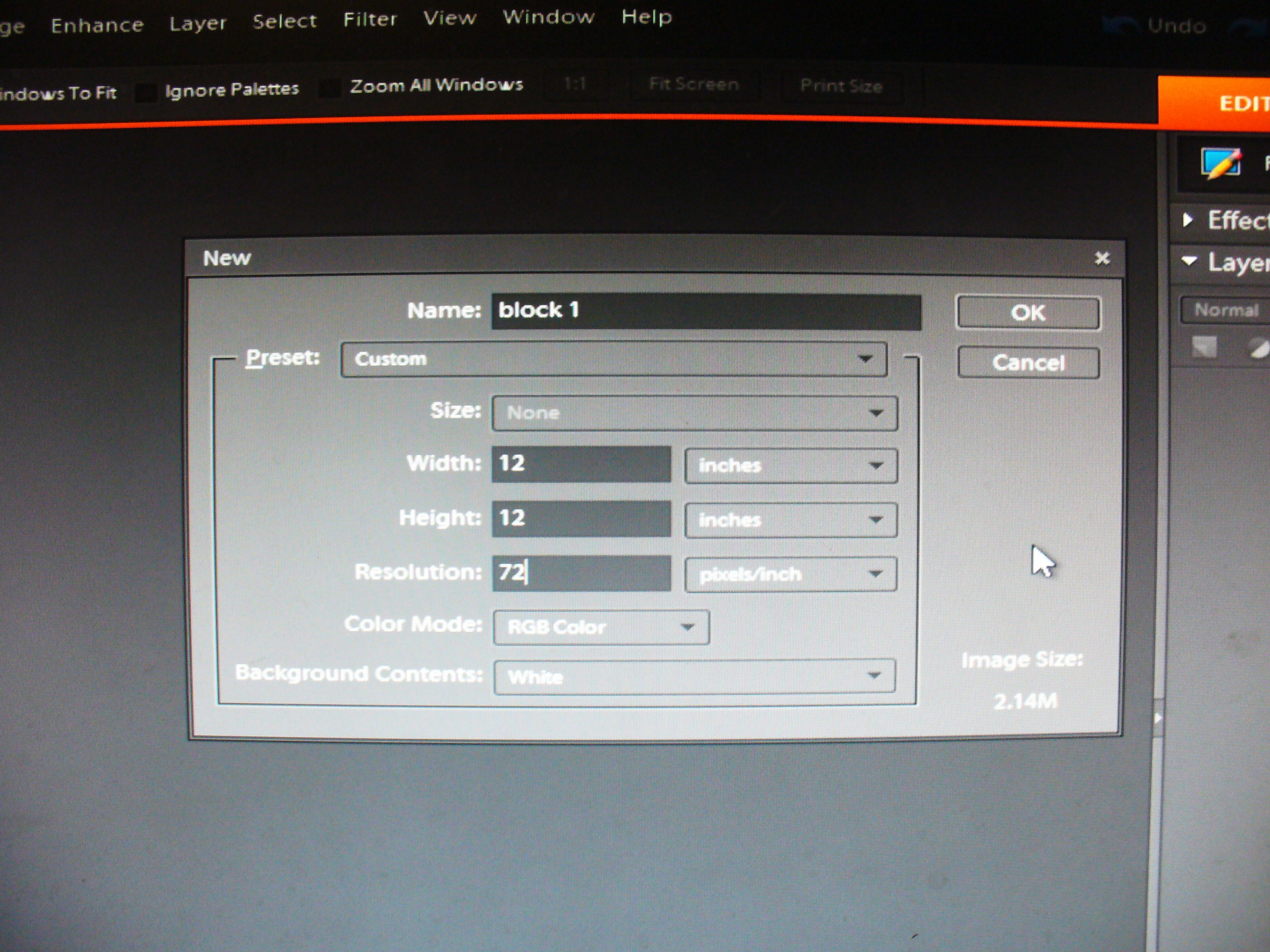

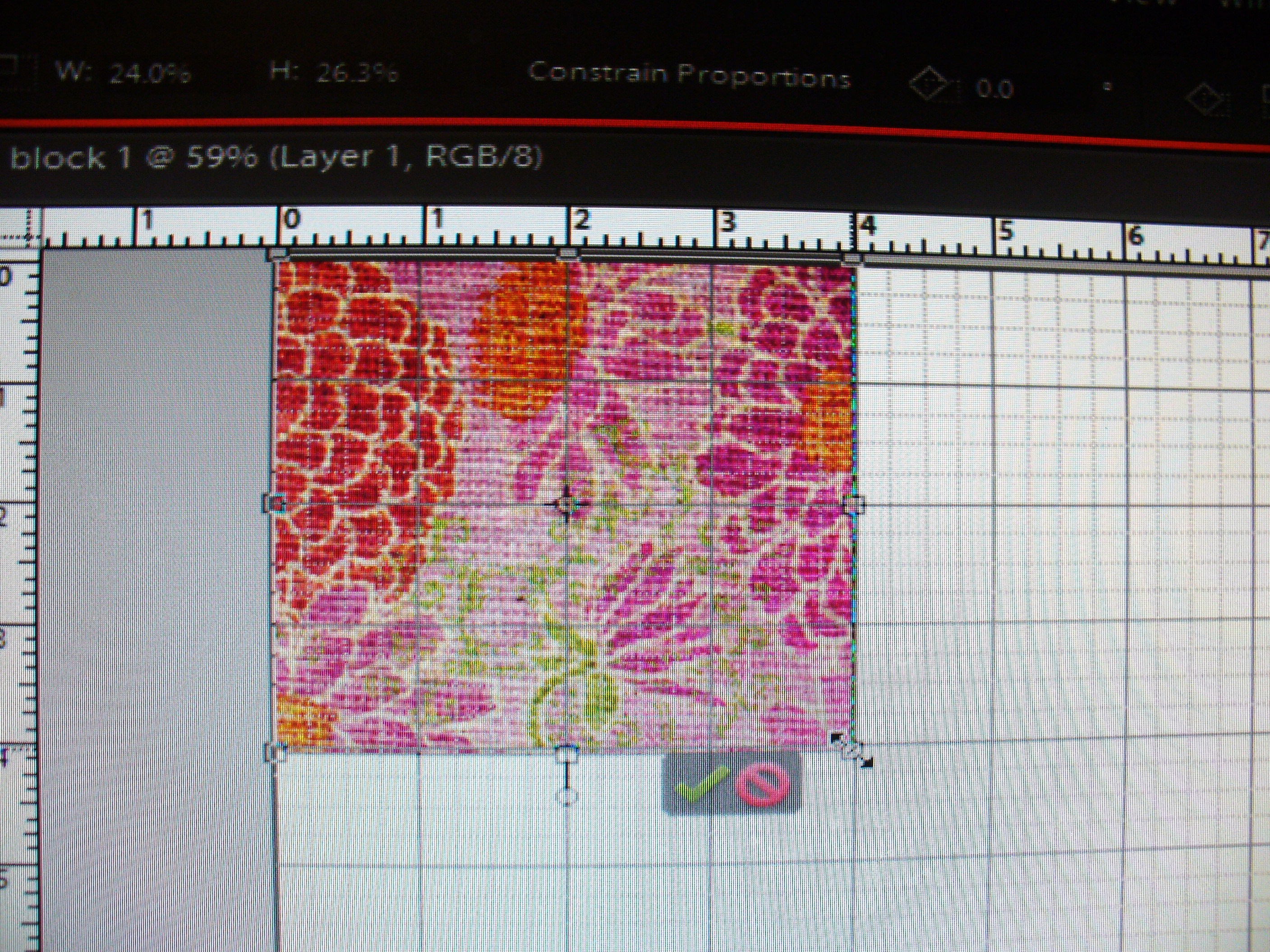
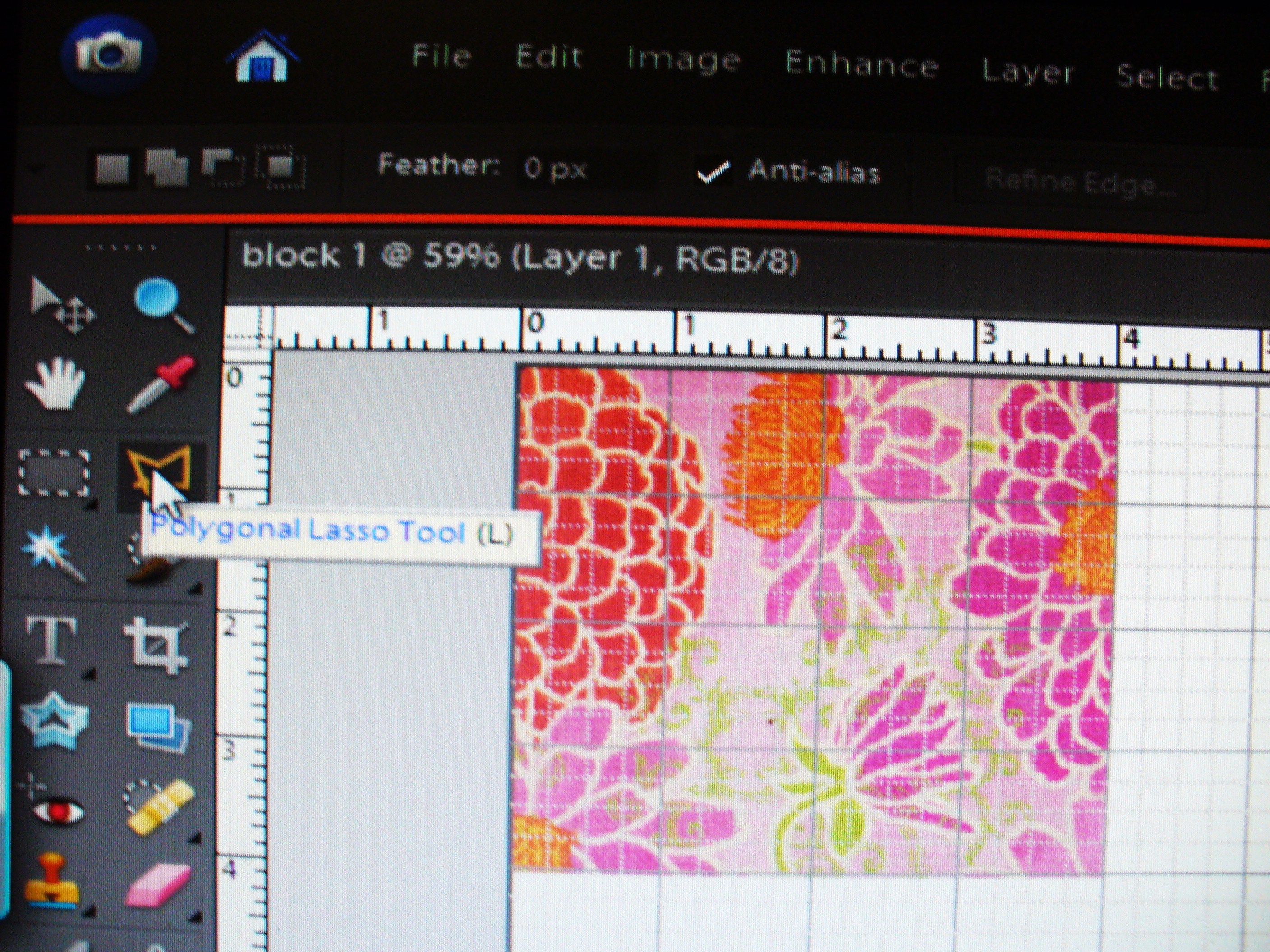

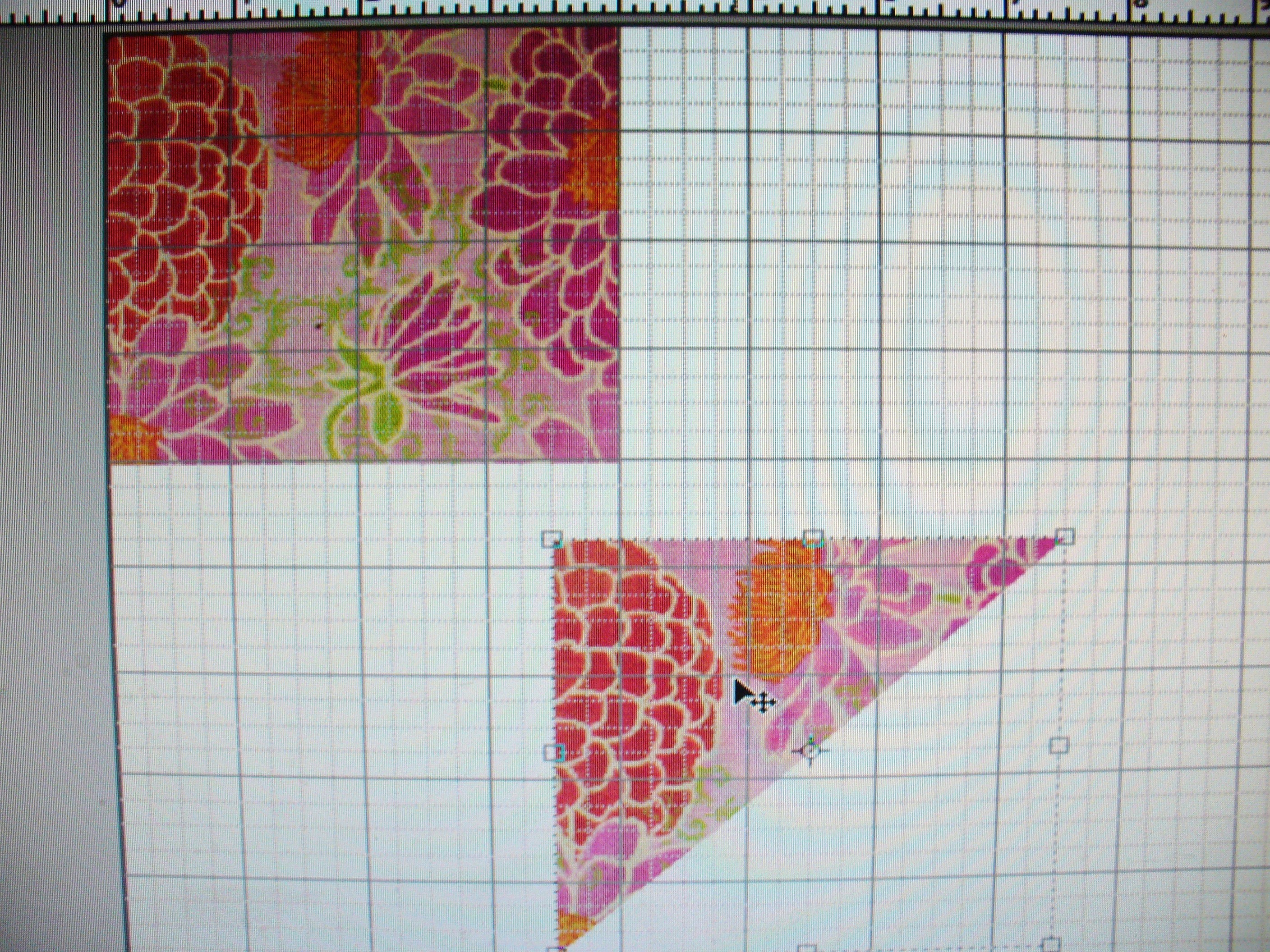
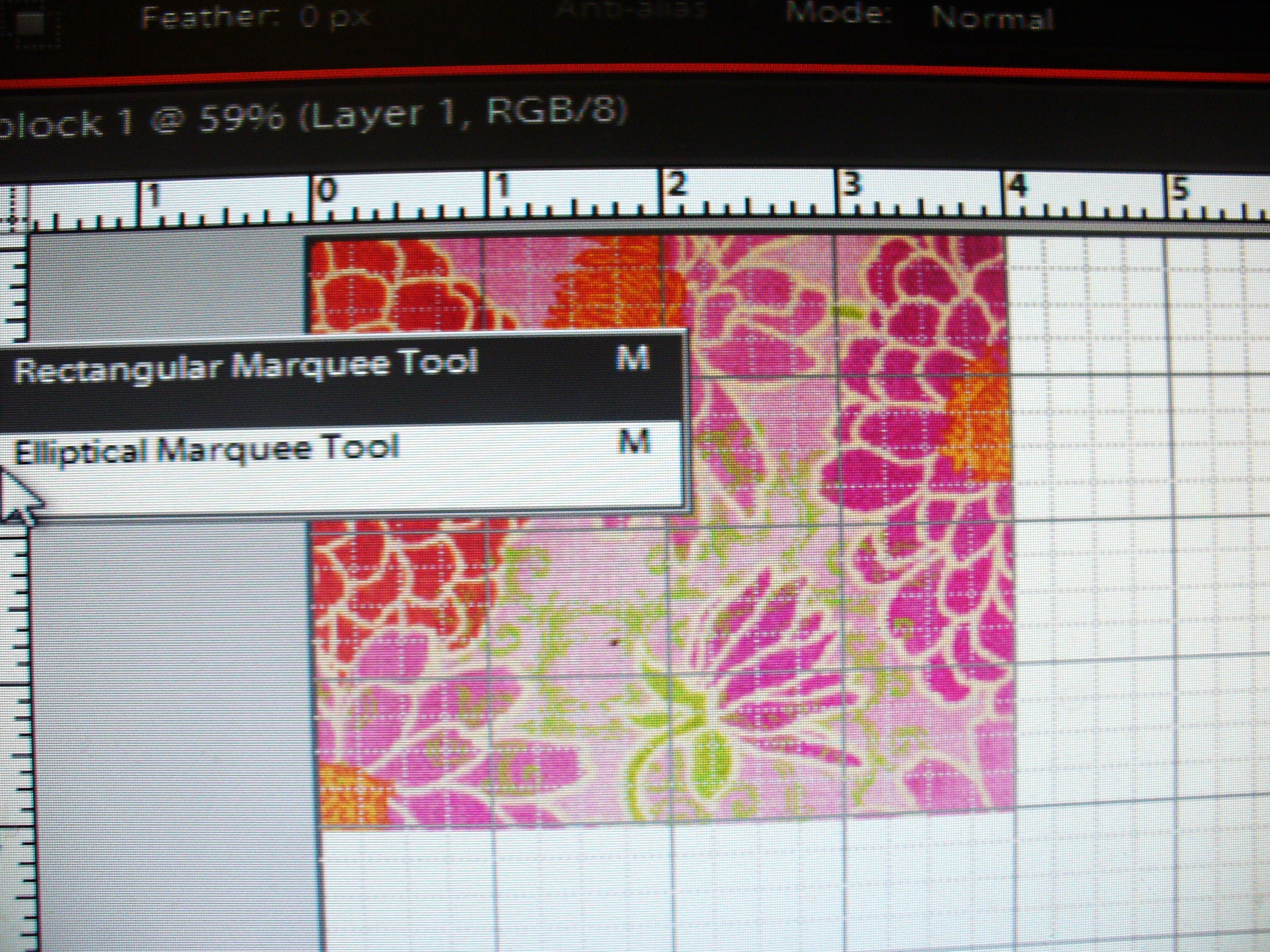
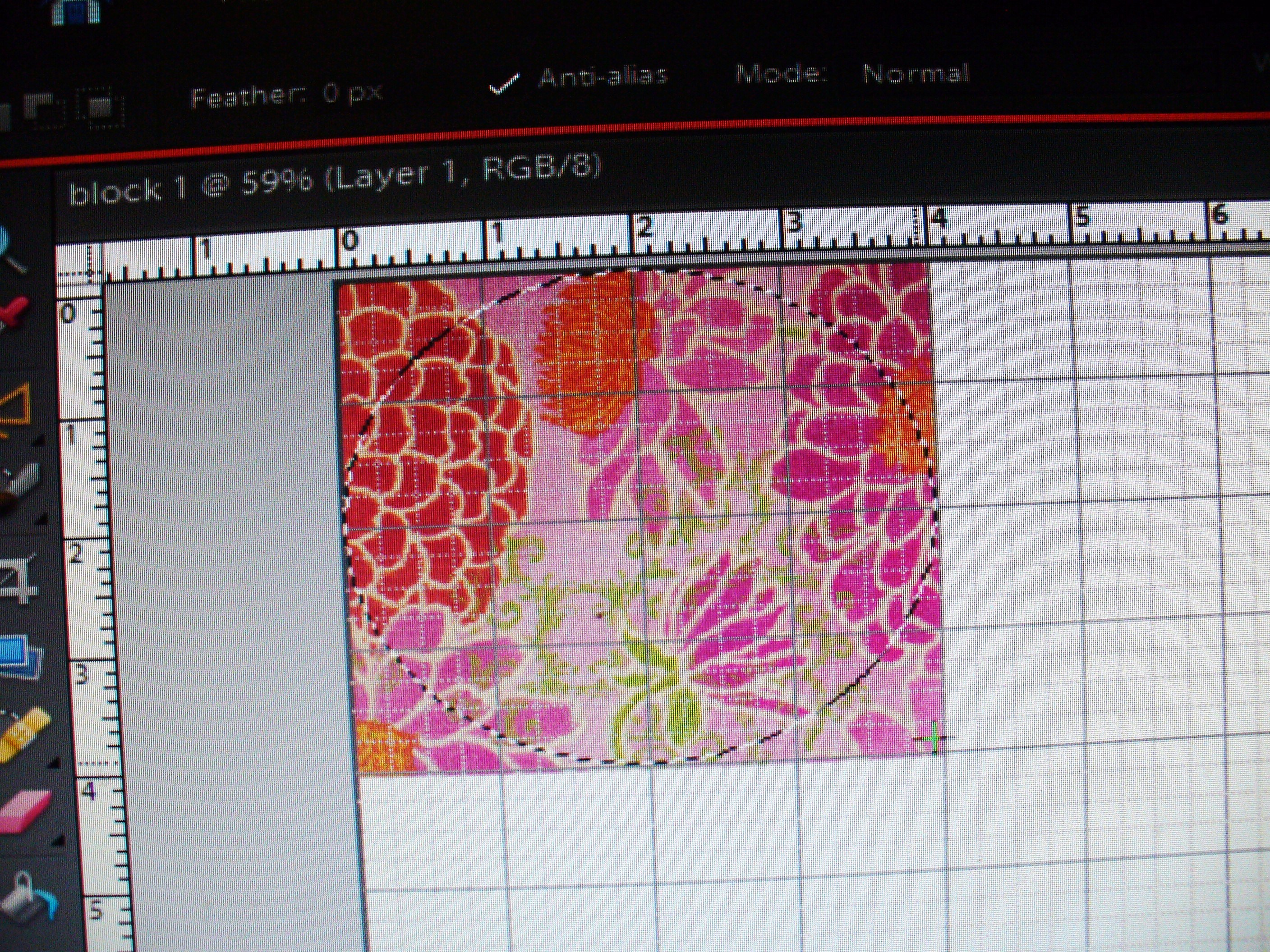

Open Photoshop 6.0 Elements
1. Select Edit
2.Select File, New, Blank File
3.Fill in the pop-up box with:
Title: in this case, we're starting with Block 1
Width: set the size to the finished quilt block width. i.e. in this case 12 Inches
Height: set the size to the finished quilt block height. i.e. in this case 12 inches
Pixels per inch: set the size to 72
4. Select View, and make sure that Rulers, and Grid both have checkmarks next to them so that you can see a measured grid for your quilt block.
5. Select File, Open, and open your file of scanned in fabrics.
6. Select your first fabric for block 1 by double clicking on the scanned fabric image file
7. The fabric image will open in Photoshop 6.0. Select your Rectangular Marquee,
Put your cursor on the fabric image, Left click with your mouse, and drag your cursor diagonally to increase the size of the "virtual swatch" inside the dotted cursor line until it matches the size of your quilt pattern piece that you intend to cut from this fabric.
Now select Edit, Copy, close your fabric image that you just copied the virtual swatch from, and select Edit, Paste to place your swatch on your virtual quilt Block 1.
8. Your new swatch will fill the whole virtual quilt block screen. To shrink it back to proper size, select the Move Tool, left click on one of the corners of your swatch until you see a double-ended arrow, hold down your left click button on your mouse and slide your mouse until the swatch has been reduced to the actual pattern size. In this case, my Nine Square Quilt block is made of nine 4" squares, or 3 rows and 3 columns of 4" squares to make a finished 12" block.
Place your fabric swatch in the correct position for your quilt block design by moving it with the Move Tool. To Rotate the pattern piece, look around the highlighted perimeter of your swatch for a little cirle that sticks outside of the perimeter. When you place your cursor over this circle, little circular arrows will pop up. Left click with your mouse and hold the left click button while you move the mouse to rotate your pattern piece into the correct position. Release the Left click button.
Left Click the Green checkmark when your swatch is in the correct position.
9. If this same fabric pattern piece repeats in this quilt block, select the Rectangular Marque, place your cursor in the upper left corner of the fabric swatch and Left Click your mouse. Holding the Left Click, slide your mouse diagonally down until your fabric swatch is highlighted around the perimeter with a dotted line.
Select Edit, Copy Merged, Edit, Paste. This duplicates your fabric swatch in the correct size. Your new swatch is sometimes pasted right on top of the old one. Use your Move Tool to position the new swatch where you like in your pattern.
You can select just Edit, Paste to create as many more duplicate swatces as are needed in this quilt block.
10. To select the next fabric for Quilt Block 1, Left Click File, Open, and Left Click on the next fabric from your fabric folder that you would like to use in this block. Follow steps 6-9 to complete the block
11. If your quilt block pattern includes triangles, circles, diamonds etc:
a) To create a triangle fabric swatch: Left click with your mouse on the Polygonal Lasso Tool icon, and place your cursor in one corner of your triangle. Left Click, Release your left click button on your mouse ( Chose the upper left corner of my triangle), and move the cursor to the next corner of your triangle (I moved my cursor down 4"). Left click . Release your left click button on your mouse and move your cursor diagonally up to the third corner of your triangle (mine was 4" to the right of my starting point). Left Click. Release the left click button on your mouse and move the cursor back to your starting point making sure that you Left Click on the same point that you started on. This will now highlight your triangular fabric swatch with a dotted line. Select Edit ,Copy, Edit Paste to place your triangle onto your quilt block, and use the Move Tool as described in point 8 to size and move your triangle into the proper place.
b) To create a circular fabric swatch:
It is easiest to first create a square swatch of your fabric that equals the diameter of your finished circle. To create a 4" circle, first create a 4" square of your fabric using steps 6 to 8.
Then, Right Click on your Rectangular Marquee tool. Select the Elliptical Marquee Tool by Left Clicking with your mouse. Move your cursor to the upper left corner of your 4" fabric swatch. Left Click on the corner, hold the left click button on your mouse, and slide your mouse diagonally down to the lower right corner. Release the left click button. This highlights your 4" circle with a dotted line. Select Edit Copy, Edit Paste to place your circle onto your quilt block, and use the Move Tool as described in point 8 to move your circle into the proper place.
12. Save your Quilt Block 1, and continue to build each unique block in your quilt until you have a virtual quilt block completed for each unique block in your quilt. You only need to make one of each unique block, as you can copy and paste duplicate blocks that repeat in your quilt pattern
Assemble the Virtual Quilt
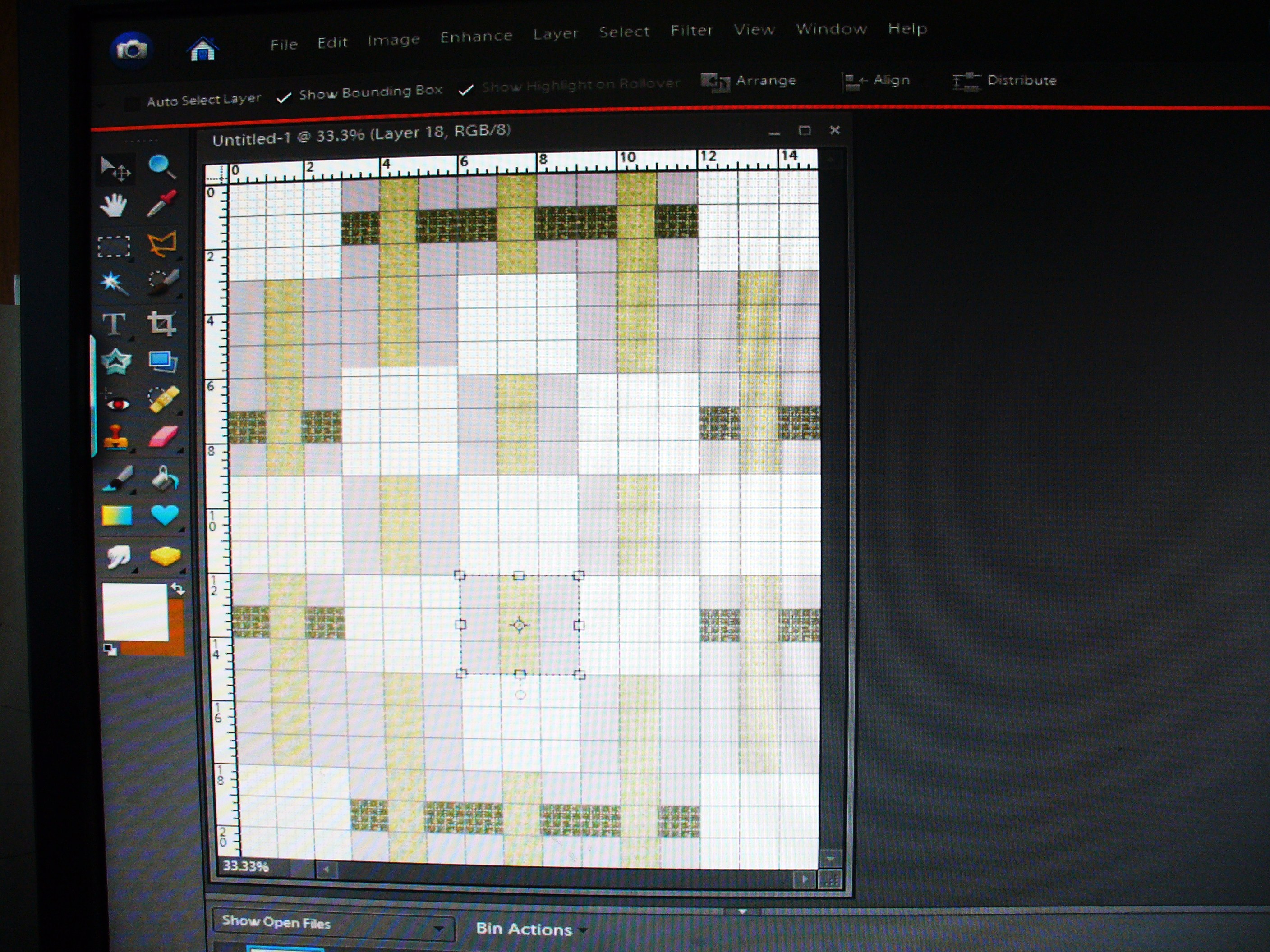

This is the same process as building the individual quilt blocks, only on a larger scale.
1. Create your blank quilt "Canvas"
My quilt is made up of 5 columns of 12 " quilt blocks, x 7 rows of 12" quilt blocks (I'll add the border later), so I will create a canvas that is in a 5x7 scale. I chose to make my canvas 15 x 21, giving me a 3" virtual square on my screen to place each quilt block in.
Open Photoshop 6.0 Elements
1. Select Edit
2.Select File, New, Blank File
3.Fill in the pop-up box with:
Title: fill in the name of your quilt
Width: set the size to the quilt columns width. i.e. in this case I'm using 15 inches
Height: set the size to the quilt rows height. i.e. in this case I'm using 21 inches
Pixels per inch: set the size to 72
4. Select View, and make sure that Rulers, and Grid both have checkmarks next to them so that you can see a measured grid for your quilt block.
5. Select File, Open, and open your file of completed quilt blocks.
6. Select your first quilt block by double clicking on the scanned fabric image file. I like to choose the blocks that are duplicated in the quilt and are easy to place, so that I can fill in the easy "puzzle" pieces first.
7. The fabric image will open in Photoshop 6.0. Select your Rectangular Marquee,
Put your cursor on the fabric image, Left click with your mouse, hold the left click button, and drag your cursor diagonally to outline your quilt block until the dotted cursor line outlines your complete quilt block.
Now select Edit, Copy, close your quilt block image that you just copied the virtual quilt block from, and select Edit, Paste to place your block on your virtual quilt canvas.
To Rotate the pattern piece, look around the highlighted perimeter of your swatch for a little circle that sticks outside of the perimeter. When you place your cursor over this circle, little circular arrows will pop up. Left click with your mouse and hold the left click button while you move the mouse to rotate your pattern piece into the correct position. Release the Left click button.
Left Click the Green checkmark when your swatch is in the correct position.
8. Your new quilt block will fill the whole virtual quilt screen. To shrink it back to proper size, select the Move Tool, left click on one of the corners of your block until you see a double-ended arrow, hold down your left click button on your mouse and slide your mouse until the swatch has been reduced to the actual pattern size. In this case, my Nine Square Quilt block will fit into a 3" square on my virtual quilt canvas.
Place your fabric swatch in the correct position for your quilt block design by moving it with the Move Tool. Left Click the Green checkmark when your swatch is in the correct position.Your new swatch will fill the whole virtual quilt block screen. To shrink it back to proper size, select the Move Tool, left click on one of the corners of your swatch until you see a double-ended arrow, hold down your left click button on your mouse and slide your mouse until the swatch has been reduced to the actual pattern size. In this case, my Nine Square Quilt block is made of nine 4" squares, or 3 rows and 3 columns of 4" squares to make a finished 12" block.
Place your fabric swatch in the correct position for your quilt block design by moving it with the Move Tool. To Rotate the pattern piece, look around the highlighted perimeter of your swatch for a little cirle that sticks outside of the perimeter. When you place your cursor over this circle, little circular arrows will pop up. Left click with your mouse and hold the left click button while you move the mouse to rotate your pattern piece into the correct position. Release the Left click button.
Left Click the Green checkmark when your swatch is in the correct position.
9. If this same quilt block repeats in your quilt design, select the Rectangular Marque, place your cursor in the upper left corner of the quilt lblock and Left Click your mouse. Holding the Left Click, slide your mouse diagonally down until your quilt block is highlighted around the perimeter with a dotted line.
Select Edit, Copy Merged, Edit, Paste. This duplicates your quilt block in the correct size. Your duplicated quilt block is sometimes pasted right on top of the old one. Use your Move Tool to position the duplicate quilt block into the position you would like in your pattern.
You can select just Edit, Paste to create as many more duplicate quilt blocks as are needed in this quilt design.
10. To select the next quilt block for your quilt canvas, Left Click File, Open, and Left Click on the next quilt block from your folder that you would like to use in this design. Follow steps 6-9 to complete the quilt
11. Adding the border: In this case, since our real 12" quilt blocks were scaled down to 3", my real life 3" border would be scaled down to about 3/4" on my virtual quilt. Adding the border to around the diameter of my virtual quilt will increase my canvas size by 1.5" in both width and height.
Select Image, Resize, Canvas,
Change your canvas width (in this case to 16.5")
Change your canvas height (in this case 22.5")
keep your pixels at 72 pixels per inch
Select File, Open, and left click on your border fabric.
Select the Rectangular Marquee. Click on the upper left corner of your fabric border swatch. Hold the left click button, and drag your mouse cursor until you have a 3" wide x ? wide rectangle (12" wide would be ideal, depending on the size of your scanner bed and the swatch that you scanned in). Select Edit, Copy, Edit, Paste
and place your fabric border swatch on the quilt canvas.
Re-size your border swatch to fit the 3/4" wide space on your quilt canvas by selecting the Move Tool, Left Click your mouse, hold the left click button and slide your mouse diagonally until your border swatch is 3/4" wide. Release the Left Click button. Left Click the green checkmark.
To place duplicate border pieces around the quilt edge, select the Rectangular Marque, place your cursor in the upper left corner of the Border swatch and Left Click your mouse. Holding the Left Click, slide your mouse diagonally down until your fabric swatch is highlighted around the perimeter with a dotted line.
Select Edit, Copy Merged, Edit, Paste. This duplicates your fabric swatch in the correct size. Your new swatch is sometimes pasted right on top of the old one. Use your Move Tool to position the new swatch where you like in your pattern.
You can select just Edit, Paste to create as many more duplicate swatces as are needed in this quilt design. Pieces can be rotated into position by left clicking the little circular dot when using your Move Tool, and holding the Left Click button while you move the mouse to rotate the border into position.
All set? Do you like your design? If not, you can re-design your entire quilt in a snap by re-arranging the virtual quilt blocks, or changing fabrics easily.
When you're ready to start cutting your actual quilt, remember that you need to add a 1/4" border to all of your REAL FABRIC PATTERNS before you cut. This is your 1/4" Seam Allowance. You can refer back to that nifty website I mentioned earlier for instructions on how to assemble the quilt top.