Vinyl Vehicle Banner With Silhouette Cameo
by MelissaLaforge in Craft > Digital Graphics
8559 Views, 14 Favorites, 0 Comments
Vinyl Vehicle Banner With Silhouette Cameo

It's hard to imagine needing to make a vinyl banner, until you own a digital cutter and then the possibilities are wide open. Just having the tools opens up the imagination as design challenges arise.
We converted a shuttle bus into a family adventure mobile and needed a name banner across the front of the vehicle. With scrap vinyl and and a Silhouette Cameo, we were ready to make a DIY attempt at it.
The source files were purchased at The Creative Market and modified to work as a Silhouette cut file. With some standard settings on the digital cutter, it turned into a pretty simple process.
You will need:
- .png files with the designs
- Vinyl with a max width of 12" (you can squish to about 14" if needed) and the length of your banner. The software goes to a max of 10'
- A cool place to display it
Go Shopping at the Creative Market
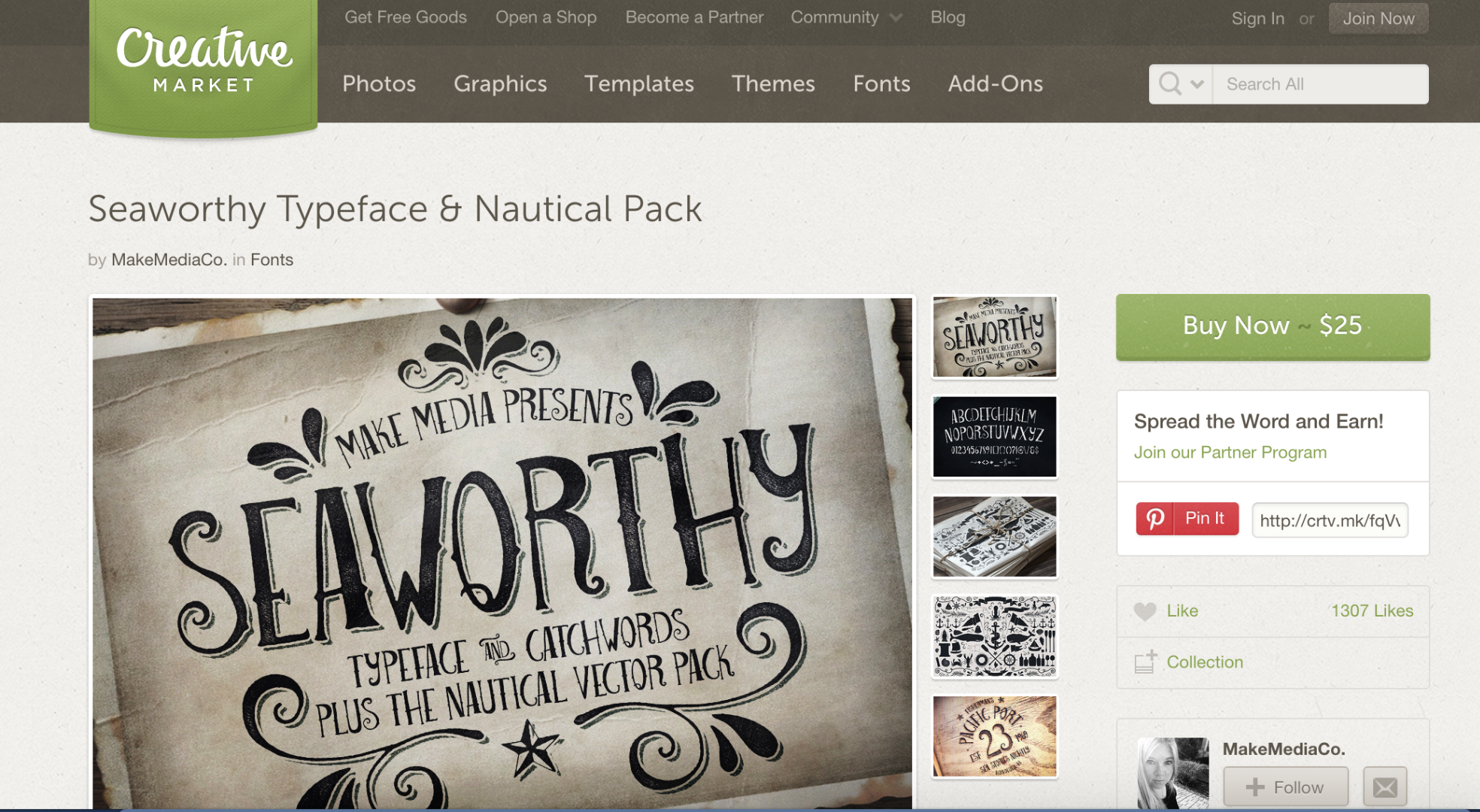

Finding the Creative Market is a design dream. In this case, I was looking for a nautical inspired banner, to match the rest of the bus and knew that I could find something to work over there.
What I found was this nautical vector pack, by MakeMedia.Co. I was able to use the banner from the vector pack and the Seaworthy font.
Open the File in Silhouette Studio
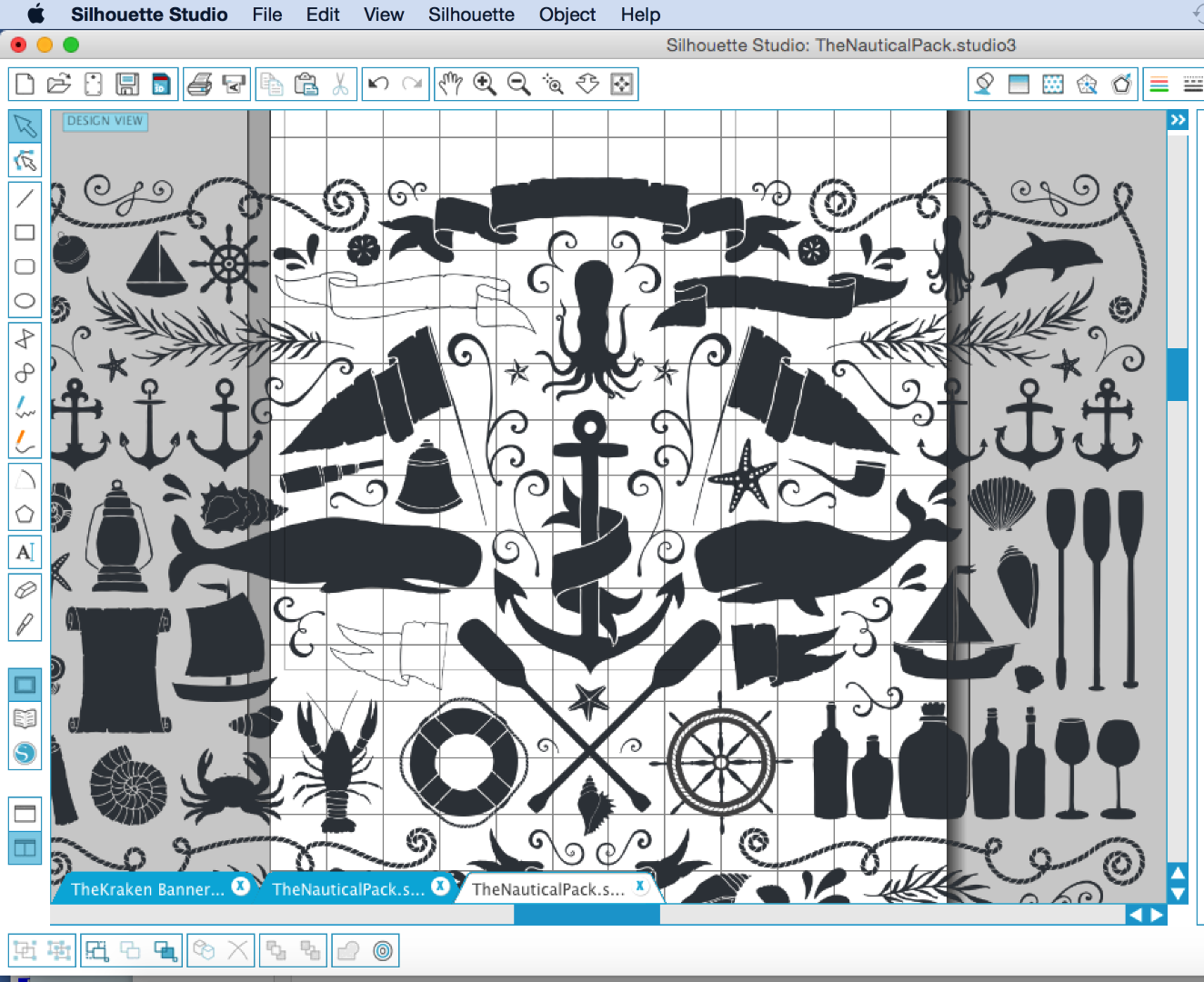
While the files at The Creative Market arrived in vector format, it was the .png file that came with it which was usable in Silhouette's software. Silhouette uses a .svg format for their cut files, however you can open .pngs to make usable.
With the file open in Silhouette Studio, it will look something like this. There are a lot of designs that won't be used and the banner will also needed to be isolated from the clutter.
Isolate the Banner
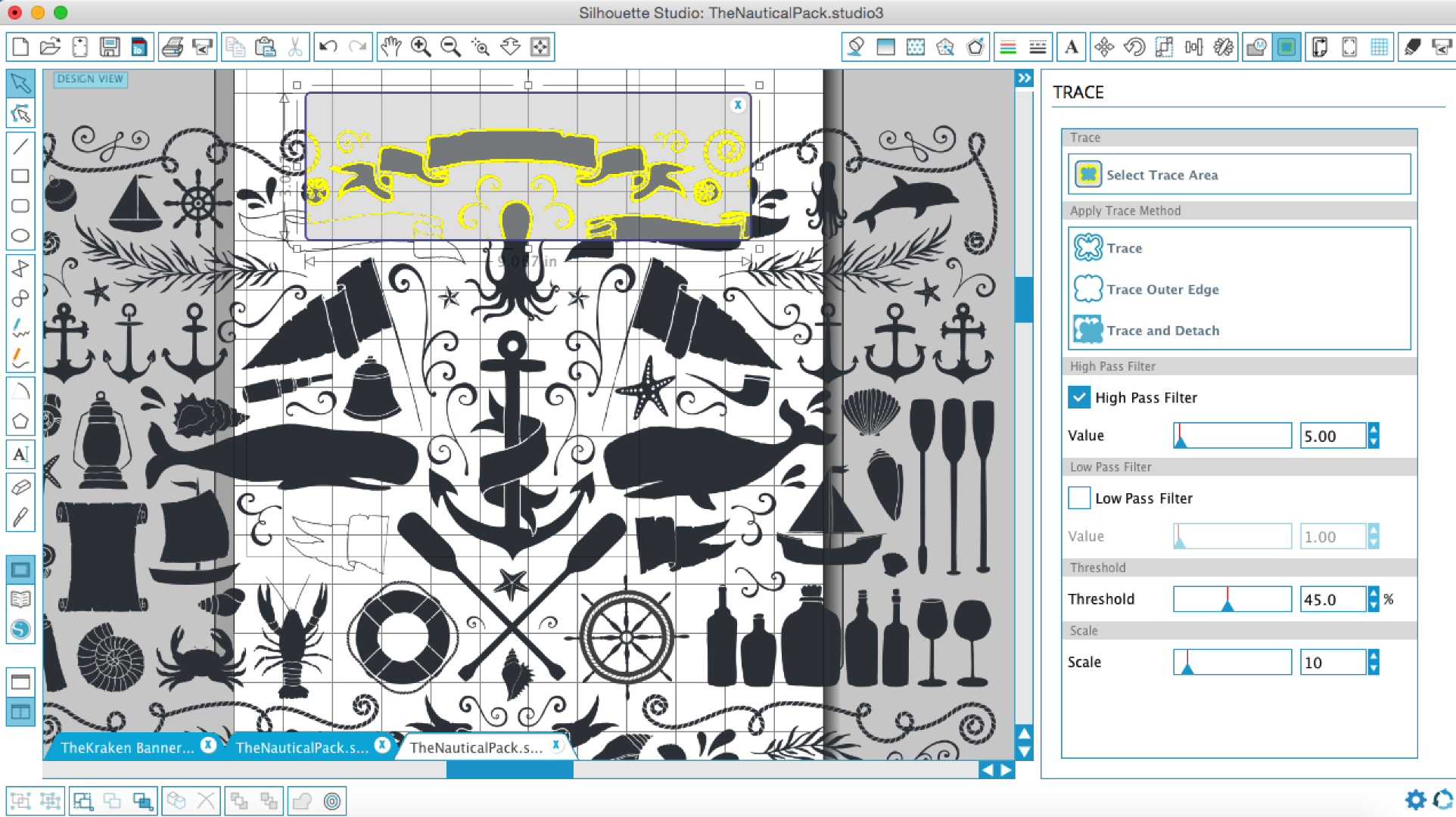
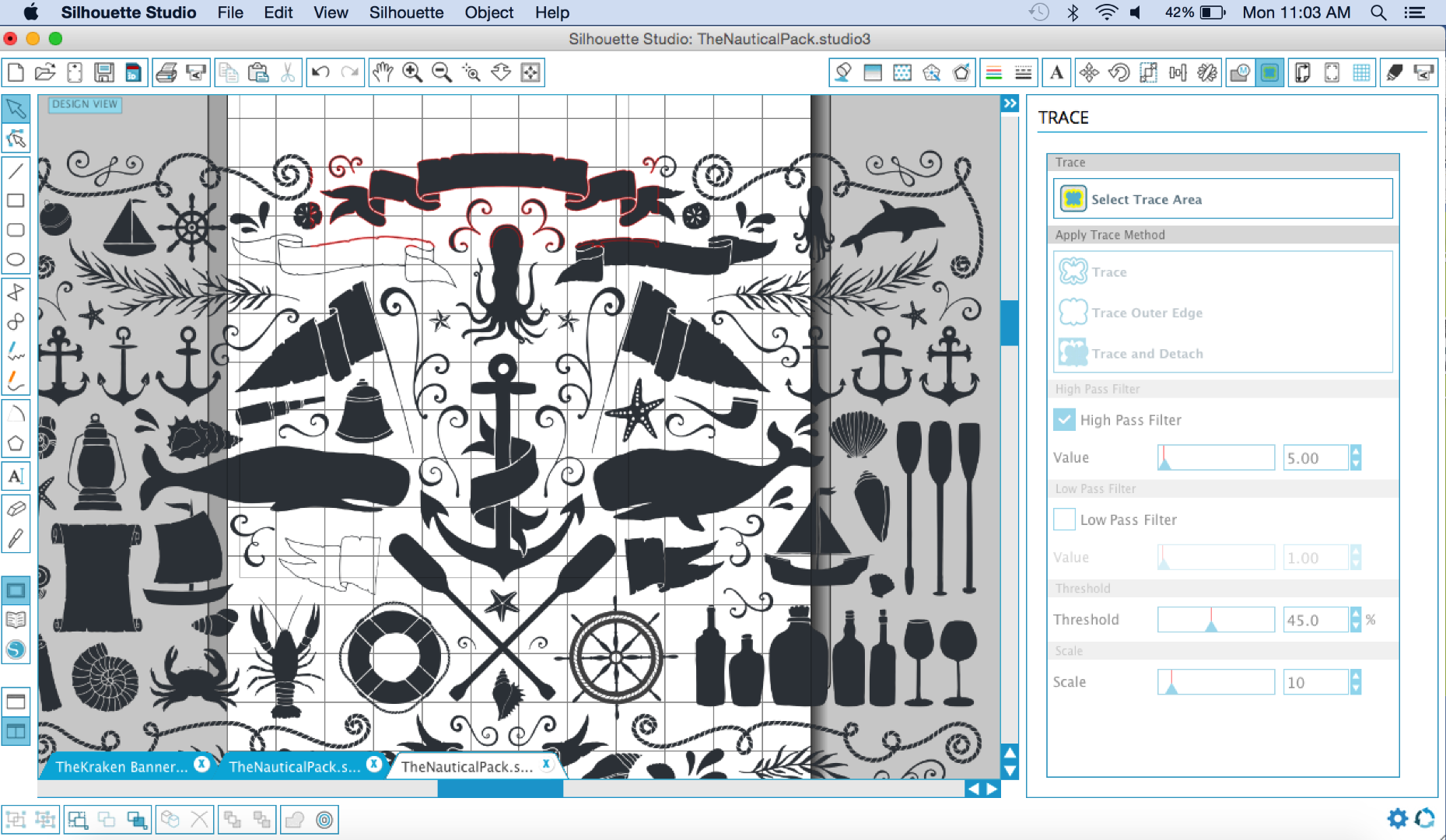
In the TRACE tab, click on the "Select Trace Area" button. Drag a box around the area with the banner and you will get this. It has reduced the other items on the page and has us working with a smaller set of data.
With that section selected, click on TRACE OUTER EDGE under Apply Trace Method. This will now add red lines around the original .png.
Remove the Original .png File
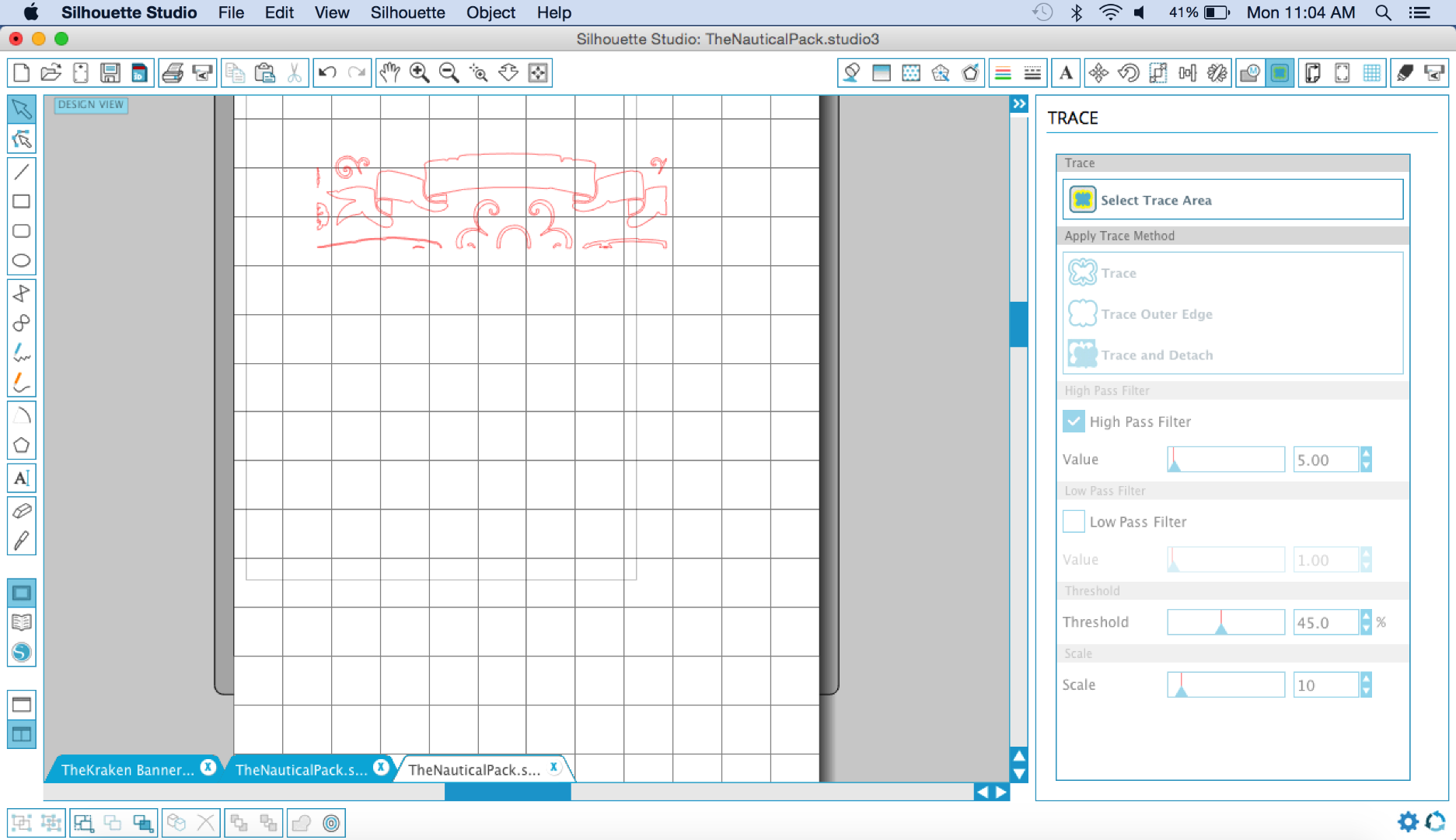
Make sure that your original .png layer is selected, by clicking on any region outside of your red lines. Hit Delete to remove the original file and you will be left with just the red outlines. These are the cut lines for the Cameo cutter.
Remove the Unnecessary Cut Lines
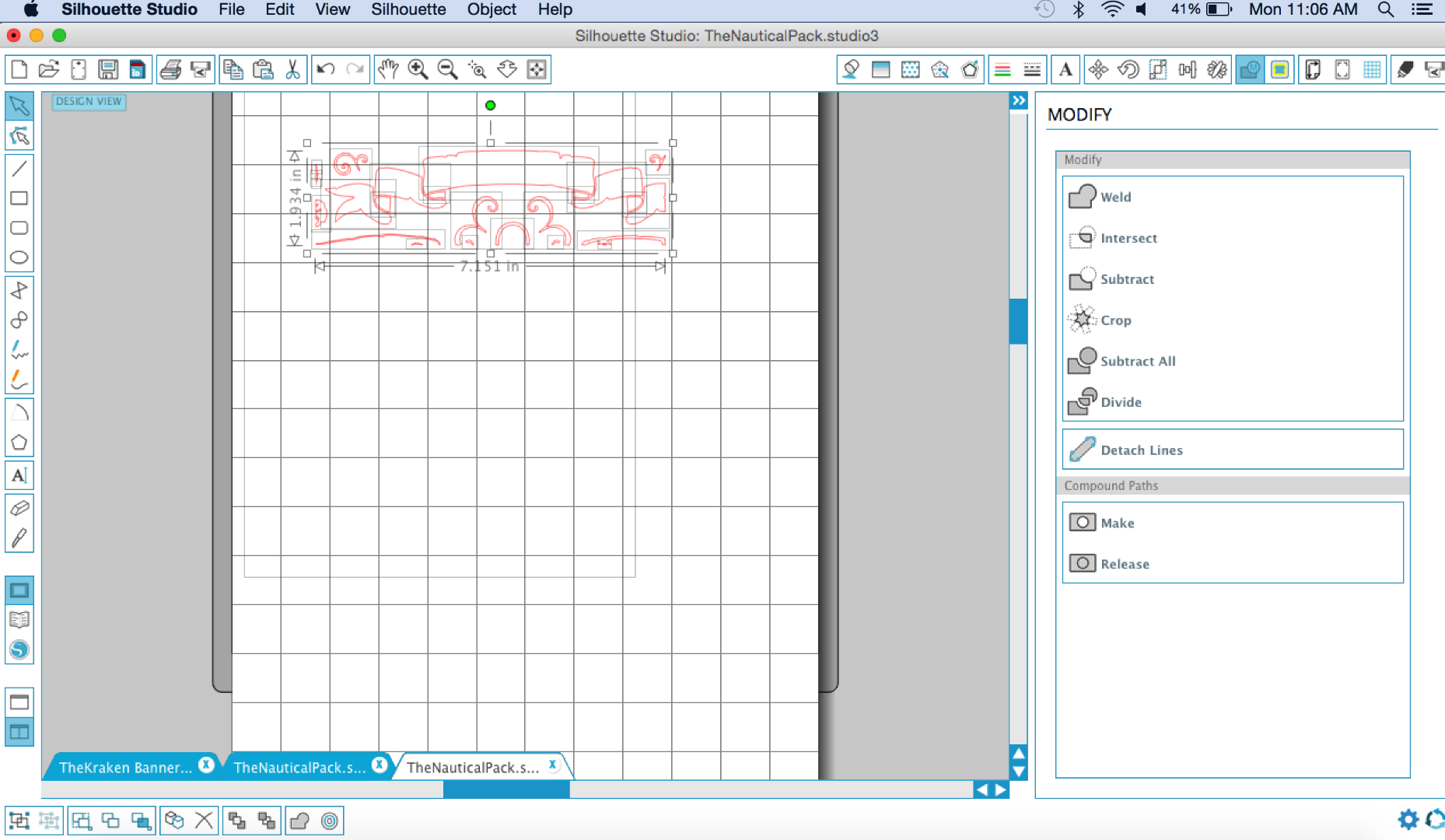
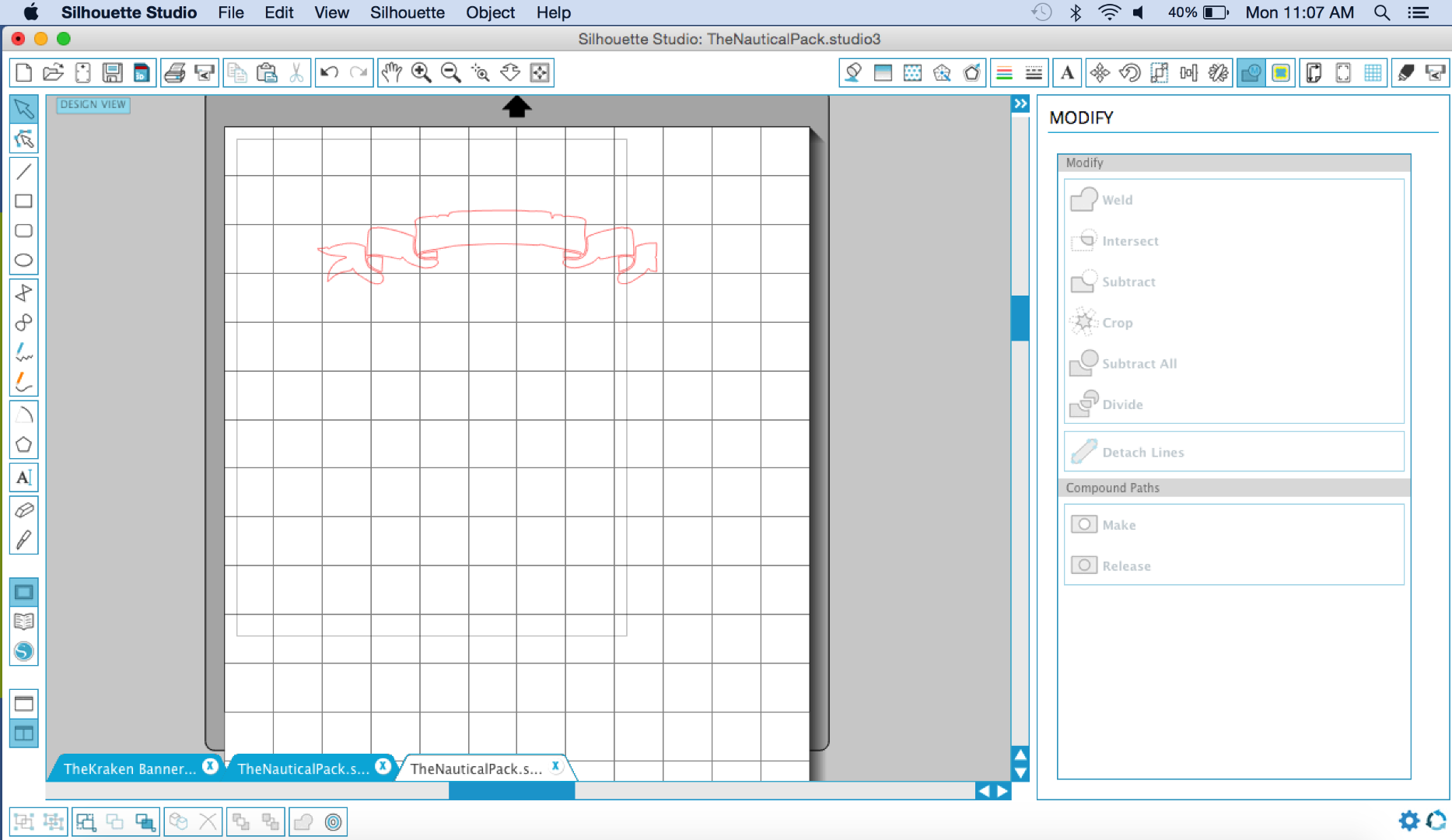
Since your rectangular selection encompassed more than just the banner, you need to remove the unnecessary cut lines.
Go over to the MODIFY tab and click Detach Lines, and then Release. These red lines will now all be independent and you can click and select the useless ones, hitting delete to remove them. Draw a box around clusters to remove large sections at once.
Clean Up Errors
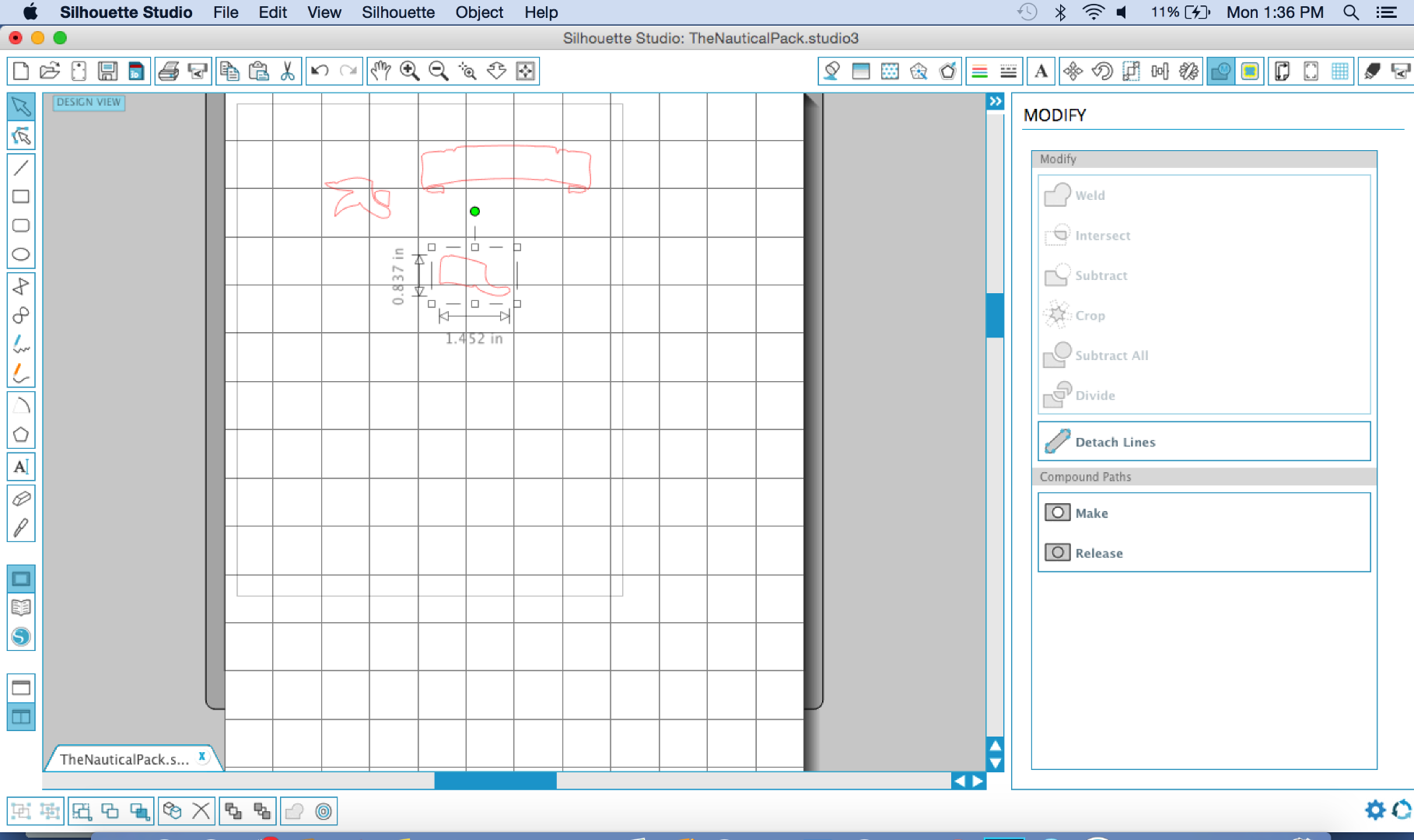
In this situation, the design ended up too long for my needs, and I was able to remove the inside wave sections to modify it smaller. The file also didn't seem to trace the right edge of the banner.
I decided to delete the right edge of the banner, and recreate my version on the left side and then duplicate it. I removed the inner wave of the banner, and removed the fatter of the 2 small folds.
Modify the Component Parts to Fit
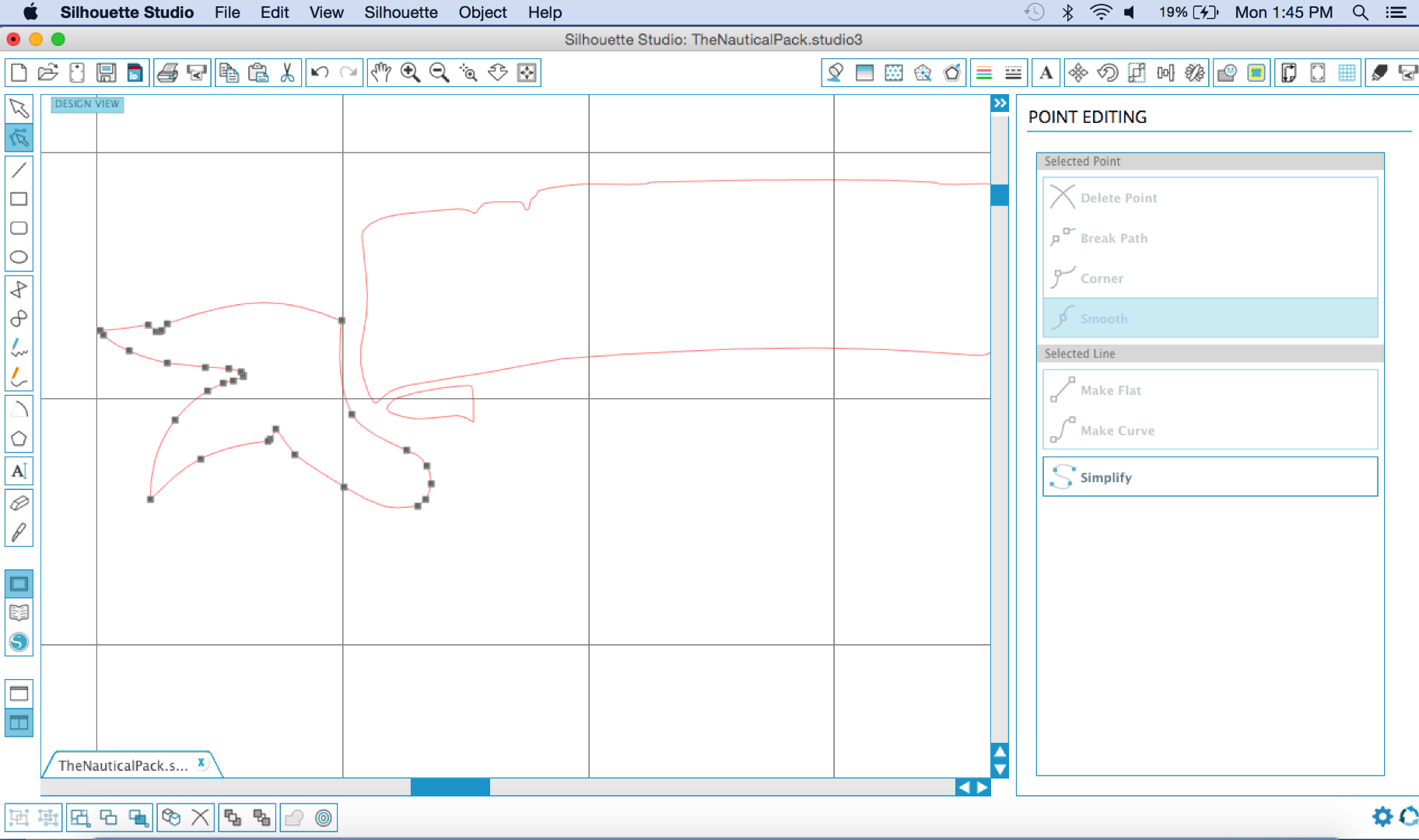
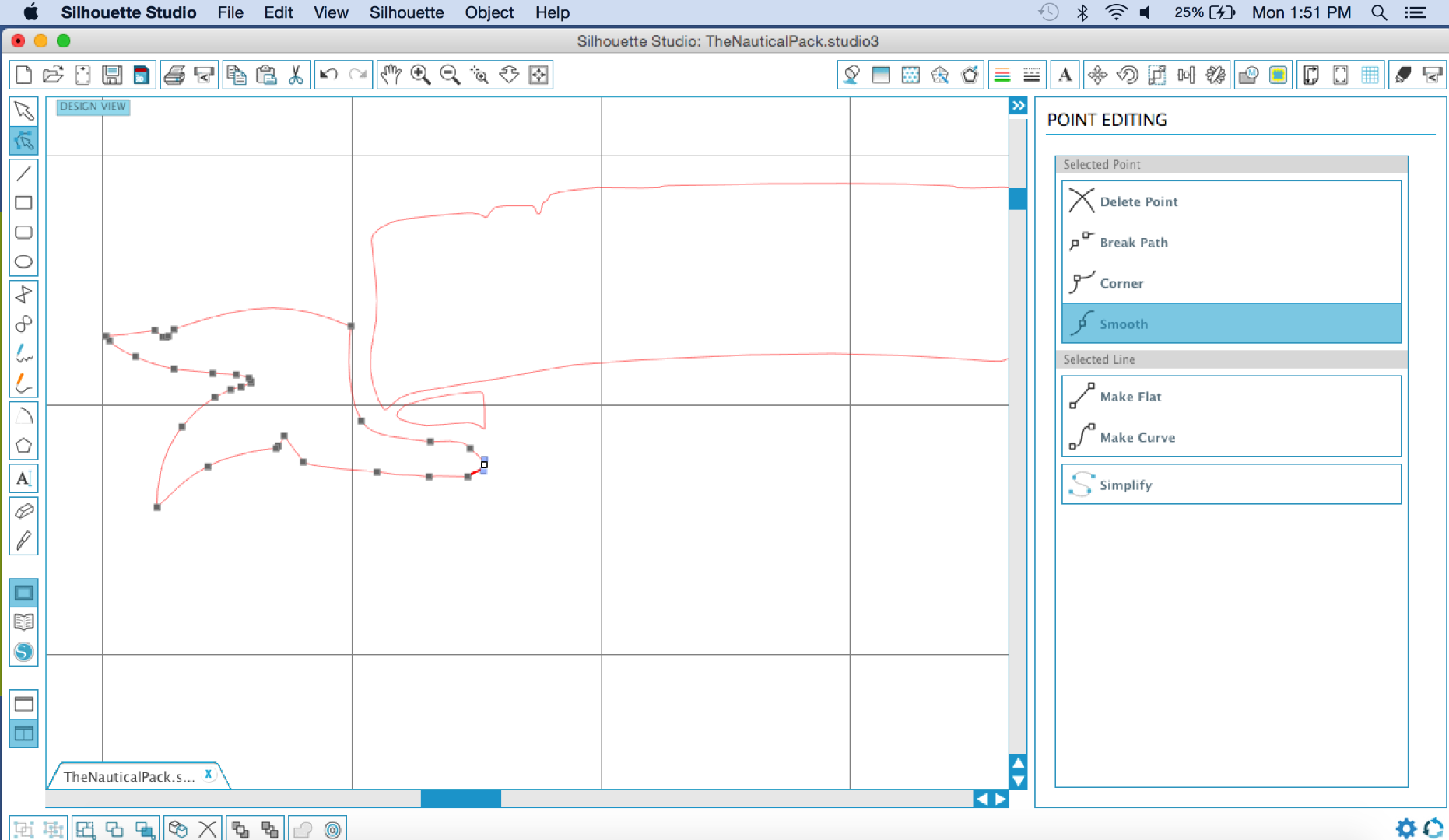
This step involves the Edit Points feature. This is the second tool down on the left side of the screen. With it selected, click on the shape that you want to edit. These points are now all moveable and editable.
Click and drag them to get into the right place, and explore the options on the right hand panel. Some points will work best smoothed, while others can be edited with curves and the straight blue line that adjusts the curve for each point. Play with extending and twisting that line.
Create a Flipped Duplicate
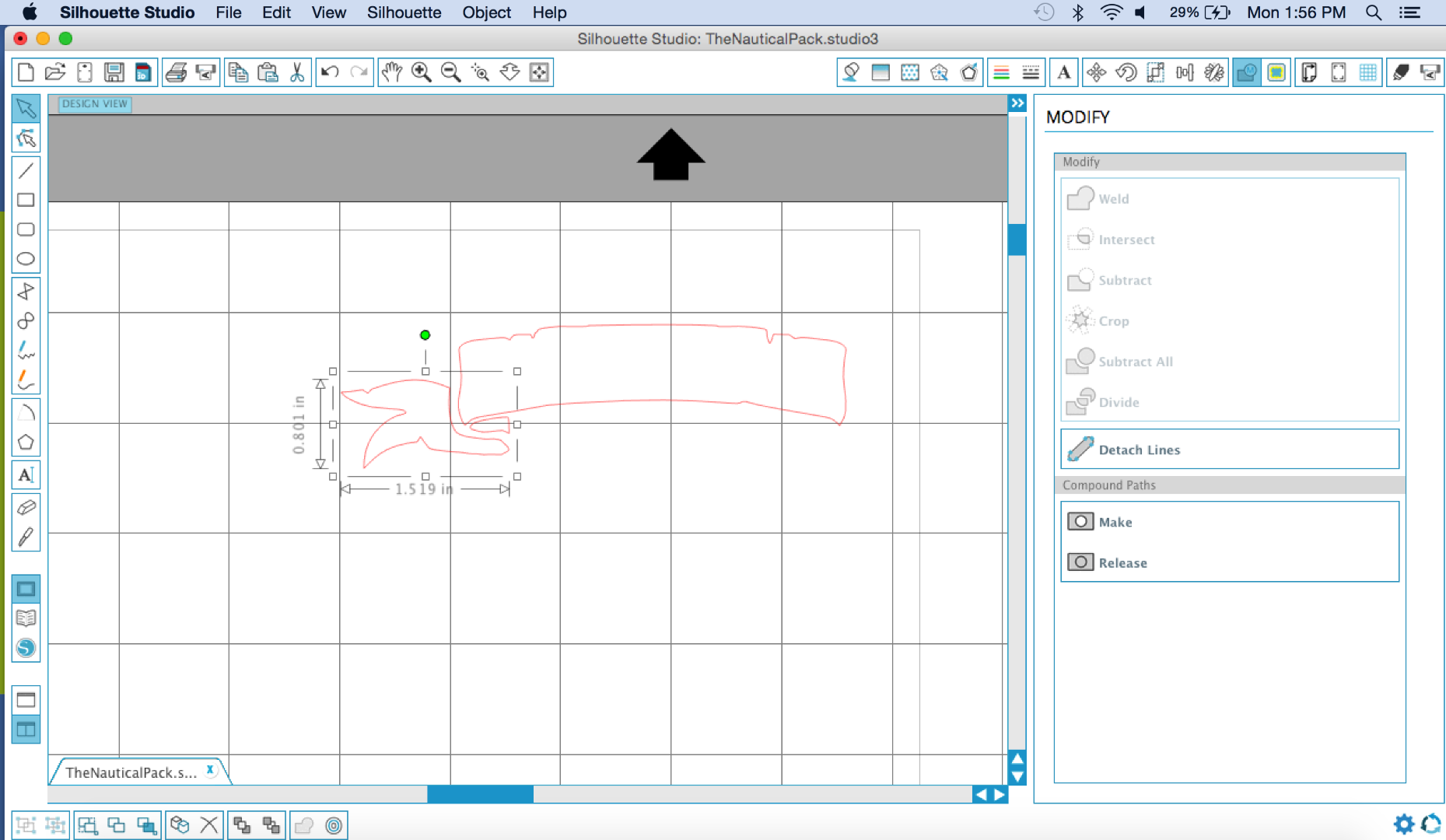
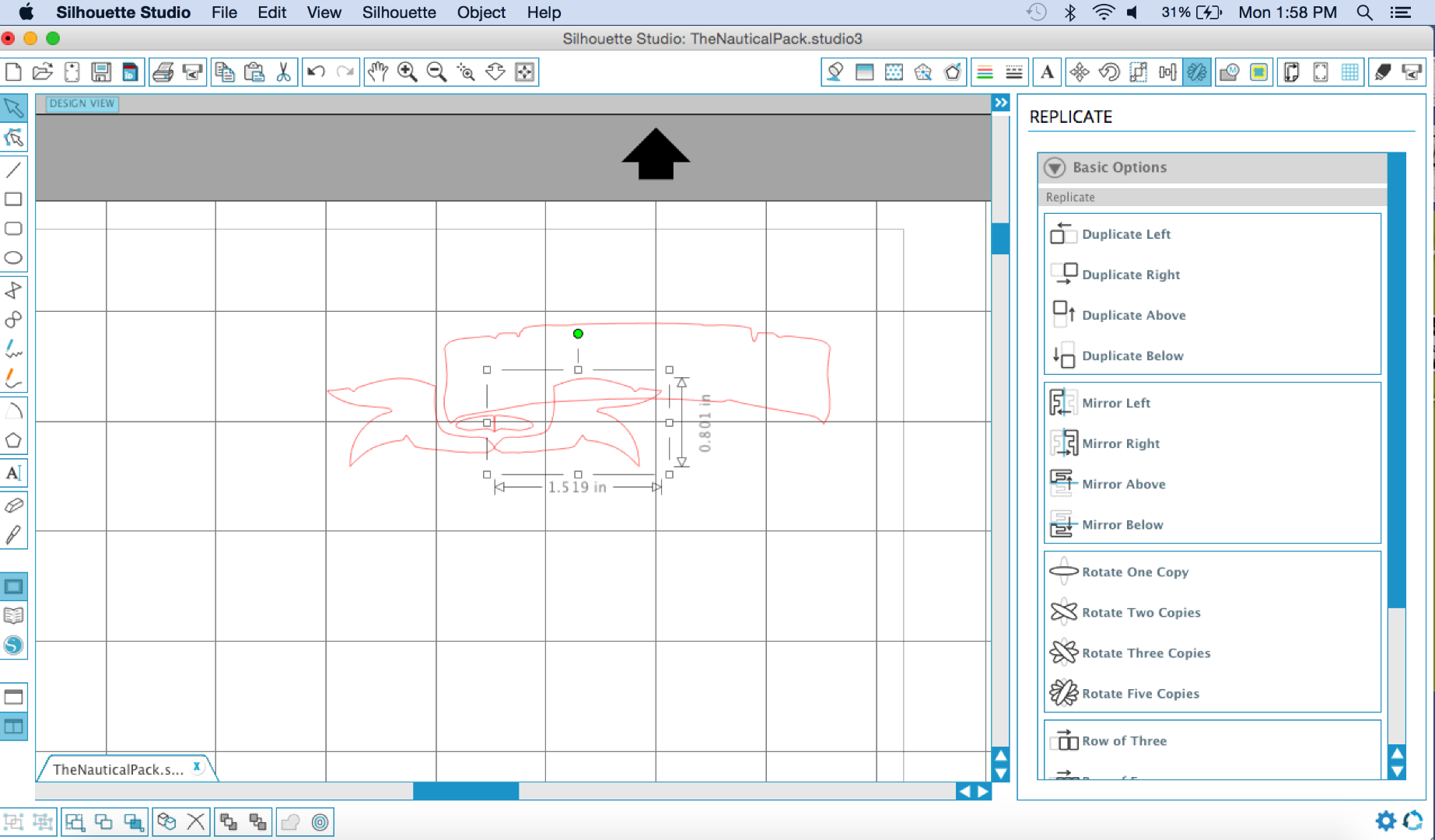
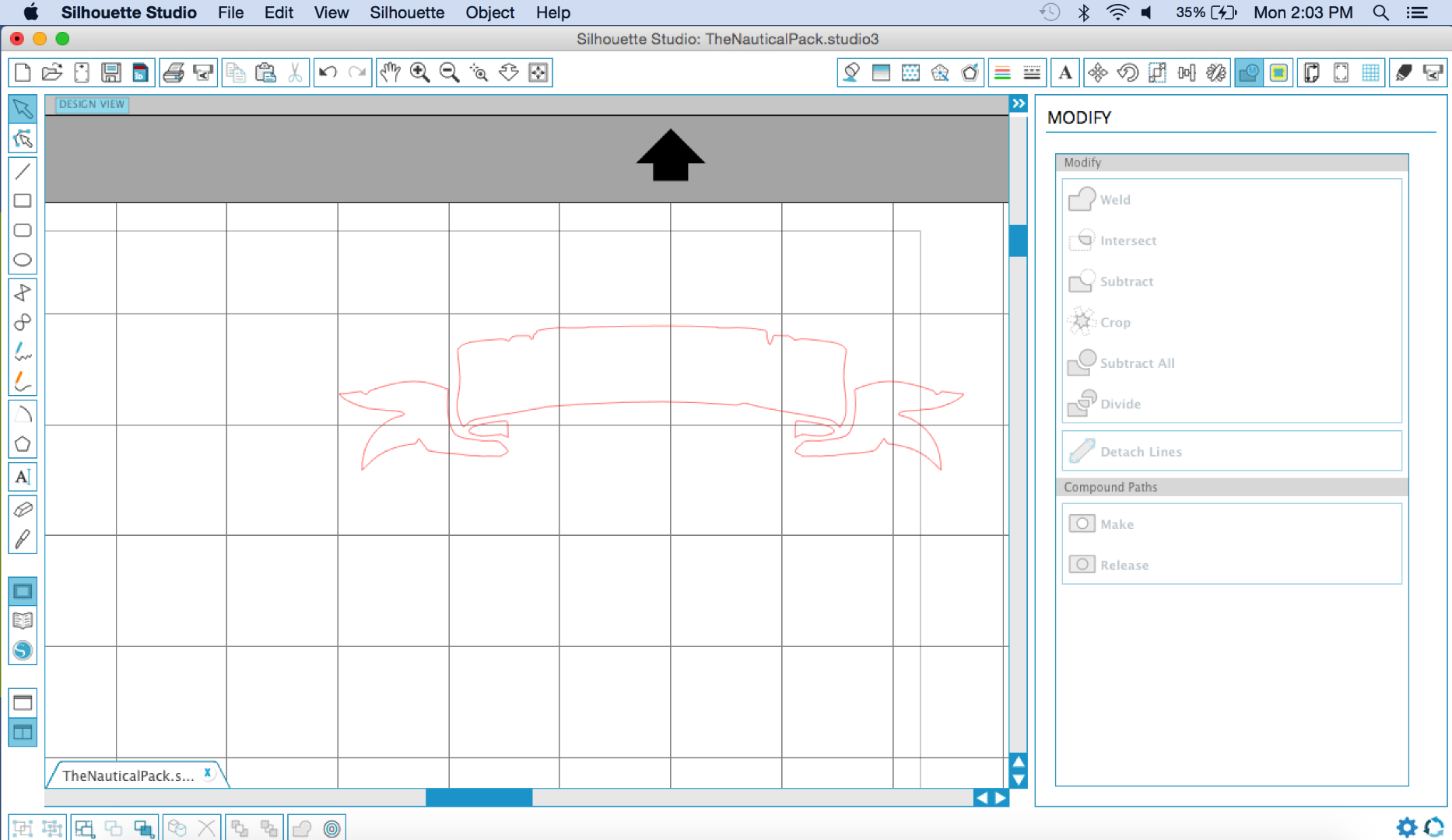
You will first need to select the 2 parts to be duplicated. In the Modify tab, select Make, to bond these as 1 object.
On the Replicate tab, select Mirror Right.
This new reflection can now be moved into place, on the right side.
Adding the Words
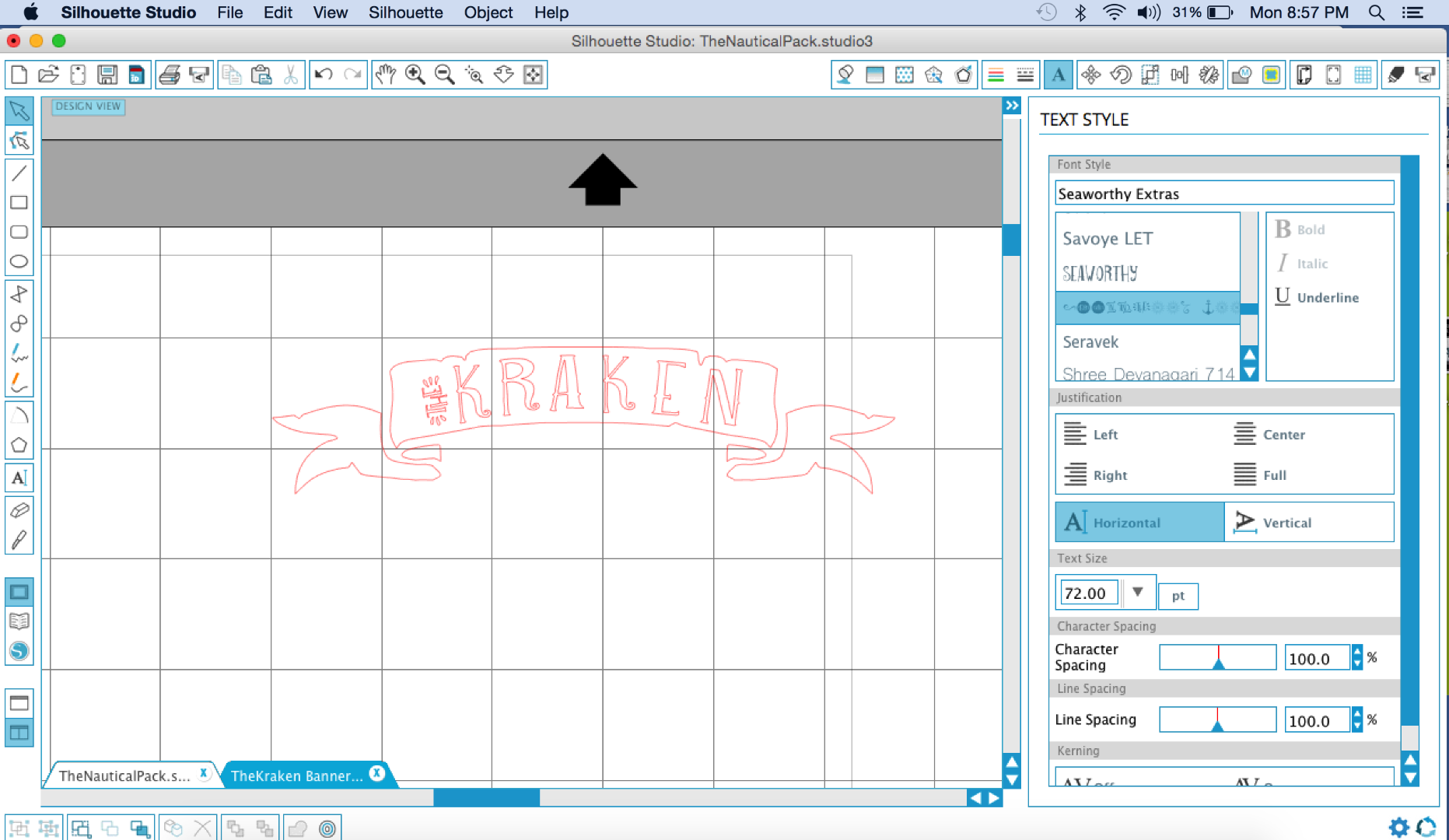
The Seaworthy font from The Creative Market included a set of "Seaworthy Extras". This font includes stylized common words with a simple keystroke. Essentially the designer has created a font that uses more than just the letters. In this case, the word THE was used from the Extras.
Click on the Text Styles tab at the top to get the font options, and then pick the Font tool on the left panel to insert the letters. The letters were placed individually so they could be moved around and flow with the bend of the banner. The word THE was inserted with the Extras font set and turned 90 degrees.
All of these characters were then spaced out to fit along the banner, adjusting the turn angle of each letter to suit.
When these are placed, lock the words to the centre banner section, using the Modify, Make process detailed prior.
Define Your Banner Size
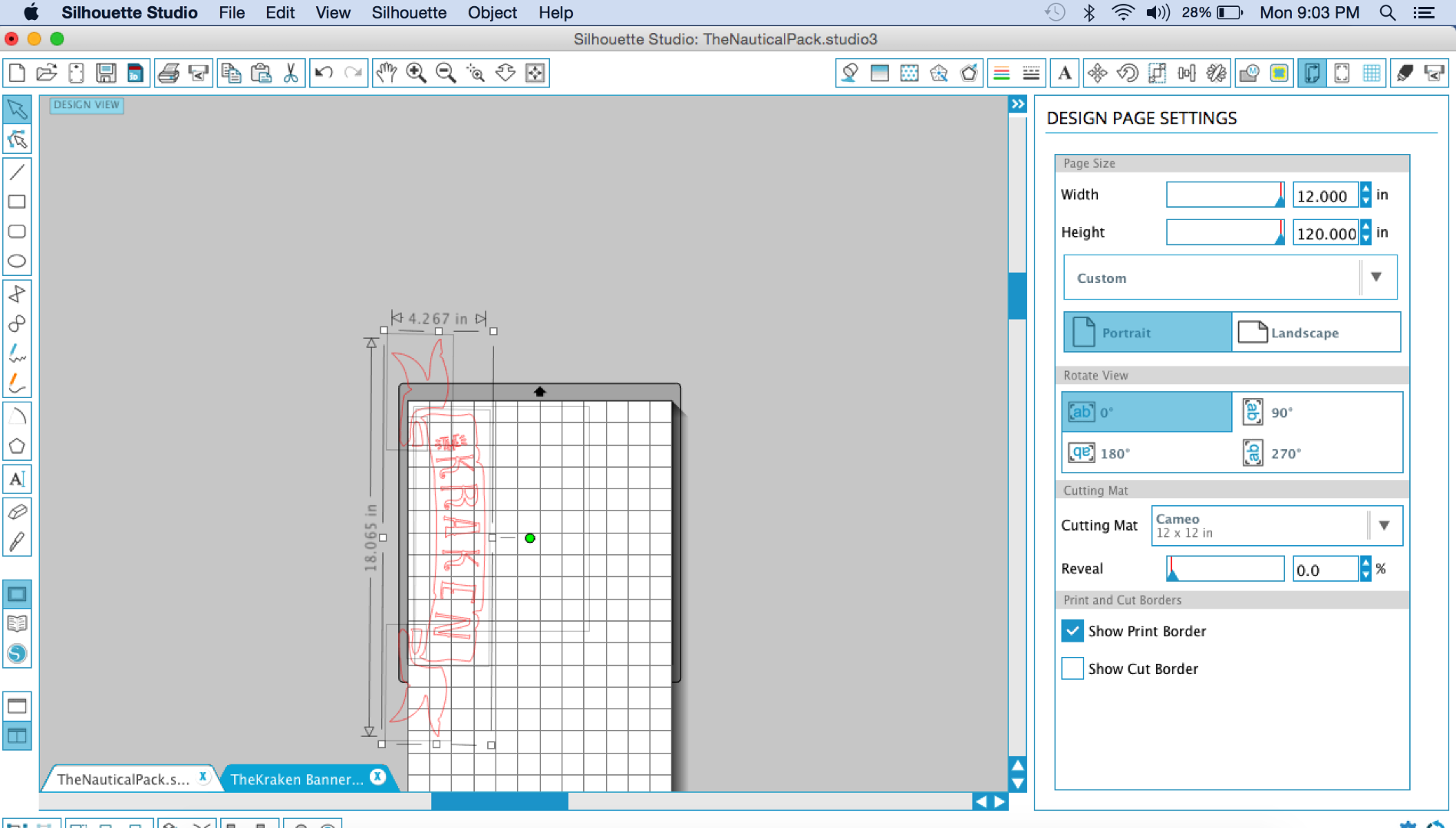
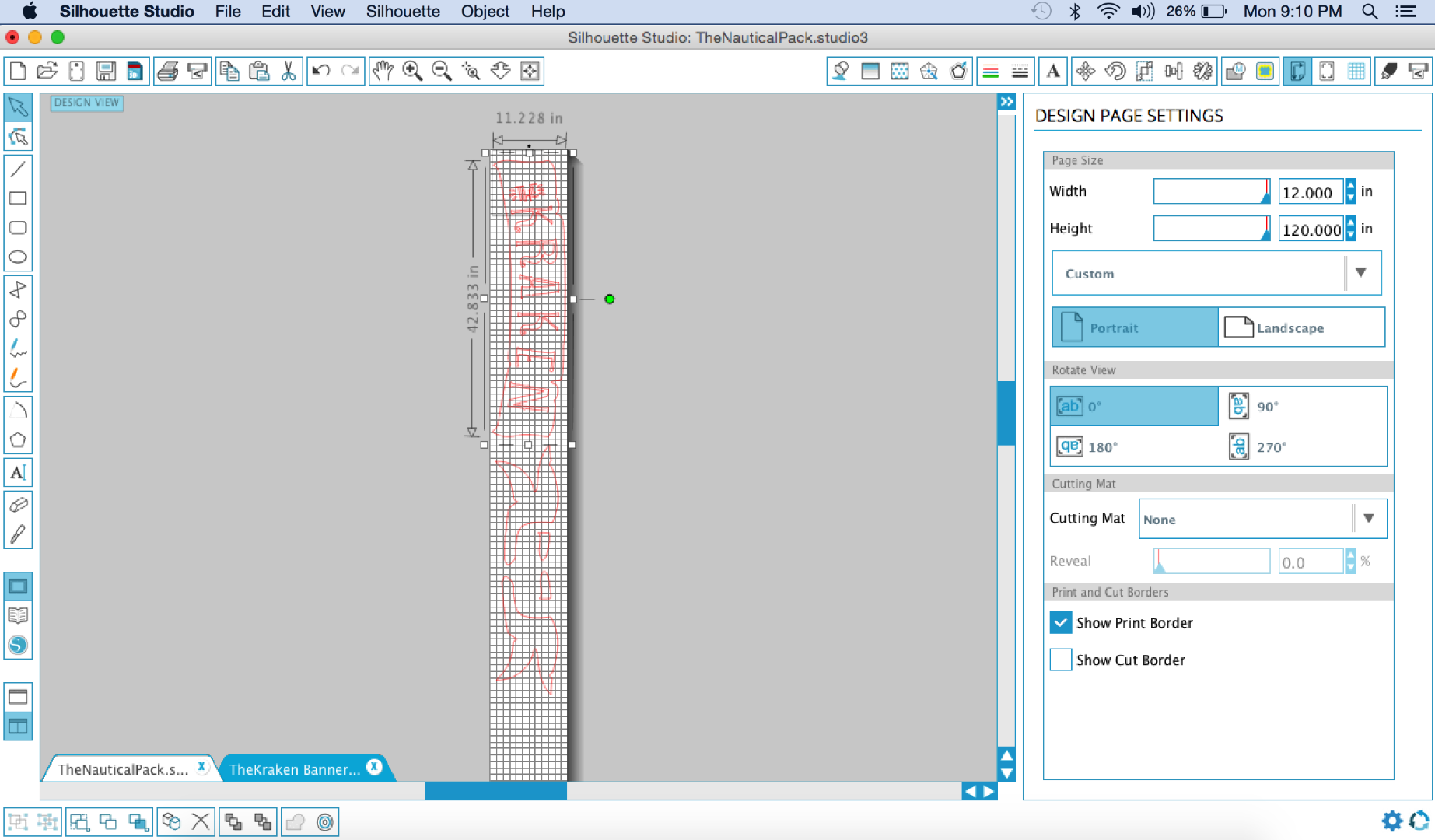
This step you will be using the Design Page Settings Tab. Set the width and height to the largest settings, 12" x 120" (10').
Select your entire work and rotate it to align down the banner. As you zoom out, enlarge the banner to fit.
At this point, the individual parts can be shifted around the workspace to best fit. They will be assembled together later on the vehicle surface.
Make sure that the Cutting Mat is set to NONE. With the cut mat in place, the Silhouette Cameo loads it and this will offset your margins. Without the cut mat you can also fit a somewhat wider width through the machine, however the cutting can not extend past 12". Do not adjust the rollers in an attempt to grasp a smaller space on the feed.
You Are Ready to Cut
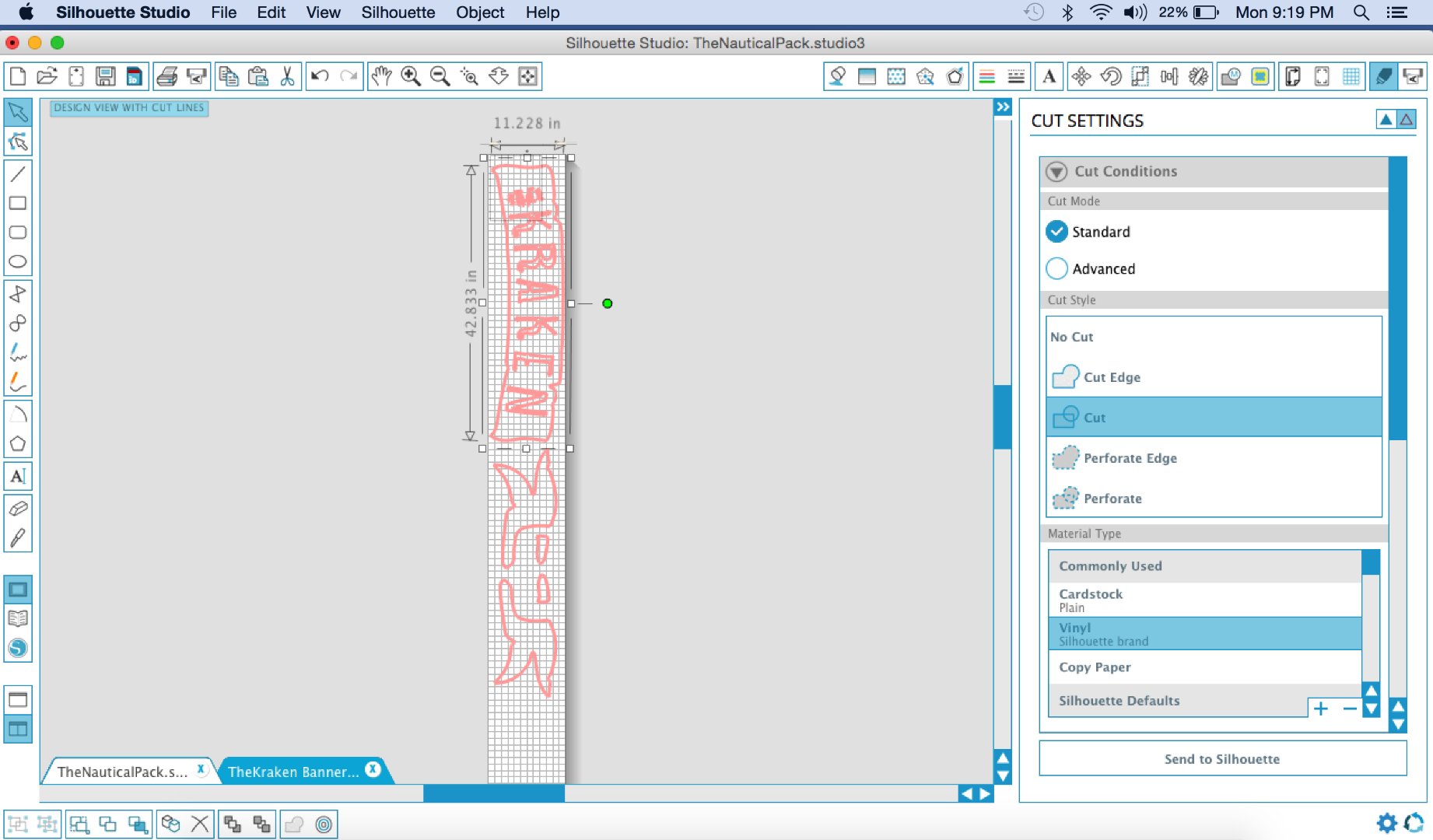
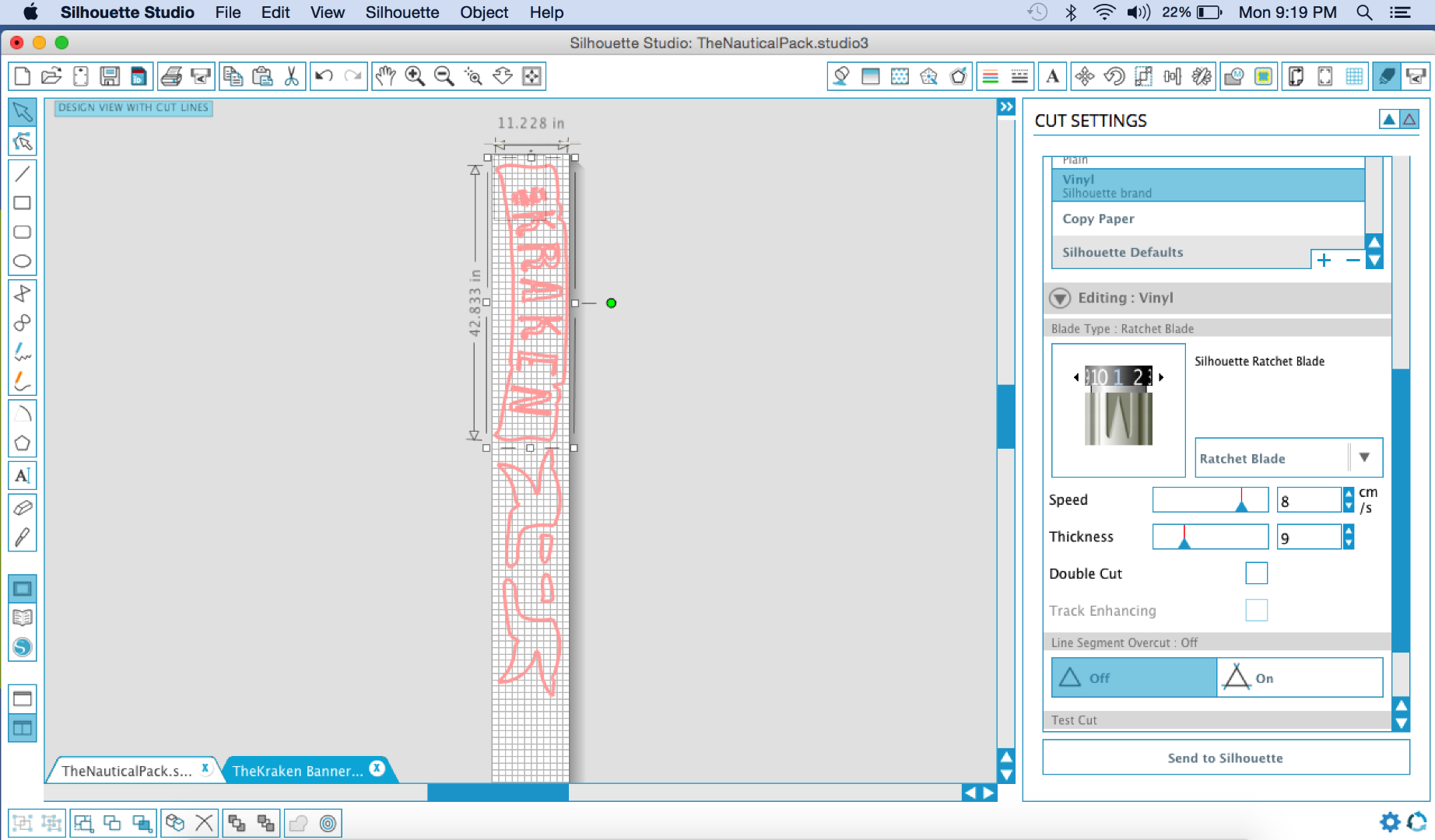
Go to Cut Settings to confirm the final details of the cut job.
This banner used:
Standard, Cut mode
Cut, Cut Style
Vinyl (Silhouette Brand), Material Type **we were not using the silhouette brand but rather commercial remnants we had cut to size from the original giant squid decal.
Editing: Vinyl - these settings were left at the default for this setting (Ratchet set to 1, speed 8, thickness 9).
The overcut setting was OFF.
Connect Your Silhouette Cameo and Load the Vinyl
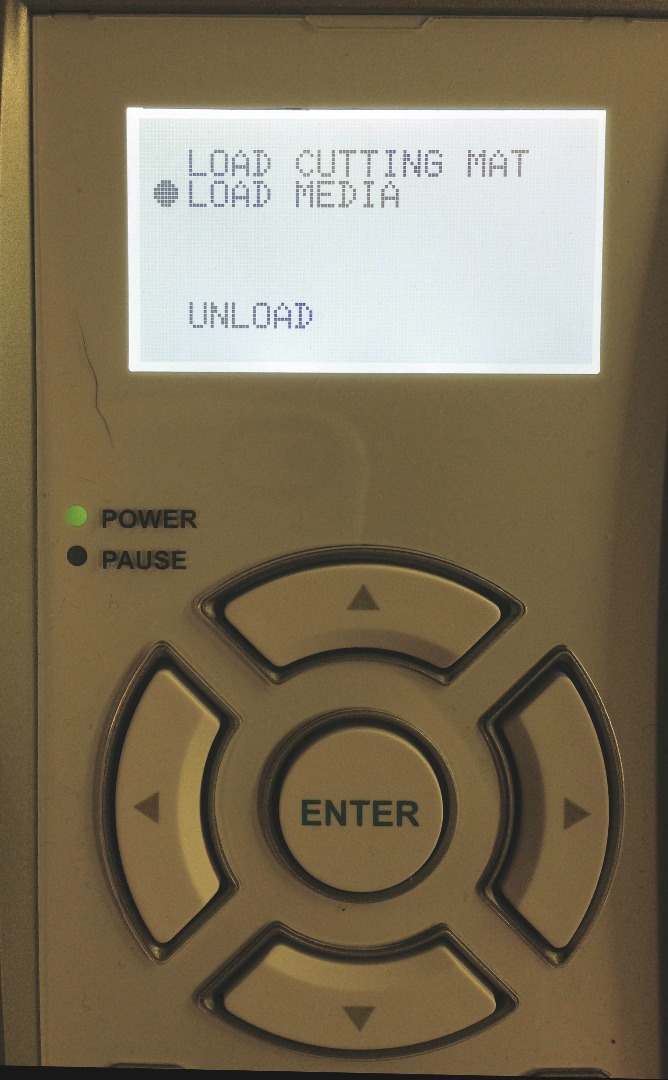

Before hitting Send to Silhouette on the bottom of the Cut Settings, load your vinyl in place.
This does not need the Cut Mat.
You will have 2 options once your Silhouette is powered on: Load Cut Mat, or Load Media.
In this case you want to Load Media. It will pull the material in to align perfectly to the grid lines on the workspace.
With your Vinyl pressed up against the guide rollers, select Load Media. The machine will automatically load.
Finally, on your computer, select SEND TO SILHOUETTE.
Sit back and watch it magically cut out.
Stick It On!

This last step is almost as simple as Peel and Stick.
The only difference when sticking to a vehicle surface is to spray the clean surface first with dish soap and water from a spray bottle. This allows the vinyl to float on the surface before the final location is determined. Work pretty quickly, and when it looks right, use a plastic edged squeegee to remove the soapy water from under the vinyl, and make it all stick.
With all 5 sections completed, you have your final banner in place.
For more information on the rest of this bus project, be sure to check out: https://www.instructables.com/id/Convert-a-washed-up-shuttle-bus-into-the-ultimate-/