Video Game Emulators

A video game emulator is software installed onto a personal computer (PC) that "emulates" or imitates the platform of a video game console. Simply put, this allows a person to play games from that console on a home PC.
In most cases this software is free, easy to use, and sets up in just a few minutes.
Advantages of using emulators include:
- It’s all free, including the games!
- There’s an emulator for almost any game console ever made. The most common ones tend to be for the older consoles.
- For each console emulator there’s a complete or near complete library of video games, all of which are free. So if you’re looking to escape back to your childhood addictions with some nostalgic gaming, chances are they’ll have your poison!
- No more blowing into those NES cartridges till you’re blue in the face! I know some of you might see this as a disadvantage since it takes away from the “true experience” of playing the original Nintendo. Nonetheless, I personally still consider this a major advantage.
- All the emulators and their games are stored on your hard drive rather than in boxes stacked in a corner of the room.
This Instructable will give you step-by-step instructions on how to install and setup an emulator on your PC.
Note: Emulation is perfectly legal in the United States. However, unauthorized distribution of copyrighted computer code remains illegal. As always, follow the law. You are responsible for your own actions.
Things You'll Need

Two things:
- Computer
- Game control pads (with USB connection)
An old computer with very basic specs will work just fine. In fact, doing this is a perfect way to utilize an old computer that is otherwise useless.
You CAN use an emulator without a controller, But why would you want to?? They are pretty cheap ranging from $10 and upwards of well over $100. They are sold at most retailers and Amazon.com is always a good place to start. Personally I use an xbox controller since it's good quality and readily compatible with the windows operating system.
Installing the Software






.bmp)
.bmp)
.bmp)

There are limitless websites that offer emulators, just be prudent in your selection. The site I recommend and use is Vimm's Lair at vimm.net, therefore this demonstration is based on it. If you’re familiar with something better, feel free to post it in the comments. From the pictures above you’ll see a shortlist of game consoles that are supported.
Once there, feel free to navigate around the site. The same navigation tabs always remain in the top left corner to return you back to where you want to go. The layout is very simple and user friendly, without all the advertisements and junk.
Getting started:
The first place to go is the “Emulation Lair” (main menu, top left corner of the page.)
Here you’ll have the emulator of your choice. All are free so go crazy. Notice that each game console has several emulators to choose from, each developed by a different programmer. For that reason each comes with different features and layout. If it’s worth your time, you might consider trying them all out and keeping the one you like best.
In this example, I’ll use JNES for the Nintendo.
Simply download and follow the installation instructions. I've also included some pictures above to help you navigate through the proper links to click on.
Download Some Games



.bmp)


.jpg)
.bmp)


Before continuing, you need to download some games.
In the main menu at the top left, click on “The Vault”.
“The Vault contains every game ever released in the US for ten classic systems. Each game has detailed information, screen shots, codes, user submitted ratings and reviews, and more!
You’ll see a list of the emulator consoles. Select the one you need games for. In this example, Nintendo is what we are looking for.
From there you’ll be able to search games A-Z or according to their ranking.
Download all the games you want and extract the compressed files. Each will include a text document which can just be deleted, but keep the ROM file.
You'll notice under the download section you'll see a list of Game Genie codes for that particular game. This is a fun resource since some emulators have allowed for this functionality into the software.
Input Configuration
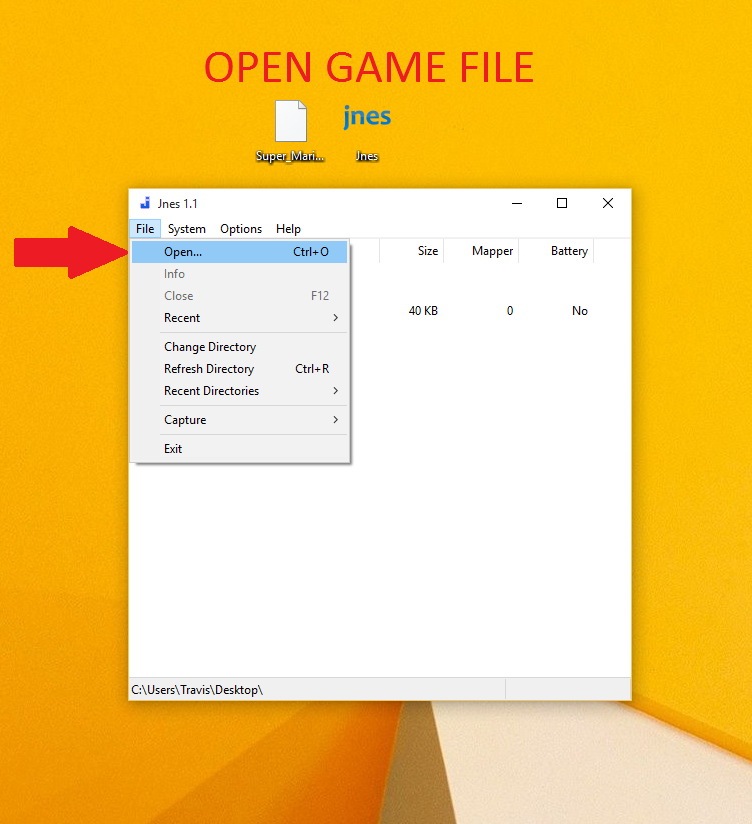
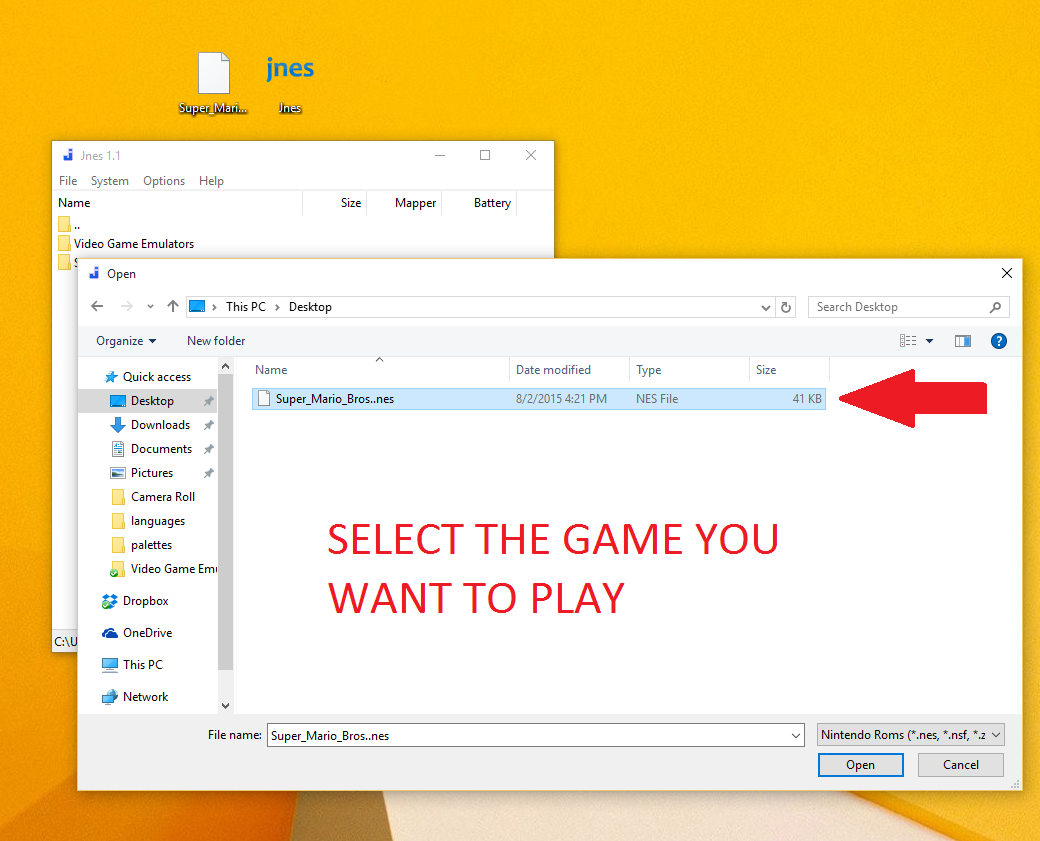.bmp)
.bmp)
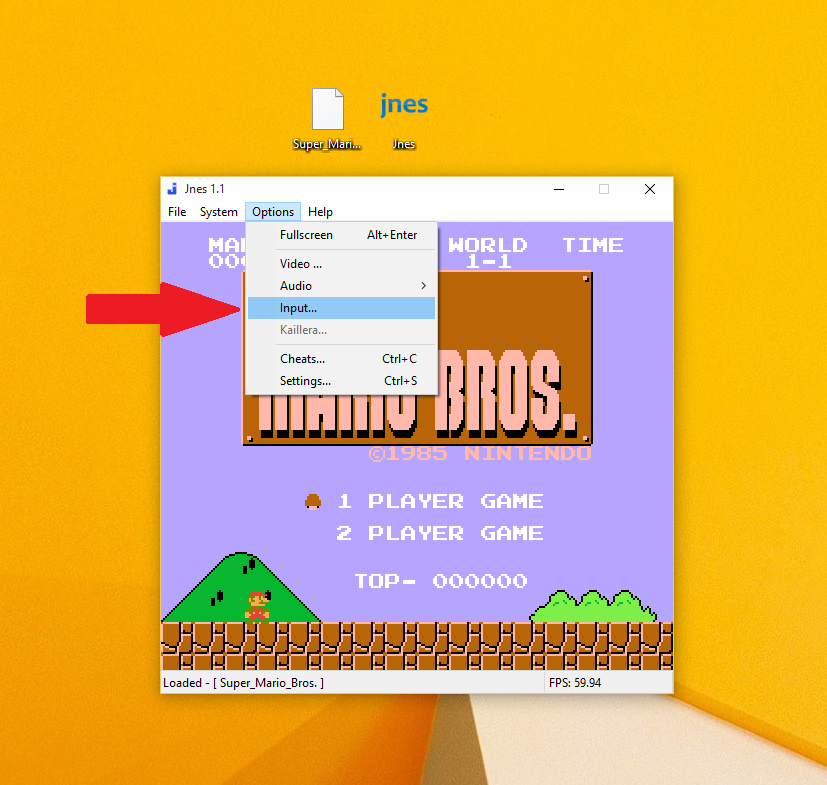.bmp)
.bmp)
.bmp)
Before you can play games you need to configure the control pad in the emulator software.
First, open the game file using the emulator.
Then under "Input" begin to setup the control settings by highlighting the command in the software followed by clicking on the button you want associated with that command. Do this for all of the buttons.
If you have a second control pad you need to repeat this process under the "Player 2" tab of the Input settings.
You Are Done!!

At this point you should be ready to go for any of the games you've downloaded into your library. Take a little time flipping through the settings and options in the emulator software. There are some fun things you can play with.
ENJOY!!!