VSDC Free Video Editor - Beginners Tutorials
by DIYTechStudio in Circuits > Software
519 Views, 22 Favorites, 0 Comments
VSDC Free Video Editor - Beginners Tutorials
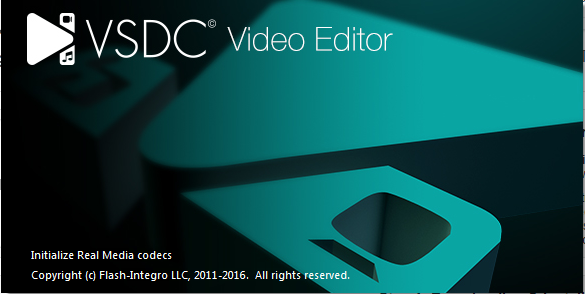
VSDC Video editor is a free video editing software. VSDC is one of the best free video editing software out there.
If you are just starting video editing i strongly recommend you try this & get some exposure on how video editing software works and then move on to paid video editors so that you won't waste your money trying to learn on a paid software.
VSDC software has all the main features that a beginner can use to make his/her video look professional. The Features include Video Cutting/splitting, merging video files, applying video or audio effects, filtration, Multi color chroma key & it also includes other advanced features.
VSDC Video Editor also have Pro version which can be purchased. But all the main feature which are needed for a begginer is available in Free Edition
So lets begin the tutorial
Downloading & Installation

To get started lets first download the software. To download the software please CLICK HERE
Once the download is complete install the software
Note : I am using the older version in my videos to explain. But there is no much changes in options in the newer version. Only the look of the software have changed and they have added some extra features like audio waveform. You can follow this tutorial completely for the newer version to get started.
Options & Settings

In this section lets see different options available.
Lets get started :
Click on NEW PROJECT >
Project Title : Name your project here
Author (New Version) : Name the author here
Publisher (New Version) : Publisher name here
Date (New Version) : Give the date video was created
Copyright (New Version): Copyright details can be given here if any
Description (New Version): Describe the video here
Resolution : You can select the various options available
Framerate : I recommend 30 fps
Width & Height : Once the resolution is selected you need not change this option
Frequency : I recommend 44100 Hz which is default
Channels : this is to select audio channel
>
To import the file you have 5 options in the new version, but in the old version there was only 4 option
1. Blank Project : If you select this option you need to import the files separately
2. Create Slideshow (New Version) or Import video & images (Old Version): This option is to create slide show
3. Import Content (New Version) : This is to import videos and images. Only Single content at a time
4. Video Capture : This is to capture video through webcam or through external camera
5. screen Capture : This is to record your PC's Screen
Once the necessary option is selected click on FINISH
Now a new window will open if you have selected Create Slideshow (New Version) or Import video & images (Old Version) where you can import your files. To Import click on Drag & Drop Media Files Here, once the files are selected click on Apply Settings.
Note:
If you have selected Blank Project it will directly go into editor window.
If you have selected Import content it will directly open the directory of the computer where you can select your files.
Saving Project

There are two saving method
1. Save Project & Save Project As : This option can be selected if your editing is not complete and you want to switch off your PC. By saving in this the file will store with a extension .vproj which can be read only by VSDC video editor.
2. Export Project : Once all your editing is complete you can select this option. In selecting this option you can save your file in various formats like AVI, MPG, WMV, FLV and many more formats. Note : Once you save in this format you cannot change anything so make sure you editing is complete.
Combining Multiple Images to Make One Video With Audio

In this section i will show you how to combine multiple images to make one video with.
Please watch the video for step by step & written instructions.
Editing Video
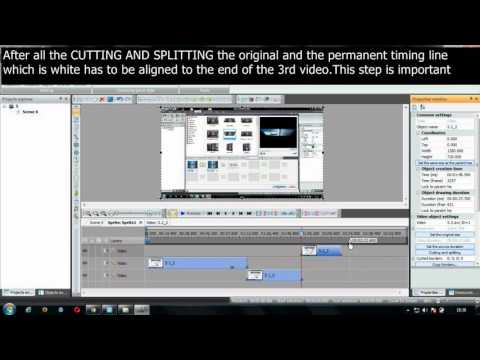
In this section i will show you how to edit a video
Please watch the video and follow the steps as shown in the video.
Splitting the Video

In this section i will show how to split the videos
Speeding Your Video
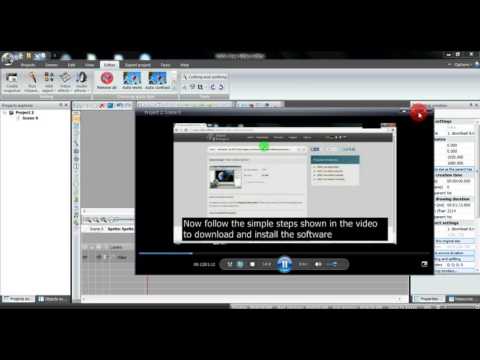
In this section i will show how to increase the speed of your video
Slowing Your Video

In this section i will how to slow down your video
How to Hide the Certain Part of the Video

Lets say you want to hide certain part of the video which you don't want to show to your viewers.
So lets see how to hide that in this section.
Note : There is no particular function to hide certain parts which is available in other high end video editor. So we have to improvise to hide which is shown in this section.
Please watch the video and follow the steps as shown in the video.
Chroma Key or Green Screen
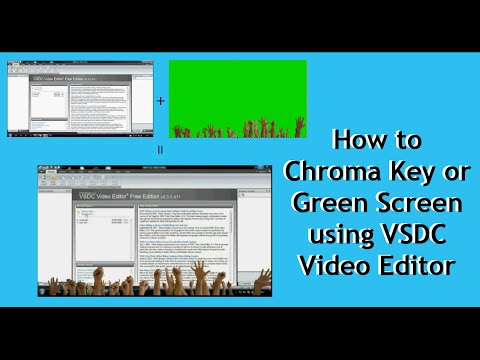
You want to remove the background of your video or image which can be done using chroma key option.
So to learn how to achieve this please watch the video & follow the step by step instruction given in the video.
Adding Built in Special Effects
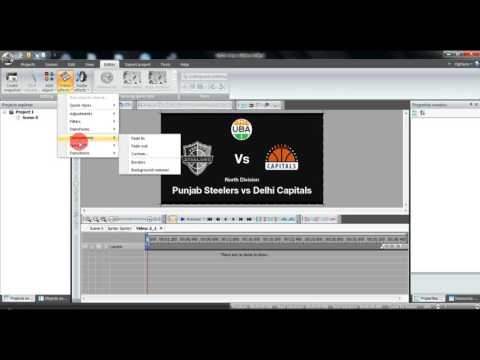
There are some built in special effects like plasma, old TV, broken TV etc. In this section you can learn on how to add this functions.
------------------------------------------------------------------------------------------------------------------------------------------------
These are few steps which can help you get started with VSDC Video Editor.
If anyone needs more information or you want any other tutorial on VSDC video editor please leave a comment below, i will be happy to help.
-----------------------------------------------------------------------------------------------------------------------------------------------
If you like my contents and you want to support my videos Please browse and buy things from my Amazon Store. This way I get a small commission which will help me produce more videos.
Please use the link to visit my store : http://goo.gl/gKjns4
You Can Subscribe To My YouTube Channel Here : https://goo.gl/ctc8l9