VOCAL ASSISTANT Snips.Ai Protects Your Privacy
by RoscoP13 in Circuits > Raspberry Pi
8130 Views, 14 Favorites, 0 Comments
VOCAL ASSISTANT Snips.Ai Protects Your Privacy
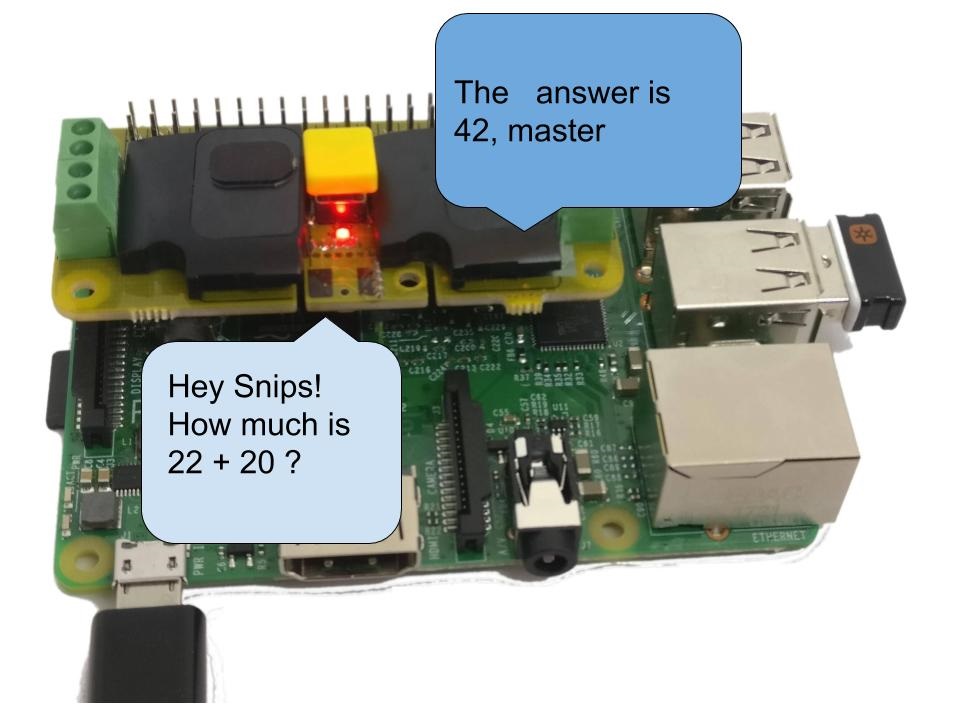
In the past months, I've tested many vocal assistants. I've since come to the conclusion that relying on centralized servers housed by Google and Amazon for simple tasks such as turning on a light or closing my blinds, is, to put it lightly, an incredibly absurd notion. I also live in France. It doesn't make sense that my information pass the Atlantic ocean to flush a toilet at my home in Paris. Privacy implications are equally an evident concern when Amazon or Google has access to all vocal request. Regardless of the old tired argument that "I have nothing to hide" it is no secret that these entities are adept to using personal data for targeted marketing purposes. The services of Google and Amazon are not truly free in the sense of freedom. For simplicity's sake we often forfeit our privacy for these services. They are equally very elegant services, admittedly. But again you have nothing to hide, right?
This is a tutorial to make a simple vocal assistant that could work offline, meaning all the request you do will be processed locally in your home. To do this we will be using Snips, it is a French startup that has the interesting advantage to work offline. To keep things clear and simple we are going to make a very dumb assistant, simple enough to understand the architecture so later make you will make your own more interesting version. So today our assistant will just sum two numbers you will say and playback the answer: You will ask: “how much is 1 plus 2” It will answer: “3”
Affiliation: I’m not affiliated to SNIPS.AI, but I’m making a sound card for raspberry pi that has everything in one RASPIAUDIO.COM it’s a Hat DAC+Speakers+microphone+button and led, you can choose to use my sound card or use your own sound card).
What You Need to Know Before Starting
At the end of this tutorial you will have:
- A clear understanding of the architecture of vocal assistant
- You will understand the benefit of an offline assistant
- You will know the vocabulary useful for all assistant
- You will own a working but useless-dumb assistant able to do some additions
- You will have I hope the wish to make a useful or useless assistant but that protects your privacy
What you need:
- Basics understanding of Raspberry PI and Linux command lines
- Time: about 20mn to 1h depending on your skills Internet connection to create the assistant, then later your assistant will be able to work offline!
- Raspberry PI 3 or 3b+ previous version might work too, Zero might be quite slow
- Power supply Keyboard, mouse, and screen, power supply for raspberry
- PC or Mac running on Linux to remotely control the raspberry PI
- Audio Shield with speakers we will use here the Raspiaudio M IC+ , it’s a tiny hat with everything onboard Microphone, DAC, amplifier, speaker, push the button and led. It is also possible to use the raspberry built-in audio(so-so quality), external amplified speakers and an external USB microphone.
Process overview :
We will first create the assistant online on the assistant then we will install it on the Raspberry PI. In this approach we use a mouse, keyboard to setup to the Raspberry, then your computer on Linux to remotely install and configure the assistant reusing a tool called SAM.
Register
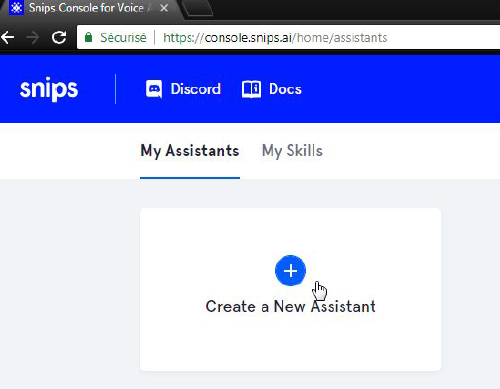
On your Linux computer go to https://console.snips.ai/ and register, create a new assistant:
Setup the Assistant
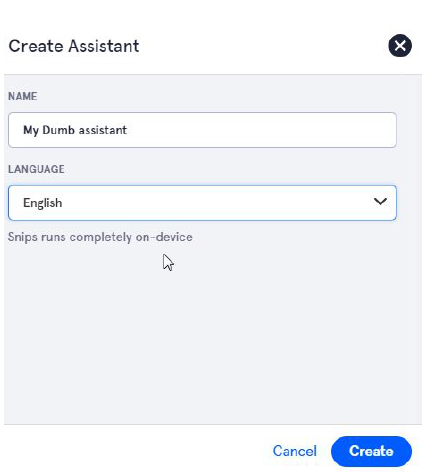
Give it a name, choose your language and click on create
Select the Wake Up Word (also Called Hot Word) “Hey Snips” and Add a Skill
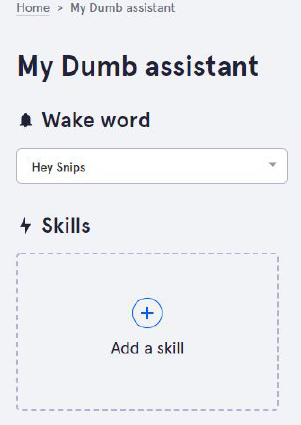
Create a Skill
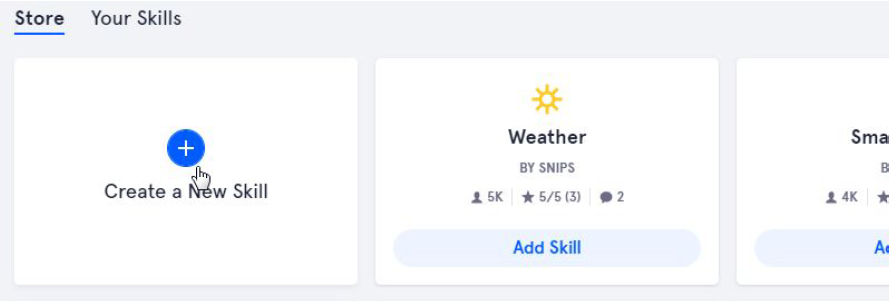
You will see some pre-made skills shared by others a lot of them are not working so at
the end it’s much more efficient and fun to make our own, click on “create new skill”
Then Add a Description and Click on Create:
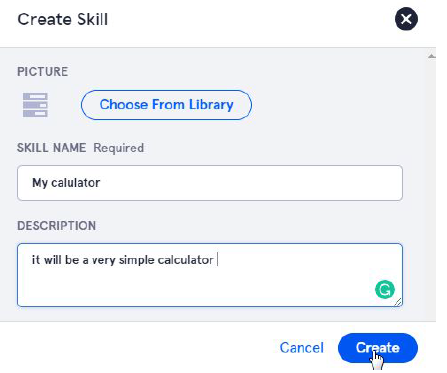
Click on Edit Skill:
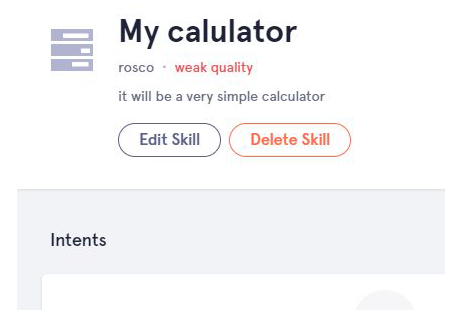
Create a New Intent
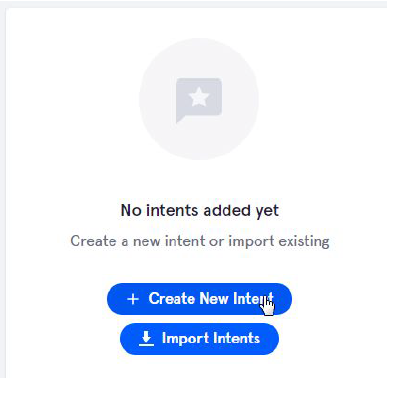
For the next screen you will need of a bit of vocabulary:
- “skills” are functions to do, here the ability to sum number1 + number2
- “intents”: are the requests you will say out loud to accomplish this skill, for example, you can have “how much is 1 plus 2” and many others, the more you have the more naturally you will be able to address to your assistant.
- “slots” are variables part in your request here number1 and number2
- Actions: what to do, the actual sum of number1 + number2 then say the result
We Will Do a Simple Sum of NumberOne + NumberTwo:
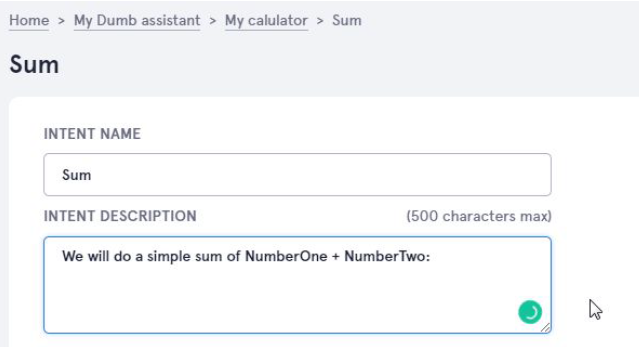
Indentify Slots
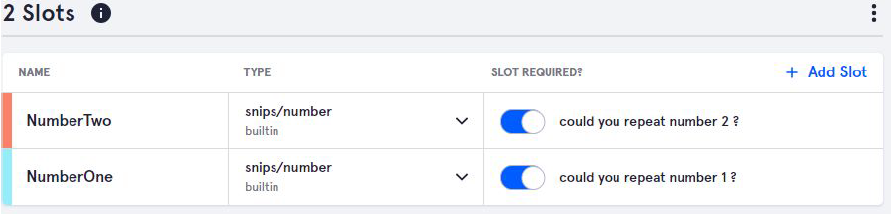
Identify our 2 variables as slots, specify the type “Number”, and check the button “slot required” it will say this sentence if one of the slots was not heard correctly:
Teach Him Where Are the Slots
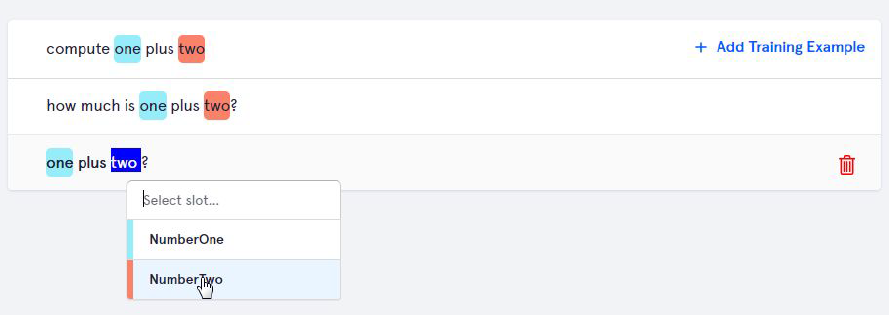
Now we need to teach the assistant different ways to understand this intent, the more you type in the better it is to address to your assistant naturally, once you have typed the questions you need to identify your slots (variable) by double-clicking on “one” and “two” and selecting the slots.
Once you are done click on “Save”, then come back on the previous screen: “Home>My
Dumb assistant>My calculator”
Time for Some Action!
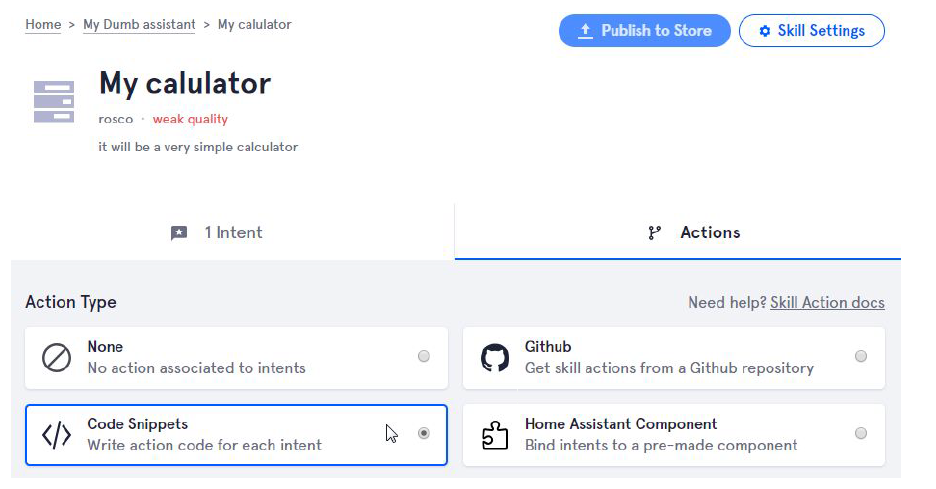
At that point the assistant will understand the question by identifying the number1 and number 2, but what to do with these two numbers. We will write our own snippets, click on Action-Code Snippets
Type the Script
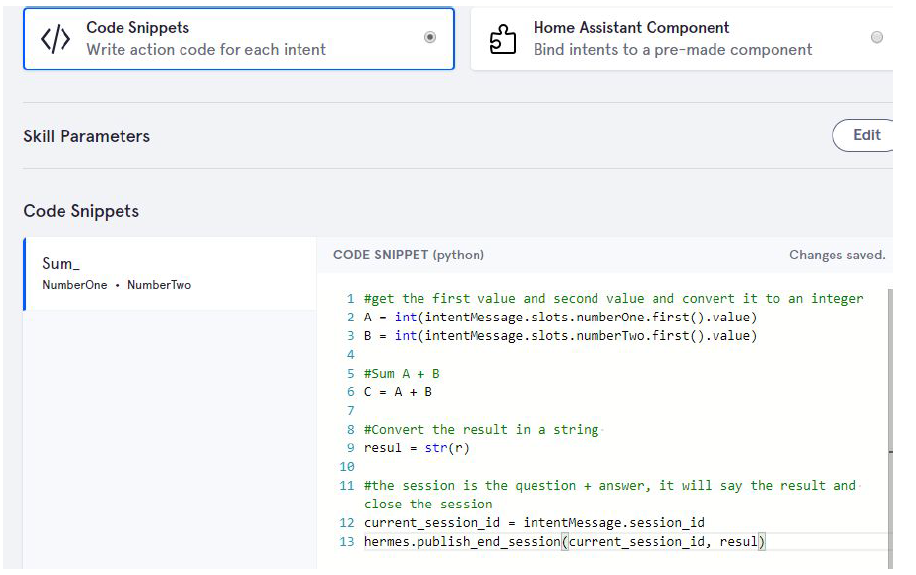
Here is the Python script we will cut and paste, There is nothing to save, after this we are done with the assistant! copy/paster from here:
#get the first value and second value and convert it to an integer
A = int(intentMessage.slots.numberOne.first().value)
B = int(intentMessage.slots.numberTwo.first().value)
#Sum A + B
C = A + B
#Convert the result in a string
resul = ‘the answer is’ + str(C) + ‘my dear master’
#the session is the question + answer, it will say the result and close the session
current_session_id = intentMessage.session_id hermes.publish_end_session(current_session_id, resul)
Burn Raspbian Stretch Lite on a Fresh SD Card
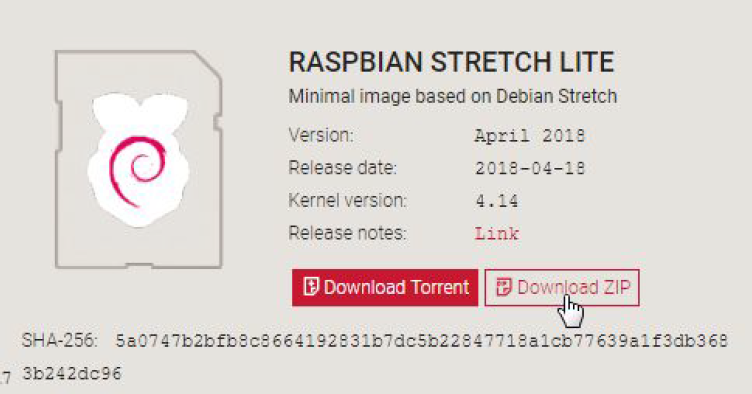
Raspbian Buster is not yet supported by Snips Platform (come on SNIPS team maket the update!!)
Please use Raspbian Stretch:
(If you are not familiar with the process see here
https://www.raspberrypi.org/documentation/installation/installing-images/README.md )
Connect Your Raspberry
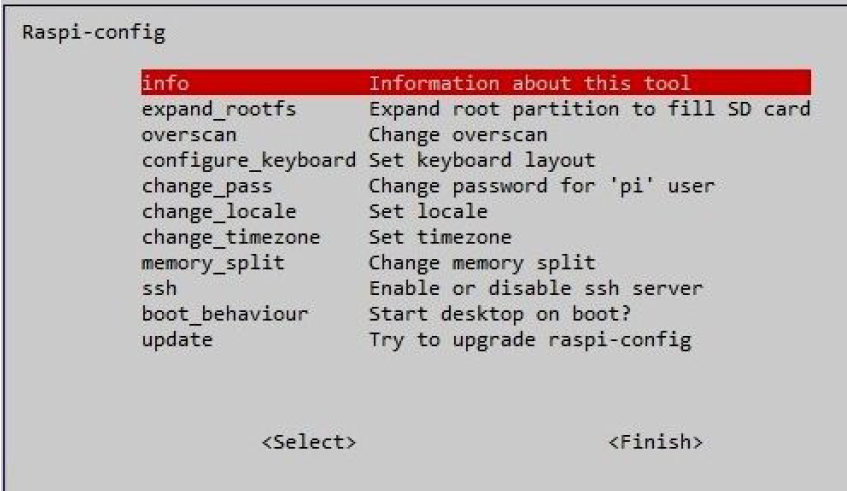
Sudo raspi-config
- Setup your keyboard layout (if not qwery), setup the wifi using localisation options:
- Choose Network Options to set your wifi SSID/password, or just connect an ethernet cable to your router
- Choose Interfacing Options to Enable ssh (as it will be used later)
Take Note of Your Raspberry's IP
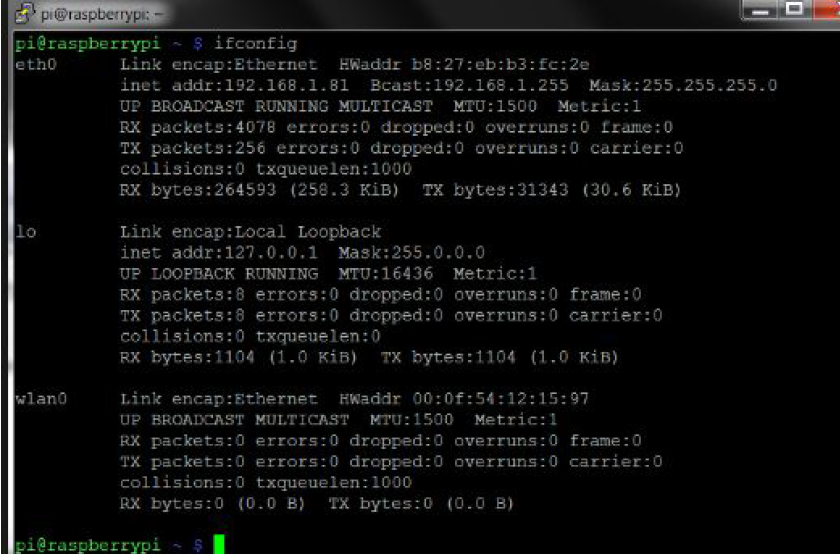
Check that you are connected to your router type ifconfig and take note of the IP address
used:
- ifconfig
Install the Raspiaudio MIC+ Sound Card
If you have a MIC+ from RASPIAUDIO.COM plug the card and type:
sudo wget -O mic mic.raspiaudio.com
sudo bash mic
● Reboot, then test :
udo wget -O test test.raspiaudio.com
sudo bash test
● Push on the yellow button you should hear “front left, front right” then a recording will be played indicating that the mic and speakers are working well.
Install With the Assistant on the Raspberry From Your Linux PC/MAC
- refresh the packages list then install npm
sudo apt-get update
raspi-config step and enable SSH (interfacing option-SSH)
sudo apt-get install npm
- Install sam on your Linux computer:
sudo npm install -g snips-sam
- One finished log with your credential you have created earlier on snips.ai
- sam login
- Connect to your raspberry pi with Sam:
- sam connect "ip_address_of raspberry"
if you get an error you need to go back to the raspi-config step and enable SSH (interfacing option-SSH)
- Start the installer on the Raspberry Pi using:
- sam init
- You will get: “Installing Snips Platform components. This may take a few minutes... Successfully installed Snips Platform components” ... it will take a while to finish
- To install the assistant type :
- sam install assistant
- Type the following to see the console:
- Sam watch
- Try it! Say:
- “Hey Snips” you hear a beep then
- “how much is 20 plus 22?” then it should reply back “42”
- If it does not work:
- Check the status of SAM using:
- sam status
- Adjust the microphone and speakers gain on the Raspberry Pi:
- alsamixer
- Check the status of SAM using: