Using the Singer Futura (CNC Sewing Machine at Pier 9)
by CobyUnger in Workshop > Tools
15660 Views, 99 Favorites, 0 Comments
Using the Singer Futura (CNC Sewing Machine at Pier 9)


Pier 9 has some awesomely powerful CNC tools and the Singer Futura is, well, a CNC tool of less awesome power. This instructable will go through some of the things I have learned using this tool but is by no means an exhaustive guide to perfect embroidery machine use. For now, I'll go over what I know about the AutoPunch software and possibly add more later. I have heard rumors of some other, possibly better, possibly free software that will also run this machine.
Design
The AutoPunch software from Singer is capable of translating a JPEG image into paths for the embroidery machine. Oddly enough, it doesn't like any file types that already have layers as you might expect. You can use what ever 2D design software you prefer to design your image and then export it as a JPEG before importing it into the AutoPunch software.
I highly suggest limiting your colors to 3 or 4 at most if possible. The software is capable of creating layers (tool paths) for up to 11 colors but the results are better with fewer. The most tedious part of the process is changing out the thread color after the machine finishes an area. Unlike the HAAS and the DMS this CNC machine does not have an automatic tool changer.
I also suggest avoiding small details if possible. It has trouble filling in small areas accurately. Especially if you are designing something to be fully covered in embroidery thread the details have a tendency to get lost.
Downloads
Prep the Machine



Threading this machine is pretty straight forward. Place a spool either the vertical or horizontal rods in the back right of the machine, and follow the arrows on the machine. Like most sewing machines, threading the needle is the only tricky part.
There is also a bobbin winder on the Singer Futura but it is a bit of a pain to use. In order for the bobbin winder to actually spin you have to disconnect the embroidery attachment and unplug the USB cable from the computer. The bobbin winder is located on the top right of the the machine. Loop the thread from the spool, up to the thread hook, around the chrome button on the top left and back to the bobbin winder before using the presser foot to activate the bobbin winder. I would suggest using the bobbin winder on one of the other machines instead, it's not really worth the trouble.
Open the clear plastic door on the bottom of the machine and place the bobbin inside. Make sure the thread is wound around it counterclockwise and hook the end of the thread under the small metal hook in the front of the bobbin case.
Prepare a Hoop





This machine has two sizes of embroidery hoop. If you can fit your design in the small hoop it is better to use that one because there is less room for the fabric to stretch out of shape and distort your image.
I suggest using thick fabric with this machine to avoid any stretch or movement, but I have seen simple designs work well on thin fabric too.
Start by loosening the thumb screw on the side of the hoop and separating the two parts. Face the hoop so that the bracket is facing down and lay your fabric on top of it. Now press the inner part of the loop into the outer, pinching the fabric between the two parts. As you tighten the thumb screw pull the fabric tight as well. This part is a little tricky and it might take some time to get it tight enough.
If you are making a patch you can cut off the excess fabric at this time.
Insert the hoop into the machine and tighten both of the screws that hold it in place pretty darn tight. Even though these are knurled screws, I suggest actually using a screw driver for this rather than just tightening with your fingers. If the screws become loose with all the vibrations in the machine your embroidery may come out skewed.
Process
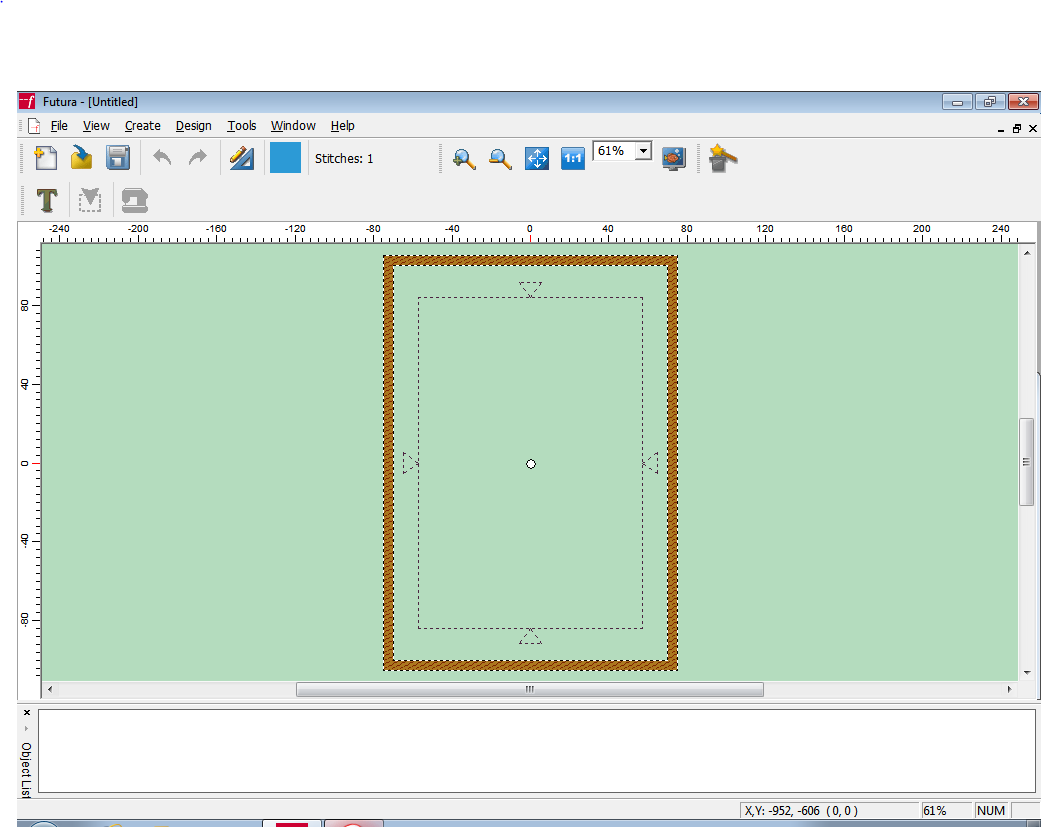
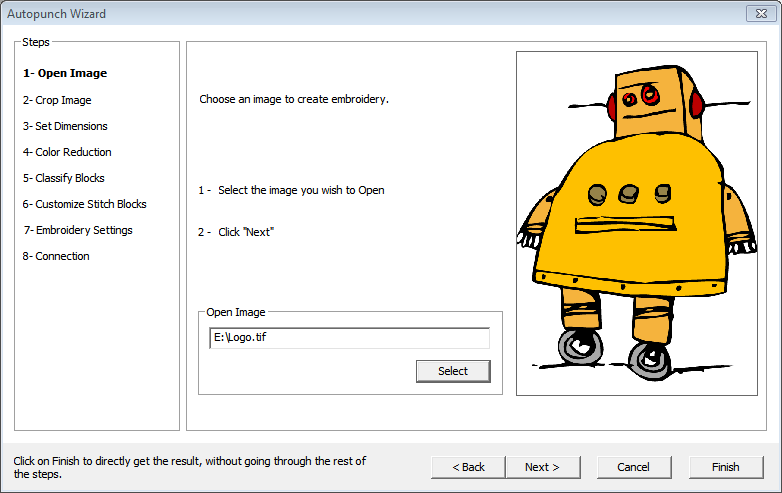
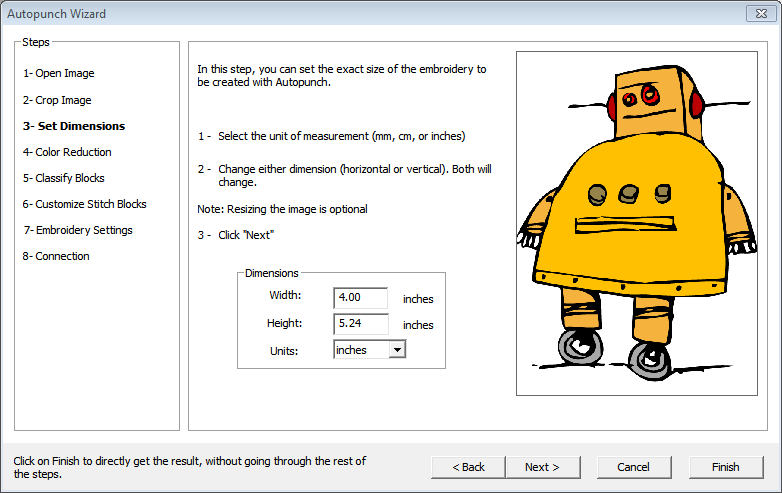
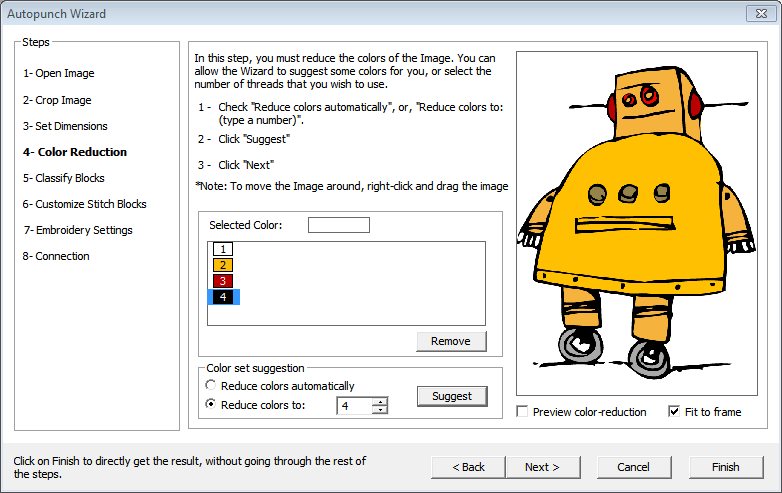
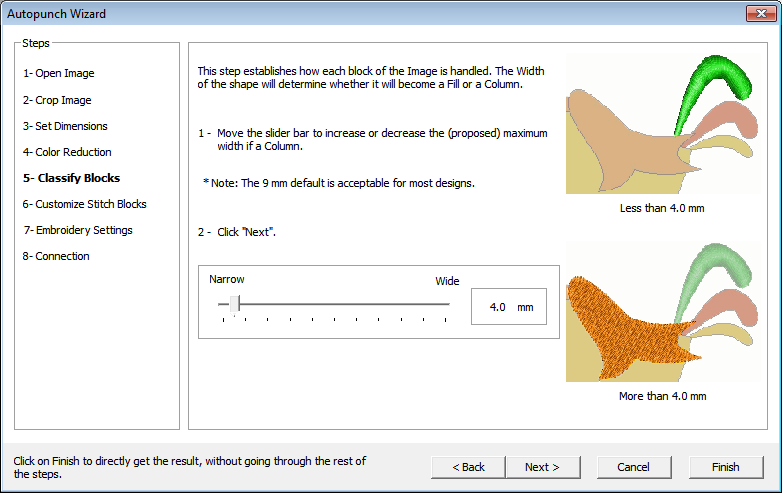
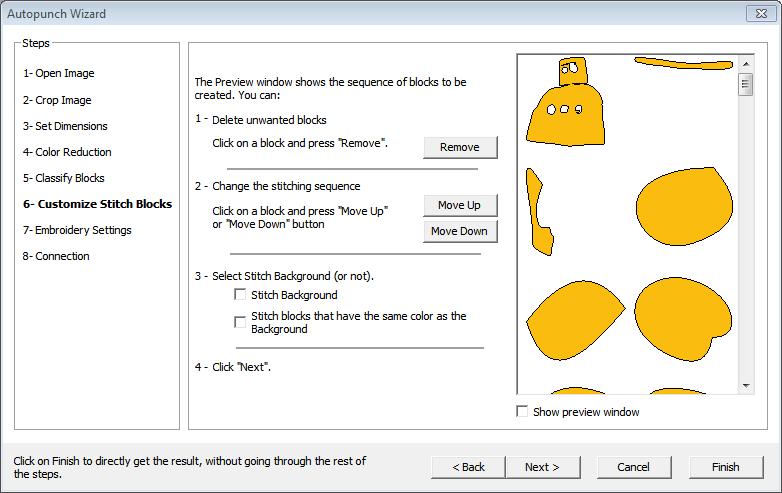
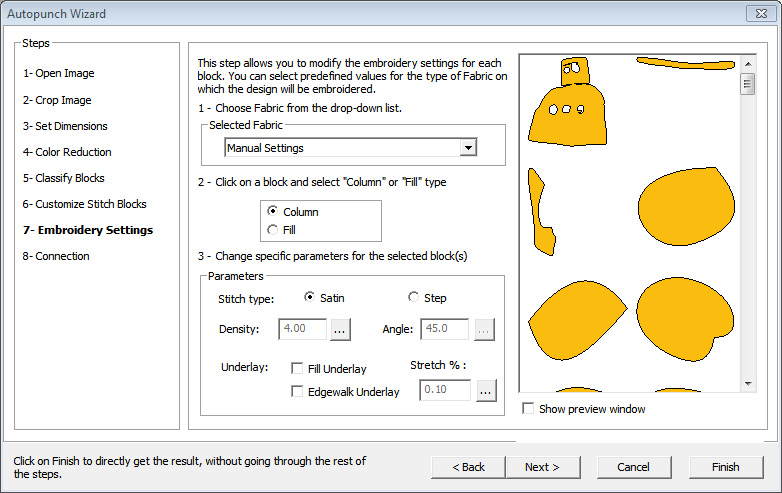
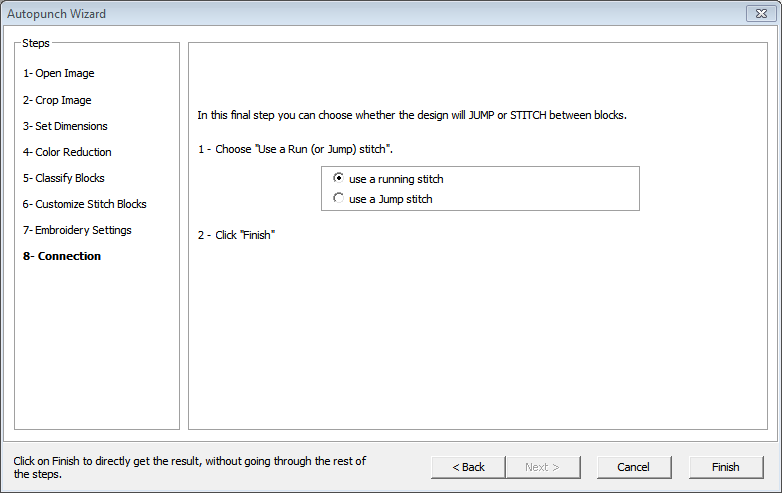
The embroidery machine has a dedicated computer that lives with it on the shelf by the electronics lab. There is an embroidered patch on it that says "CNC EMBROIDERY MACHINE". This is the only computer that has the software loaded onto it. There is no password or username necessary to log onto this machine. The power cord should be stored on that shelf as well.
Transfer your file onto that computer using a USB drive or whatever you prefer as a file transfer device.
Open the Singer Futura software and under the 'create' menu select 'autopunch'. A window will pop up and ask you a bunch of questions.
First it will ask you to select an image. This one is easy, you probably have one in mind.
Window number two gives you the option of cropping your image. I suggest cropping before you get to the Singer software.
Next it will ask you to scale it. You will need to pick a size that fits within the hoop you have chosen.
The following window prompts you to choose a number of colors to reduce your image to. It is best in this case to choose relatively low number to reduce thread changes and machine confusion. Trust me, this machine gets confused easily, fewer colors is better.
Window number five is concerned with the type of embroidery to use for each block. For large blocks the machine will stitch many times as it moves from one side to the other. This creates a smoother surface with fewer loose threads. For smaller blocks it will make only one stitch. The slider on this window gives you the option of changing what the machine considers a small enough block to stitch only once. I suggest lowering the threshold to something around 4mm to 6mm.
The next set of options asks you about individual blocks of color. It will show each block individually on the side and you have the option of deleting them. Note that if you delete a block of color it does not get filled in with the surrounding stitch color. This window also asks you if you want to stitch the background and any blocks of the same color as the background. I suggest opting out of both of these.
In the next window you can select the stitch type for each color block. This is similar to the slider on window number five. If there are specific blocks you would like to be stitched as a column rather than a fill you can choose that here. You can also choose the angle of the stitches and the type of stitch but I have always chosen the defaults here.
The final step asks if you want to 'jump' or stitch between blocks. This seems like a crazy question to me. just to see what it would do, I chose stitch once and it put lines of color all over my design. Unless you know something I don't I would suggest always selecting 'jump'.
Stitch
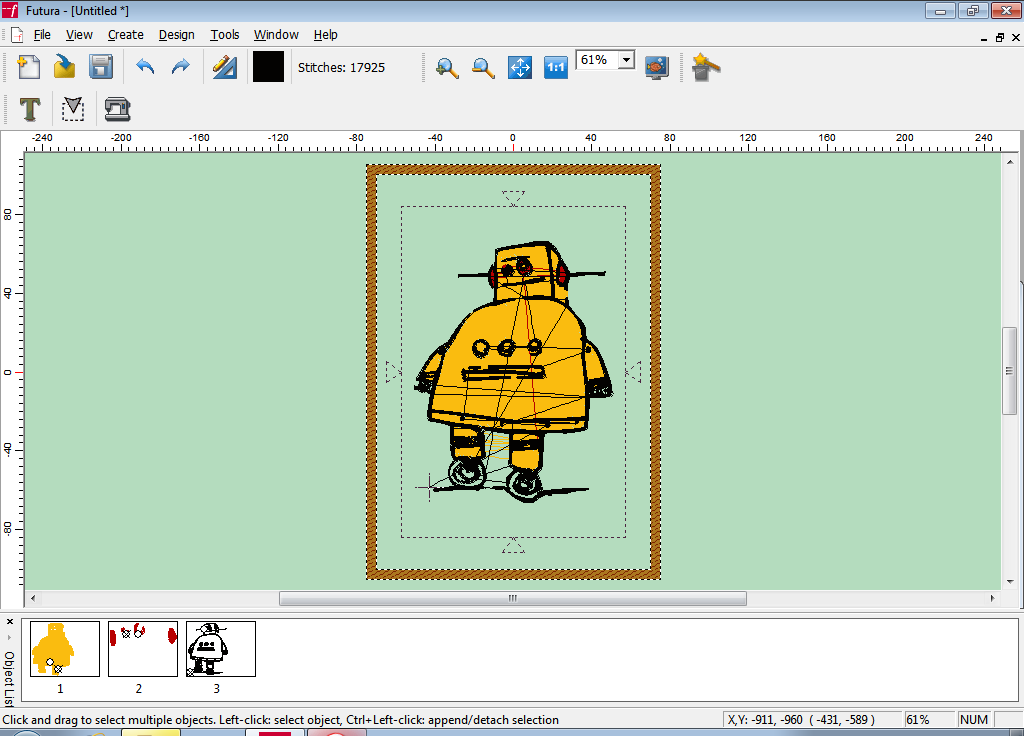
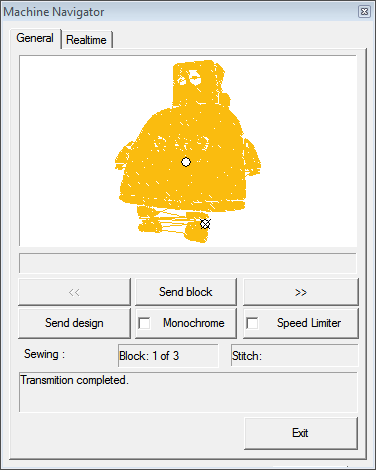


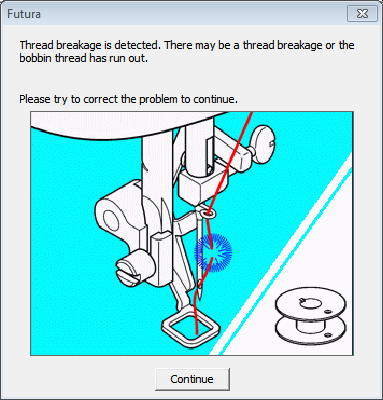
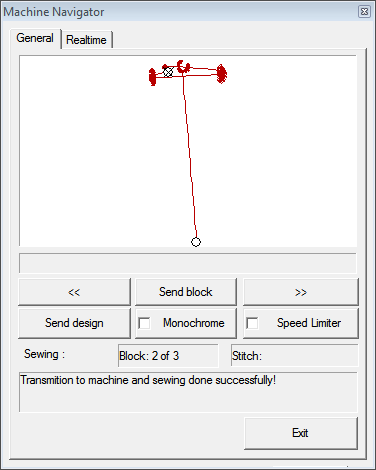
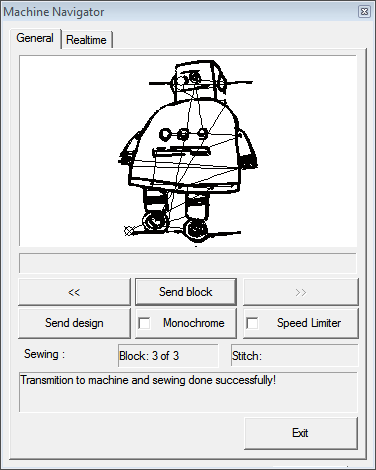
After all the questions now it is finally time to actually stitch the design.
With the machine plugged in click the icon in the top right of the screen that looks like a sewing machine. Another popup window will appear with an image of the first color in your design. Hit the 'send block' button and then the green button on the sewing machine above the needle. The machine will do about two or three stitches and then stop and make an annoying beeping sound. Yet another popup window will appear on the computer screen telling you that the thread is broken. Ignore the popup and hit the button on the sewing machine again, it will have turned red telling you something has gone awry. If it doesn't start stitching again hit that button one more time.
Once that block of color is finished the machine will beep again and tell you to switch to the next color. Hit the right arrows on the popup window and change the thread to what ever color is next in line. Now hit the 'send block' button and the green (or red, or yellow) button on the sewing machine again.
Repeat this process until all the colors are finished.
Trimming



When the machine finishes it's work there will be a bunch of threads hanging off the embroidered piece. If you are into that aesthetic that's cool but if not you'll need to snip each one off with a pair of scissors. Some of them are hard to get at so this often takes a while.
Tips and Tricks

Like I said in the beginning, this is not a super powerful machine. It gets lost easily and isn't very detail oriented. I have a few tricks but if there is anything you learn that you think is worth adding let me know.
1) Keep it Simple
The Singer Futura is not very good at highly complex shapes with small areas of color. I suggest simplifying your design as much as possible.
2) The Fewer the Merrier
Switching colors is the thing that causes the most difficulty with the machine. If possible, stick to just a few colors.
3) Size Matters
In theory, it is possible to fill an entire embroidery hoop with this machine. In practice, the machine will probably get lost somewhere in the middle and create an offset design.
4) Material World
Choose a fabric that is pretty thick. Thin fabrics like silk and muslin will bunch up if you are stitching large blocks of color and the machine will get lost.
5) Bobbin and Bobbin Color
If you can avoid it it is best not to remove the embroidery hoop from the machine. The hoop doesn't always go back in the exact location it came from and may result in an offset. To avoid needing to remove the hoop make sure you have a full bobbin before starting the design. Also if you are stitching a single color design, it is a good idea to match the bobbin color to the top thread. This way if some of the bobbin thread pulls through it won't make a difference.