Using the Reference Feature in Word 2010
by jnicolen in Living > Education
11936 Views, 0 Favorites, 0 Comments
Using the Reference Feature in Word 2010
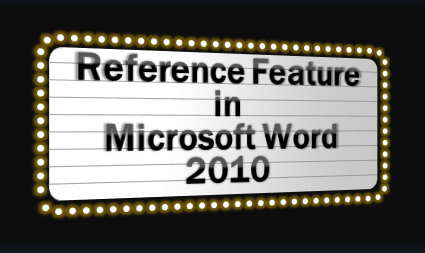
When writing papers, it seems that the one thing that everyone despises is using the APA or MLA reference formats.
Microsoft Word does this for us with the Reference Feature, which I believe first made its appearance in Word 2007.
This tool is a Godsend, and I use it constantly. I hope you find this tool as valuable as I do!
DISCLAIMER:
While Word does a wonderful job of formatting references, it is not perfect and I recommend some random checks to ensure that you do not turn in improperly formatted references.
All you will need for this instructable is the source you will be using, and MicroSoft Word 2007 or newer installed on your computer.
I have included simple graphics and closeups to aid in your use of this tool.
Microsoft Word does this for us with the Reference Feature, which I believe first made its appearance in Word 2007.
This tool is a Godsend, and I use it constantly. I hope you find this tool as valuable as I do!
DISCLAIMER:
While Word does a wonderful job of formatting references, it is not perfect and I recommend some random checks to ensure that you do not turn in improperly formatted references.
All you will need for this instructable is the source you will be using, and MicroSoft Word 2007 or newer installed on your computer.
I have included simple graphics and closeups to aid in your use of this tool.
Downloads
Choose the "References" Tab
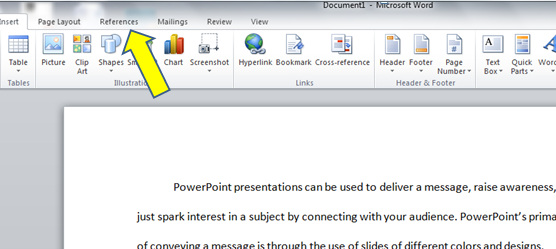
Choose "Manage Sources"
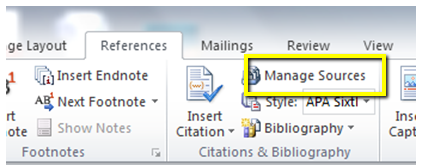
This is also a good time to select the APA, MLA, or other reference style.
If Adding a New Source, Choose "New"
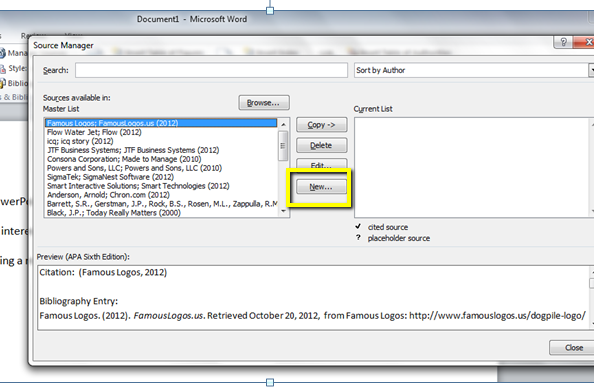
As you can see here, Word keeps track of references for future use as well.
This Is Where You Will Enter Your Source's Information
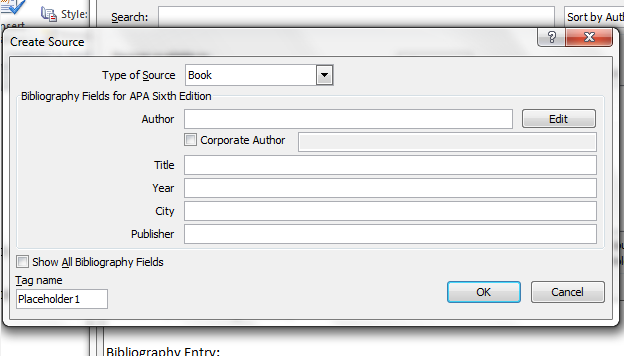
Choosing what type of source you are using allows Word to ask for the proper information to format your references.
Select the "Type of Source", and Enter the Information in the Blanks, Then Click "OK"
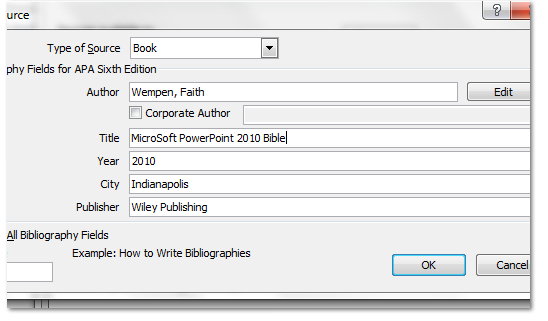
Word also shows you examples of how to enter information in different fields (bottom of screen shot).
Once Entered, This Field Shows What Your In-text Citation and Bibliography Will Look Like.
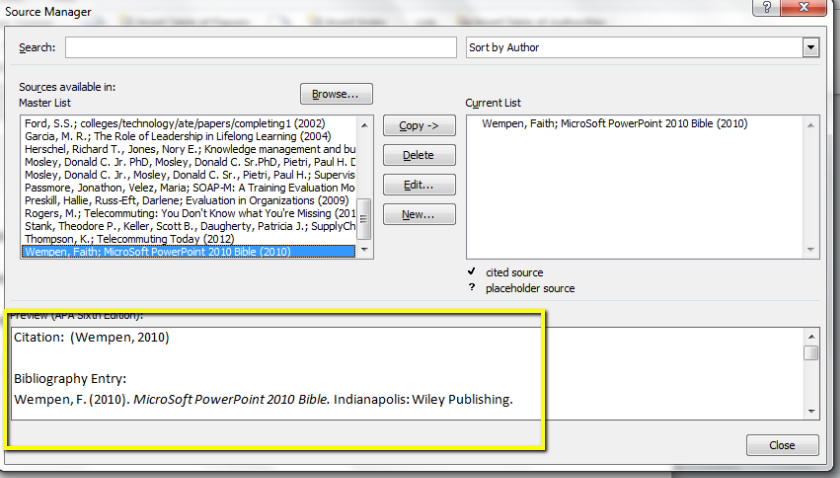
Click "Insert Citation" With Your Cursor at the Location Where You Want the Citation.
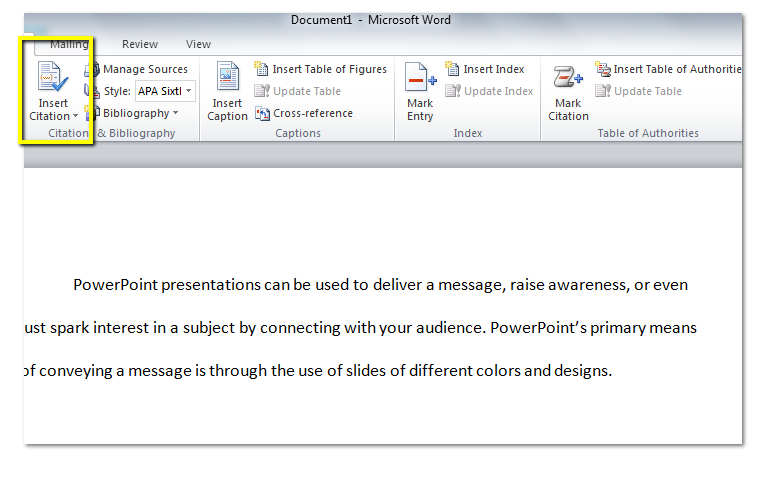
Your Citation Is Placed by Word Where You Had the Cursor Positioned.
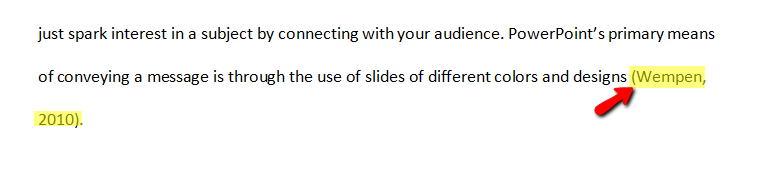
When It Is Time to Create Your Works Cited or Bibliography, Select This Tab.
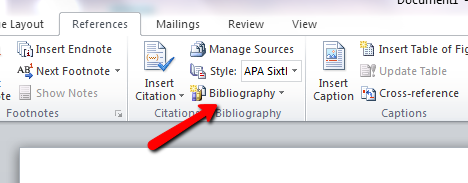
Choose Either Works Cited or Bibliography From the Drop-down Menu, Word Does the Rest.
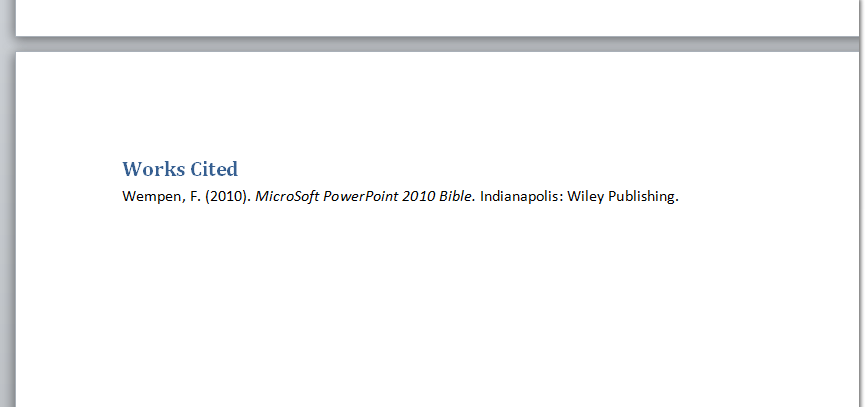
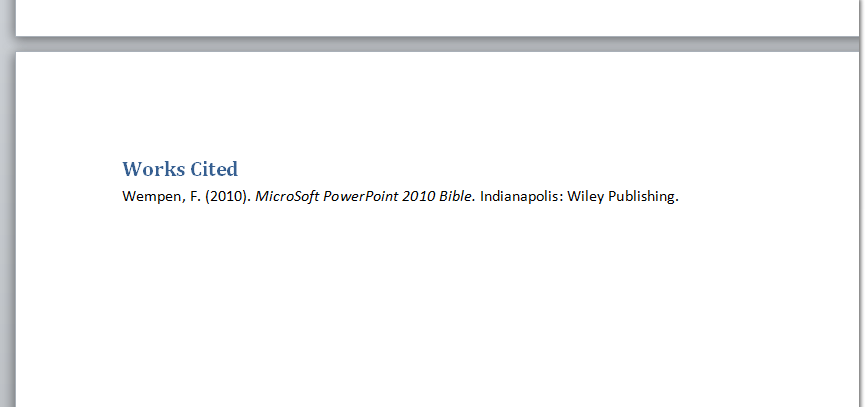
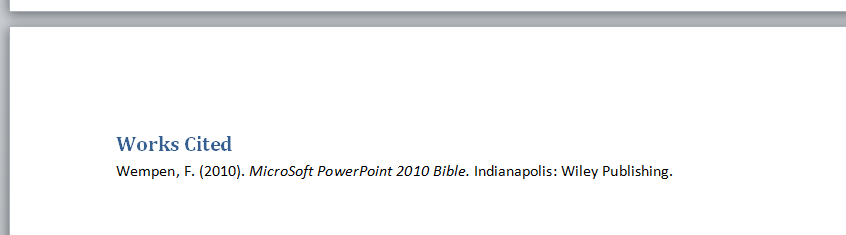
Normally, all you need to do is add a blank page to the end of your document, place your cursor at the top, and tell Word whether to create a Bibliography or Works Cited page.