Using a Computer With One Monitor, But Multiple Screens.
by Computothought in Circuits > Linux
77929 Views, 15 Favorites, 0 Comments
Using a Computer With One Monitor, But Multiple Screens.
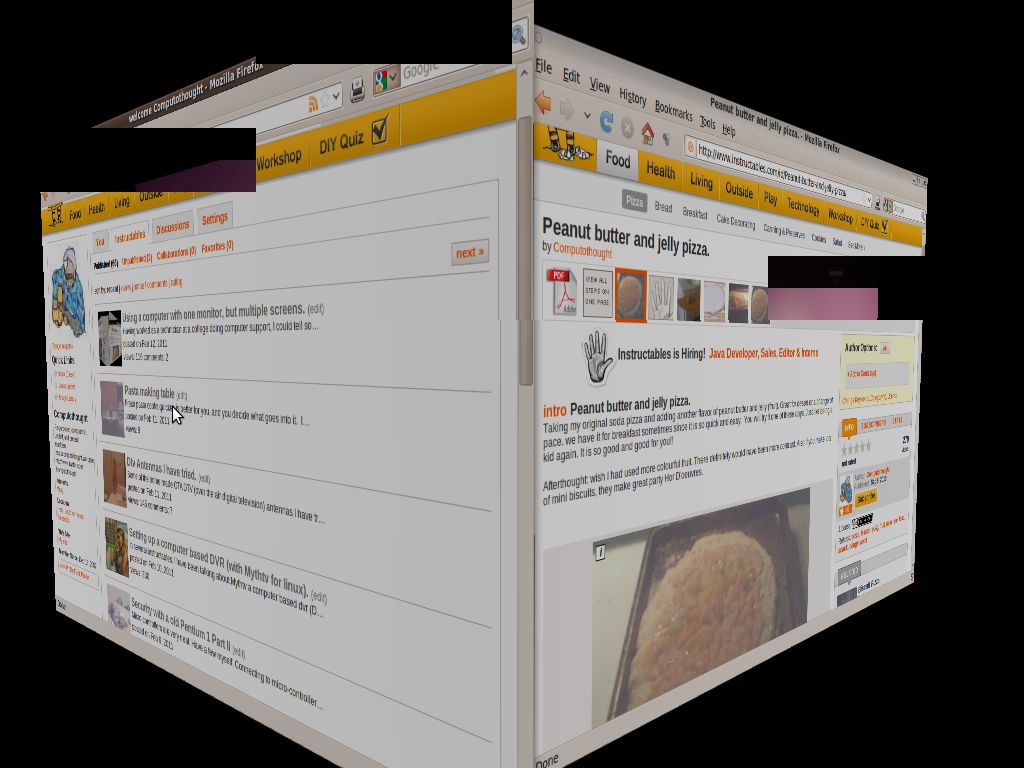
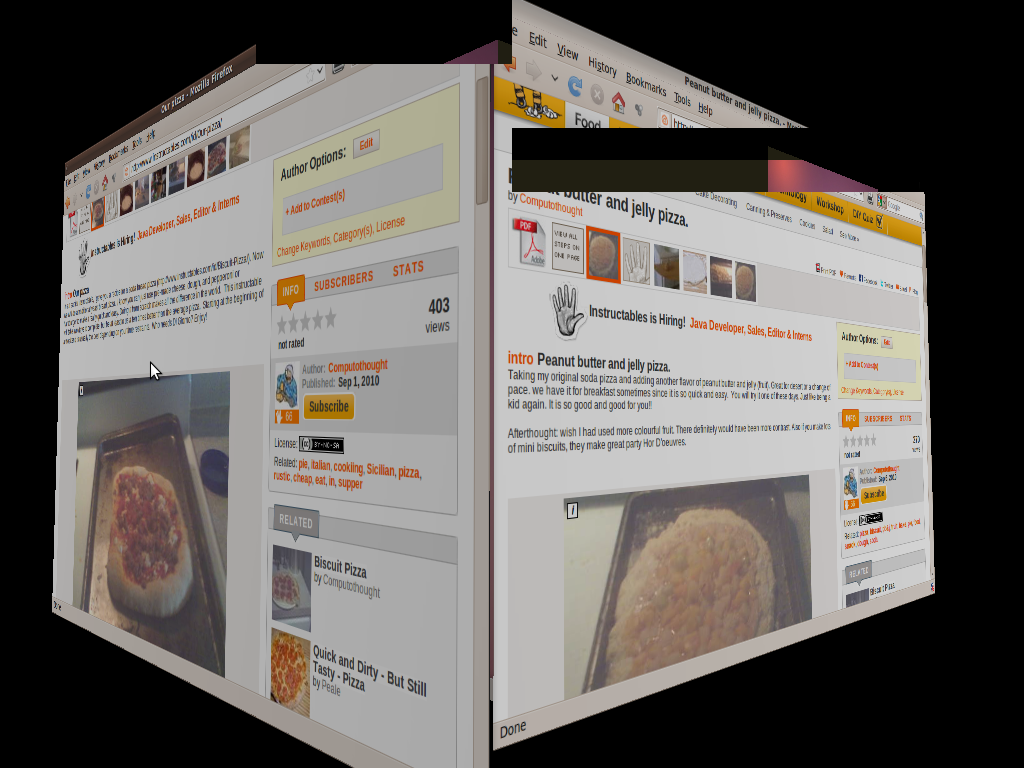
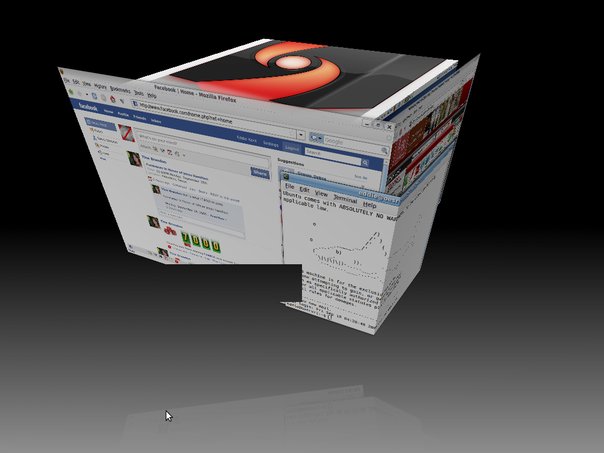
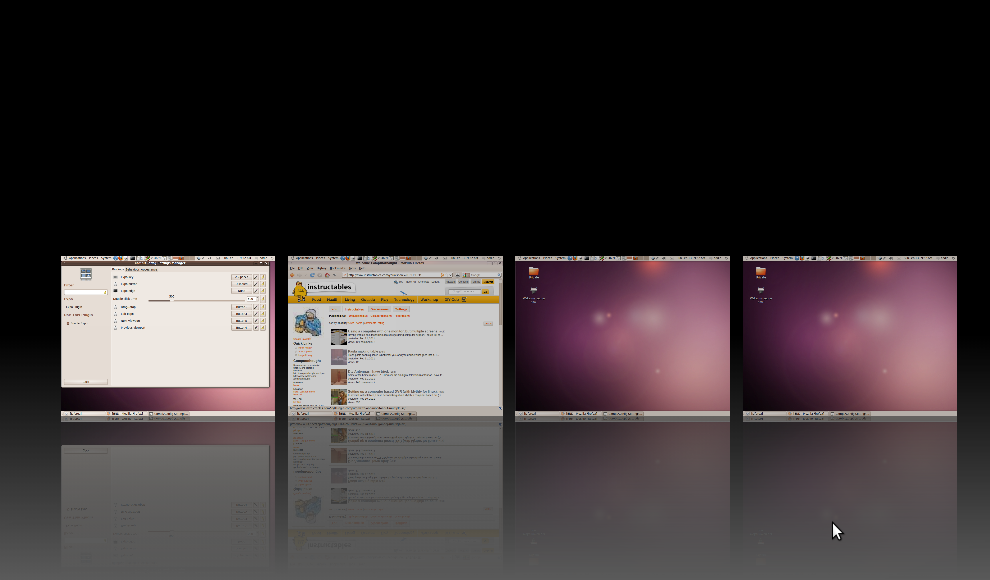
Having worked as a technician at a college doing computer support, I could tell some war stories. One of the things that really concerned was how resources were used. As a taxpayer, it really concerned me. For example I would have to set up four monitors on one computer. The cost of the monitors and the additional equipment required in the computer for the monitors to work at that time was over a thousand dollars. Now multiply that by at least twenty or more users times several campuses and you are talking quite a bit of money. I want to show you how to have just one monitor, but have the advantage of several screens to eliminate the extra expense, There are times when additional monitors are needed, but that is an exception. Ironically at least one of the monitors usually was just displaying the game of solitaire.
Note: you will want to have a recent machine with a good video card and plenty of memory. . The screen does not artifact like the picture. Just a quirk of the screen shot module.
Note: you will want to have a recent machine with a good video card and plenty of memory. . The screen does not artifact like the picture. Just a quirk of the screen shot module.
Normal Screen

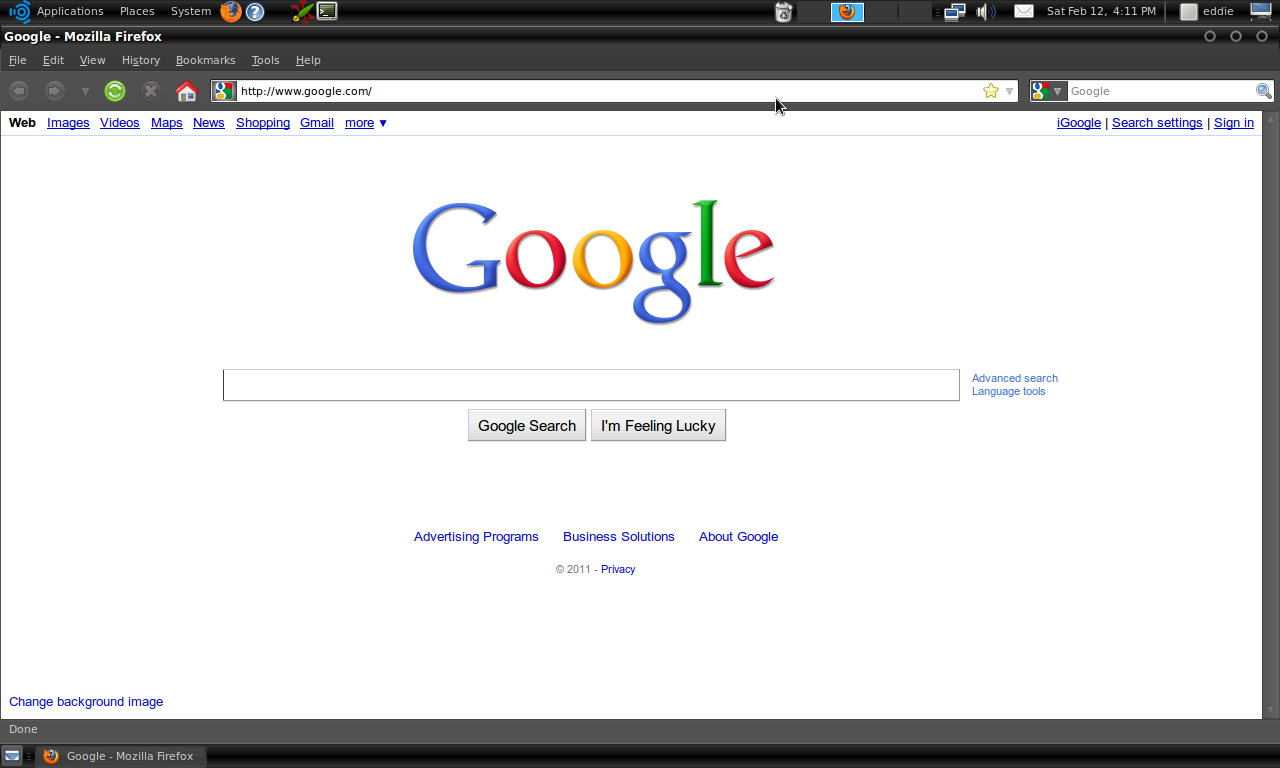

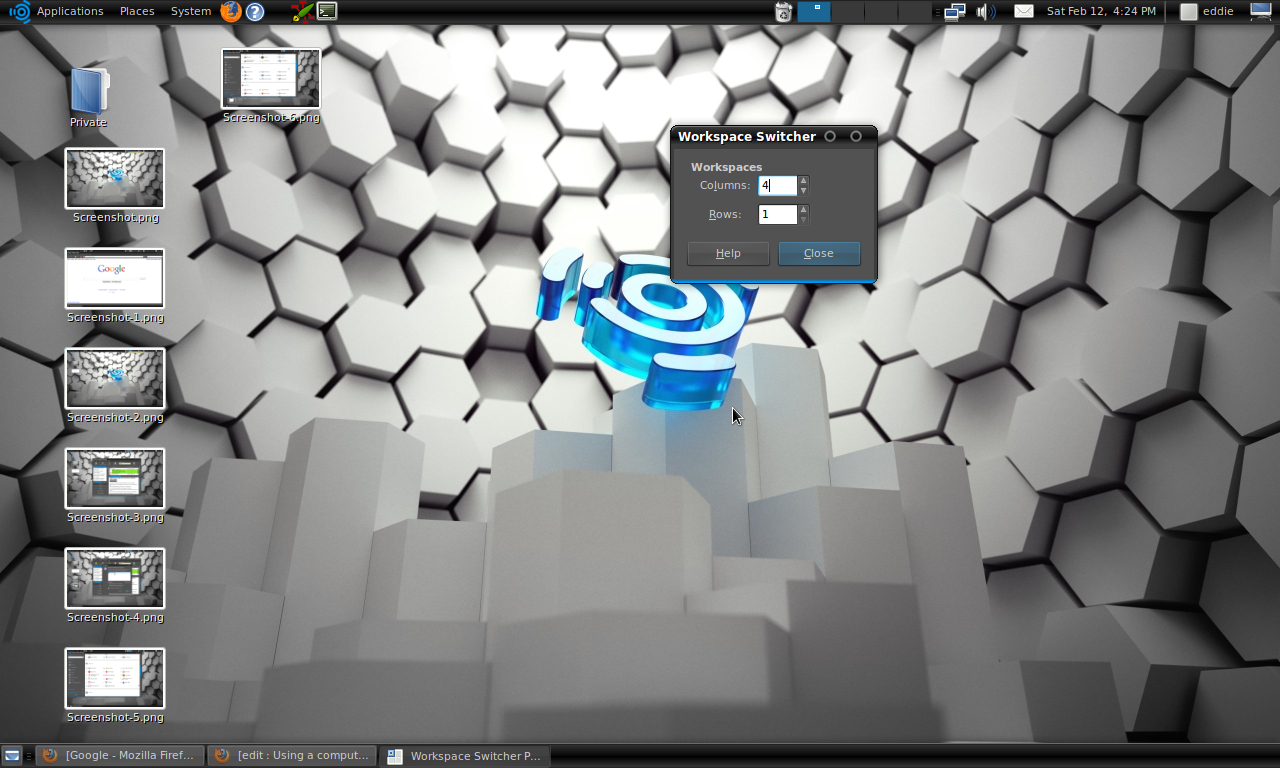
if you look down in the right hand corner of you screen you will usually see the workspace switcher and the trash. On my system I have moved it to the top panel. If you right click on the on an empty space on the panel you can add and remove. If you right click on the workplace switcher it self, you can change the settings like I have from two workspaces to four.
In the first screen is a typical desktop. with the mouse pointing to the switcher. It is empty because we do not have any windows open. In the second screen we have moved to the second workspace (just by clicking on it. ). Firefox was loaded and you can see a small image in the switcher to indicate that. In the third screen, we have moved back to the first workspace where no applications are open. But Firefox is still open. You can tell that because the Firefox image is still shown in the workplace switcher.
So you can tool around the workspaces pretty easily. But I want more.
In the first screen is a typical desktop. with the mouse pointing to the switcher. It is empty because we do not have any windows open. In the second screen we have moved to the second workspace (just by clicking on it. ). Firefox was loaded and you can see a small image in the switcher to indicate that. In the third screen, we have moved back to the first workspace where no applications are open. But Firefox is still open. You can tell that because the Firefox image is still shown in the workplace switcher.
So you can tool around the workspaces pretty easily. But I want more.
The Next Realm.
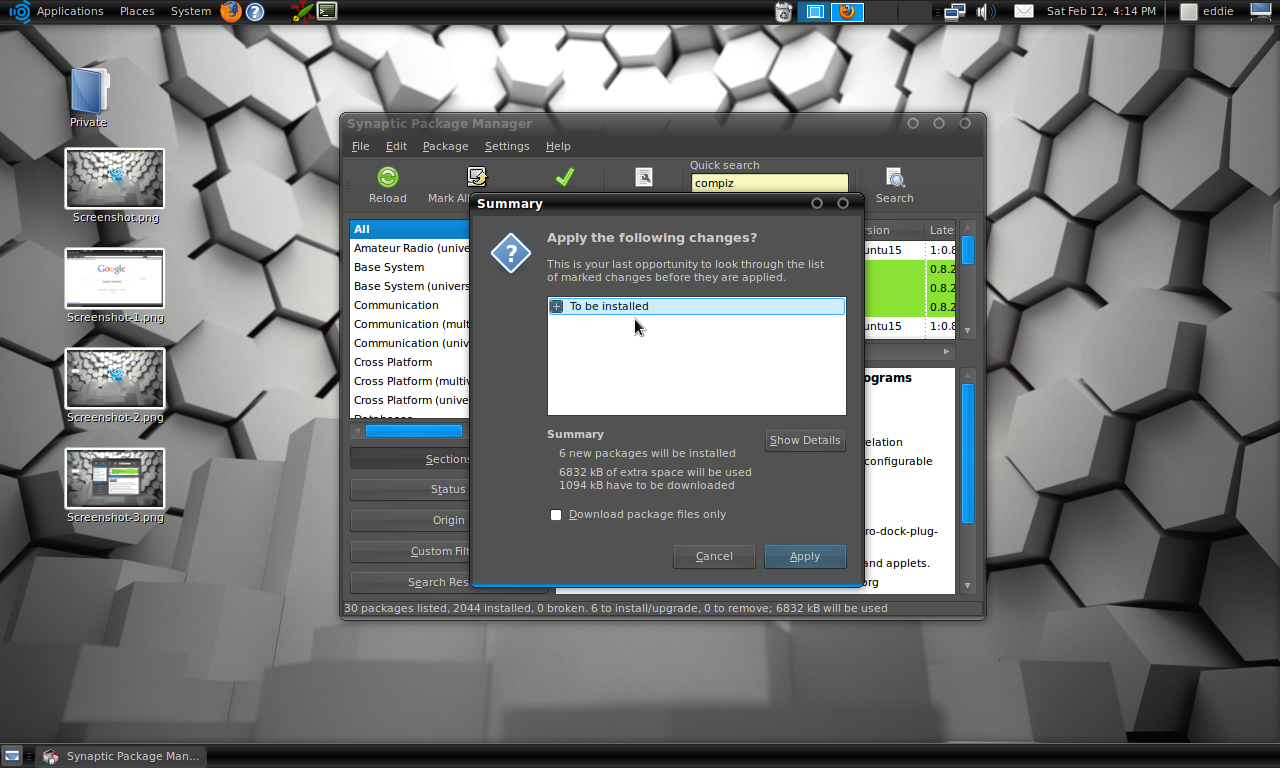
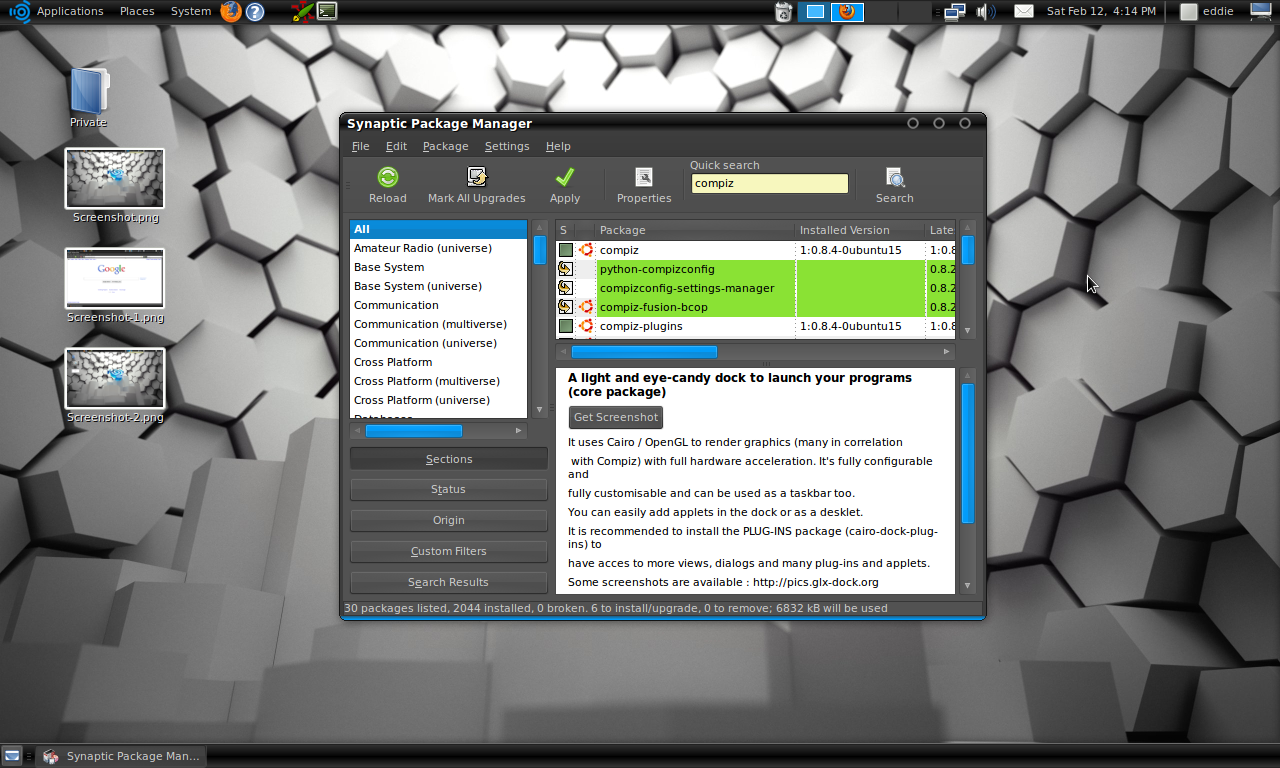
There is a free add-on for Linux called Compiz. It has gone through a lot of changes. What Compiz does is allow you to look at your workspaces in 3D. like in the first frame of this instructable.
How do I get it? It may actually be installed except for the configuration menu. So you need to go to System > Administration > Synaptic Packet Manager. You may need to enter your sudo password.
You will want to search for Compiz. If Compiz is not already checked do so now. Then you will want to go down the list and add the Settings manager. Once you have done that say apply.
Once that is all loaded, and the package manger exited, you will need to log out and log back in for the new settings to be in affect.
How do I get it? It may actually be installed except for the configuration menu. So you need to go to System > Administration > Synaptic Packet Manager. You may need to enter your sudo password.
You will want to search for Compiz. If Compiz is not already checked do so now. Then you will want to go down the list and add the Settings manager. Once you have done that say apply.
Once that is all loaded, and the package manger exited, you will need to log out and log back in for the new settings to be in affect.
Fun Time.
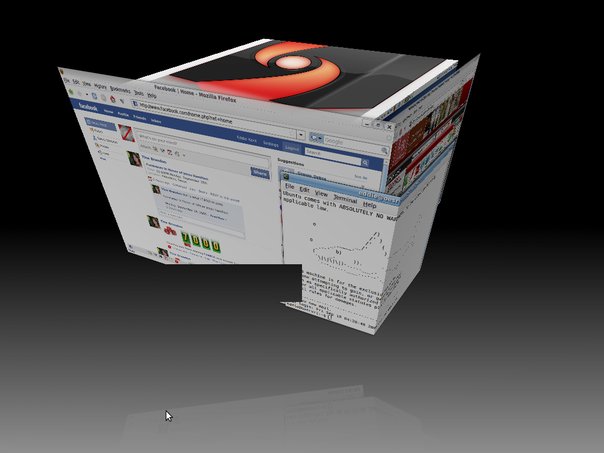

Once you have logged back in, hold down alt and control keys. the take the mouse and grab either the left or the right hand of the screen and it should move with you, If you can not do it the first time, try it again. Is that not awesome? You can look at more than one screen at once without have to purchase a second monitor, Let go of the keys now. If you go to the workplace switcher, and press on another workspace, you should see the screen flip around, Amaze your friends with this neat little trick.
What is really neat is to have an application hanging between two workplaces like I have done. All you have to do is just drag the application to the edge of the screen. In fact you can move windows from workspace to workspace and the screen will flip automatically. There is a whole lot more to it, but I just wanted to get your feet wet.
Been using Compiz for years, but needed to have a more recent computer have this feature. Other people are bound to want to do this so, I made this very basic instructable.
Have fun.....
What is really neat is to have an application hanging between two workplaces like I have done. All you have to do is just drag the application to the edge of the screen. In fact you can move windows from workspace to workspace and the screen will flip automatically. There is a whole lot more to it, but I just wanted to get your feet wet.
Been using Compiz for years, but needed to have a more recent computer have this feature. Other people are bound to want to do this so, I made this very basic instructable.
Have fun.....
One Last Neat Trick.
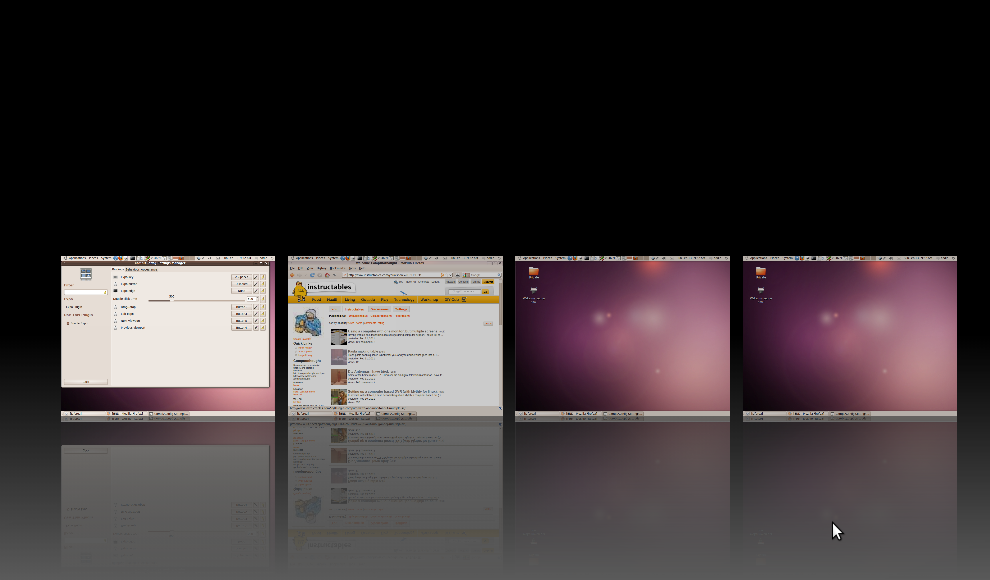
How about a side by side view? You got it. If you press the Linux key (formerly known as the mswindows key) and the letter "E", you will get the panel view. You can either use the mouse to double click to use the view you want to use or just press the super key and "E" again to return to the normal desktop view.