Using a Guitar Hero Guitar to Control Zoom (Windows Only)
by averymaster456 in Circuits > Computers
958 Views, 11 Favorites, 0 Comments
Using a Guitar Hero Guitar to Control Zoom (Windows Only)

As we are in the midst of a global pandemic, many of us are stuck in the house cleaning and joining meetings on Zoom. After a while, this can get very bland and tedious. While cleaning my house, I found an old Guitar Hero guitar that was thrown in the corner collecting dust. Instead of being like most and throwing it away, I decided to experiment and ended up creating this Zoom controller. This tutorial will explain how to remap the guitar for Zoom (or any application using many keyboard shortcuts).
Supplies
- USB Guitar Hero guitar controller (I will be using the Activision Guitar Hero X-Plorer Guitar Controller for Xbox 360) or a Wireless Guitar Hero guitar (with a wireless usb gaming receiver). The guitar must be compatible with Windows.
- JoyToKey software (requires a PC running Windows 10, 8, 7, Vista, or XP
Preliminary Steps
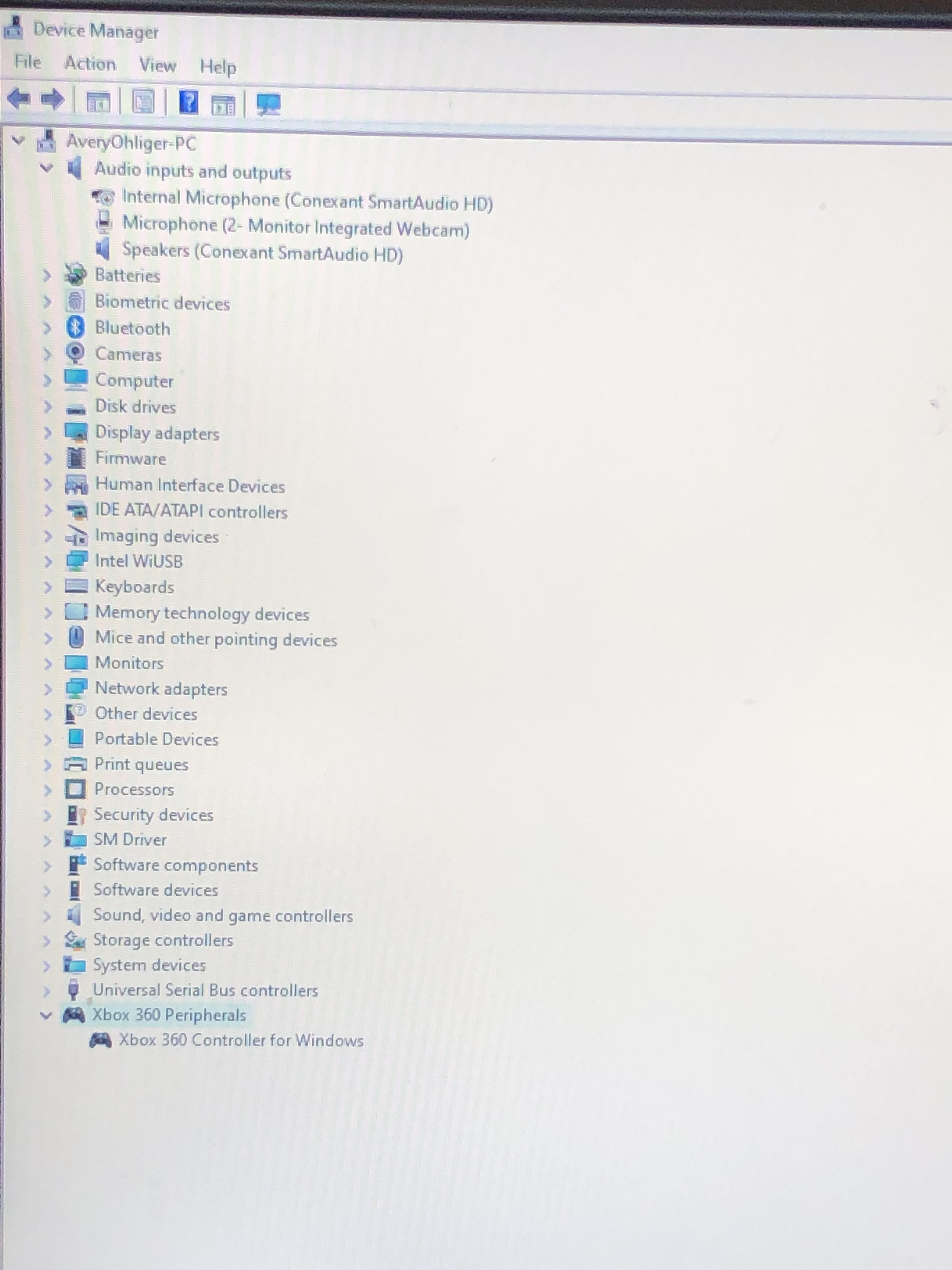
Before we begin, You will want to plug your controller into an empty USB port on your Windows PC. On my guitar, the Xbox logo would light up, which confirms the presence of power going to the guitar. Then, open Device Manager and scroll down until you find your "game controller" or in this case, your guitar (in my case, it would show up under Xbox 360 Peripherals as Xbox 360 controller). This confirms that you guitar is compatible with your PC, and that you can begin to remap the buttons.
Checking Button Function
After you have finished the preliminary step, you will want to open the application Set up USB Game Controllers. This can be found by searching for it in the application search bar. Your guitar should be listed under Controller and its status should be OK. Click Properties and press each button on the guitar to ensure all buttons function properly.
Download JoyToKey
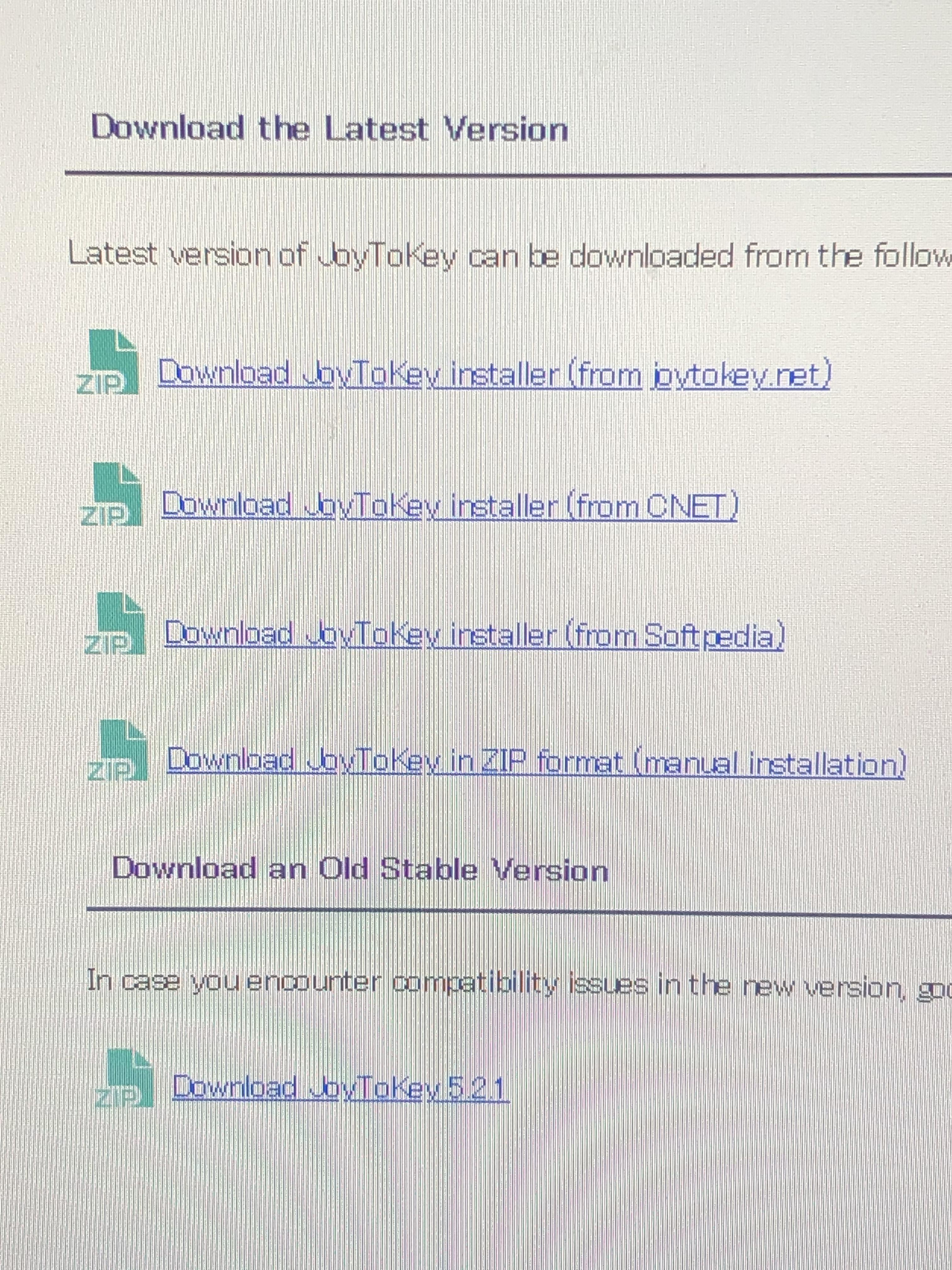
JoyToKey (or Joy2Key) enables PC game controllers to emulate the keyboard and mouse input, so that windows applications and web games can be controlled with a gaming controller. Whenever buttons and sticks are pressed on the controllers, JoyToKey converts them into keyboard strokes and/or mouse movements so that the target application will work as if a real keyboard and a mouse were used. You can download it from this link. Download JoyToKey Here.
Finding Zoom Keyboard Commands
While JoyToKey is downloading, you will want to find the keyboard commands for Zoom that you want to assign to your guitar. Though many news and tech outlets have written articles of the certain keyboard commands that you can use, the source that I went to (knowing all of the commands would be there) was the Zoom Help Center. I will include the link for that site here, but feel free to use any site you'd like.
Understanding Your Guitar


The Guitar Hero guitar has 13 different buttons you can choose assign commands to. 5 on the neck and 8 on the body, meaning you will have plenty of space to assign important and frequently-used keyboard commands to each button.
Setting Your Presets (Part One)
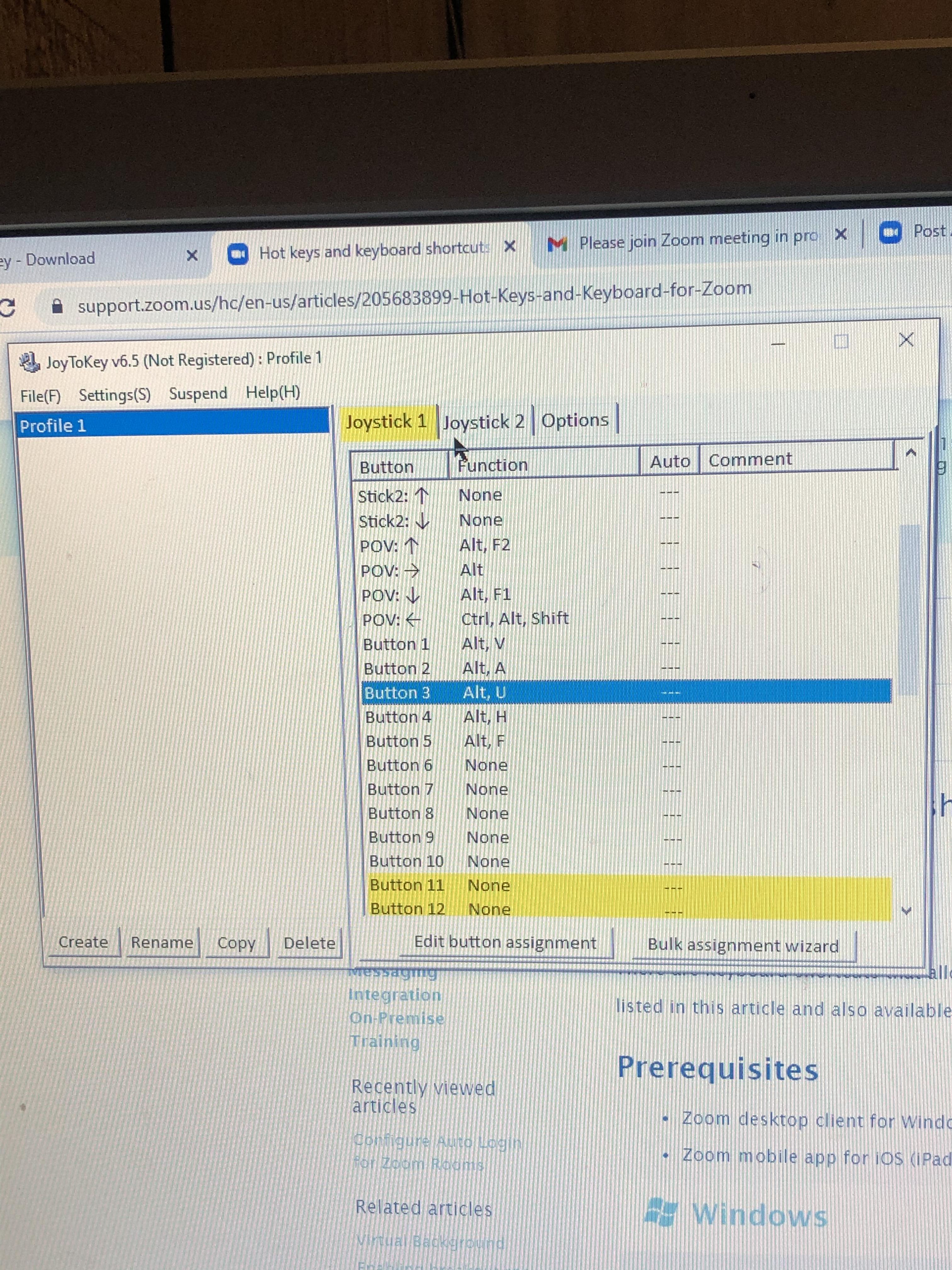
First, you will want to open up JoyToKey. To make sure your controller is connected, press the buttons on your neck and scroll down until you find that some of the button names will light up as you press them. This is where you will set the commands to their corresponding buttons. Now you want to select your first button on the fretboard by finding it (pressing it while it lights up in the JoyToKey interface) and the selecting it with your mouse. Then, you must click Edit Button Assignment to start the assignment process.
Setting Your Presets (Part Two)
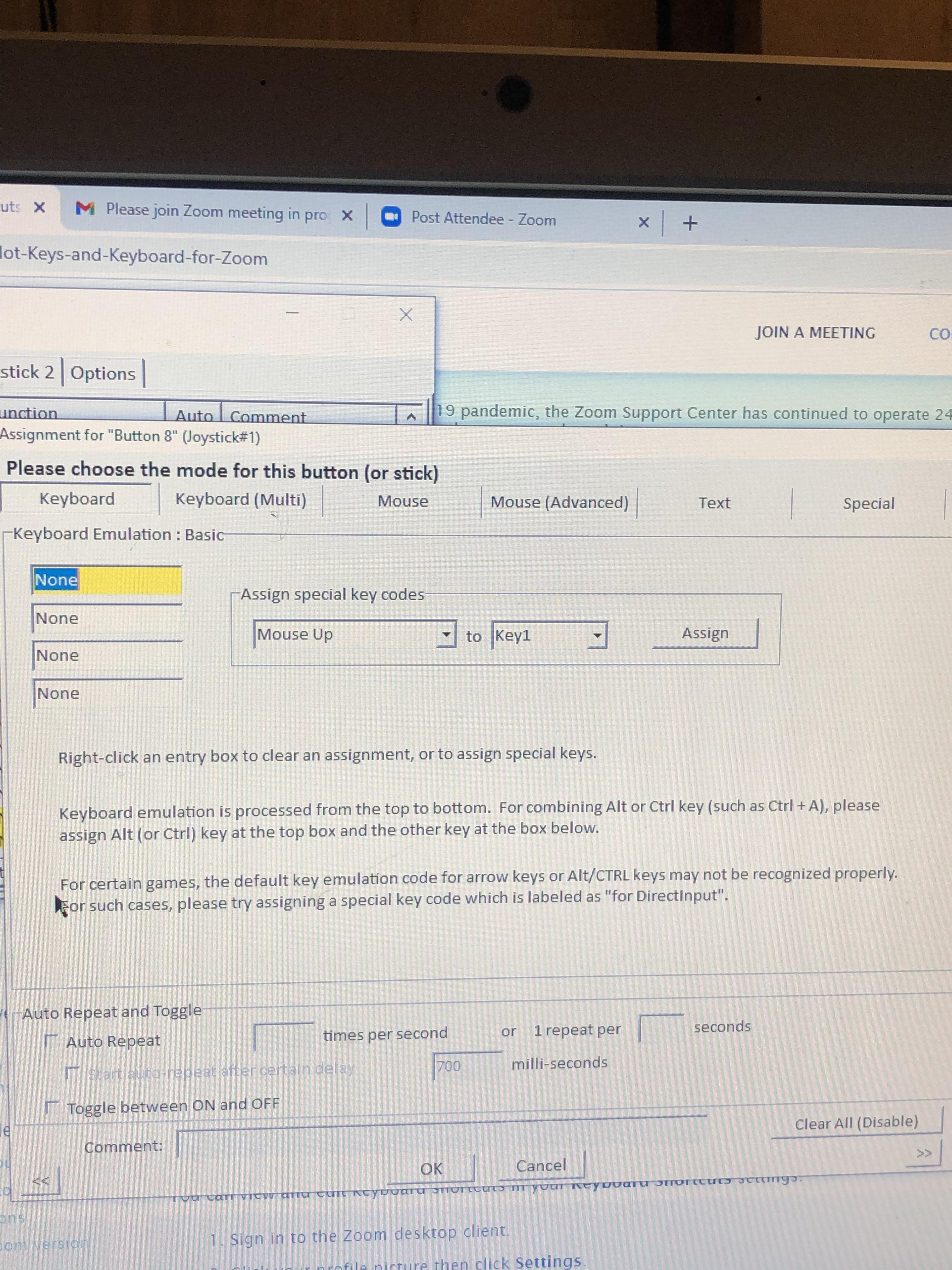
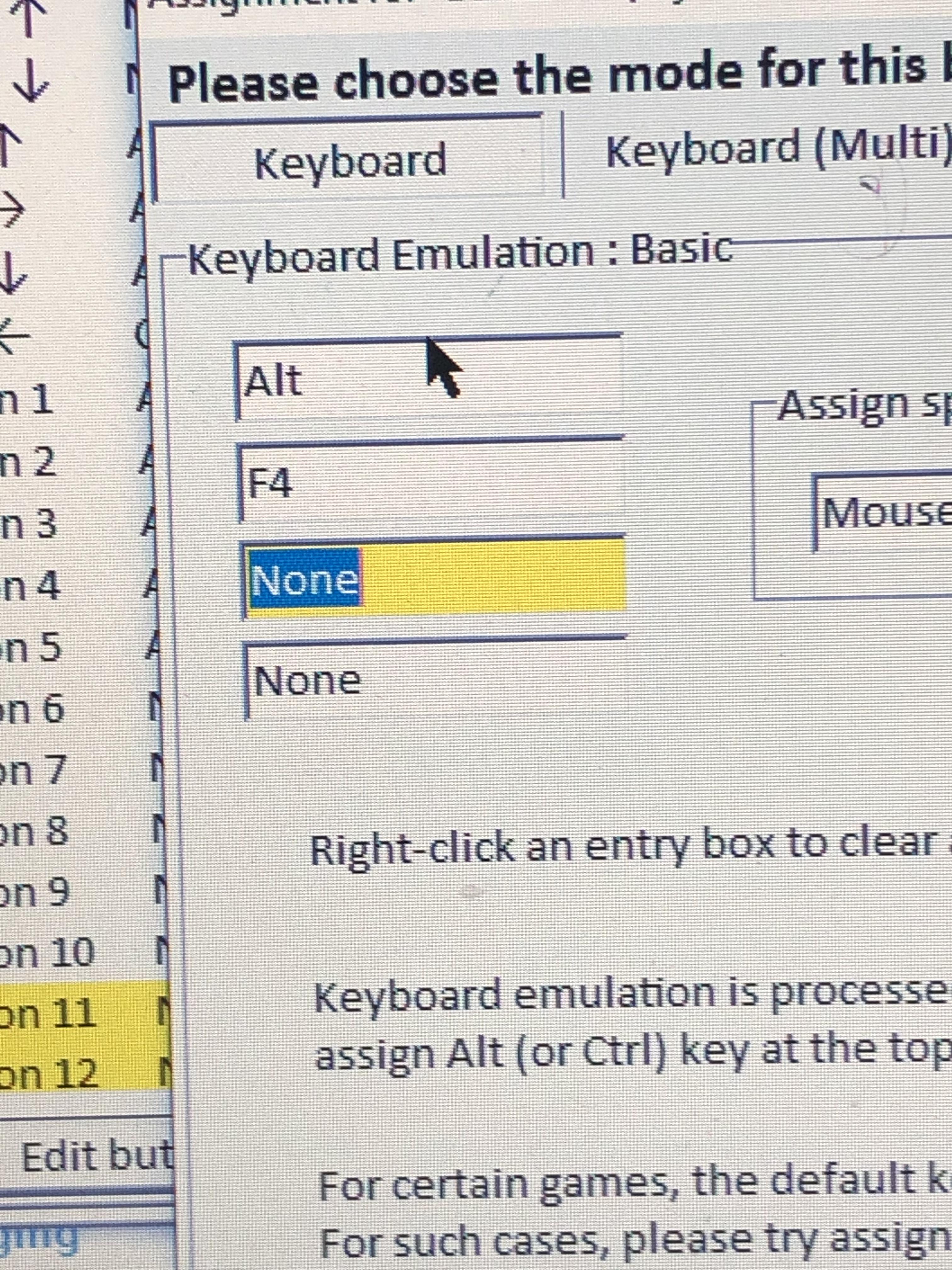
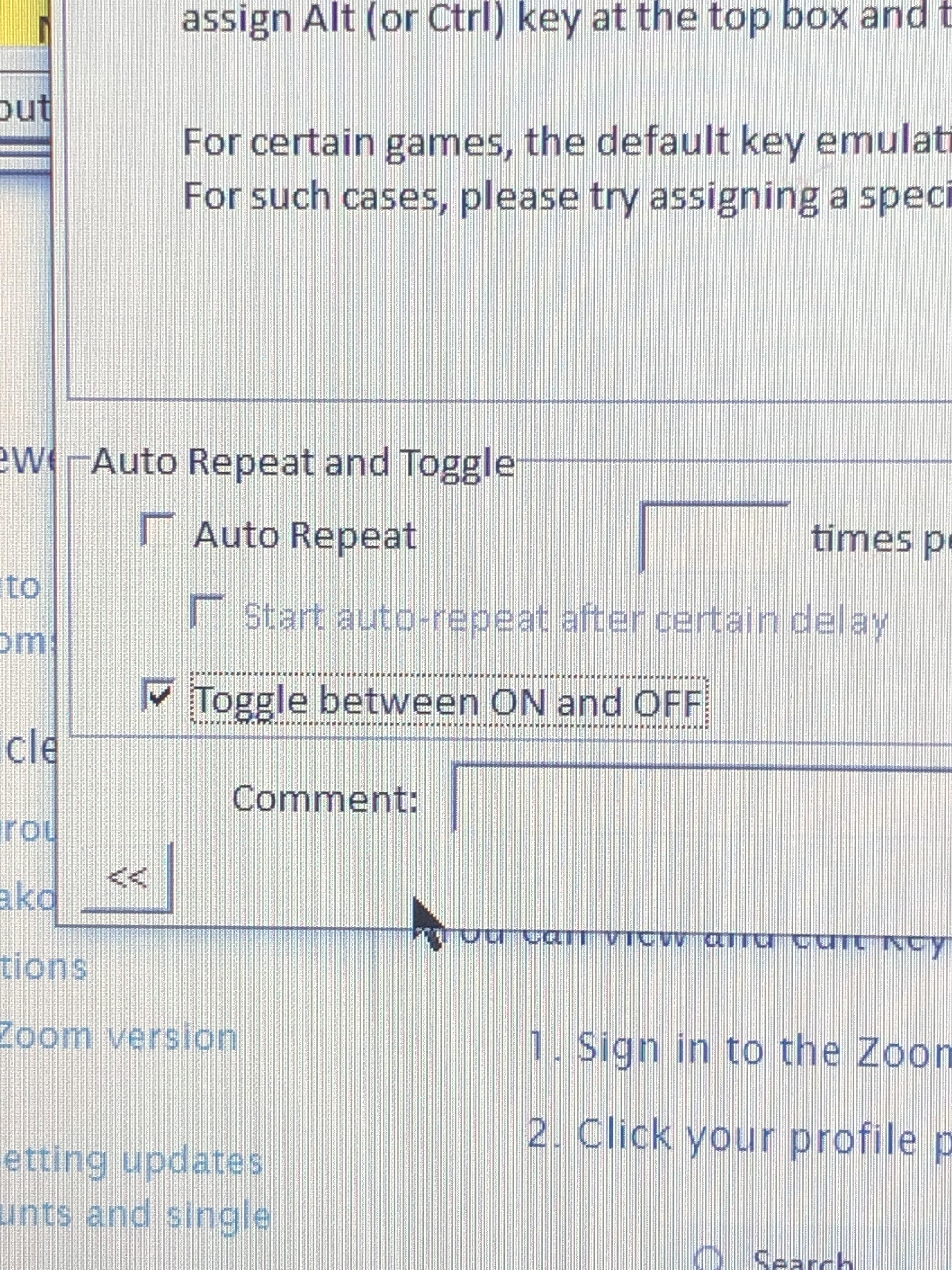
Now, you'll want to press the first of the 4 rectangular text boxes at the top of the page. The first one should light up yellow. DO NOT TYPE IN IT. Only press the key (such as Alt) and that will assign that key to the button. For key combos (such as Alt-F4, the close application shortcut), click the next box down and repeat the same steps you took for the last preset. Lastly, check the Toggle Between On and Off box at the bottom of the page. This will program the button as a switch, where one press is on, and another press afterward would turn the button off. When you are finished, press OK. Repeat Parts One and Two for all buttons.
SAVE! SAVE! SAVE!
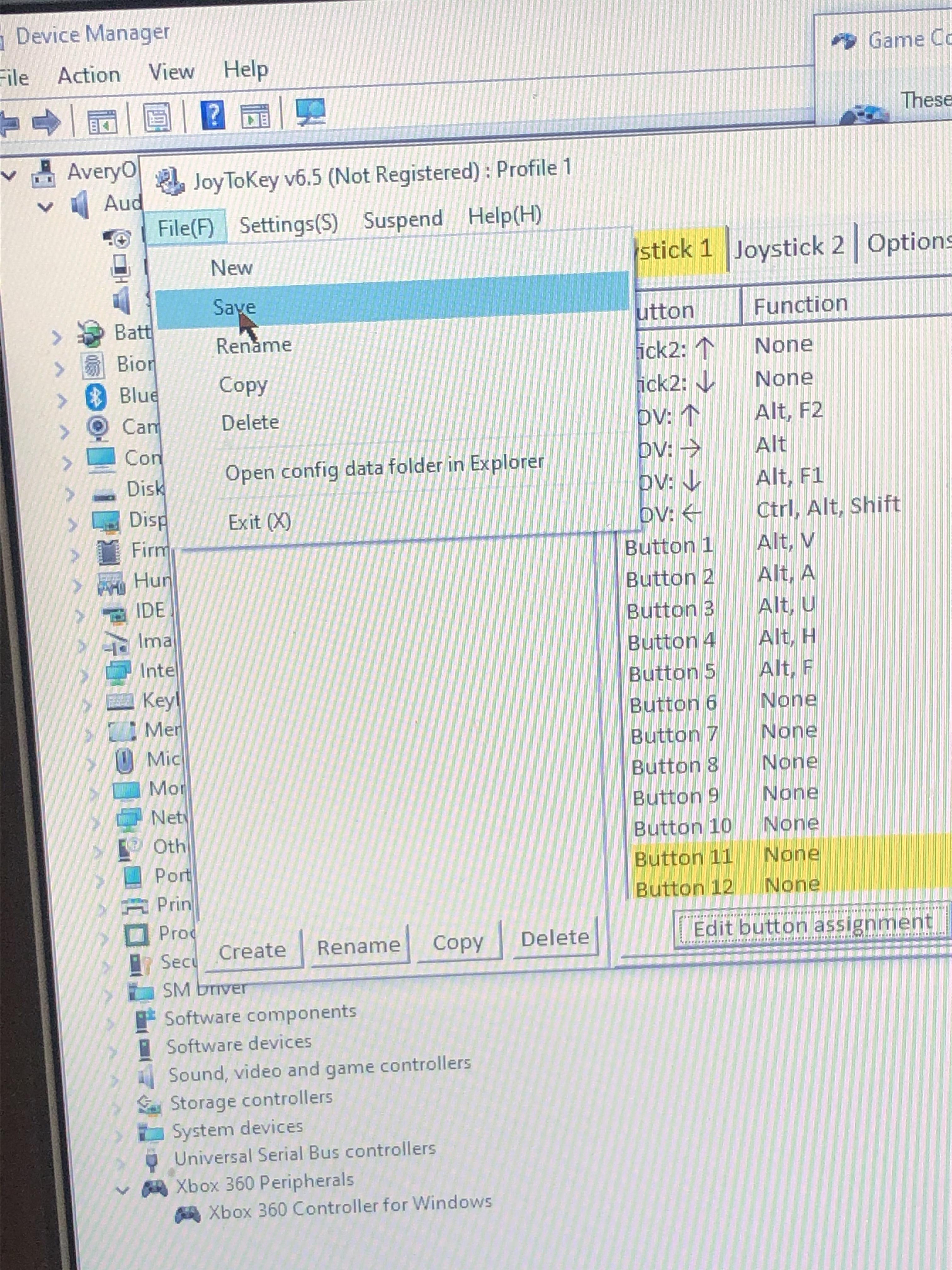
Possibly the most important, easiest, and commonly forgotten step is to SAVE YOUR CHANGES! If you just exit, the guitar will not work and you will need to reprogram each key from scratch. Saving is only a matter of pressing File->Save.
Congrats! You've Made It Through!
If you didn't give up by now and have a functioning guitar zoom controller, Congratulations! Now you can impress your colleagues and friends in your zoom meetings and practice your guitar skills at the same time. Rock On!