Use Your Mac OSX As a Wirelss Adapter for Your XBOX 360
by bsblade in Circuits > Apple
66109 Views, 18 Favorites, 0 Comments
Use Your Mac OSX As a Wirelss Adapter for Your XBOX 360
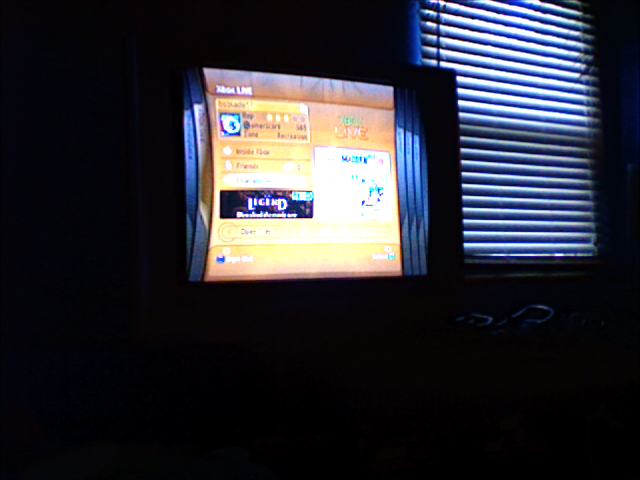
I saw another guide on how to do this on here but it was horribly wrong and left out so much stuff, so I decided to make my own.
What You'll Need
You don't really need much to do this.
All you need is:
A Mac (this guide is for 10.4 but im sure it would be very similar on 10.5)
And XBOX 360 (duh)
A wireless network to connect your Mac to (your own)
The ethernet cable that came with the XBOX
AT THIS POINT LOOK UP HOW TO SET A STATIC IP ADDRESS AND DO IT.
All you need is:
A Mac (this guide is for 10.4 but im sure it would be very similar on 10.5)
And XBOX 360 (duh)
A wireless network to connect your Mac to (your own)
The ethernet cable that came with the XBOX
AT THIS POINT LOOK UP HOW TO SET A STATIC IP ADDRESS AND DO IT.
To Begin
1. Open up system preferences and go to Network.
2. Make sure location is set to "Automatic" and show is set to "Built-in Ethernet."
3. Now where is says "Configure IPv4," select Manually.
4. Enter in 10.0.0.1 as the IP Address.
5. Enter in 255.255.255.0 as your Subnet Mask.
2. Make sure location is set to "Automatic" and show is set to "Built-in Ethernet."
3. Now where is says "Configure IPv4," select Manually.
4. Enter in 10.0.0.1 as the IP Address.
5. Enter in 255.255.255.0 as your Subnet Mask.
Now
Your router should have an IP Address, and it is usually 192.168.1.1, check on the bottom of the router to make sure. There should also be a username and password down there too, remember these things. Now go to your internet browser and enter in your router's IP Address in the navigation bar, it will ask you to give a username and password, does this sound familiar? Once you do that, you should go to "Status" on this web page and write down what your IP Address is. Every single one is unique.
Downloads
Back to System Preferences
1. Go back to System Preferences now and click on "Sharing."
2. Click on the "Internet" tab.
3. Make sure that on the drop down menu Airport is selected.
4. Click on the box next to "Built-in Ethernet" and hit "Start" at the top.
5. Go ahead and connect your Mac to your XBOX via the ethernet cable.
2. Click on the "Internet" tab.
3. Make sure that on the drop down menu Airport is selected.
4. Click on the box next to "Built-in Ethernet" and hit "Start" at the top.
5. Go ahead and connect your Mac to your XBOX via the ethernet cable.
Downloads
Now on Your XBOX
1. Go to the "System" blade on your dashboard.
2. Go down to "Network Settings."
3. Now select "Edit Settings."
4. Select your IP settings and choose "Manual."
5. Now enter 10.0.0.2 as your IP Address, 255.255.255.0 as your Subnet Mask, and 10.0.0.1 as your Gateway and hit done.
6. Go ahead and test it right now, it will fail.
7. Now go back to edit network settings and select your DNS settings this time and once again choose "Manual."
8. Enter in the IP Address that is on the bottom of your router as your Primary DNS Server (mine would be 192.168.1.1).
9. Now get out that IP address that you obtained earlier from your router and enter it in as your Secondary DNS Server.
10. Select done and test your connection.
2. Go down to "Network Settings."
3. Now select "Edit Settings."
4. Select your IP settings and choose "Manual."
5. Now enter 10.0.0.2 as your IP Address, 255.255.255.0 as your Subnet Mask, and 10.0.0.1 as your Gateway and hit done.
6. Go ahead and test it right now, it will fail.
7. Now go back to edit network settings and select your DNS settings this time and once again choose "Manual."
8. Enter in the IP Address that is on the bottom of your router as your Primary DNS Server (mine would be 192.168.1.1).
9. Now get out that IP address that you obtained earlier from your router and enter it in as your Secondary DNS Server.
10. Select done and test your connection.
Congratulations

Congrats. You are now connected to XBOX Live without having to have bought one of those ridiculously expensive wireless adapters. Have Fun!