Use a Small Printer to Print BIG Stuff
by The_Spaniard in Workshop > 3D Printing
8654 Views, 121 Favorites, 0 Comments
Use a Small Printer to Print BIG Stuff

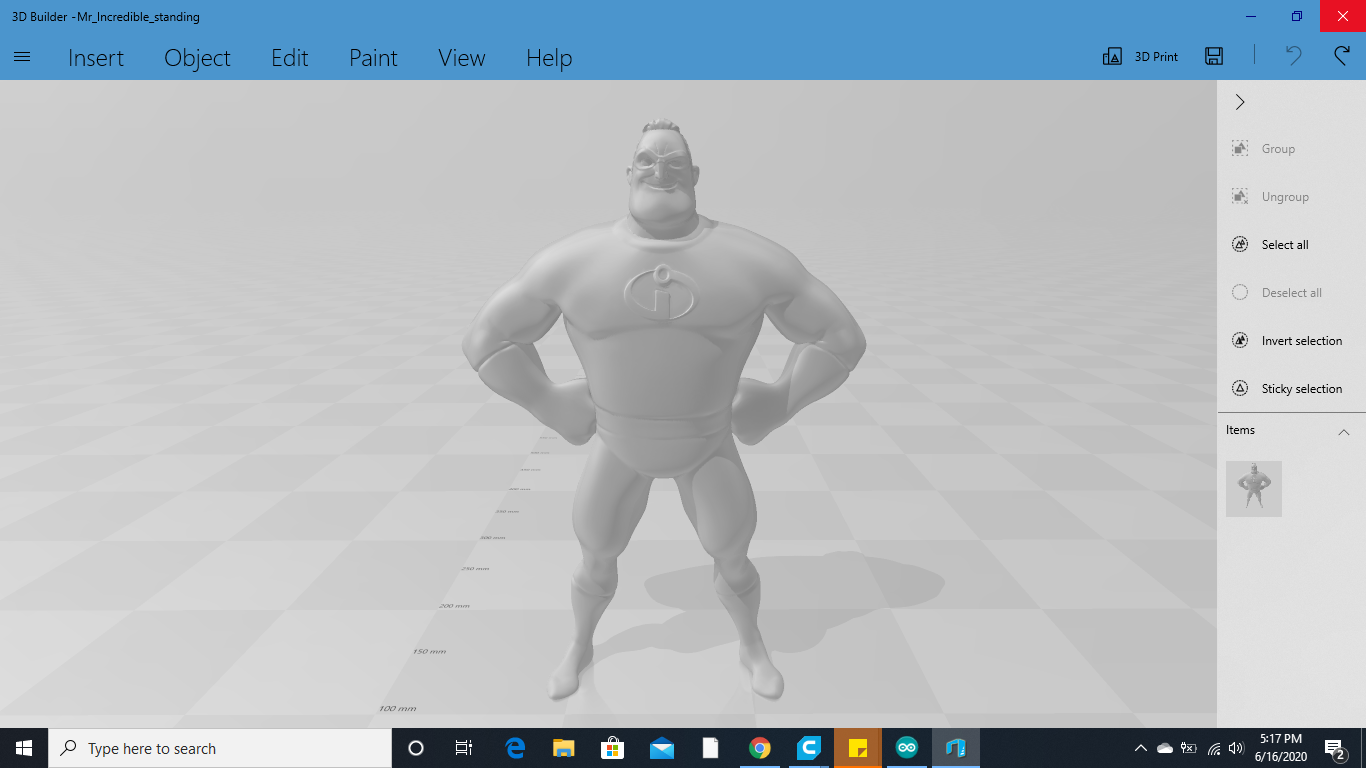.png)

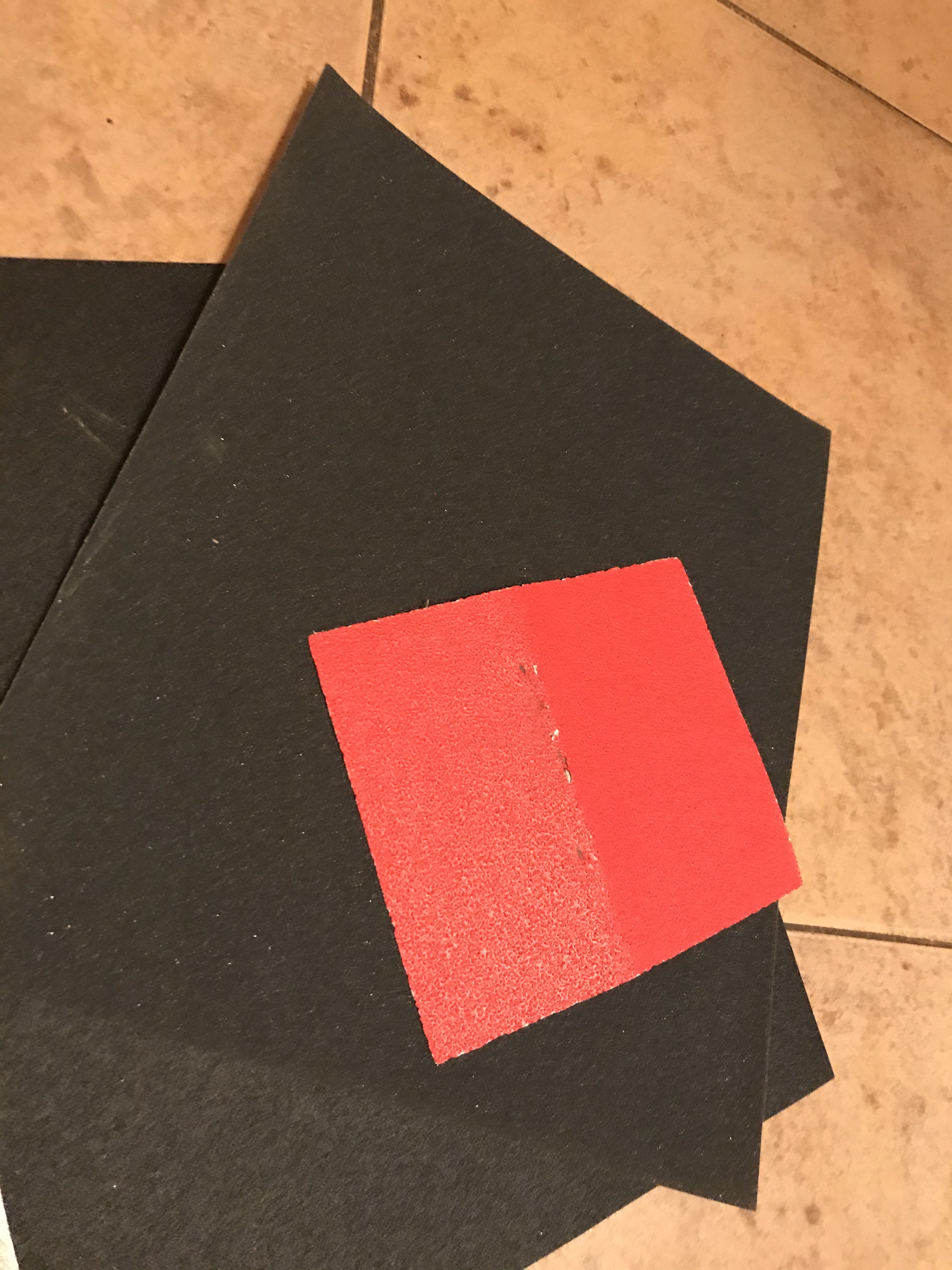



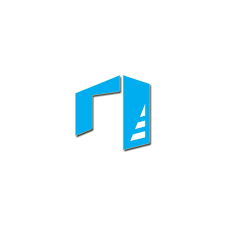
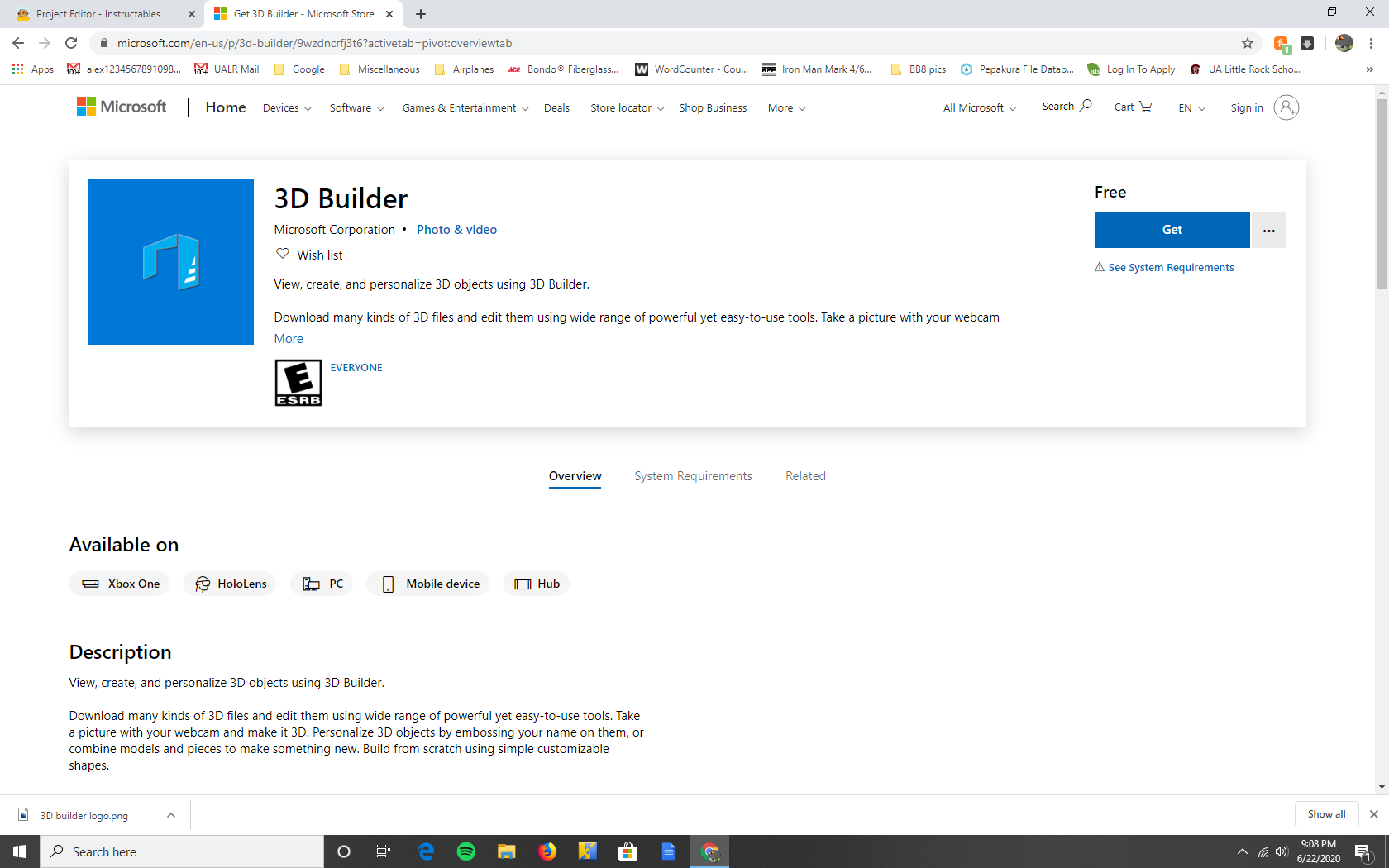
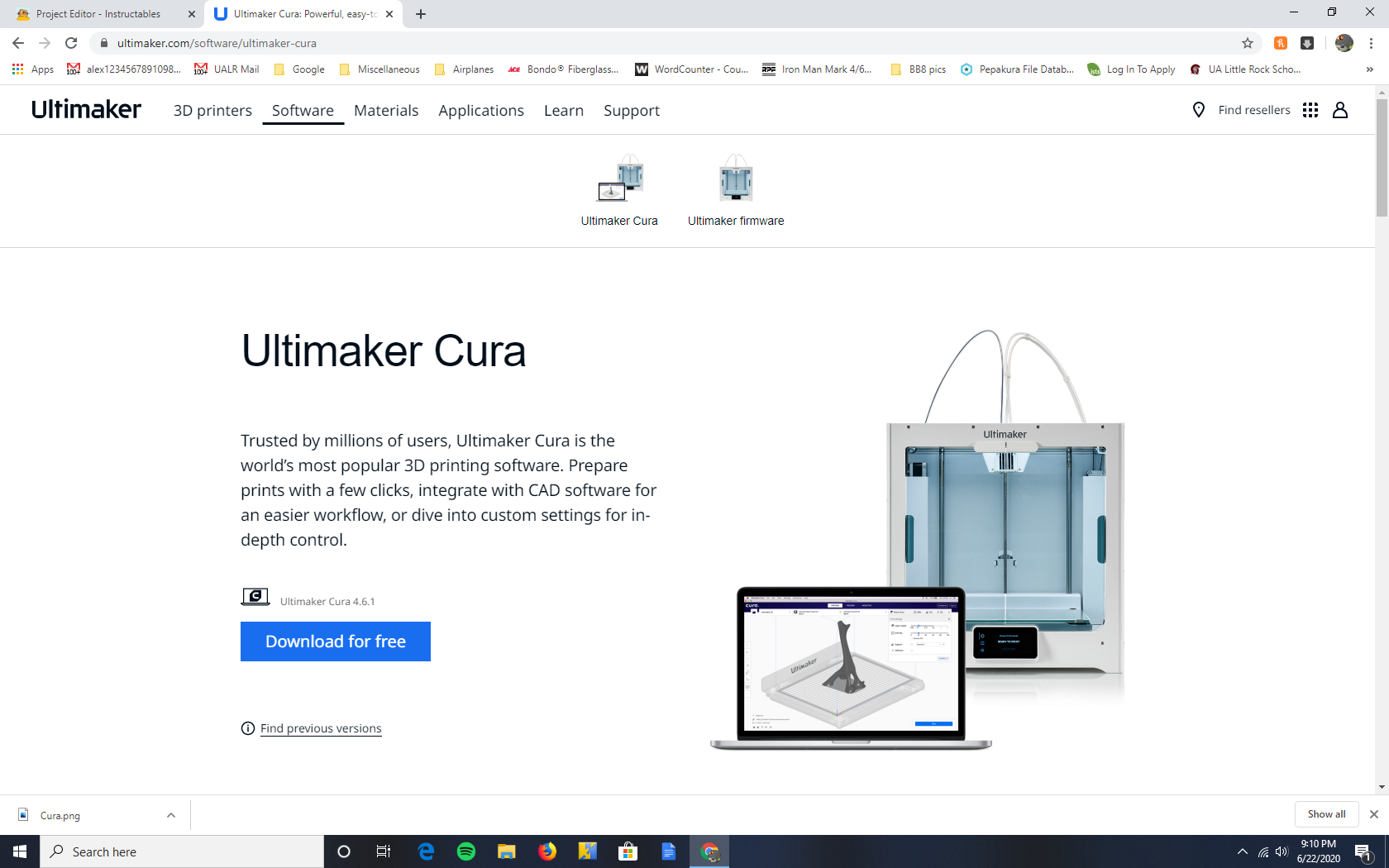
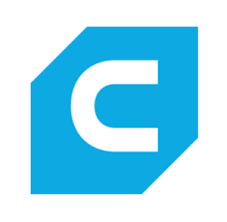

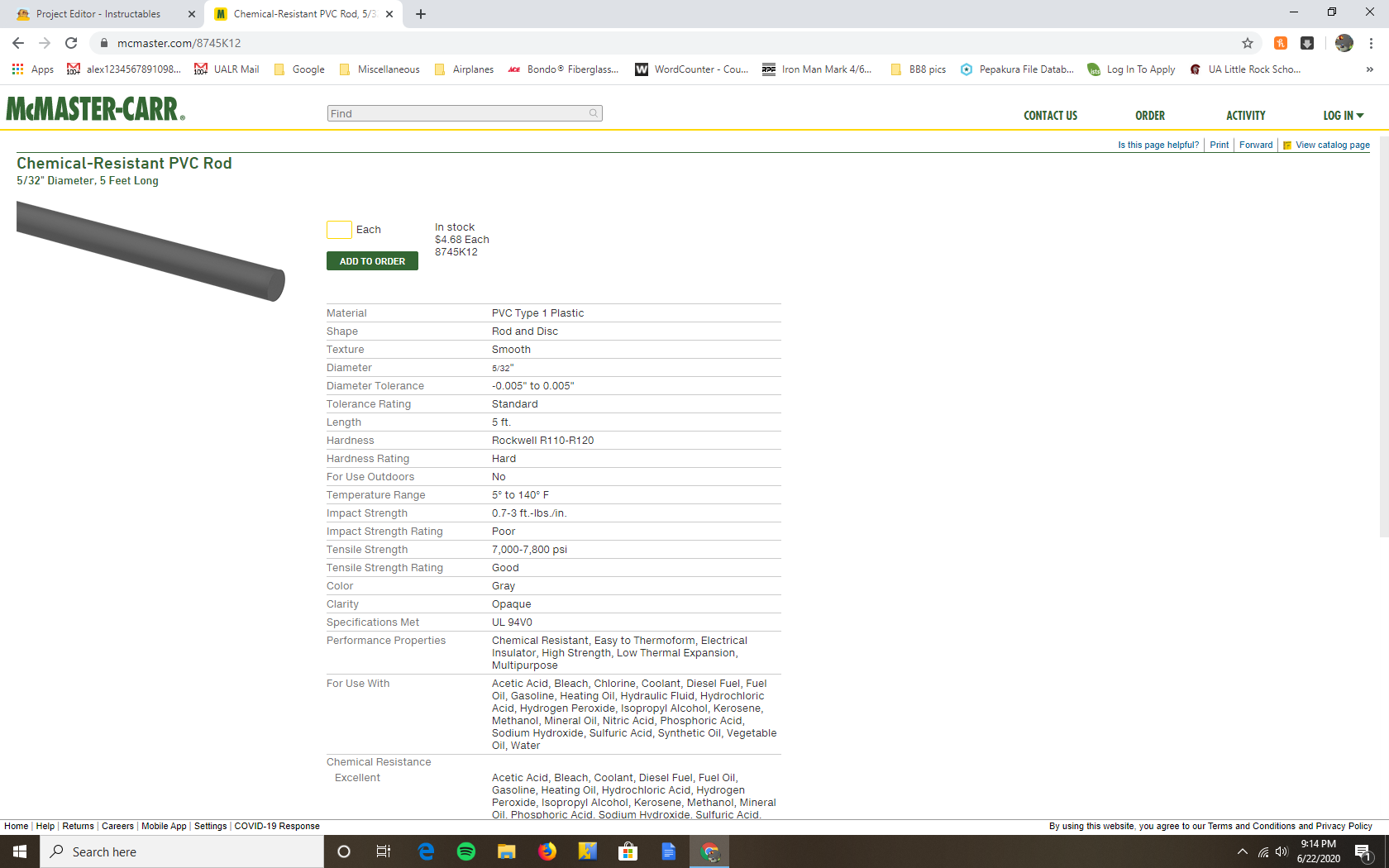
Have you ever had the problem where you really want to print something relatively large, but you only have a small printer. Have no fear! Mr. Incredible is here! In this instructable I will be showing you how to split a model of any size into pieces to be able to print it on a small printer and glue everything together afterwards to make the full size model. You can use this technique to print basically anything you want, you just the time and money to print it. There are certain models where it would be worth it to just buy a large scale printer like the Creality CR-10 ($360 on their website), but for models like this one or models that aren't five feet tall this technique should be useful and a big money saver.
I will be showing the technique with an awesome Mr. Incredible model (courtesy of the 3D Print General.) Check out his Patreon where he has an insane range of models to print for only $1!! Yeah that's right. If you become a patreon you get all of his models for $1!!!!!!
Supplies
- CA or Super Glue (I have an extra thick glue and a gap filling glue)
- Glue accelerator (This is optional, but highly recommended.)
- Alignment Pin material (In my case I will use some leftover PVC rod that I have, but you can use a wide assortment of material. For example, 2.85 mm PLA filament works very well, Any other type of rod, wooden dowels, etc.)
- Putty filler (If you are doing a model like I am, Bondo Glazing and Spot Putty is reccomended. However, if you are doing a simple model with not too many details normal Bondo filler will do.)
- Sandpaper (80-320 grit. you can have 500 grit if you wanna be extra.
- Sanding files
- Spray Paint or liquid paints(Only if you want to finish the model and paint it)
I'm gonna go ahead and state the obvious
- A 3D printer
- Filament (I used PLA)
- A file to slice up and print
- and the single most important thing, knowledge!
Software
- 3D Builder (I've found that 3D builder is definitely the easiest program to use to do this technique. It also helps that the program is free and comes preinstalled on any Windows 10 computer.)
- Ultimaker Cura (This is based on your experience and preference. I use Cura because it is free and has the best UI and is super easy to use. There are other slicer softwares like Simplify3D which is $150 or Prusaslicer which is free, but they are not as easy to learn as Cura.)
Understanding Your Printer and Its Capabilities.

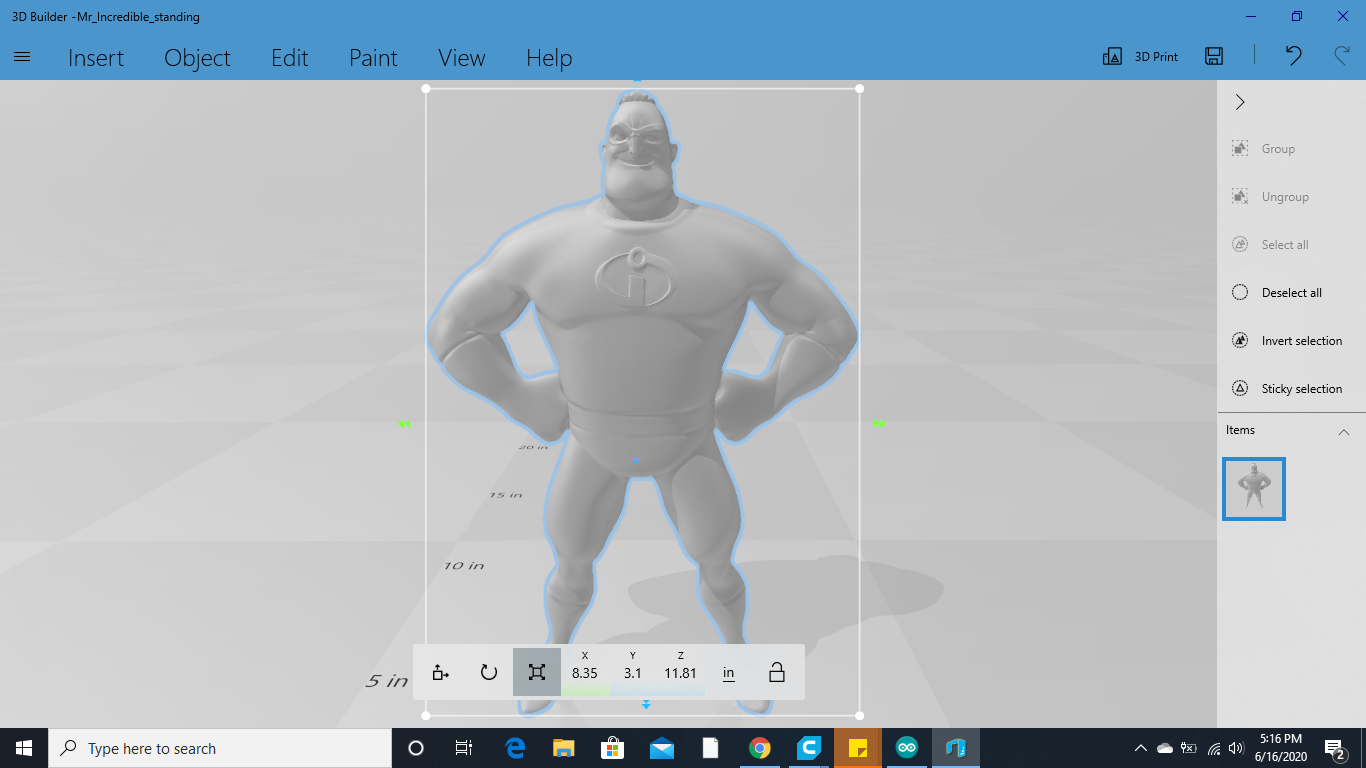.png)
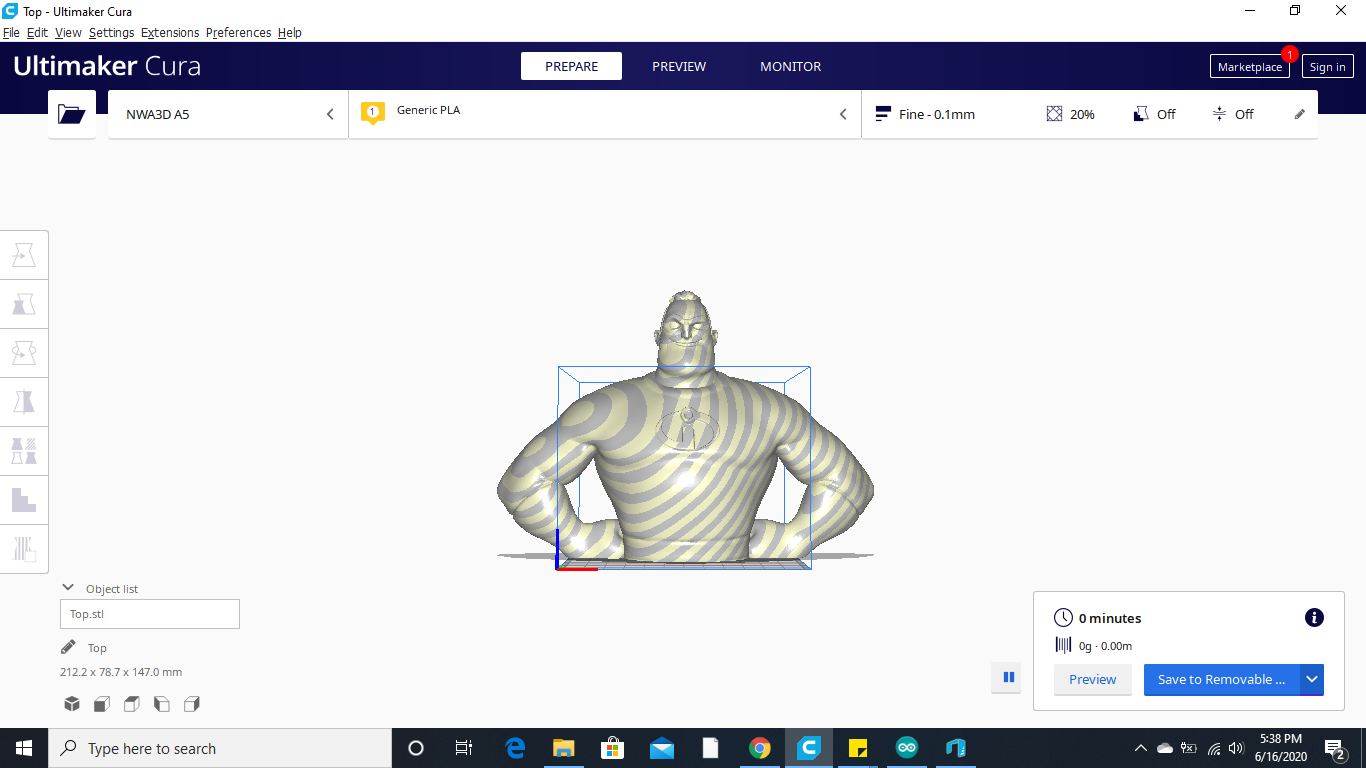.png)
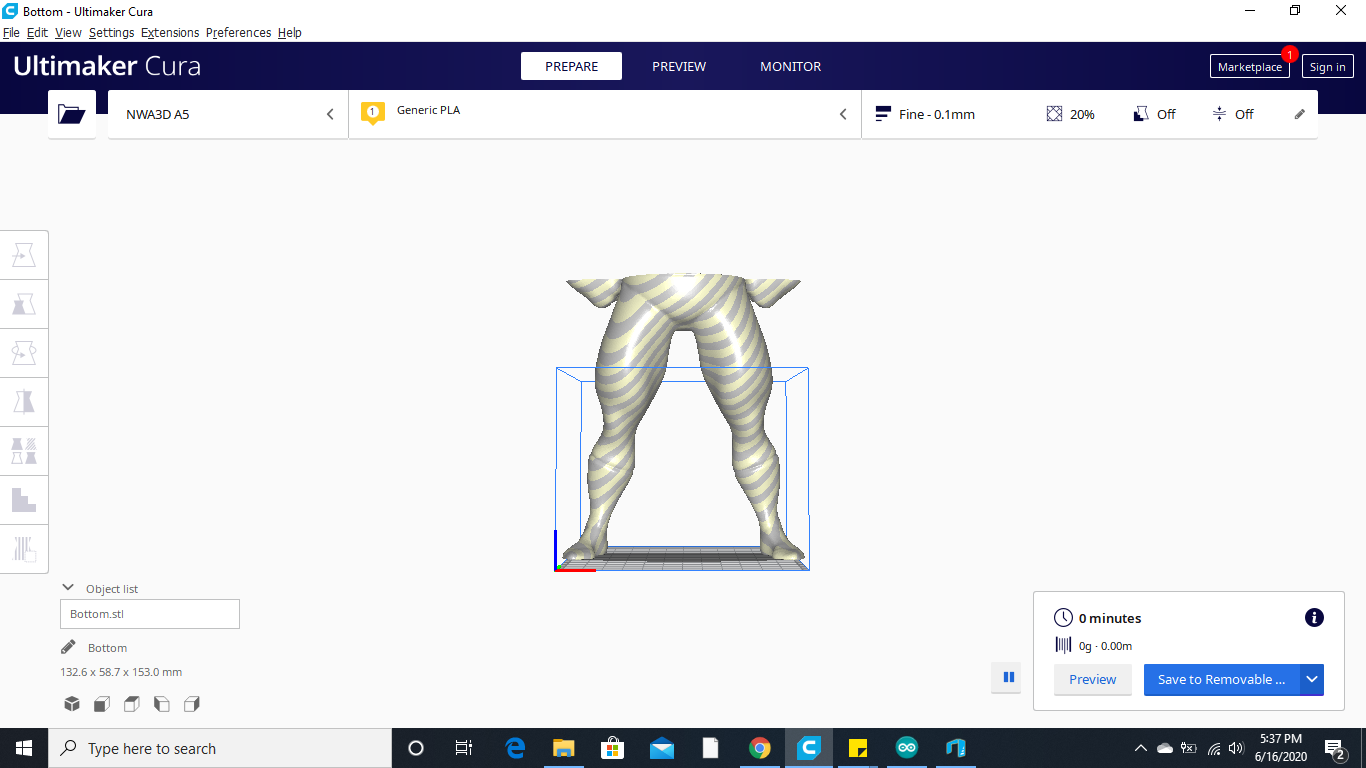.png)
I'll be using my NWA3D A5 printer. It has a print volume of 150 mm (Length) x 125 mm (Width) x 100 mm (Height) (5.9 x 4.9 x 3.9”). Unfortunately, I can't print the almost 1 ft tall Mr. Incredible model I want to print in one piece. Logically the only solutions are to get a bigger printer or to split the model up small enough to print it and I definitely do not have the funds for a new printer so there's only one option. How many times you need to split the model depends on your particular printer. I had to split the top into 4 separate parts to print.
Split Arms Into Easier to Print Sections
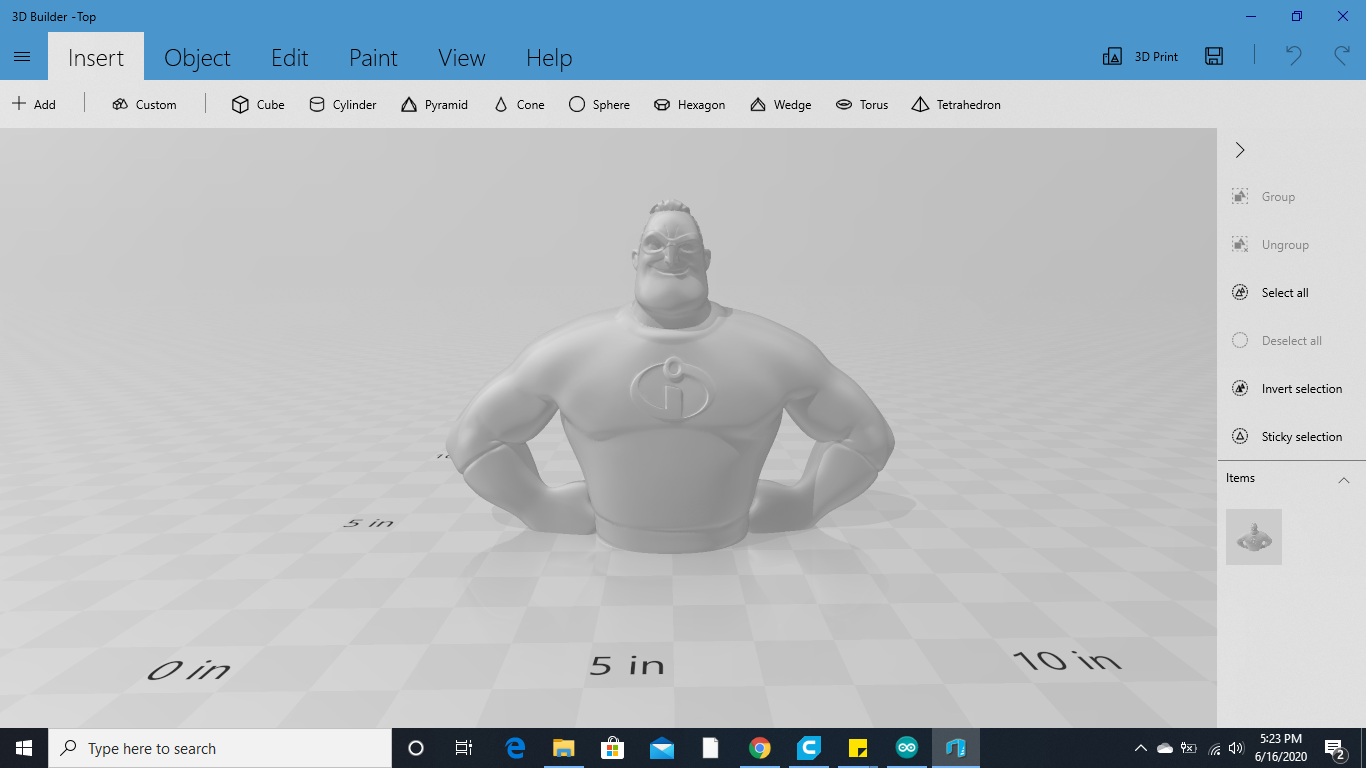.png)
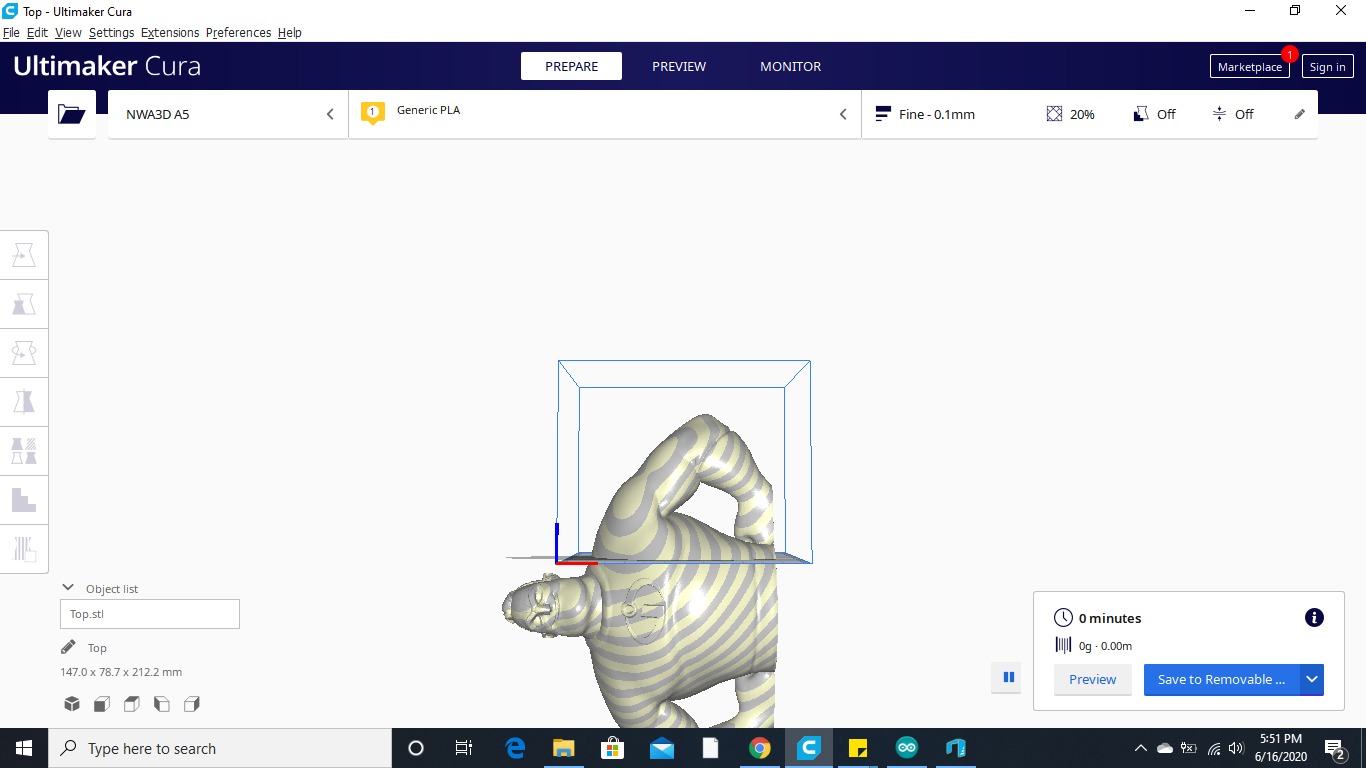.png)
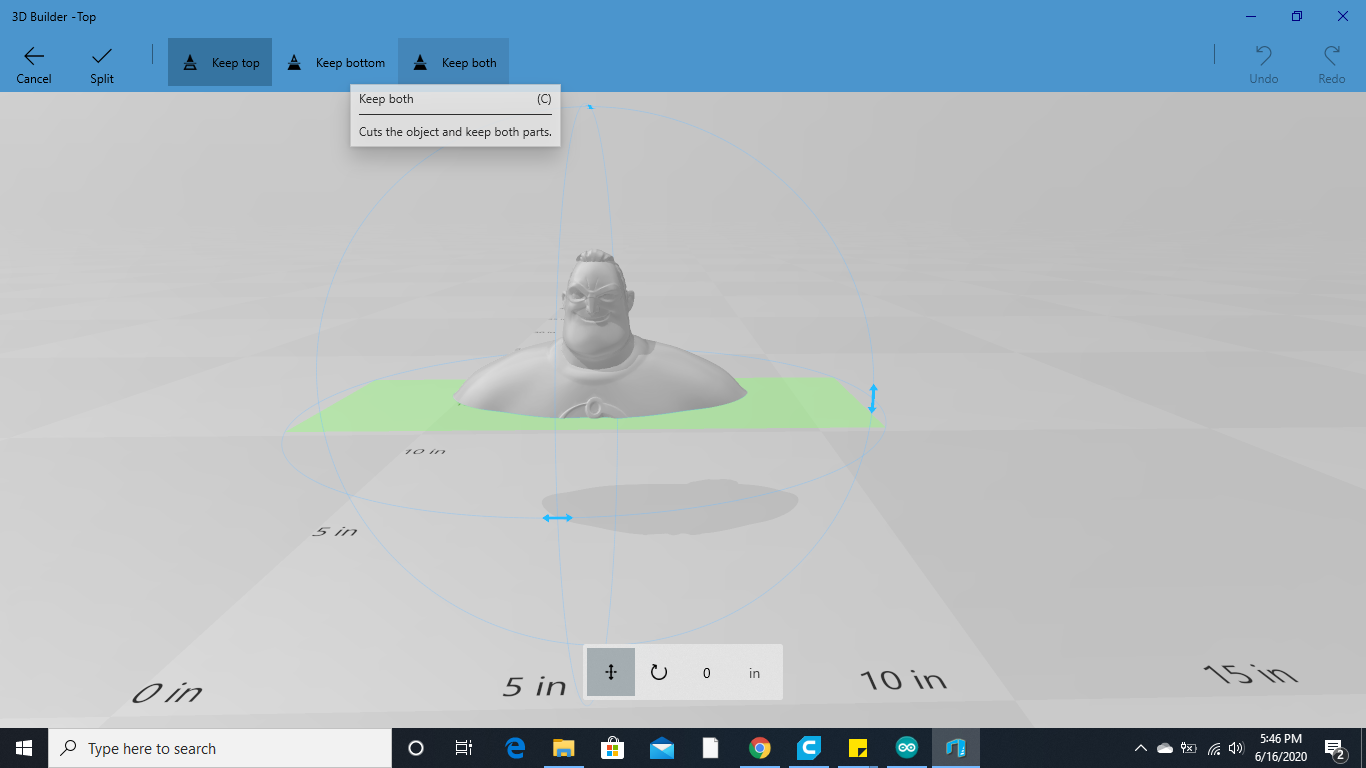.png)
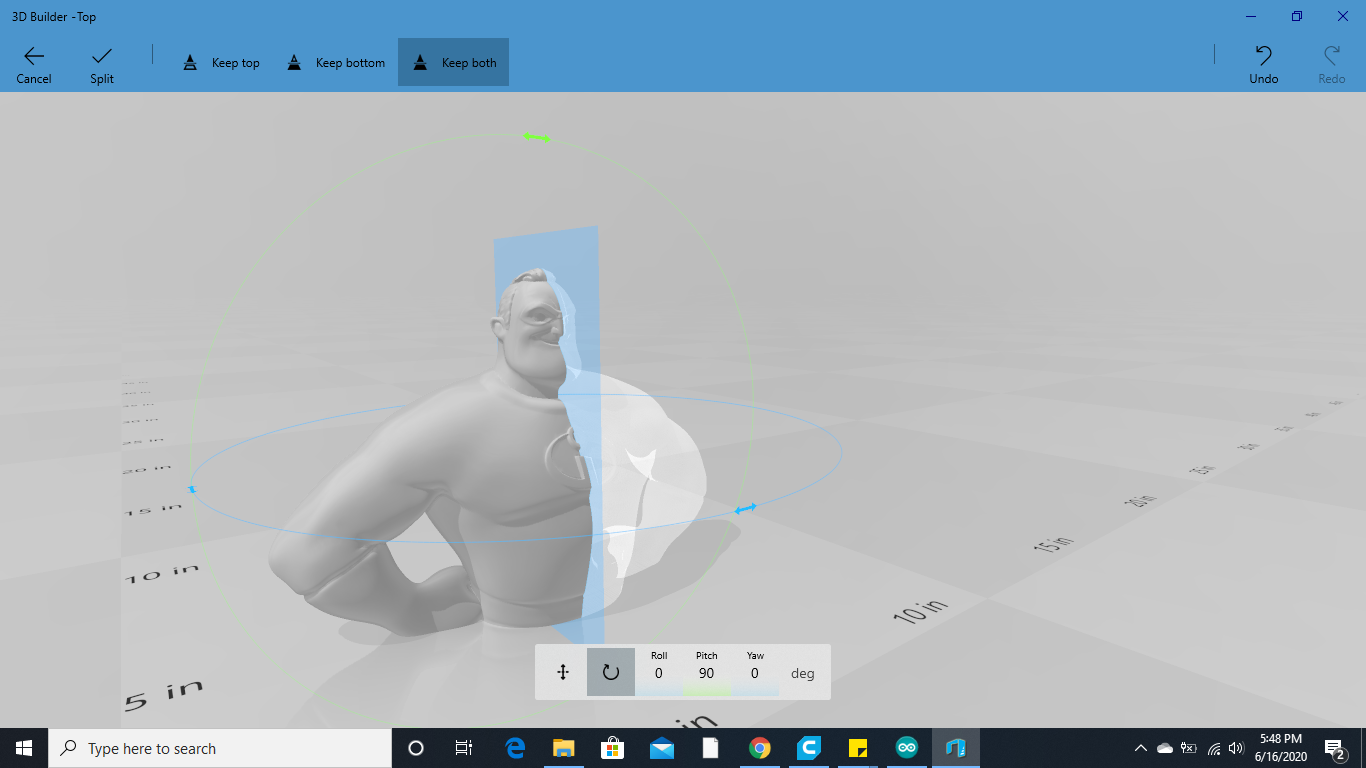.png)
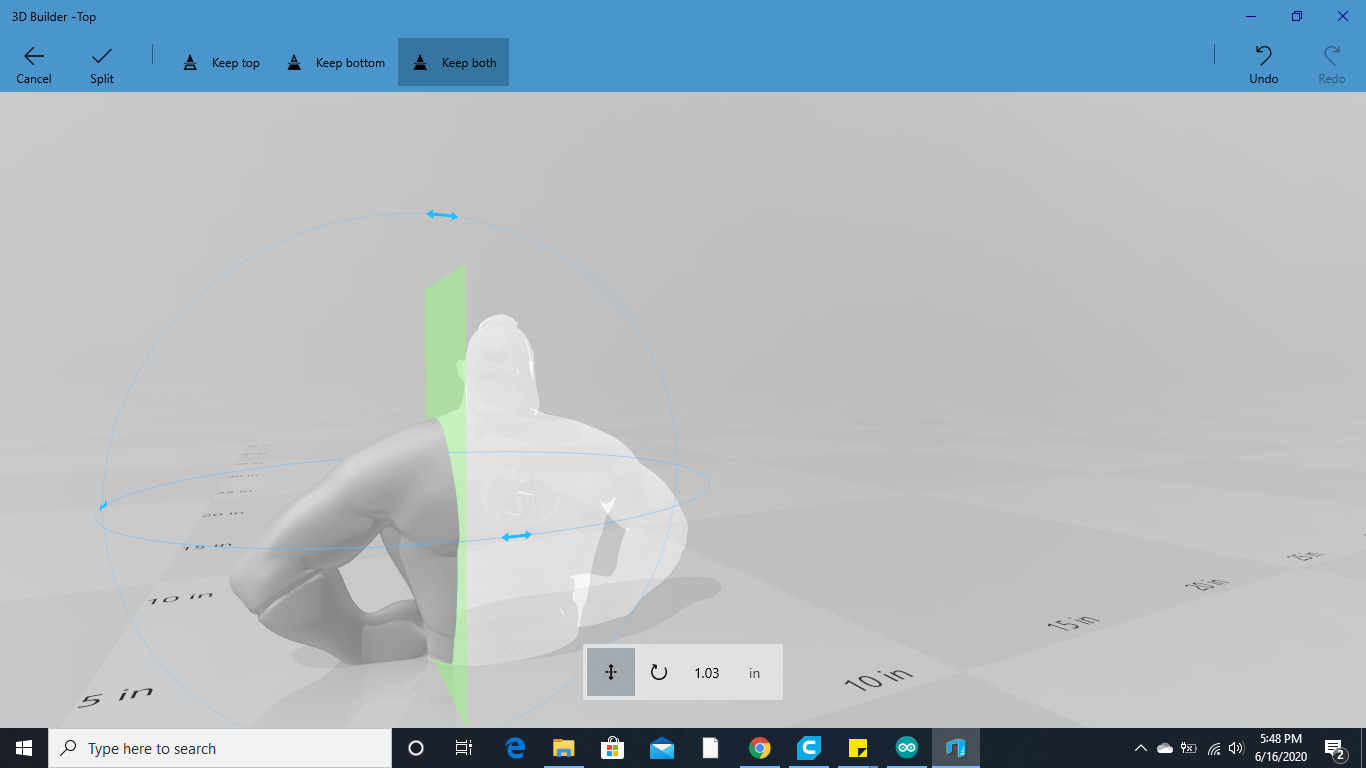.png)
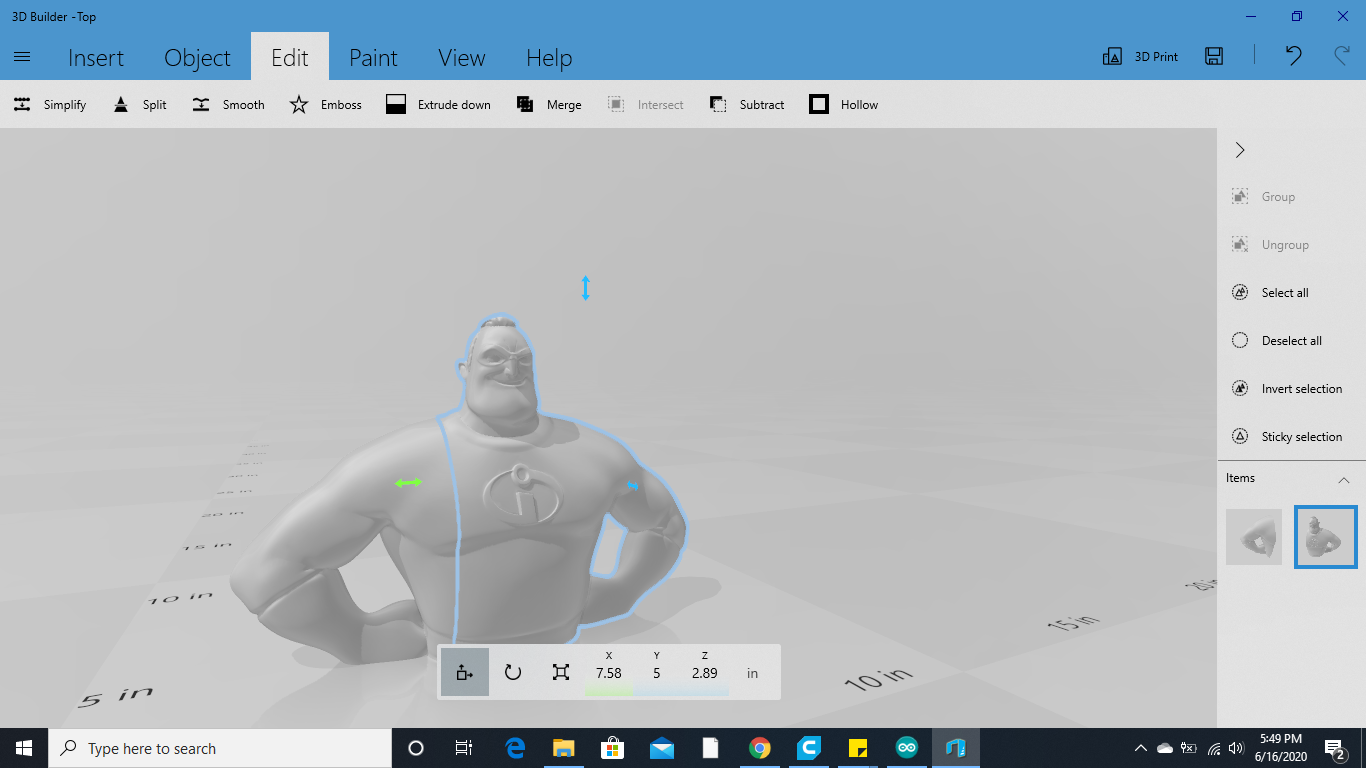.png)
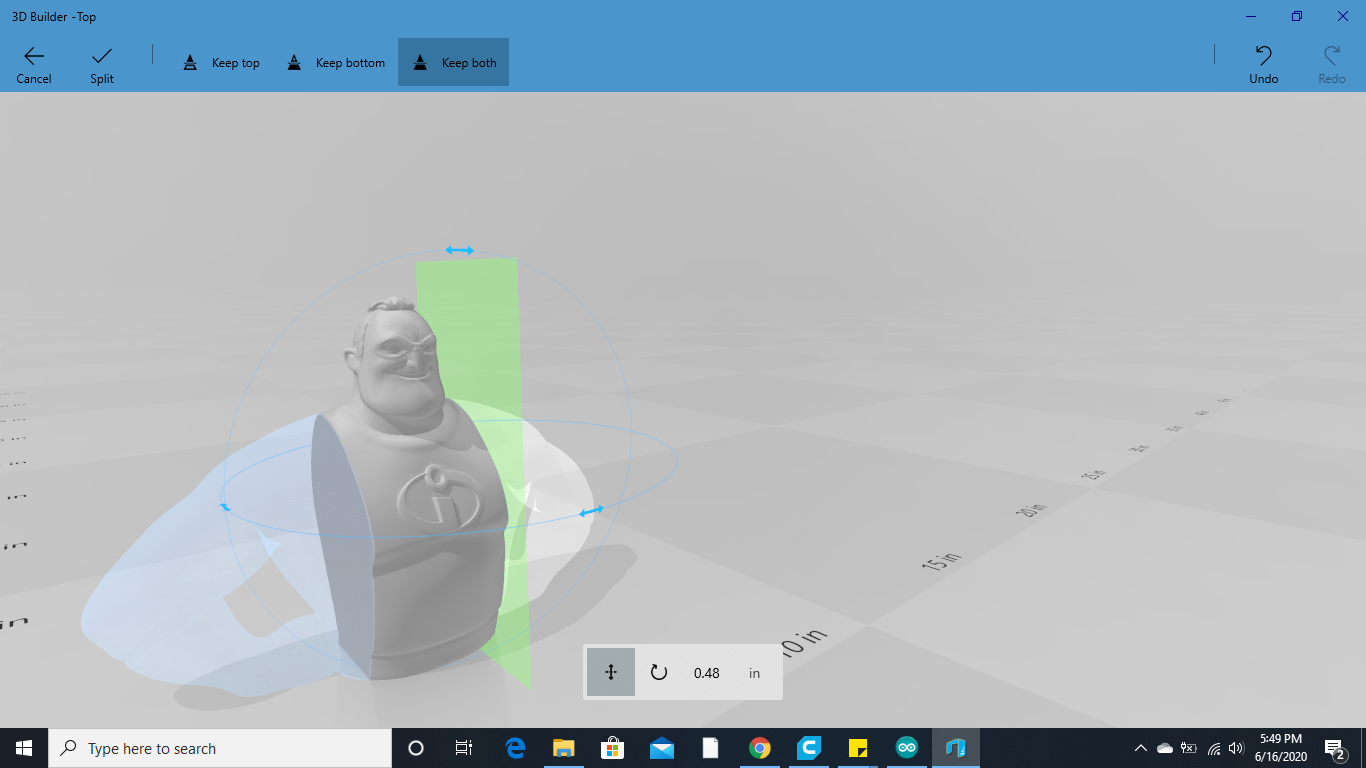.png)
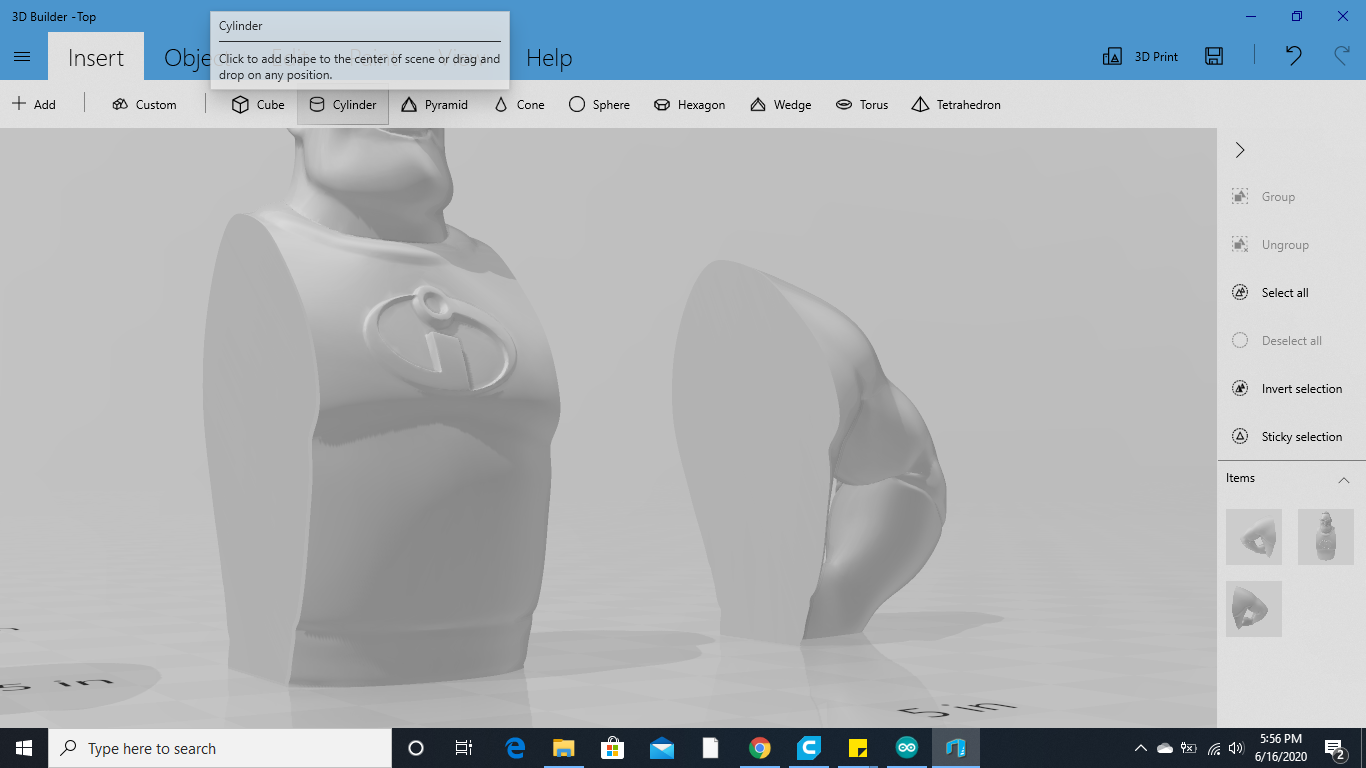.png)
The first thing I do to make sure where I should cut the arms us putting the model into my slicer program which has my printer and its build volume already set in it to see what the max height of the arm can be before it is out of the print volume. As you can see it is right below the armpit and that is where i'll cut it. To begin cutting the model, open your model in 3D builder and select the split tool. Now depending on your model you will have to deduce if you should split it vertically or horizontally. In my case the best way to do it was vertically. So just rotate the splitting plane and position roughly where you saw was the max or a little bit less than the max and split it. When you're done with that repeat on the other side. Don't worry about both sides being exactly the same.
Splitting the arms into easier to print sections makes it so that you can save time and filament on the print. You wont be using as many support structures which will save filament. Most of the time you will have to use supports on arms unless you want to split the arms themselves. I usually don't do that because I think it's not worth it. Split the main body into logical to print sections. For example the main body is already a square on the bottom so it would be the most effective cut if you cut it on the sides before it reaches the actual arms. This will also give a base for the arms to print and for you to have your alignment holes.
Make Alignment Pins and Holes and Placing Them

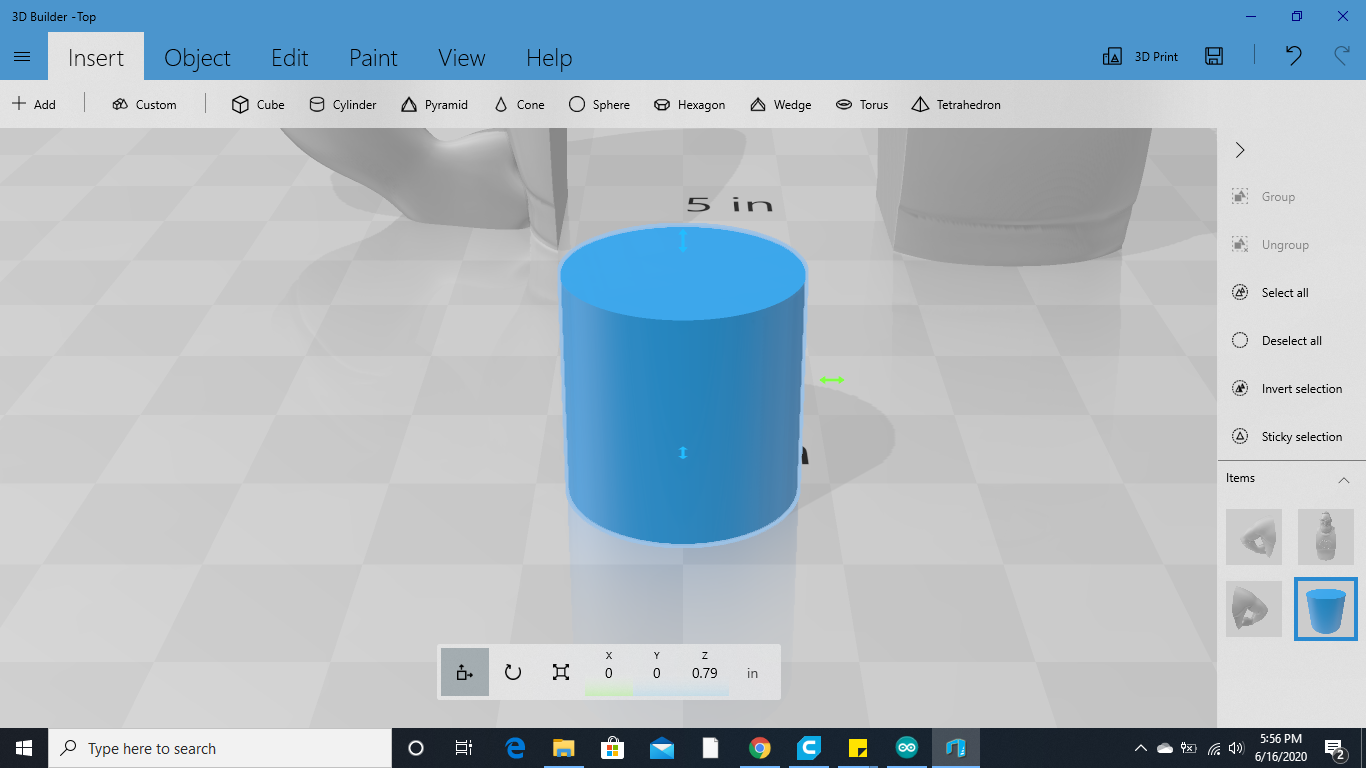.png)
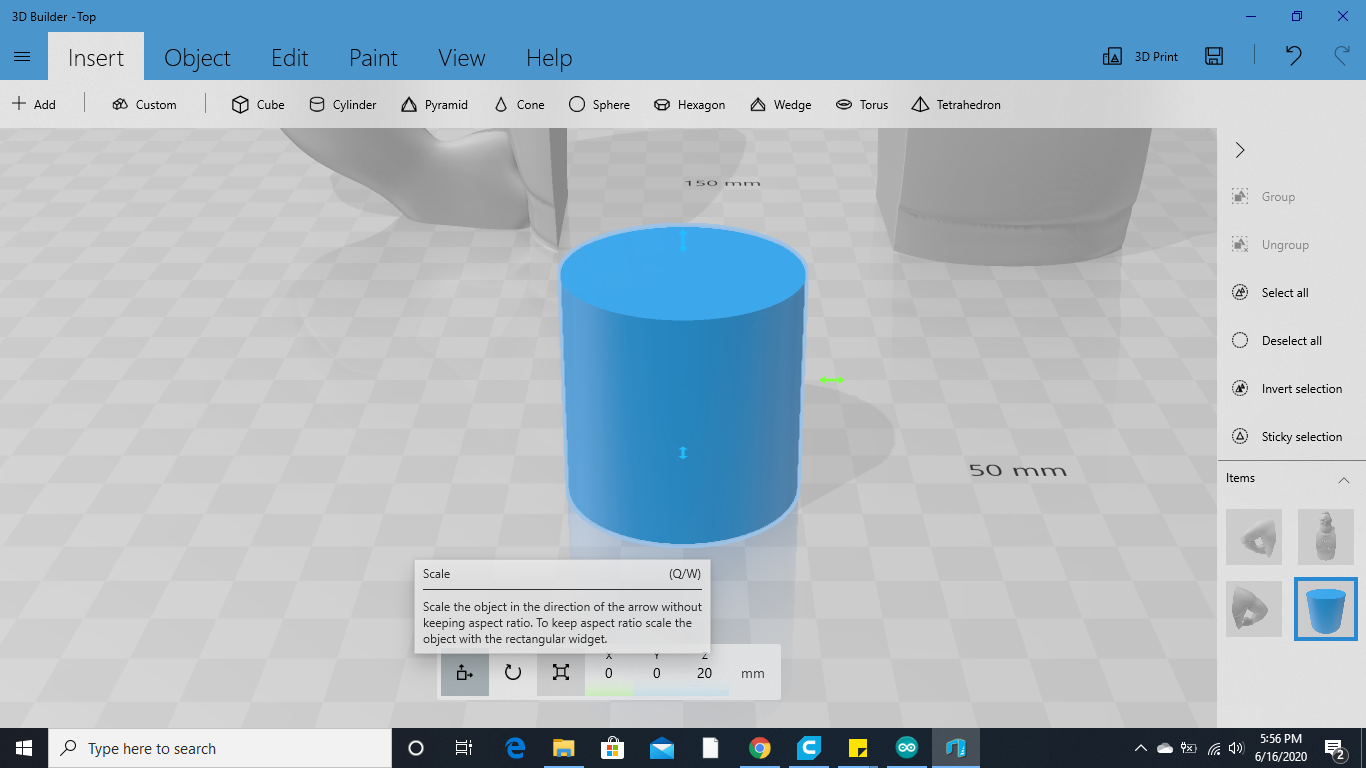.png)
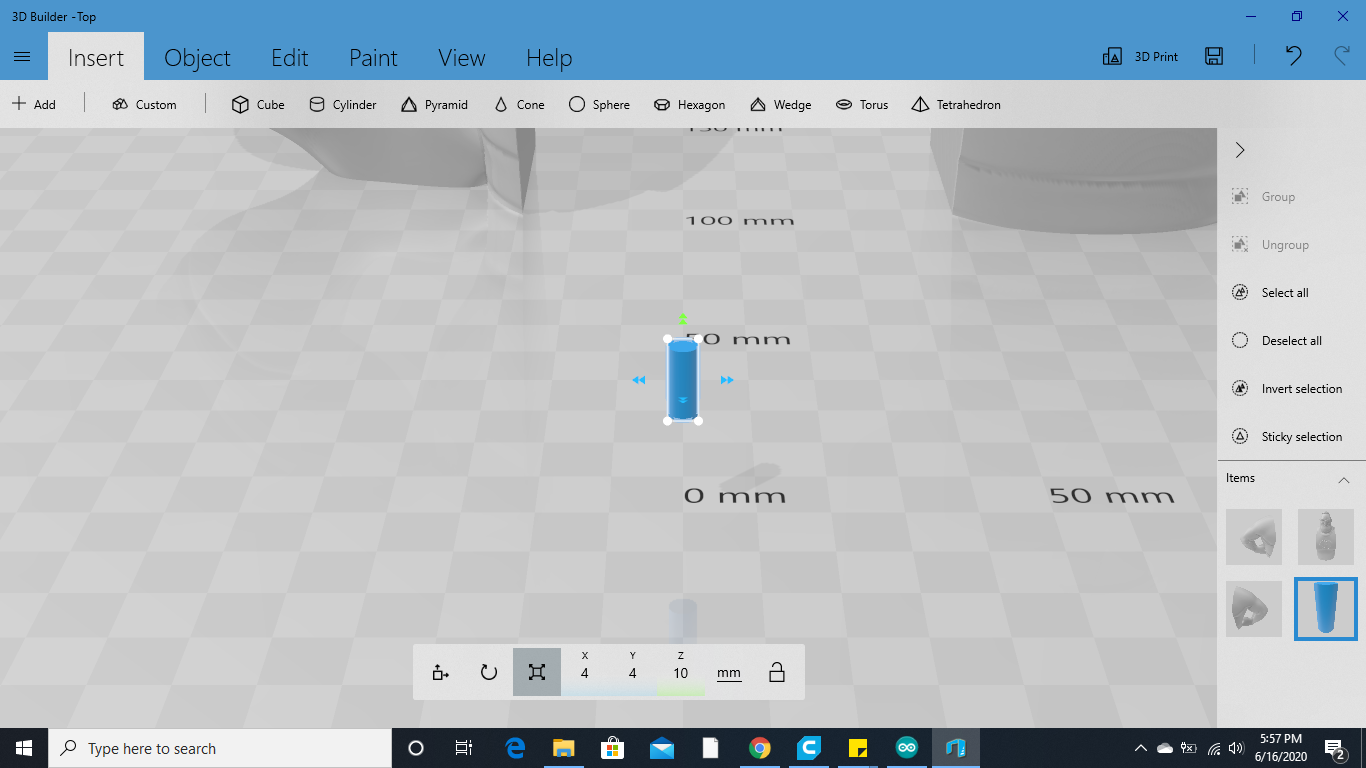.png)
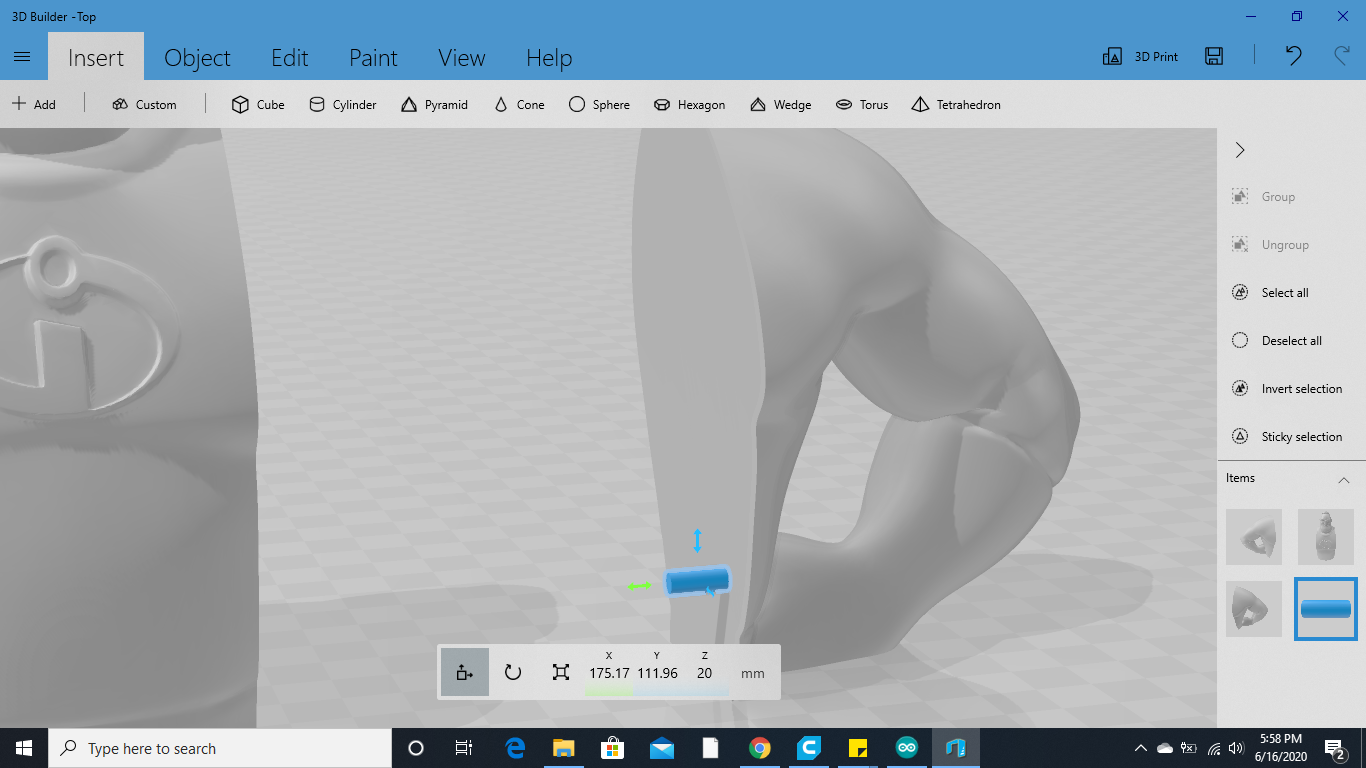.png)
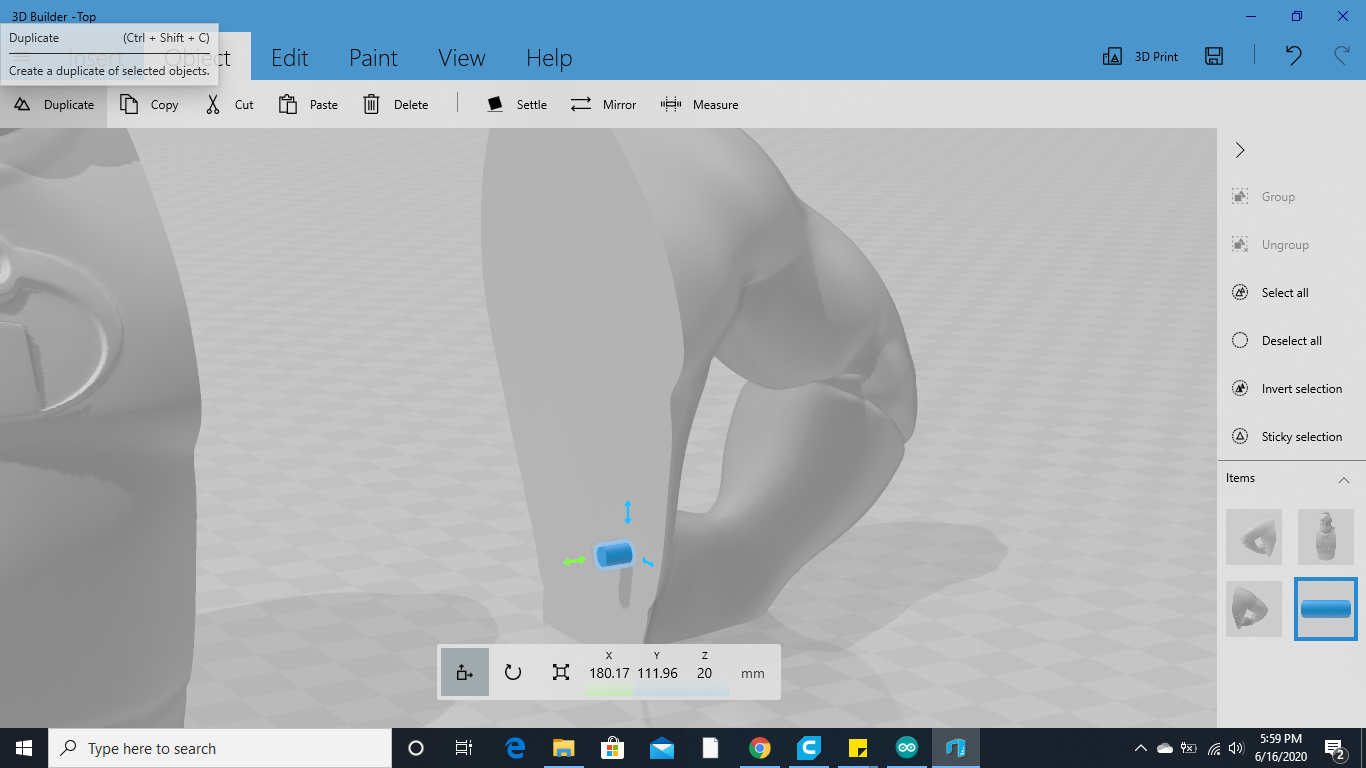.png)
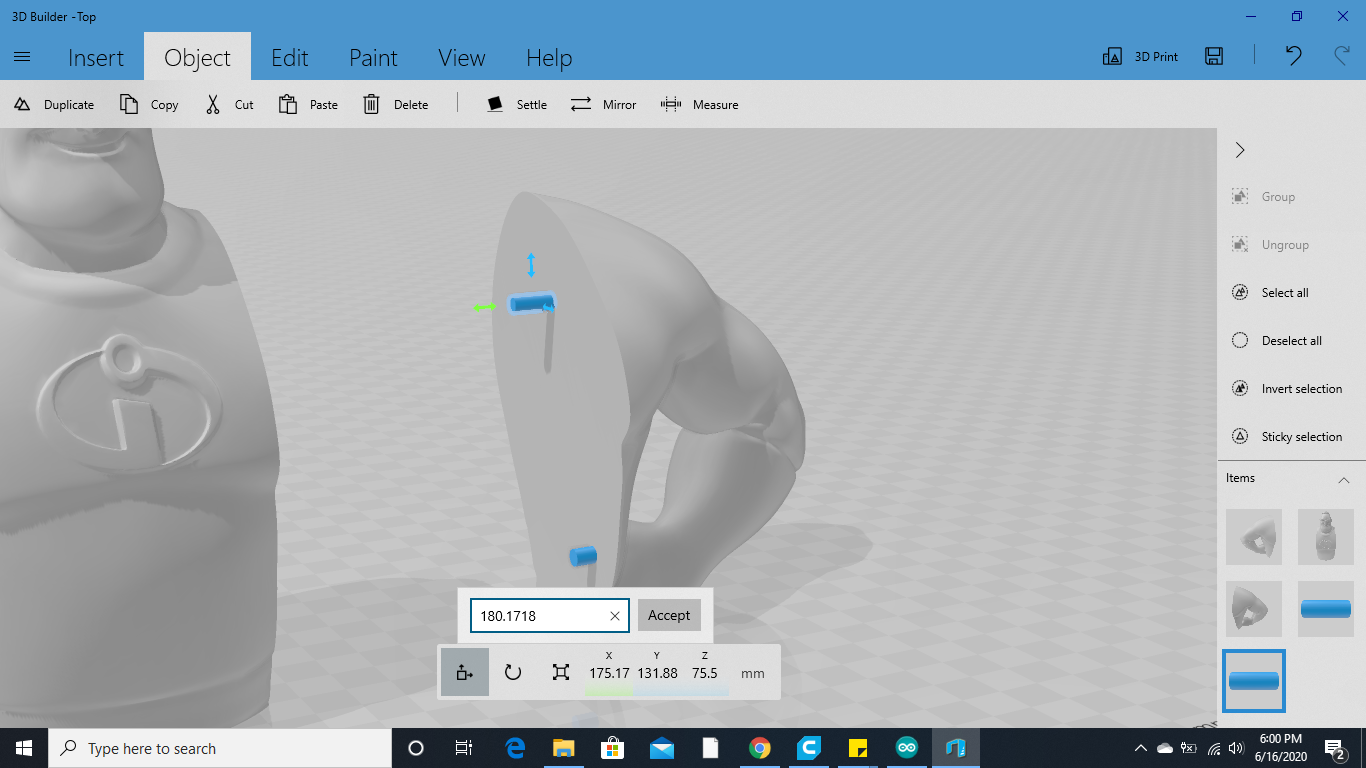.png)
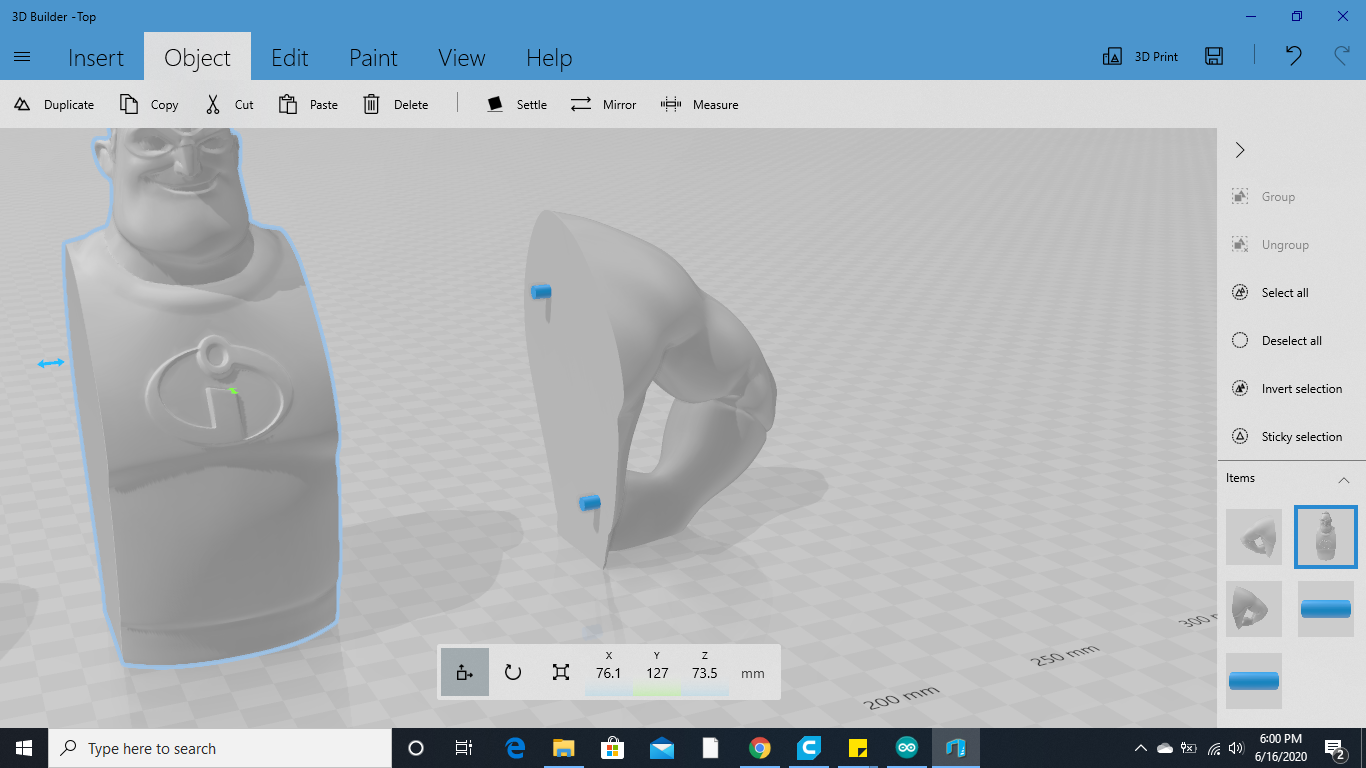.png)
To be able to minimize the lines in between the different parts and to be able to make sure everything's aligned before you glue it we will design some alignment pins. For my alignment pins I will be using cut pieces of a 5/32" diameter PVC rod though you can basically use whatever you want (i.e. cut pieces of filament, printed pins, etc.) I've found that the holes for the pins need to be ~.1mm bigger than the actual pin to be able to fit the pins perfectly. So the holes will be 4mm in diameter and I am making the holes 5mm deep (The pins that are designed are going to be 10mm long to be able to make the hole in both sides of the cut piece). Now when you make the pins make sure to turn them 90 degrees so they are perpendicular to the cut surface. 3D builder has an automatic snap to surface tool and that is what we're going to use to align everything. When you slowly drag the pins to the surface of the cut you will find it snaps to the surface and both surfaces are touching. Once you get the X-position add or subtract 5mm (half the length of the pins) to place the pin into the piece.
Subtract Holes and Repeat
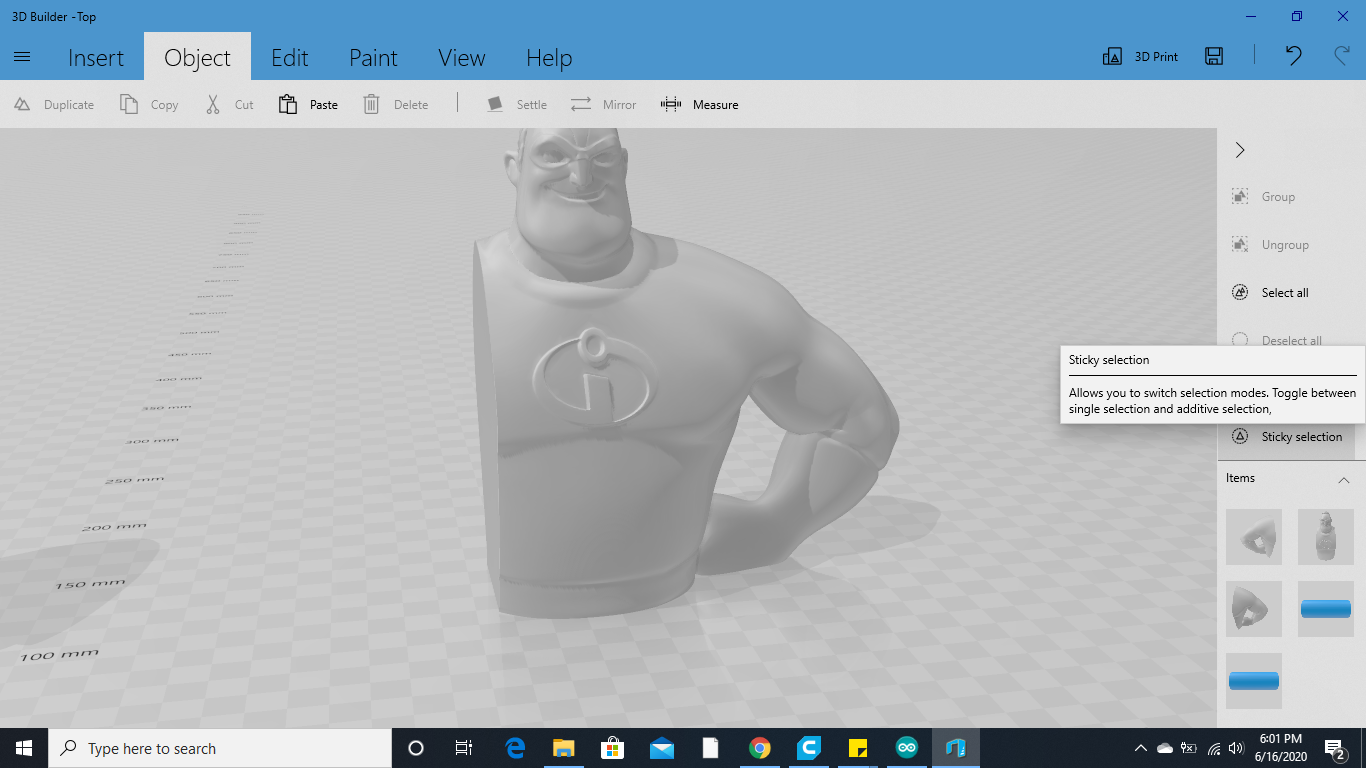.png)
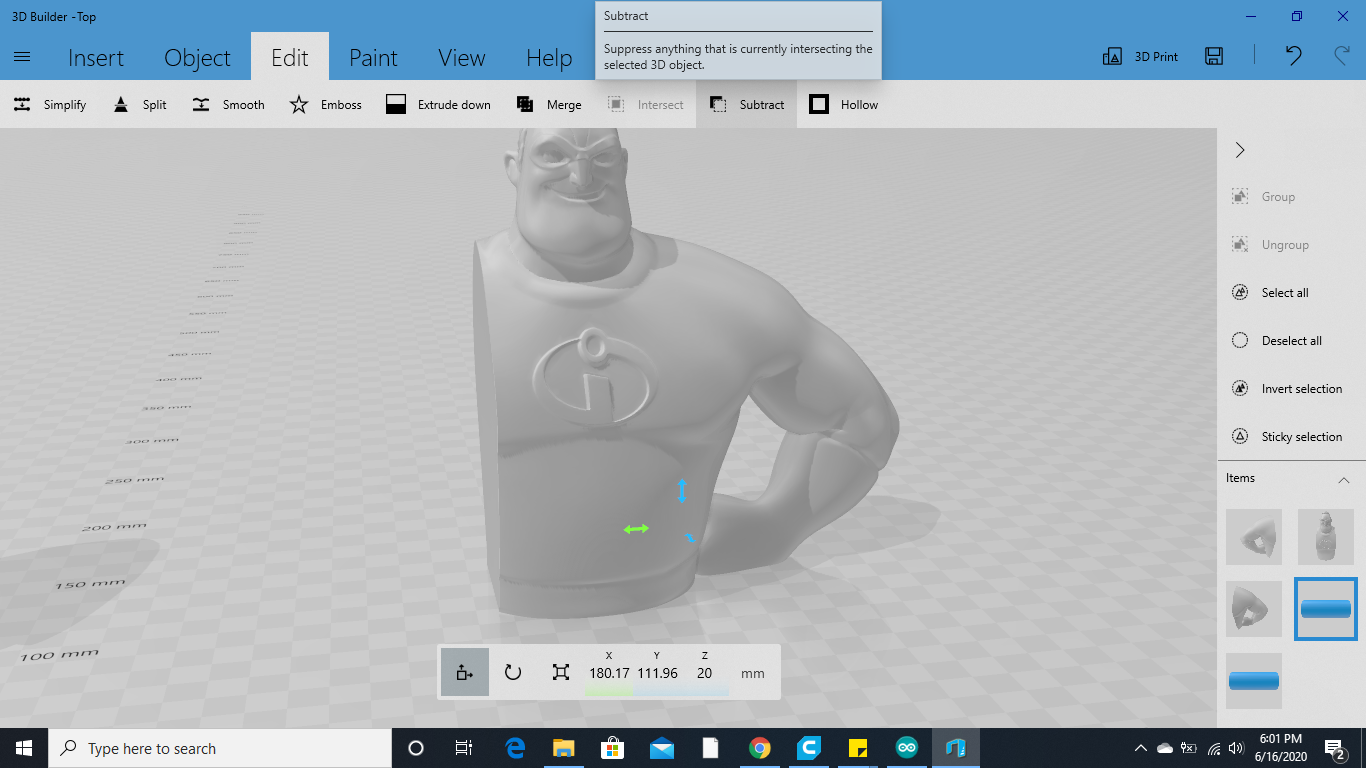.png)
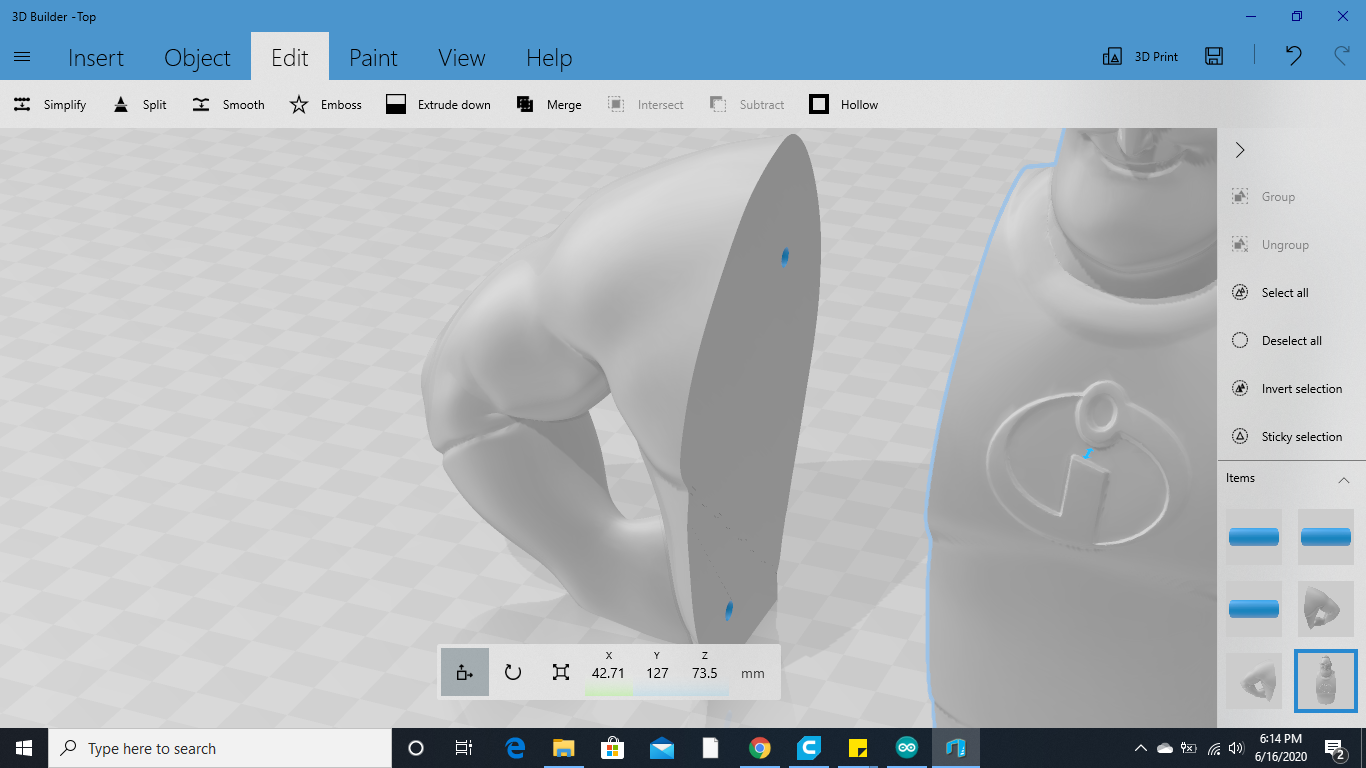.png)
Before you make the holes, you need to put both cut pieces back together. Make sure the arm and main body have snapped together. Now you will use the subtract tool to actually make the holes. Make sure you have subtracted every single pin that you have made and placed. Now do the same on the other side.
Make Each Part It's Own File
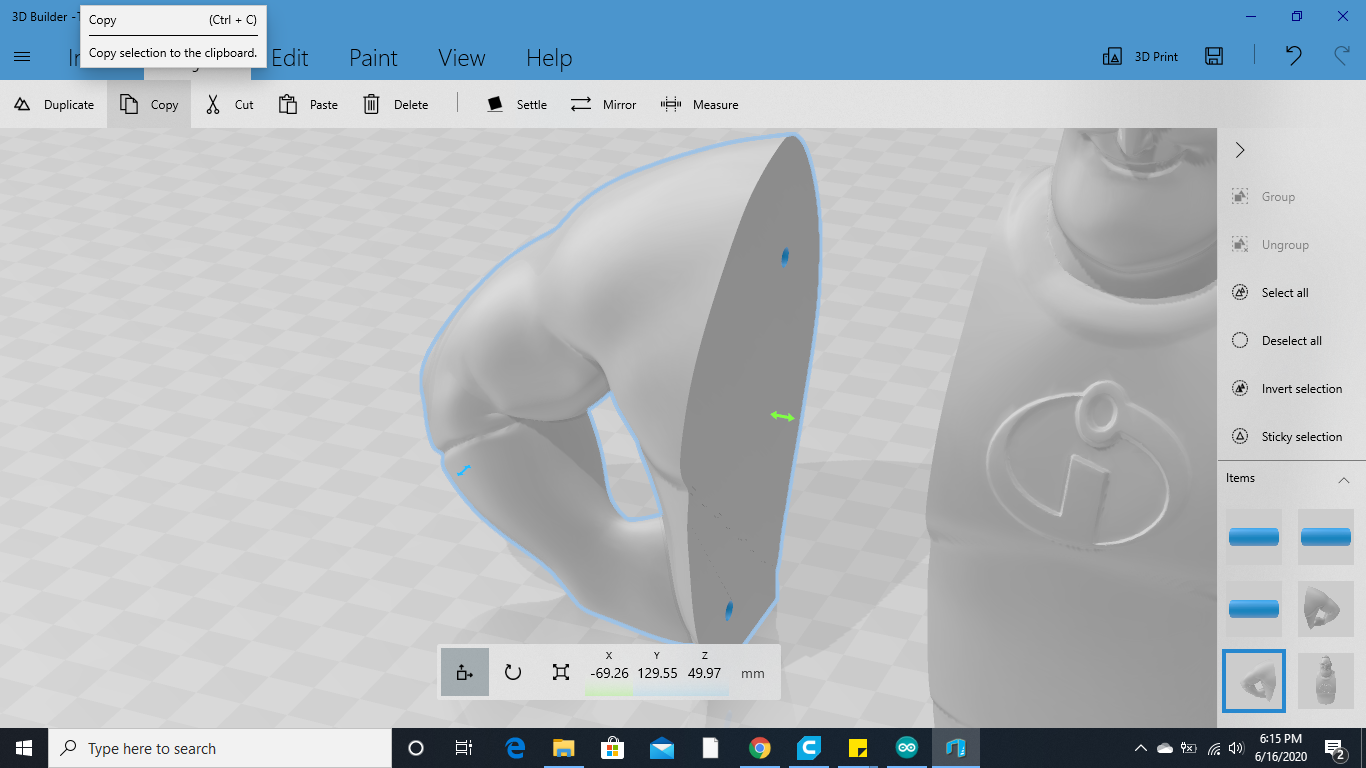.png)
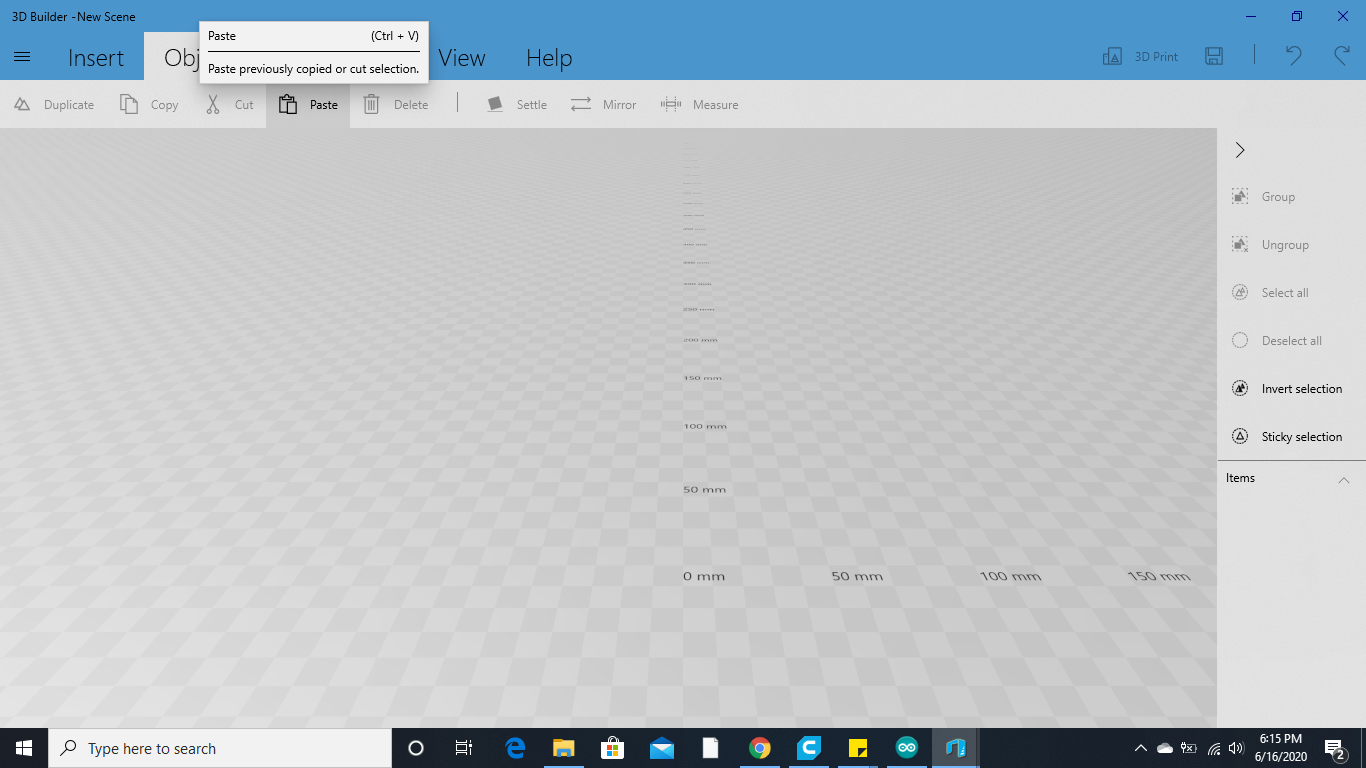.png)
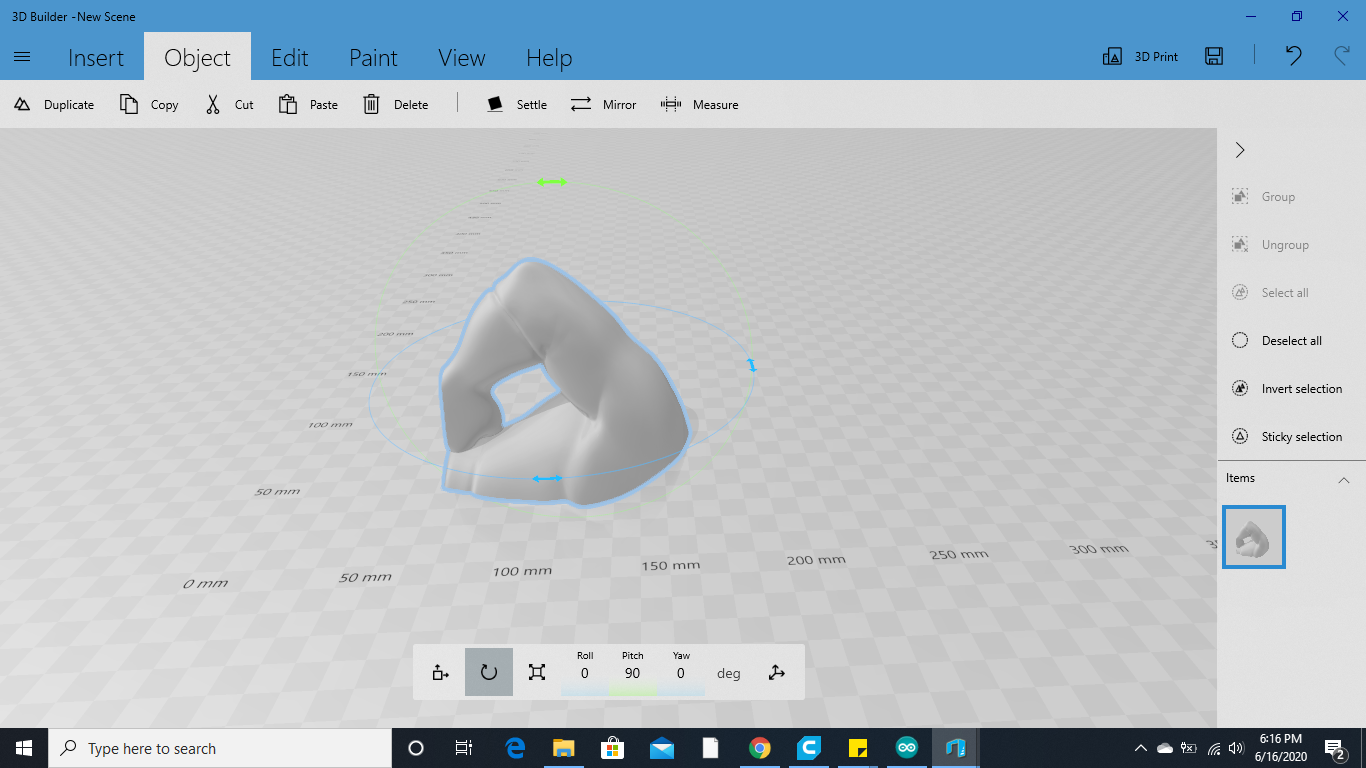.png)
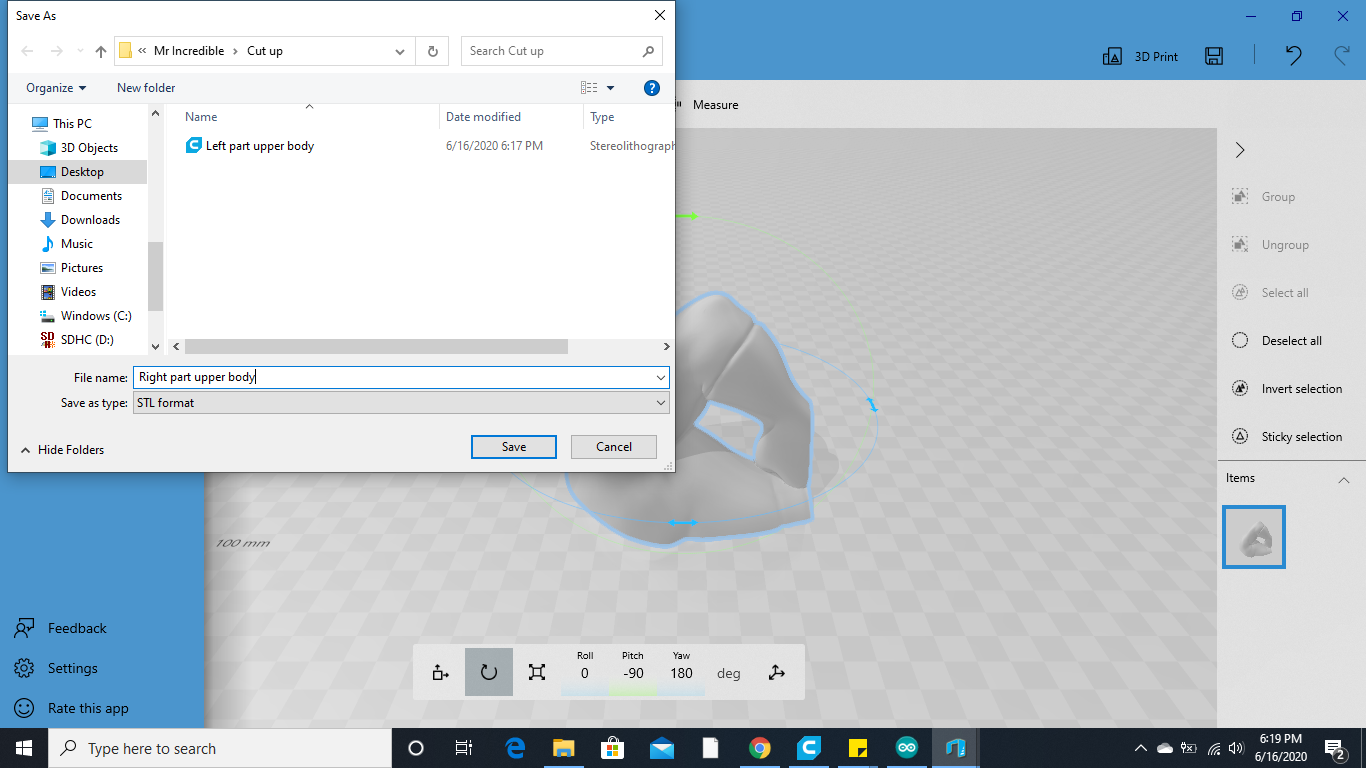.png)
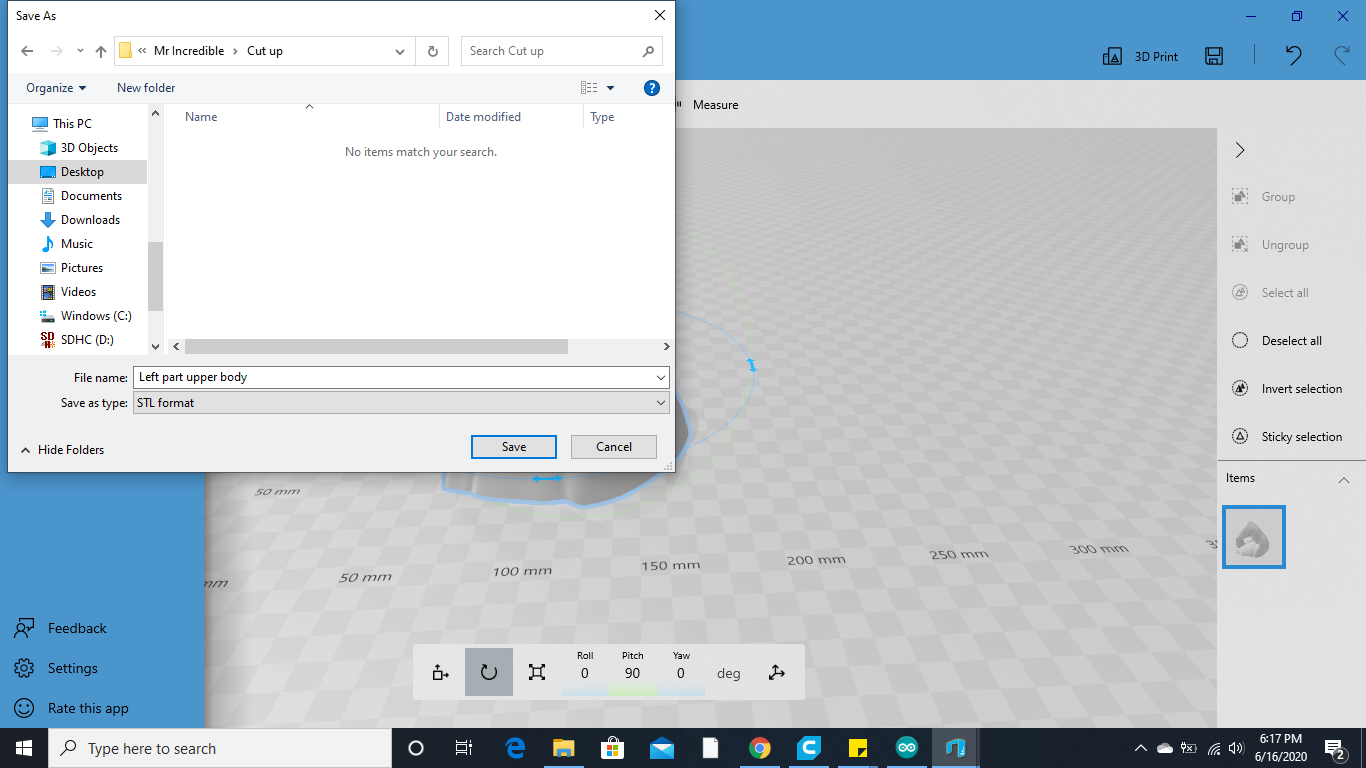.png)
Next you should open a new window of 3D builder and select New Scene. Now go back to the other window and copy one of the cut parts (I did the left side of the arms first) and paste it into the New Scene. Now you will orient it to ensure the easiest and fastest print possible. Usually, it will be oriented with the cut part of the piece down. Once you orient it, name it something that will be easy to understand. Make sure to Save it as an STL file and not a 3MF file. If you save it as 3MF, Cura will not see it as an individual cut part and will use the total volume of the original model even though only the cut part is showing. In my case I named the arms "Right Part Upper Body" and "Left Part Upper Body" and saved as such. You will now delete both arms from the main file.
Splitting Main Body
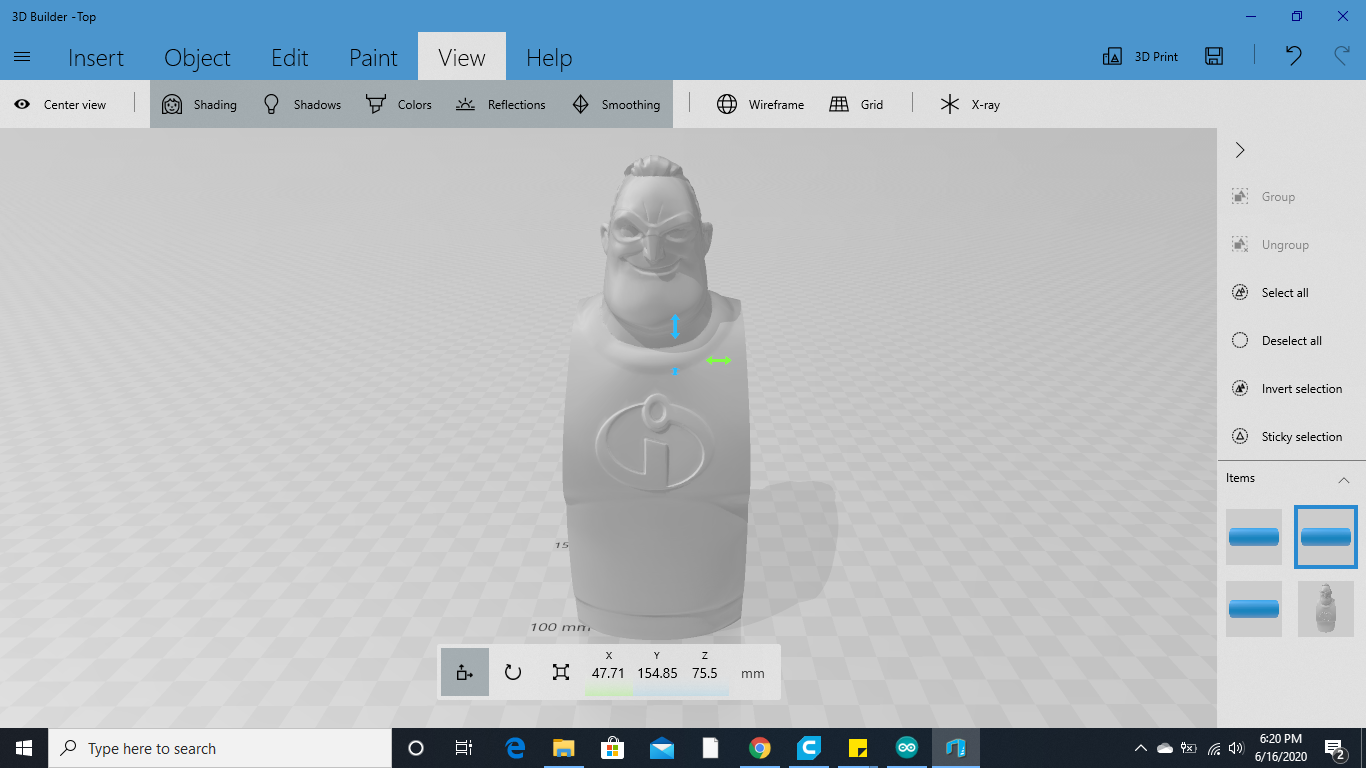.png)
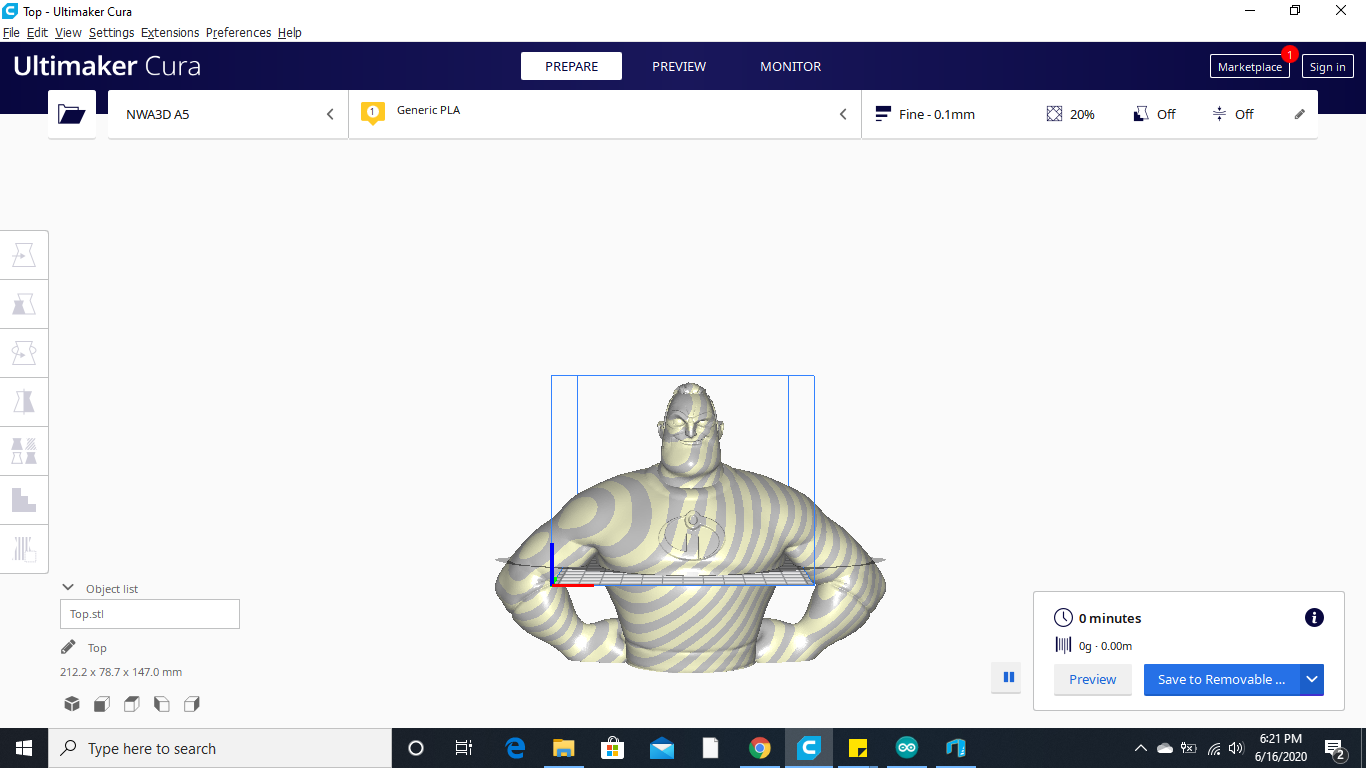.png)
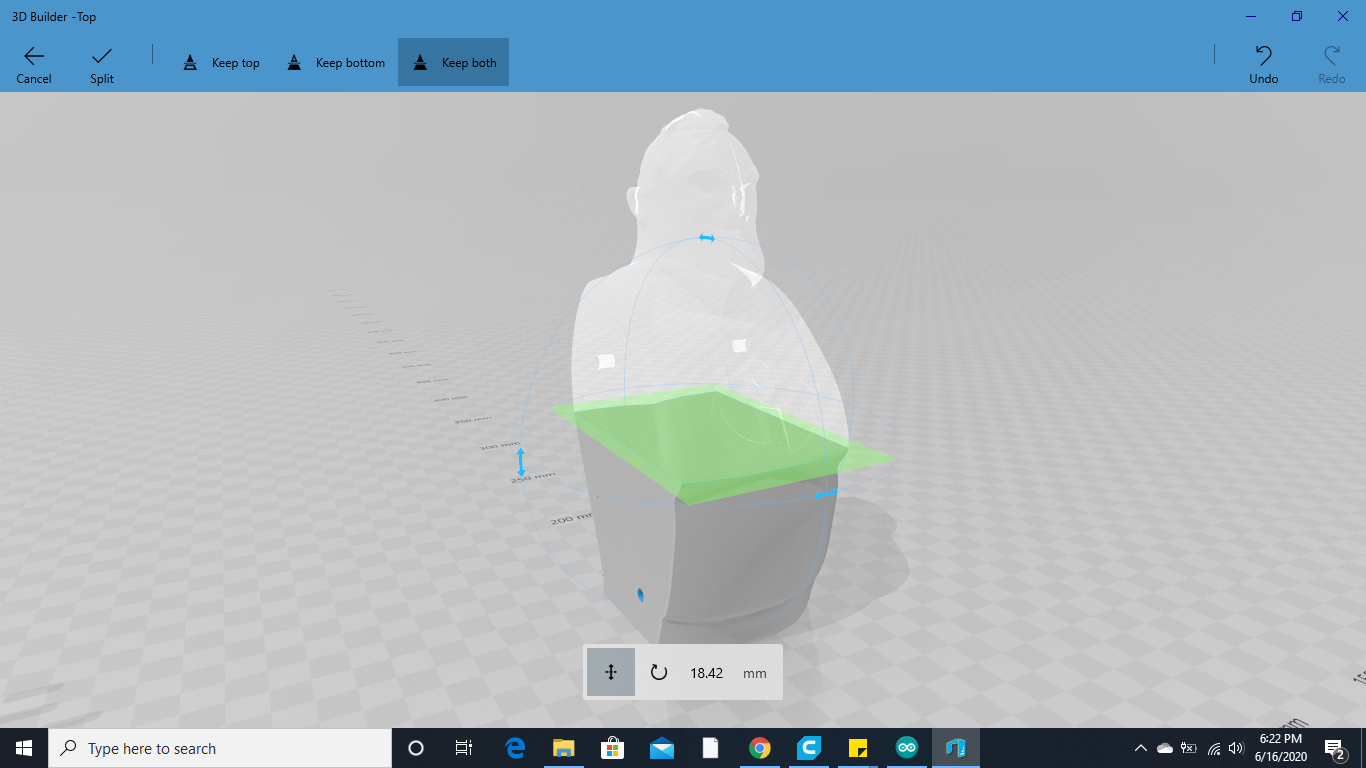.png)
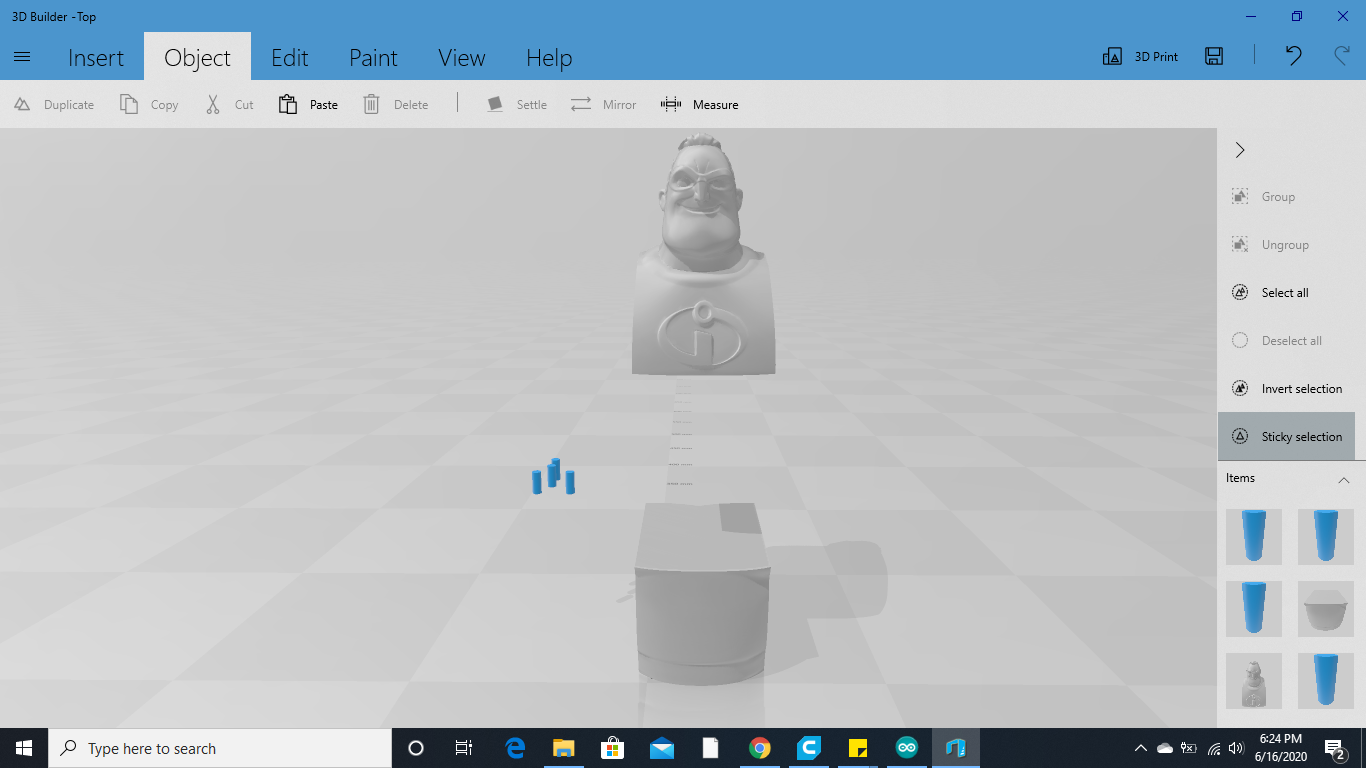.png)
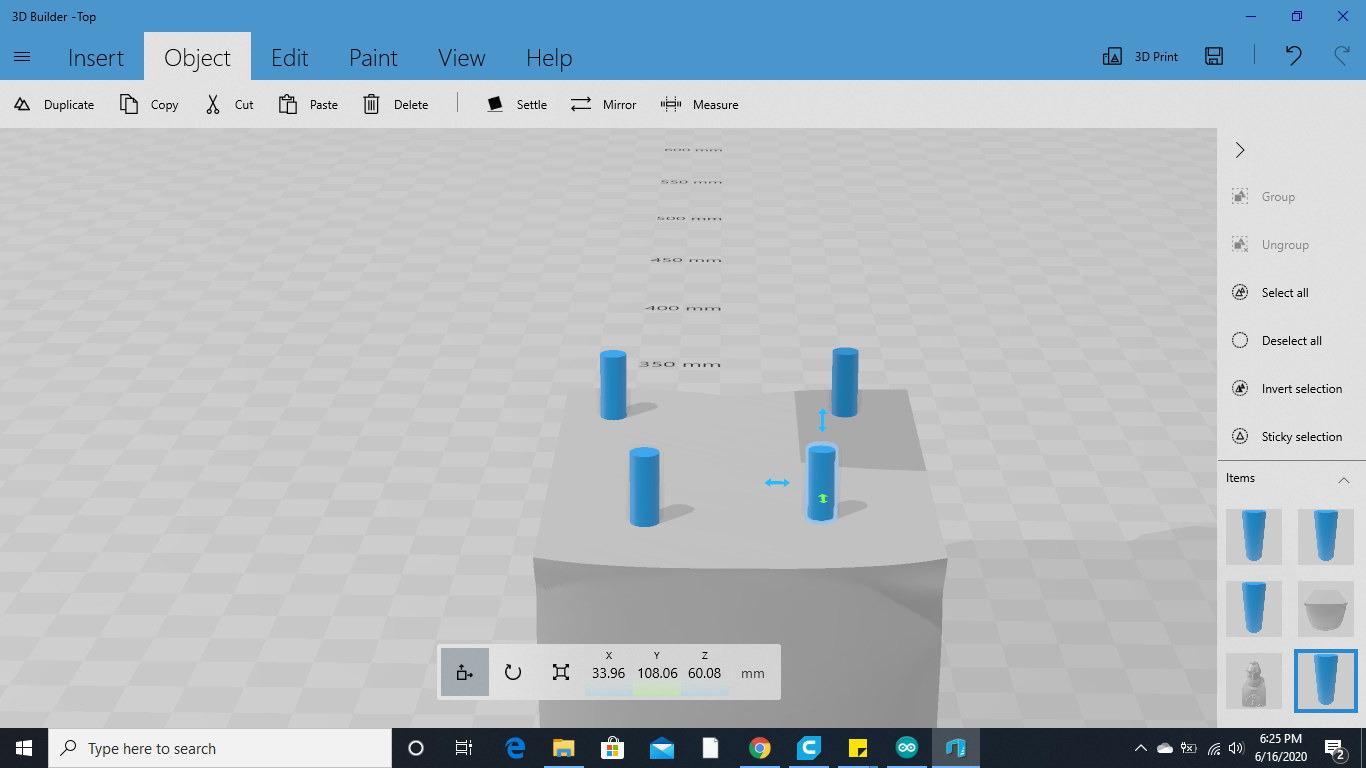.png)
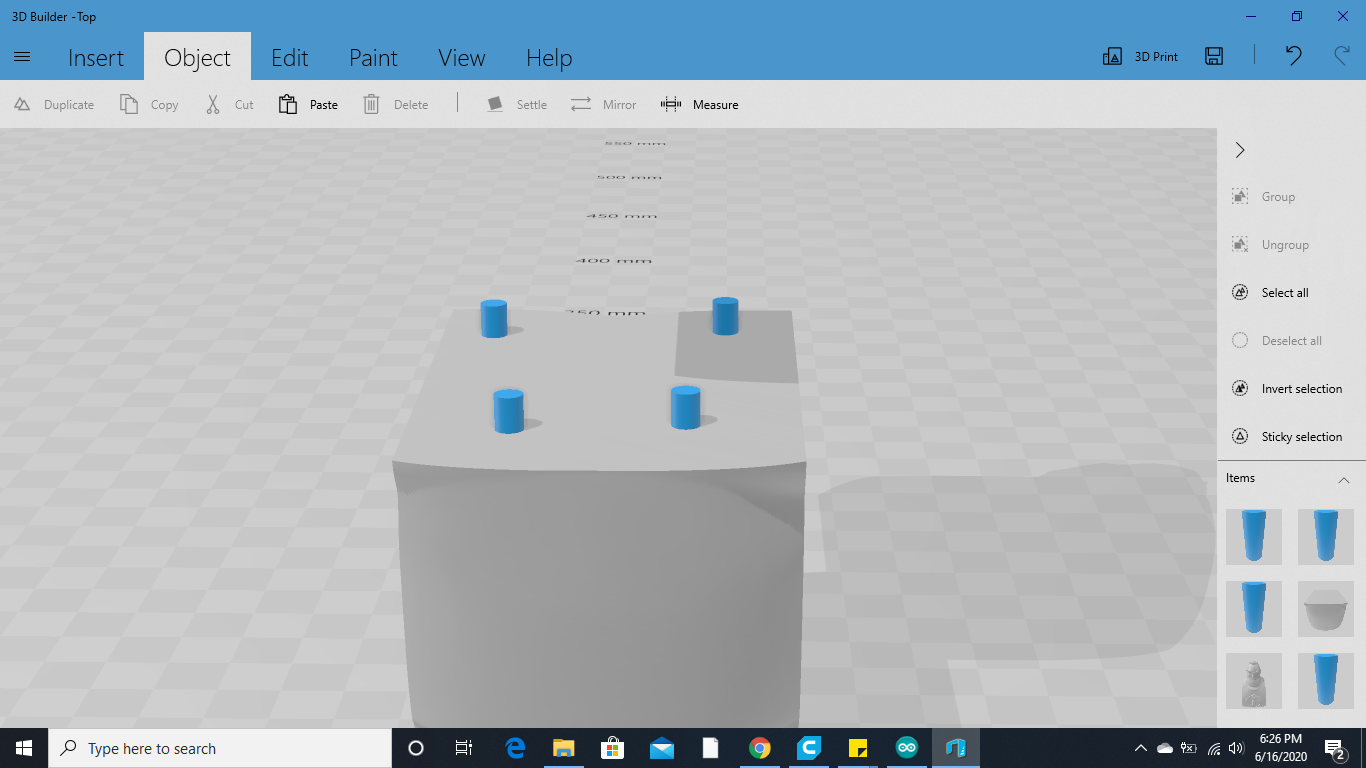.png)
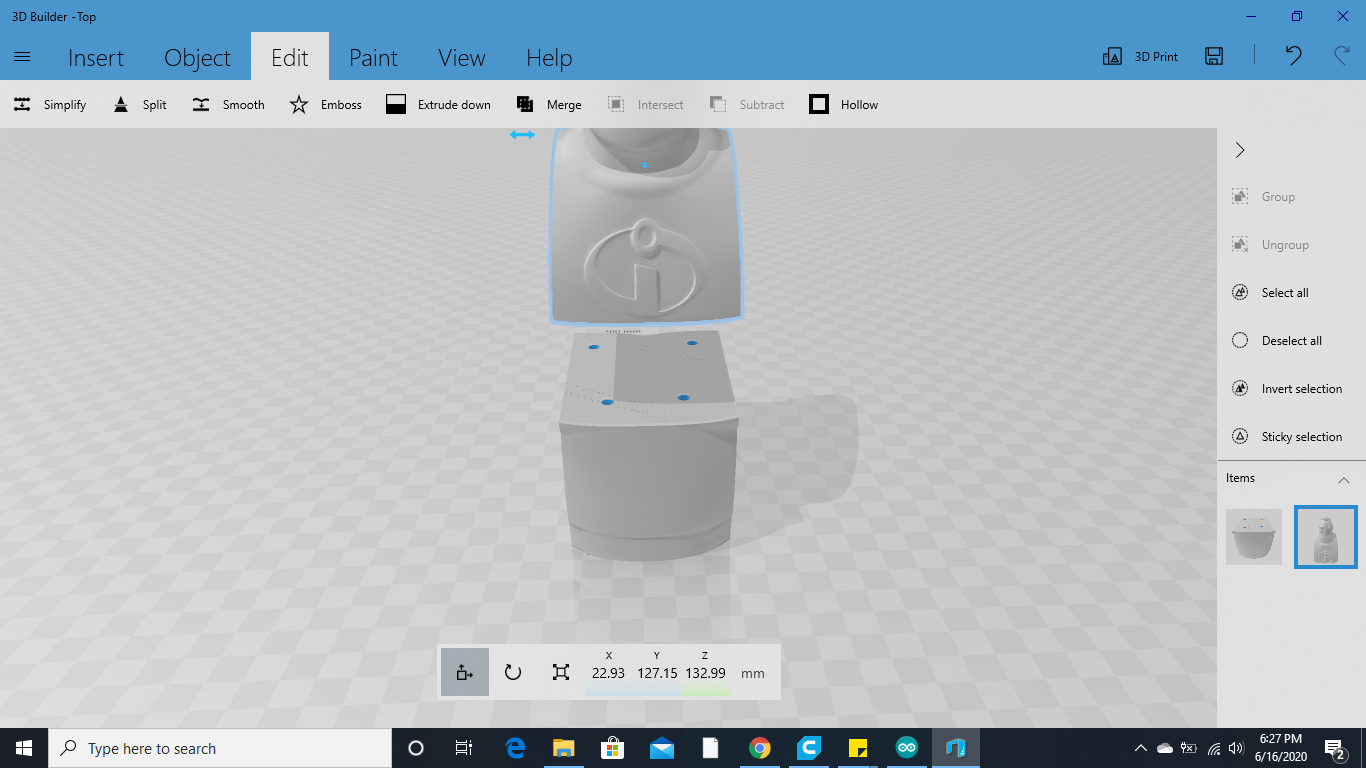.png)
Now that you have the main body separate from the arms, you can split it even more! The first thing I do is put the model into my slicing program to see what the ideal height would be and where the best place to cut the model at to fit it completely in the printer. You also have to think about what would be the ideal spot to cut it at to use no or minimal supports to print it. This will save time, money, and sanity. Once you've found the spot, cut it and separate both parts. Now make some more pins ideally four to make a quadrilateral. Having four pins in that shape will make it easier for you to make sure its in the correct orientation when you glue the pieces together. Make the holes in the exact same way that you did on the other pieces and subtract the holes.
Make Each Parts It's Own File
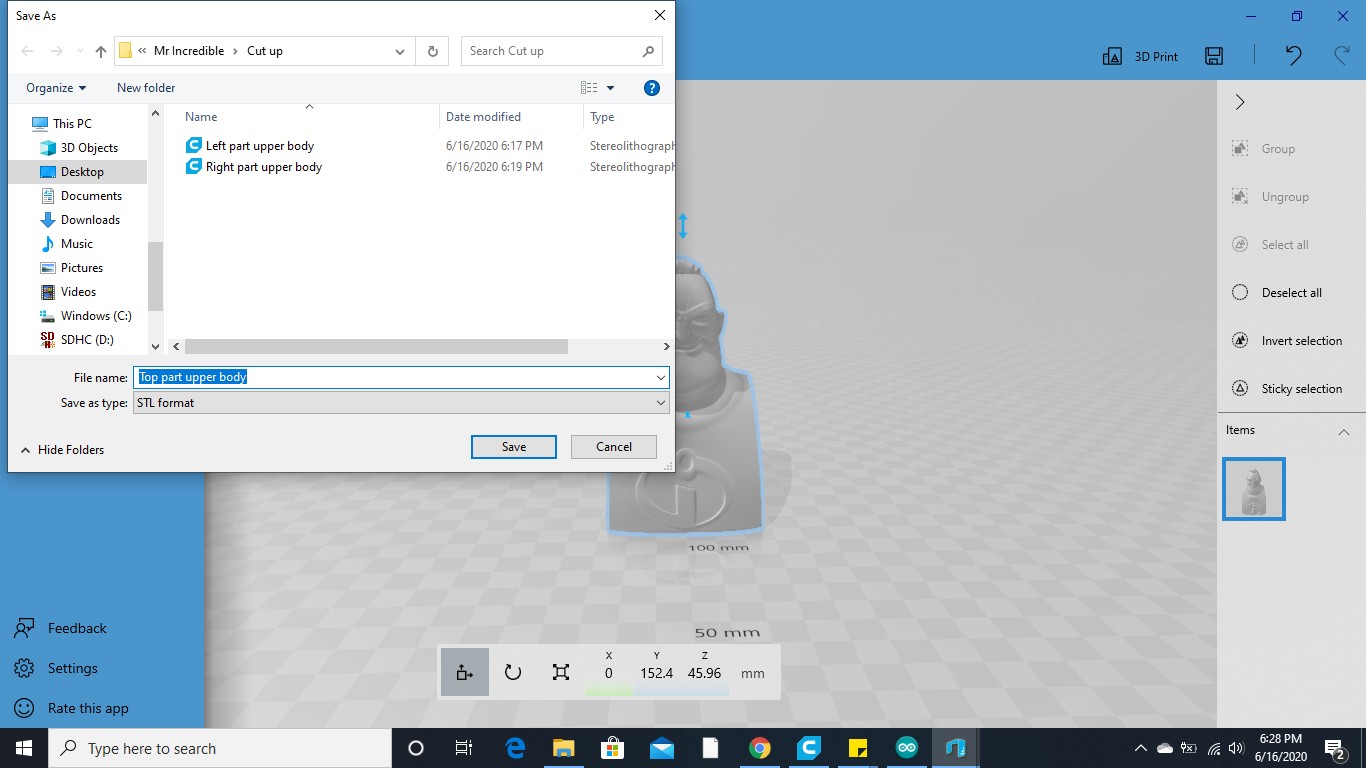.png)
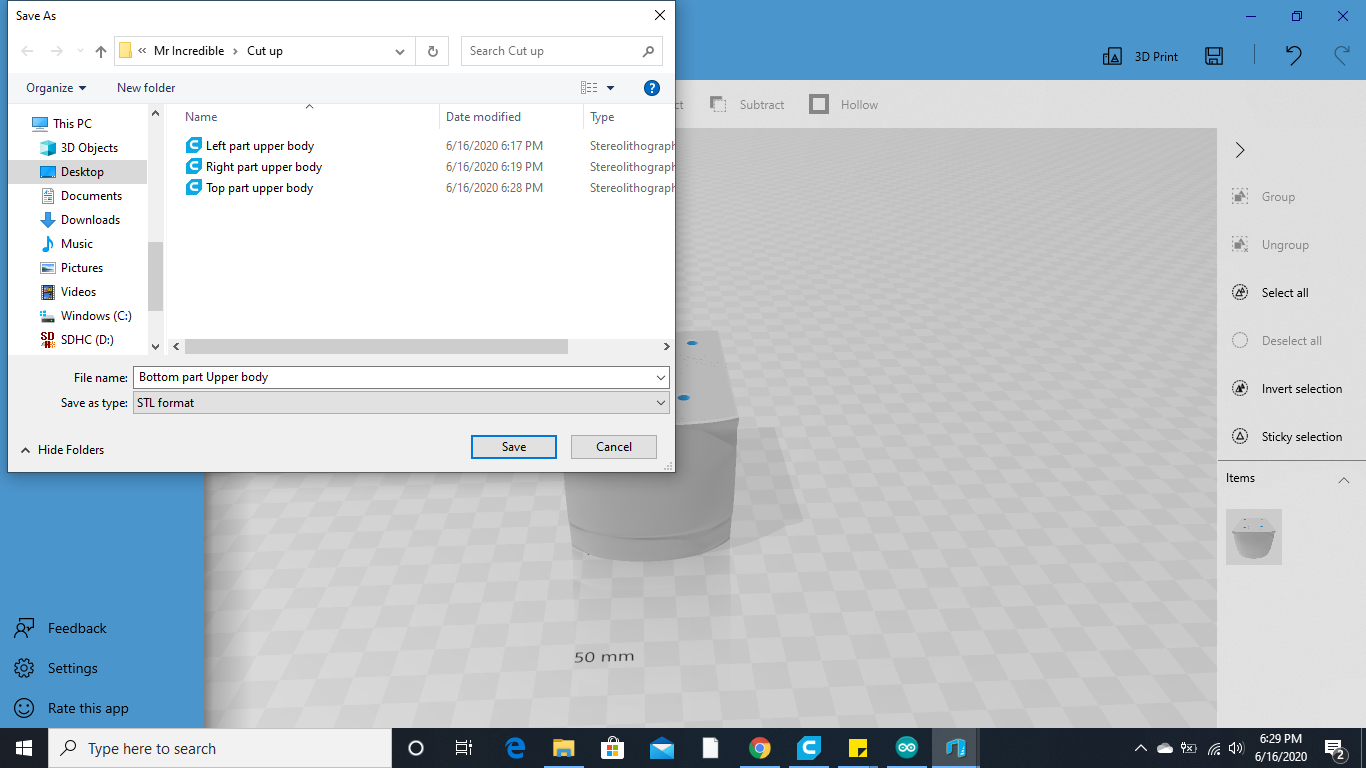.png)
Now you should open a new window of 3D builder and select New Scene, just like you did previously. Now go back to the other window and copy the top part and paste it into the New Scene. Now you can name it something that will be easy to understand. In my case I named it "Top part upper body." I named the other part in the other window "Bottom part Upper body." You're now done with the upper body!!
Cut, Subtract, Repeat!!
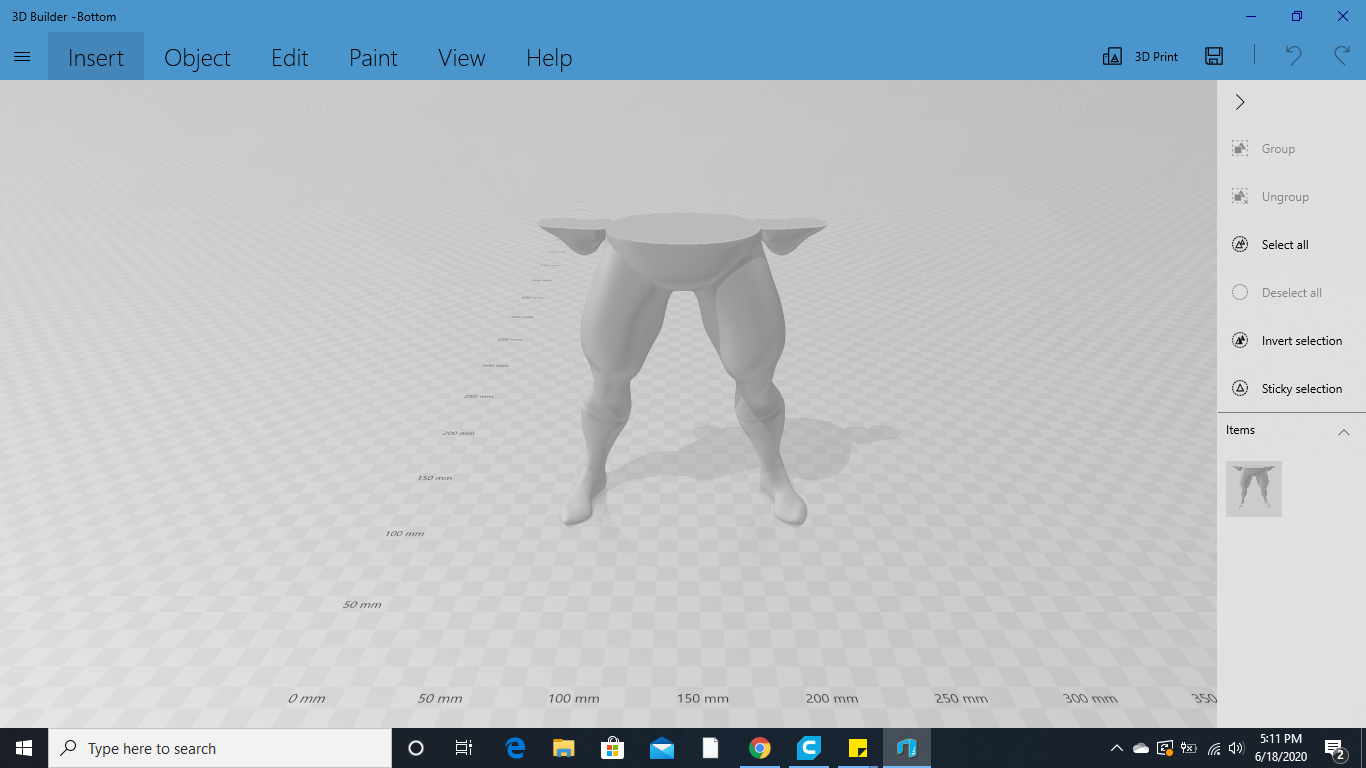.png)
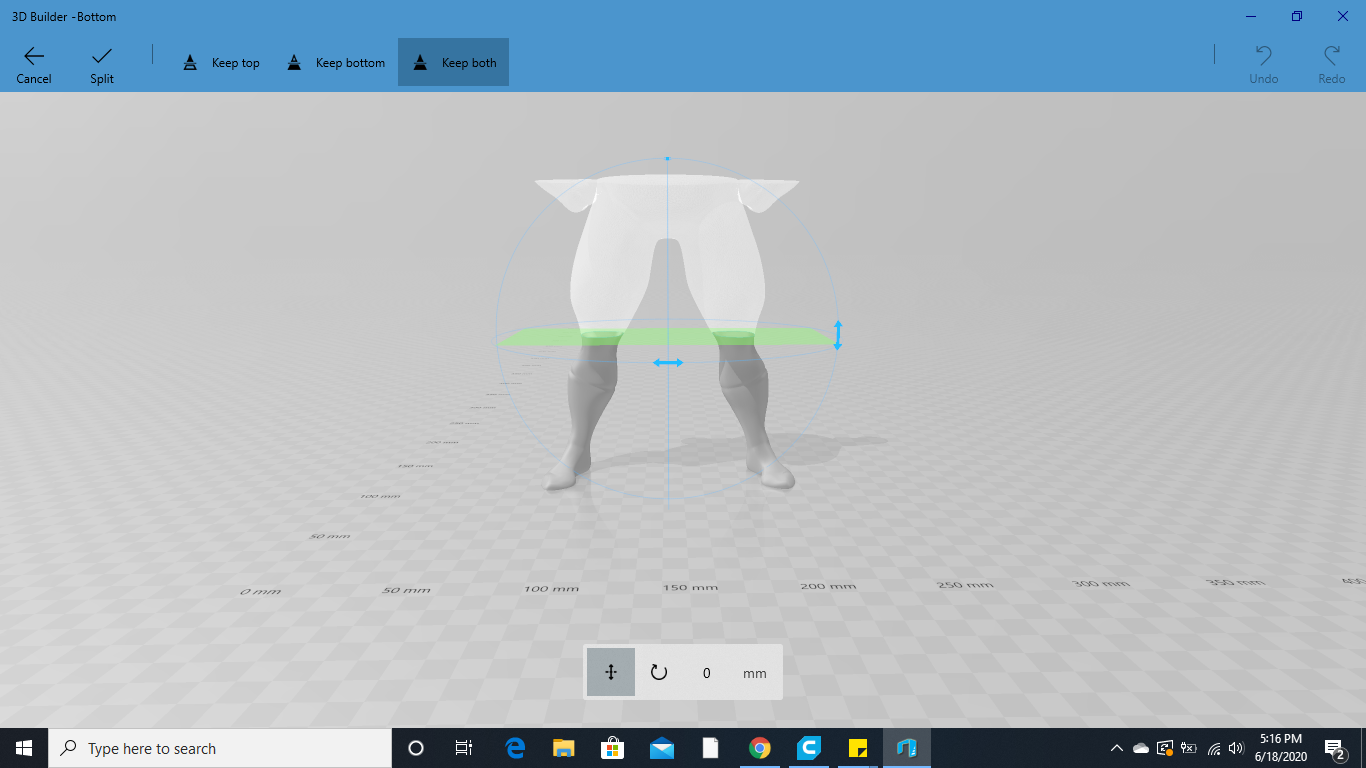.png)
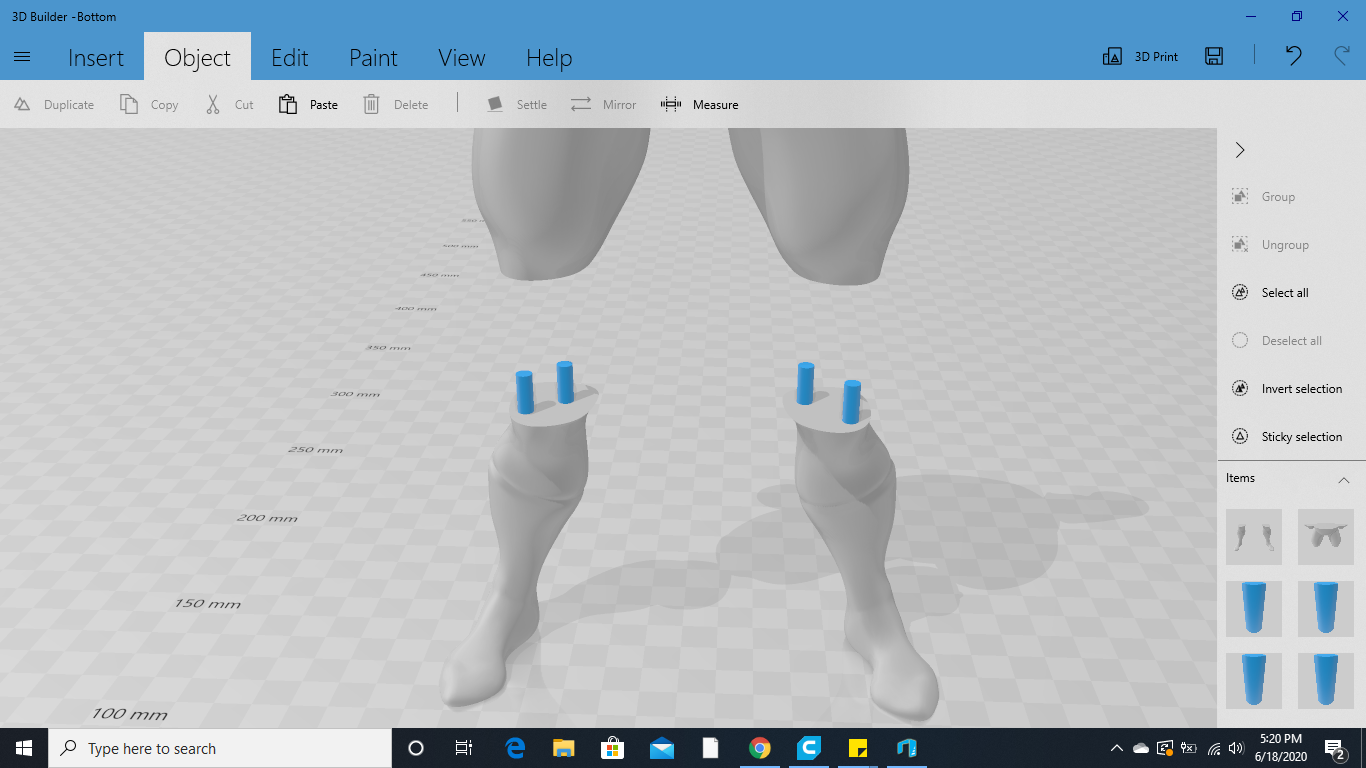.png)
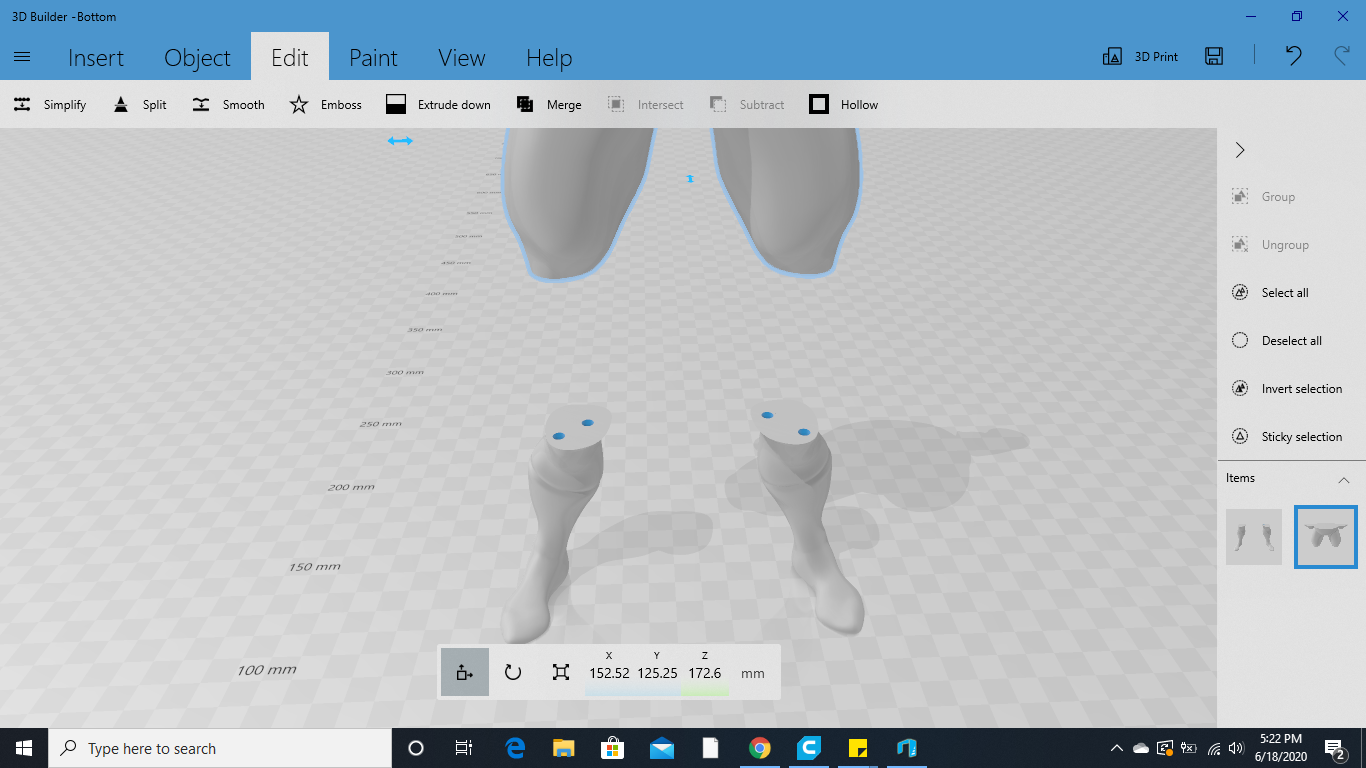.png)
Basically do the exact same thing as you did on the upper body. We will work on the legs now. Import the legs into the slicing software to see where the best place to cut it is and cut it there in 3D builder.
Rotate and Rename
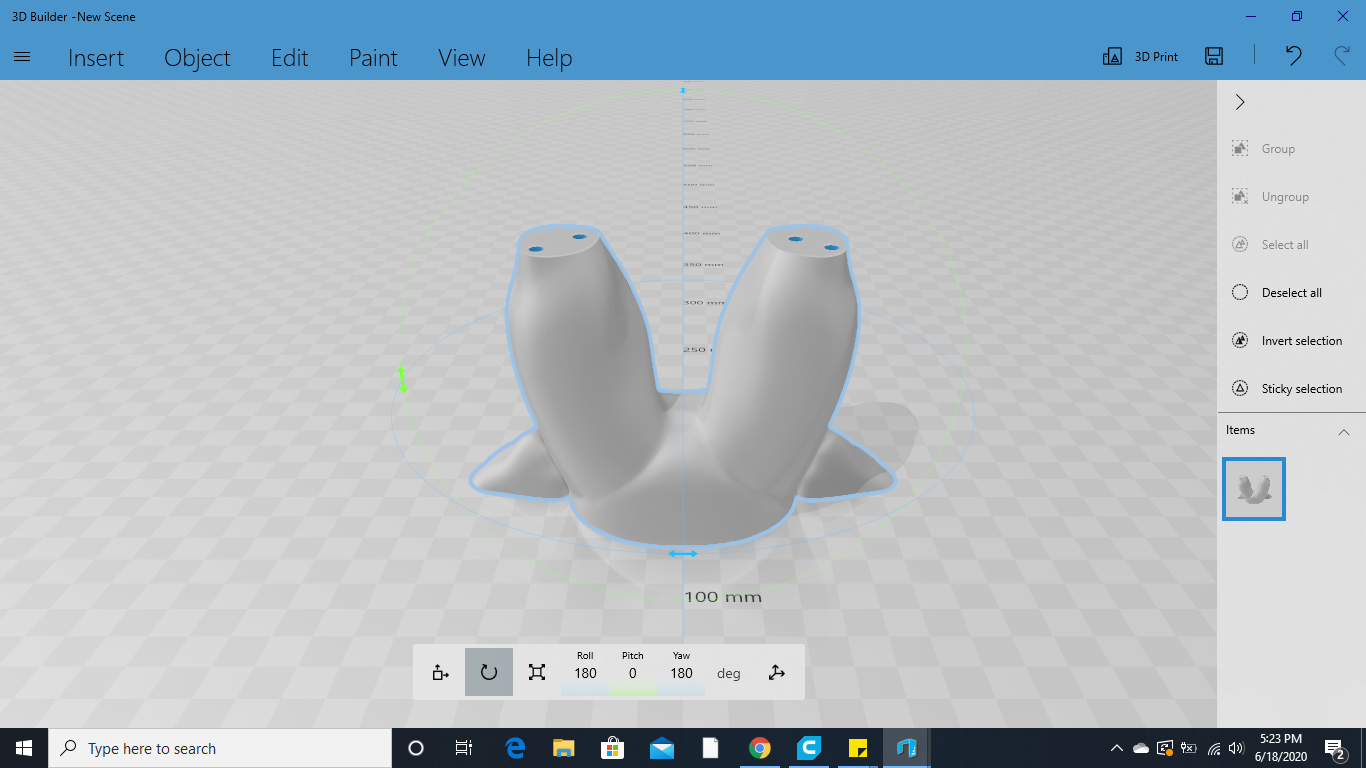.png)
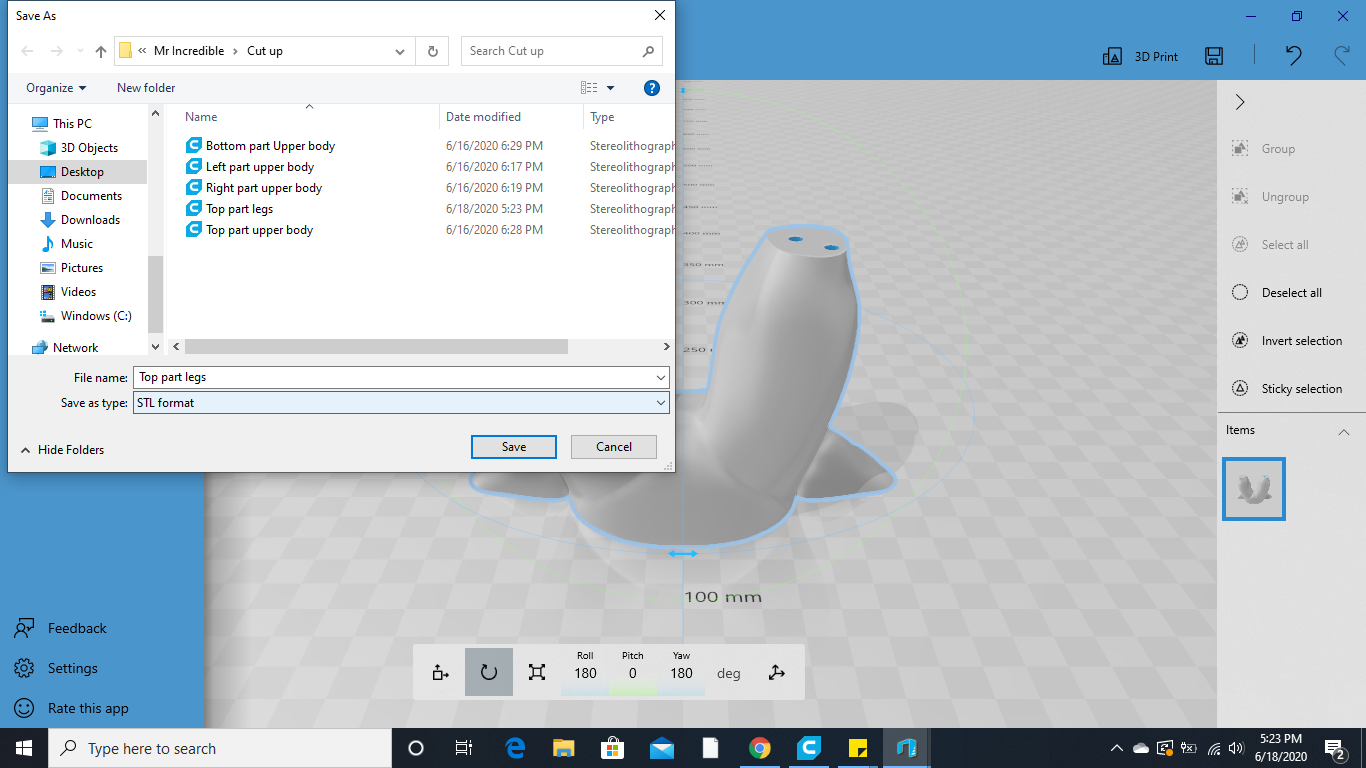.png)
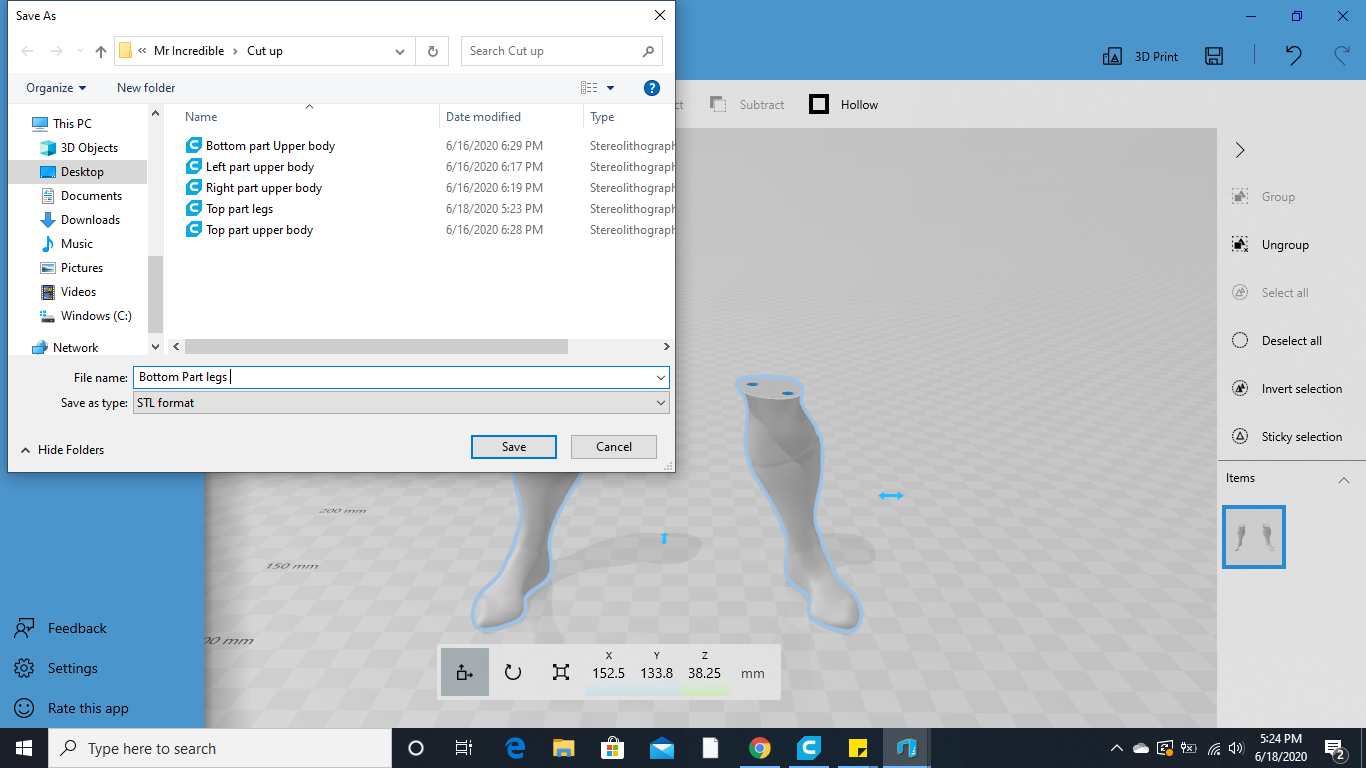.png)
Now copy and paste the cut part to a new scene and rename the new file. It was clear that the easiest way to print the top part of the legs was to put the cut part down so I rotated it in the software and saved it as "Top part legs." I saved the other piece of the legs as "Bottom part legs."
Time to Slice and Print!
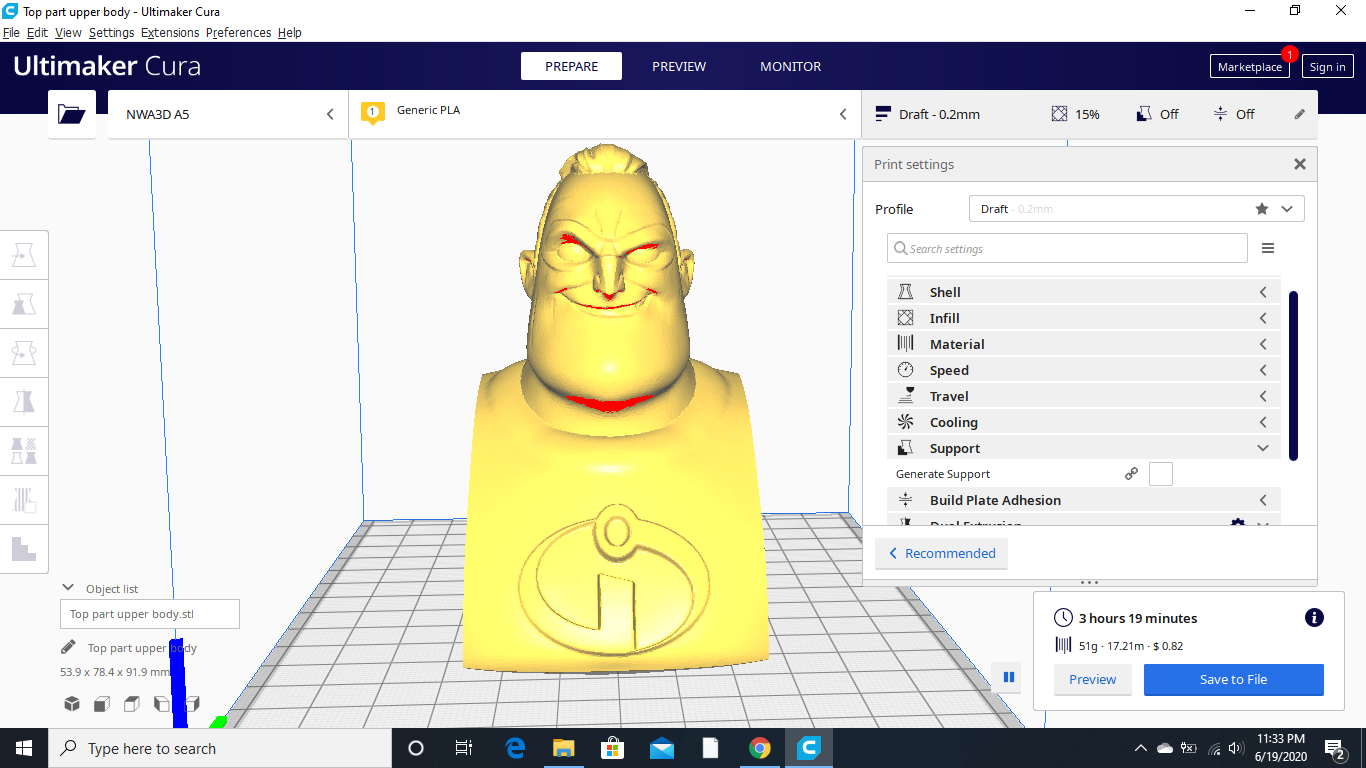.png)
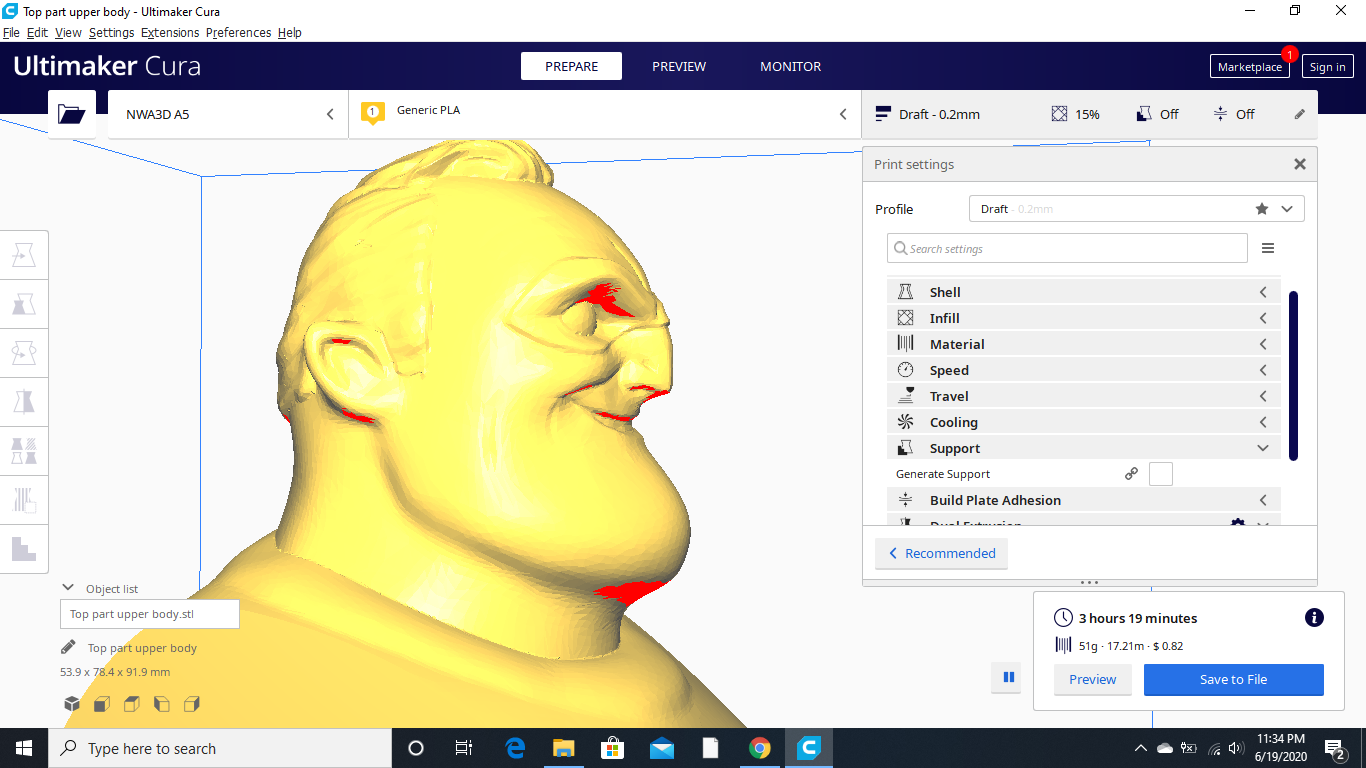.png)
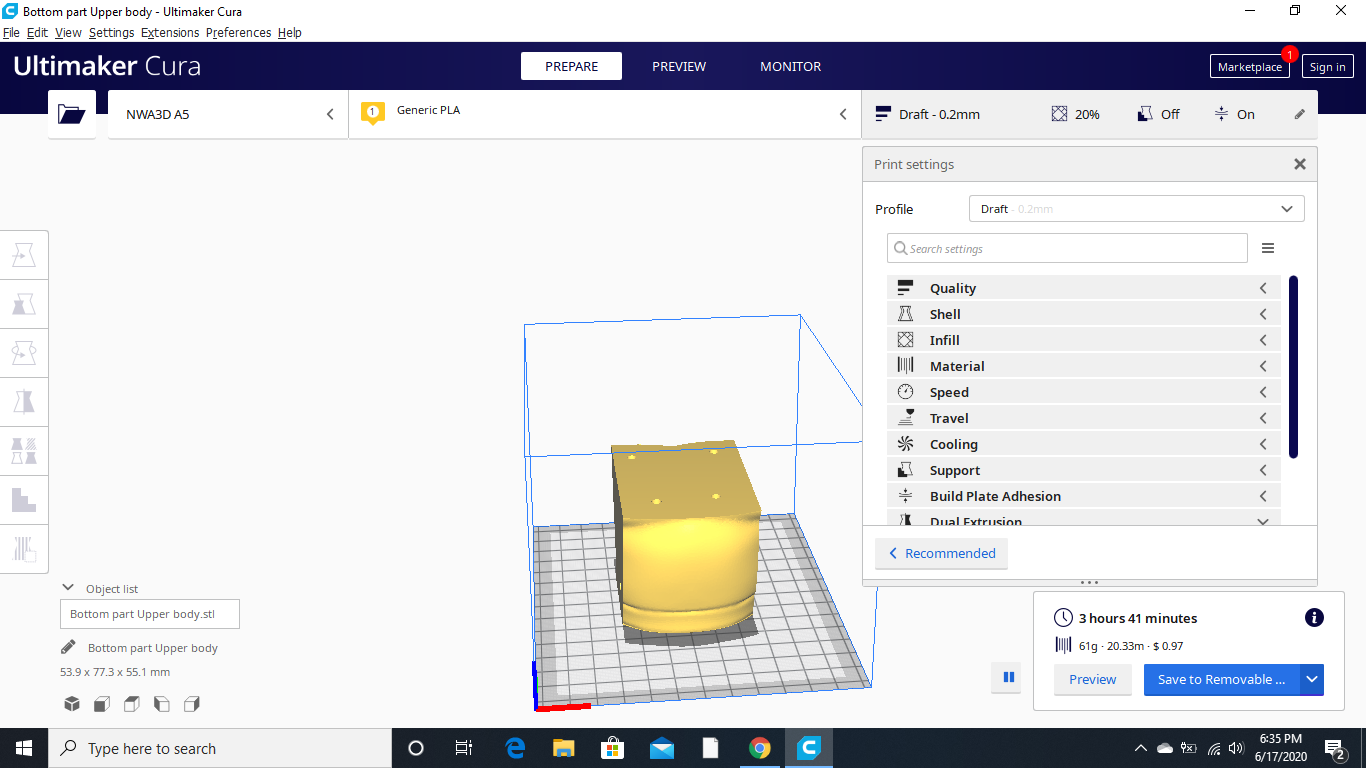.png)
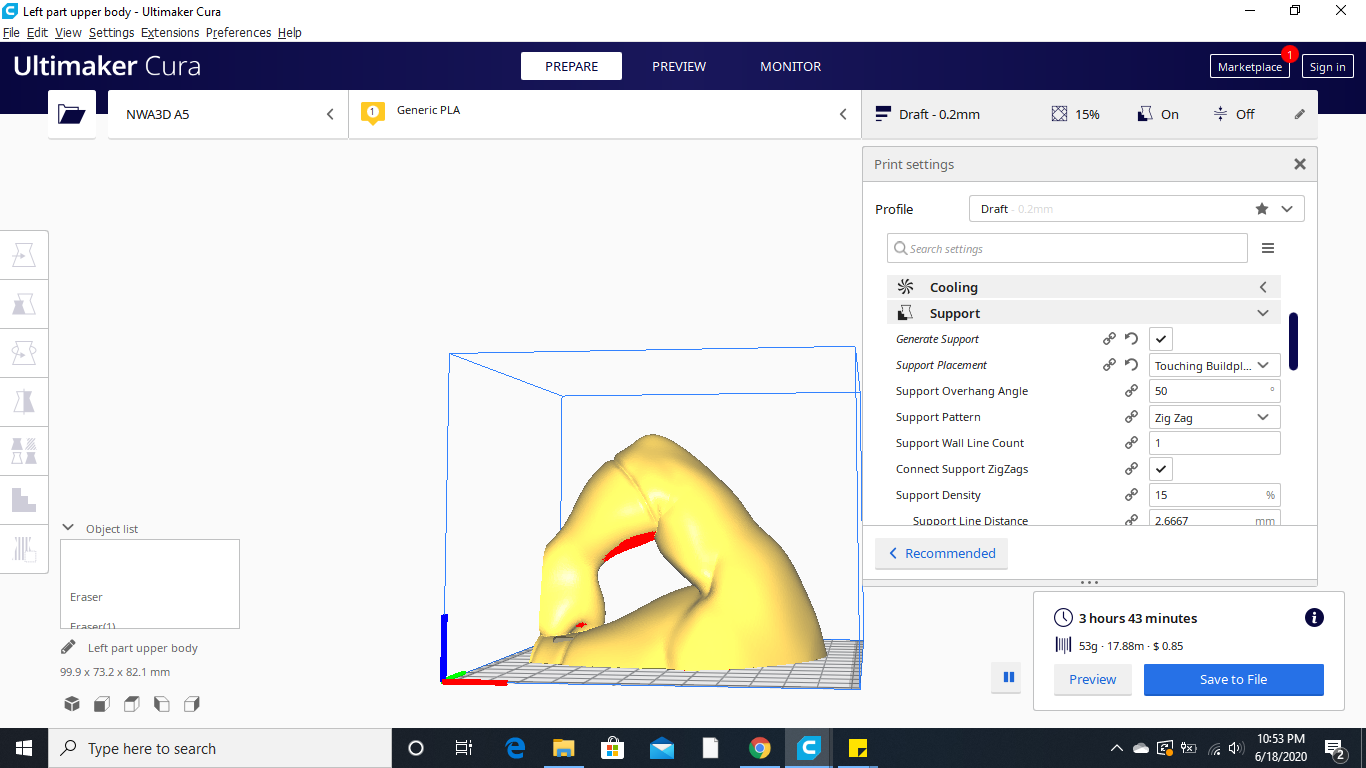.png)
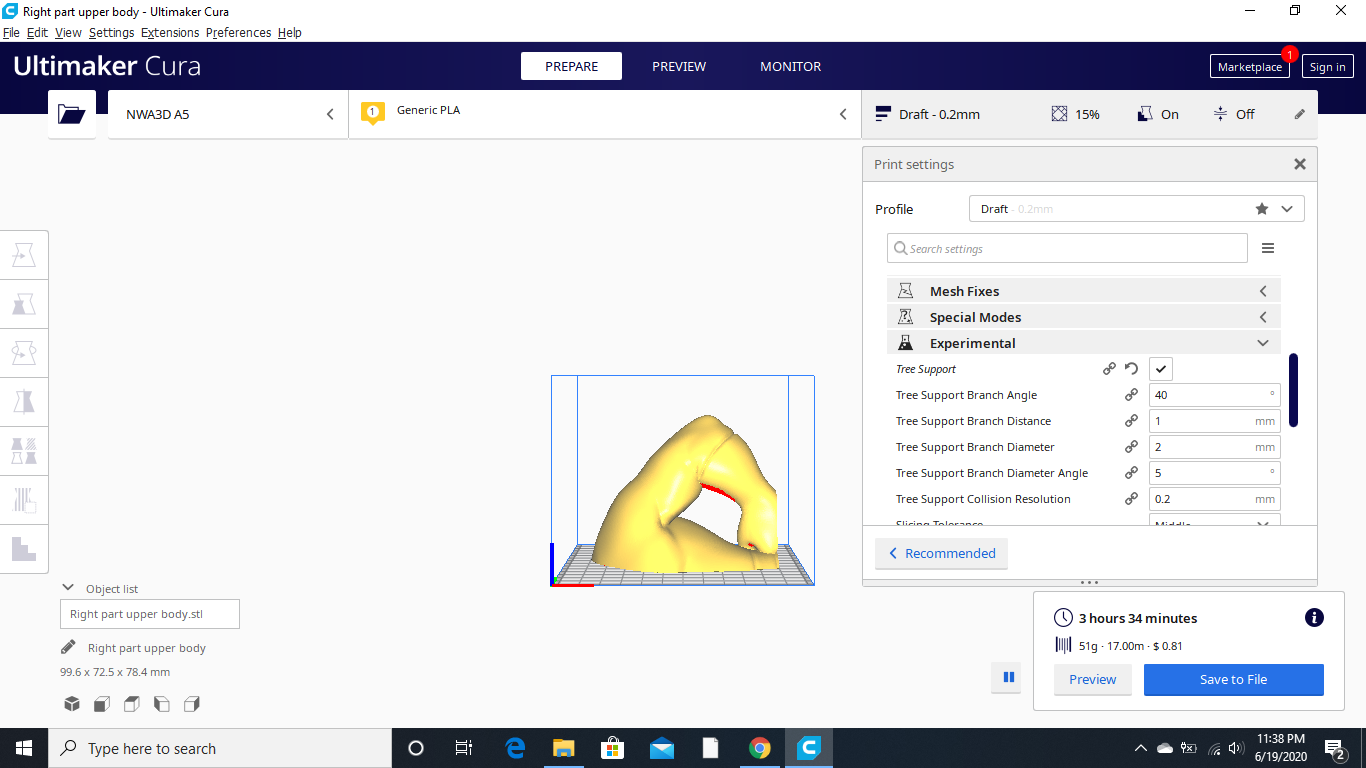.png)
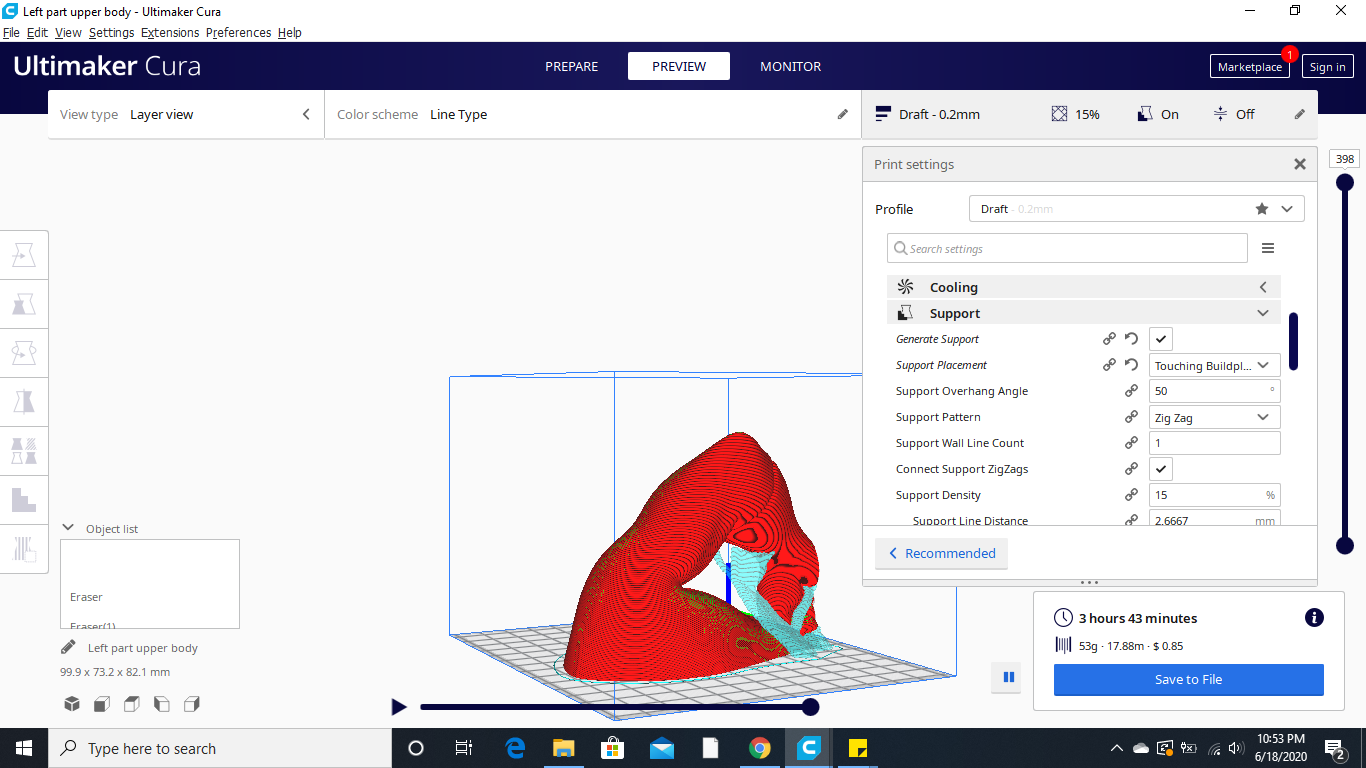.png)
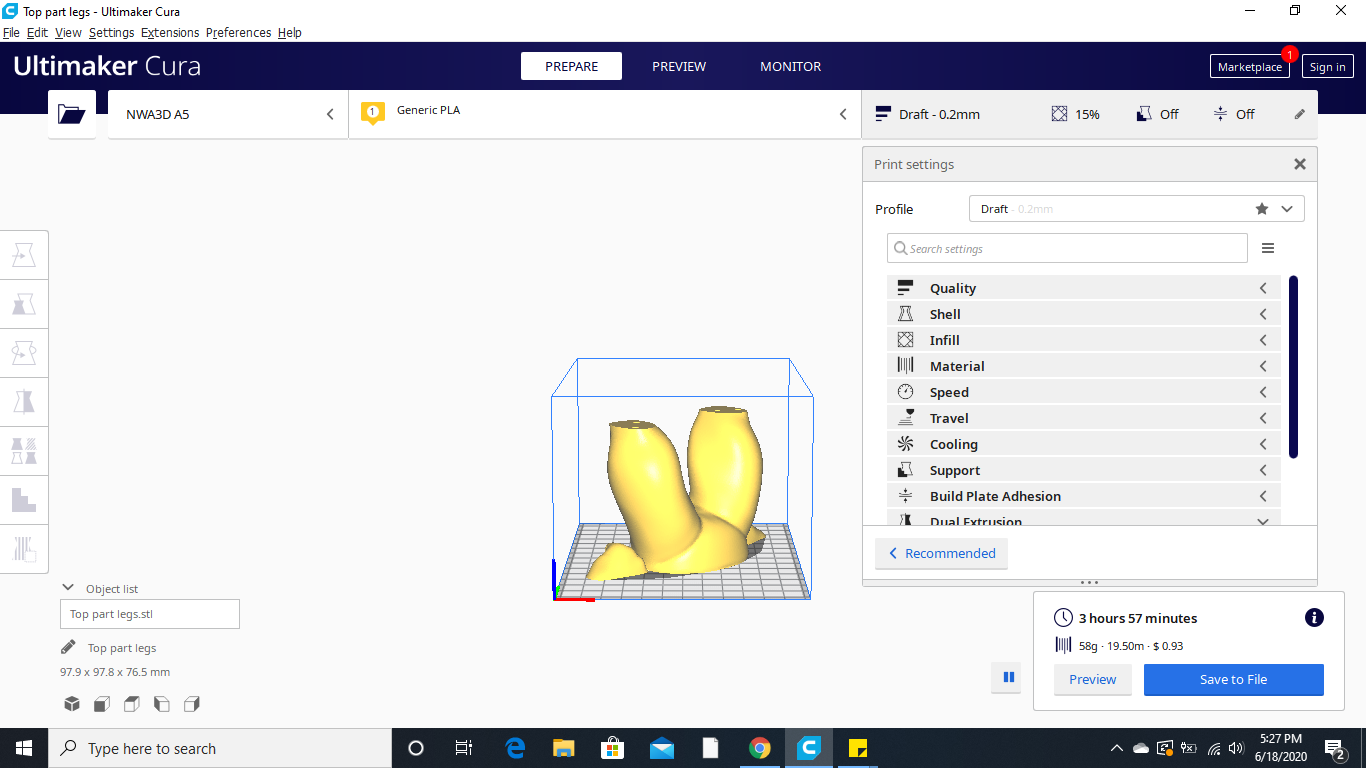.png)
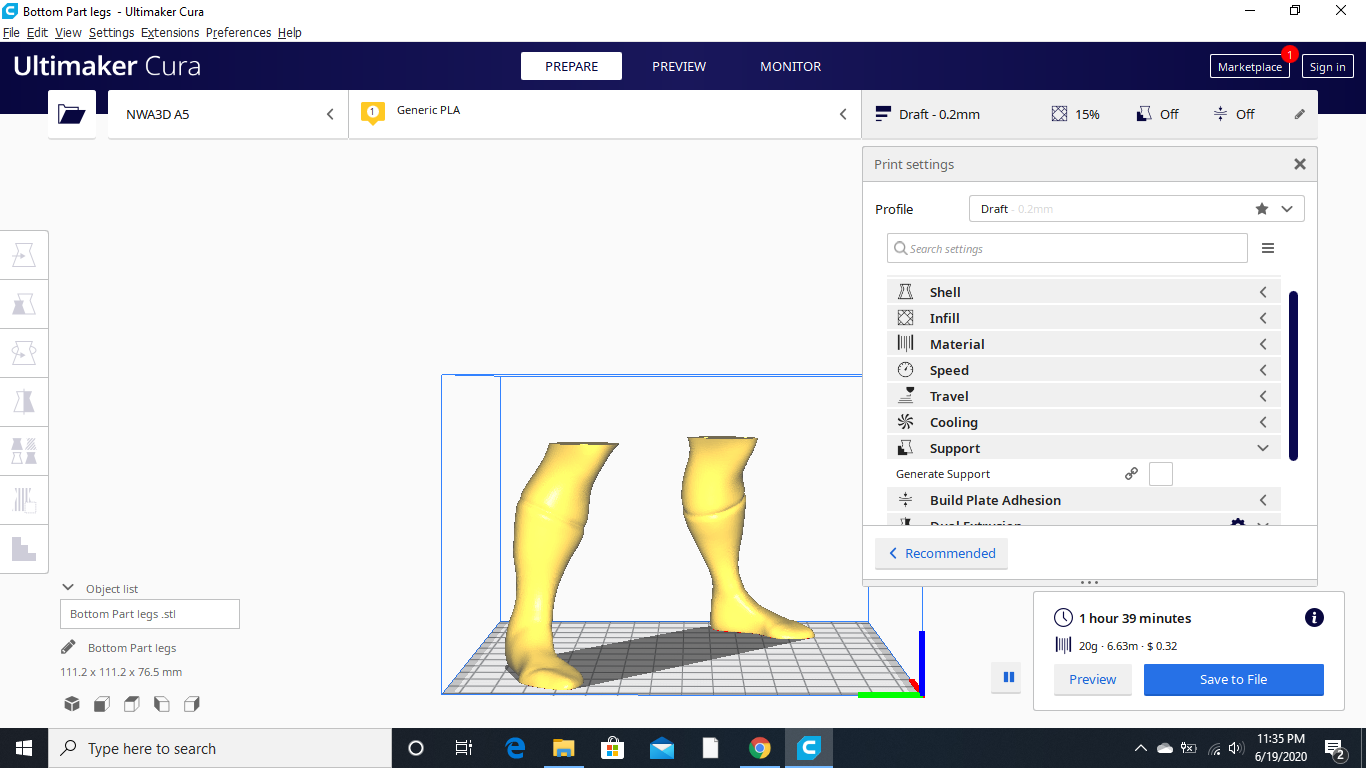.png)
Now you will import each file into your slicer and slice it for your printer. I am using Ultimaker Cura for this. I started with the the head and chest because this was the most exciting one and had the most details. If you've never worked with Ultimaker Cura, the red means that those parts are too high of an overhang angle and supports will be required. However, having extensive experience with 3D printing and this particular printer I know that the overhangs should be able to be printed with my printer because the cooling of the material is very good and consistent. So no supports used here. The only pieces that used supports were the arms. In their cases I used tree supports instead of normal supports because instead of having to have normal supports on two pieces of the arms requiring more cleanup, tree supports are twisty and can be printed on the bend and act like a tree branch and bend to support the overhang. The feet also have to be turned about 45 degrees to fit onto the diagonal of the print bed.
Print Time!
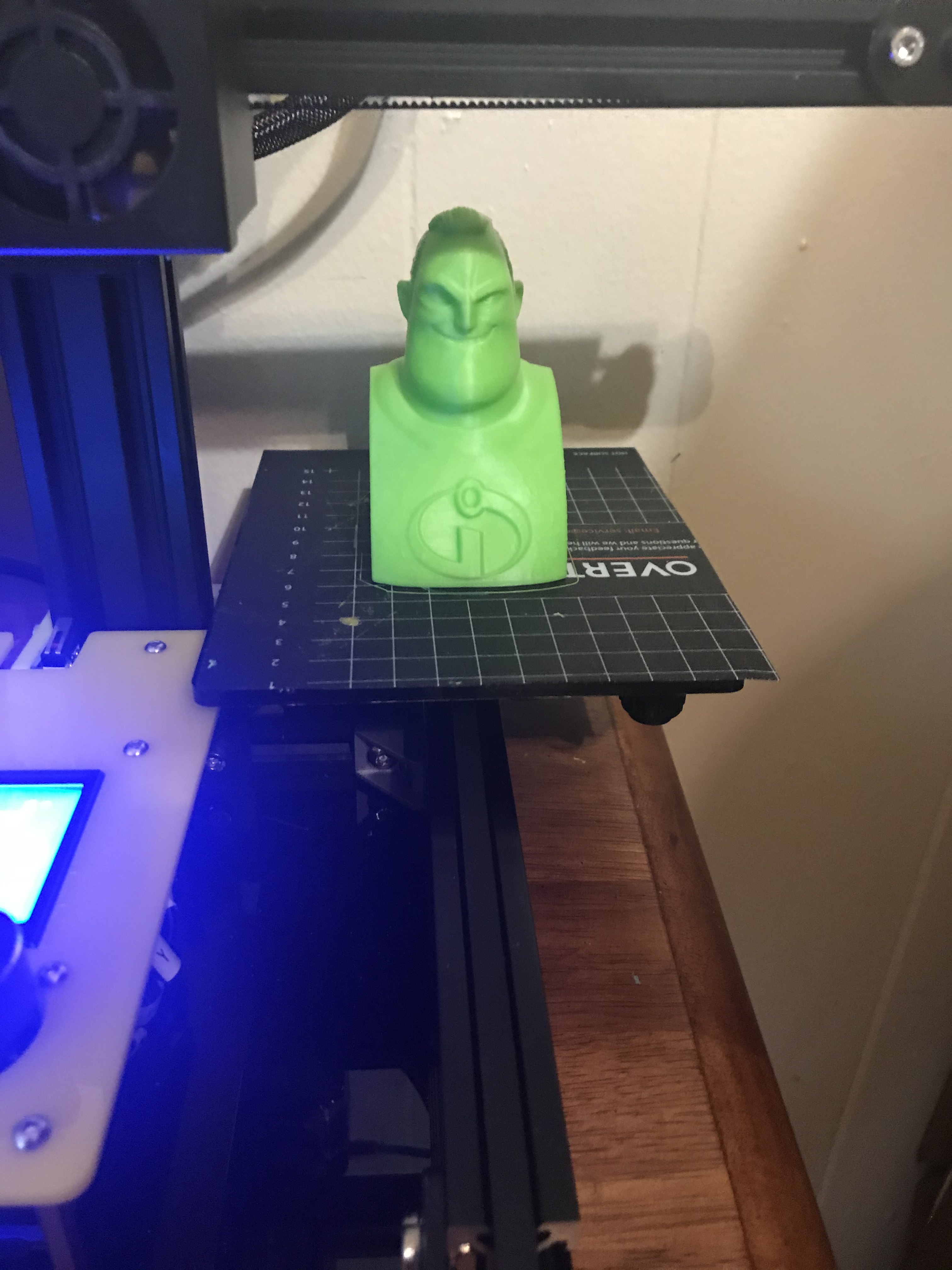

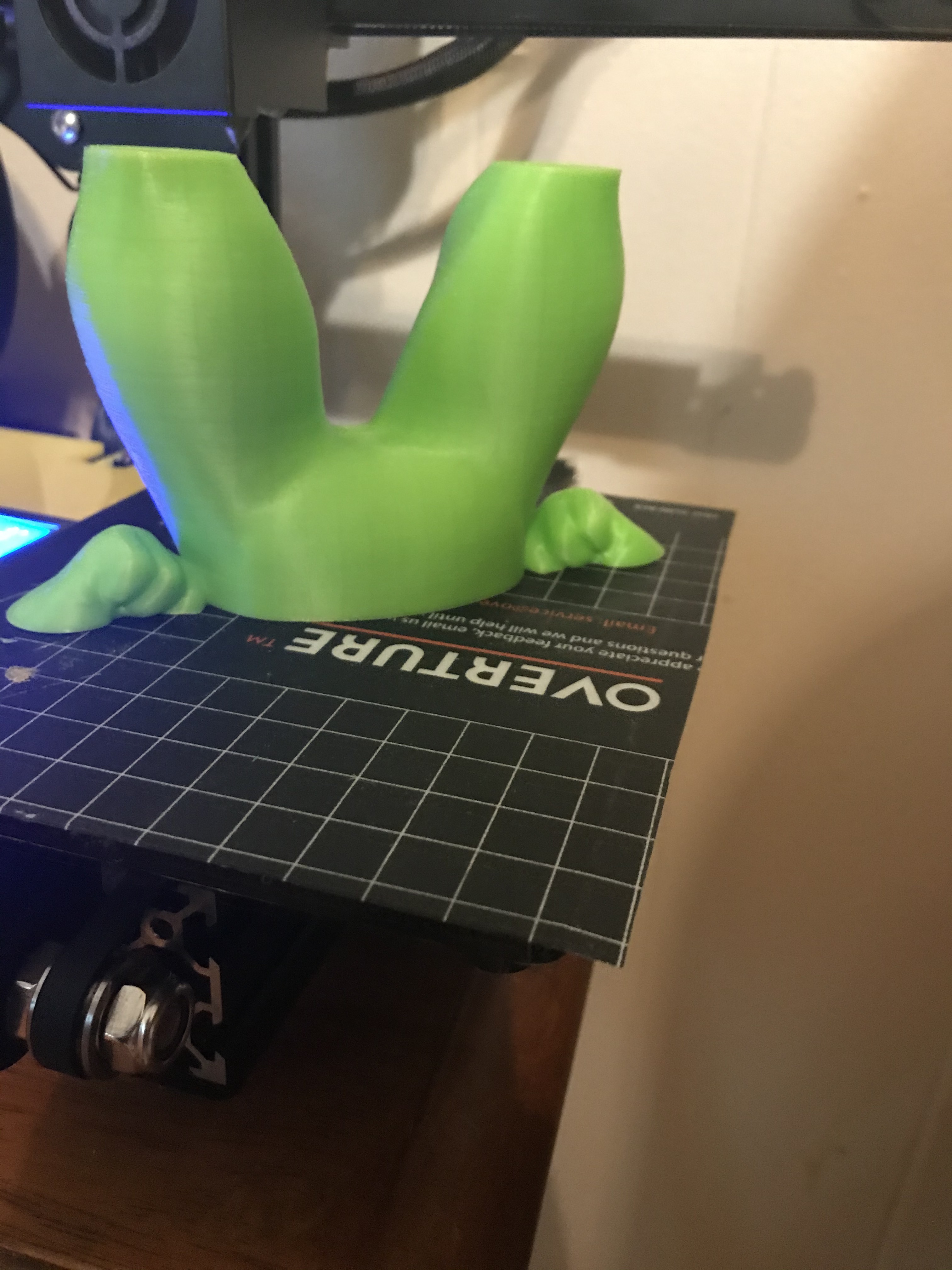


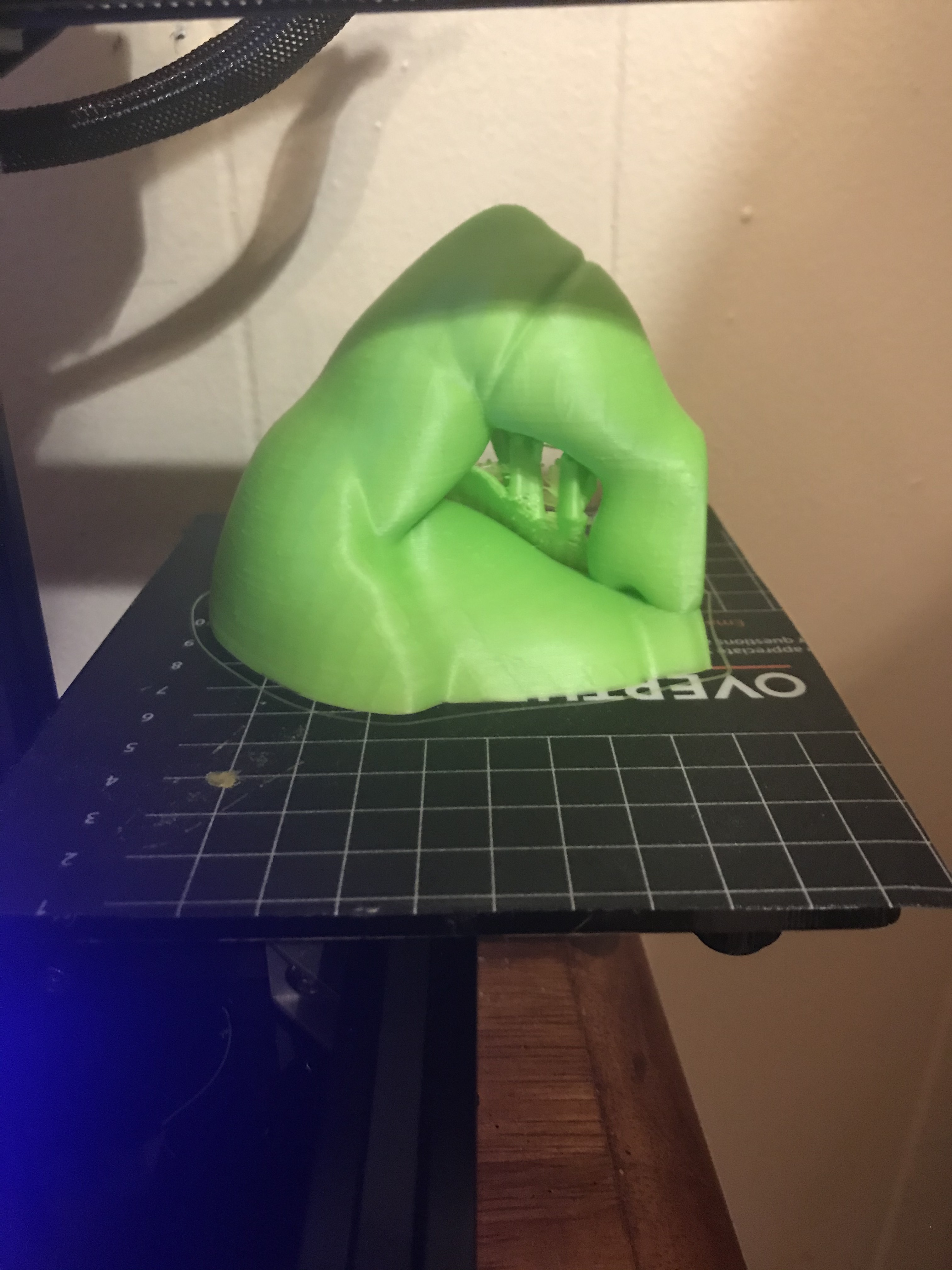
This is definitely the most satisfying and rewarding part. Just bring the sliced files from your slicer software and print them on the printer. Make sure to check periodically, especially on the head/chest piece and the feet/shins because those are the most complex and sensitive pieces. As you can see on the fifth pic there is a bit of warping on the corner of that print. This is most likely a result of this printer not having a heated bed to keep the plastic that is layed down at the glass transition temperature. This is will affect the final gluing and will add a bit more post processing.
Sanding Mate Surfaces

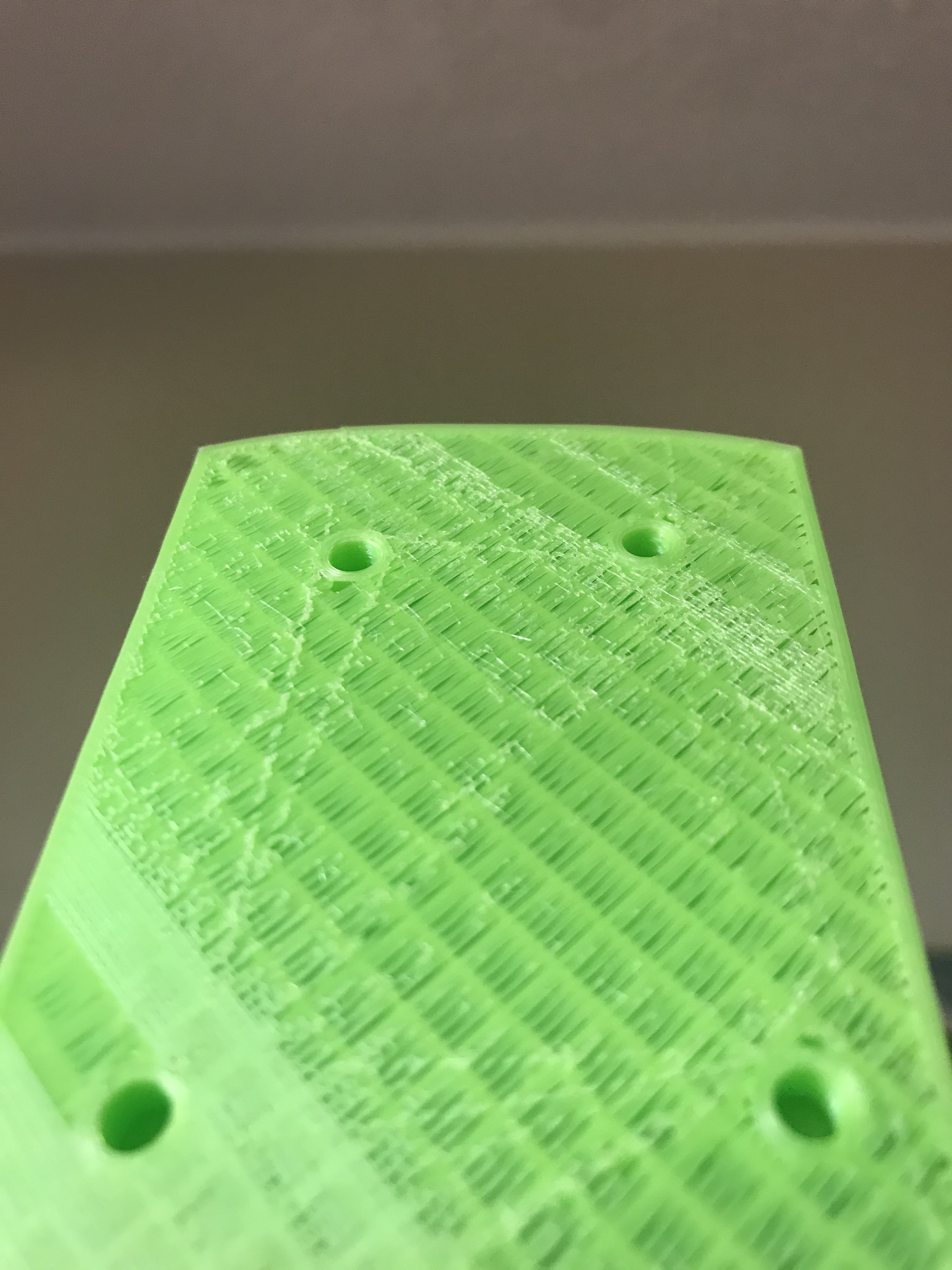
Sand all of the mating surfaces that will be glued together. This will ensure that they are smooth and will glue together well.
Assembling Head and Chest



For this particular model the central part of the whole model is the chest piece so that's what I will start out by gluing. First dry fit the alignment pins into the holes and make sure that they are not too long or too short. If you see a noticeable gap in between the two surfaces the pins might be too long. After you've dry fitted them you can go ahead and glue the pins in by putting a bit of glue in each hole and putting the pin in. After that you can go ahead and put glue all over the face and fit both pieces back together. Make sure to continually squeeze both pieces together until the glue drys or you can use a instant cure spray.
Assembling Arms and Chest


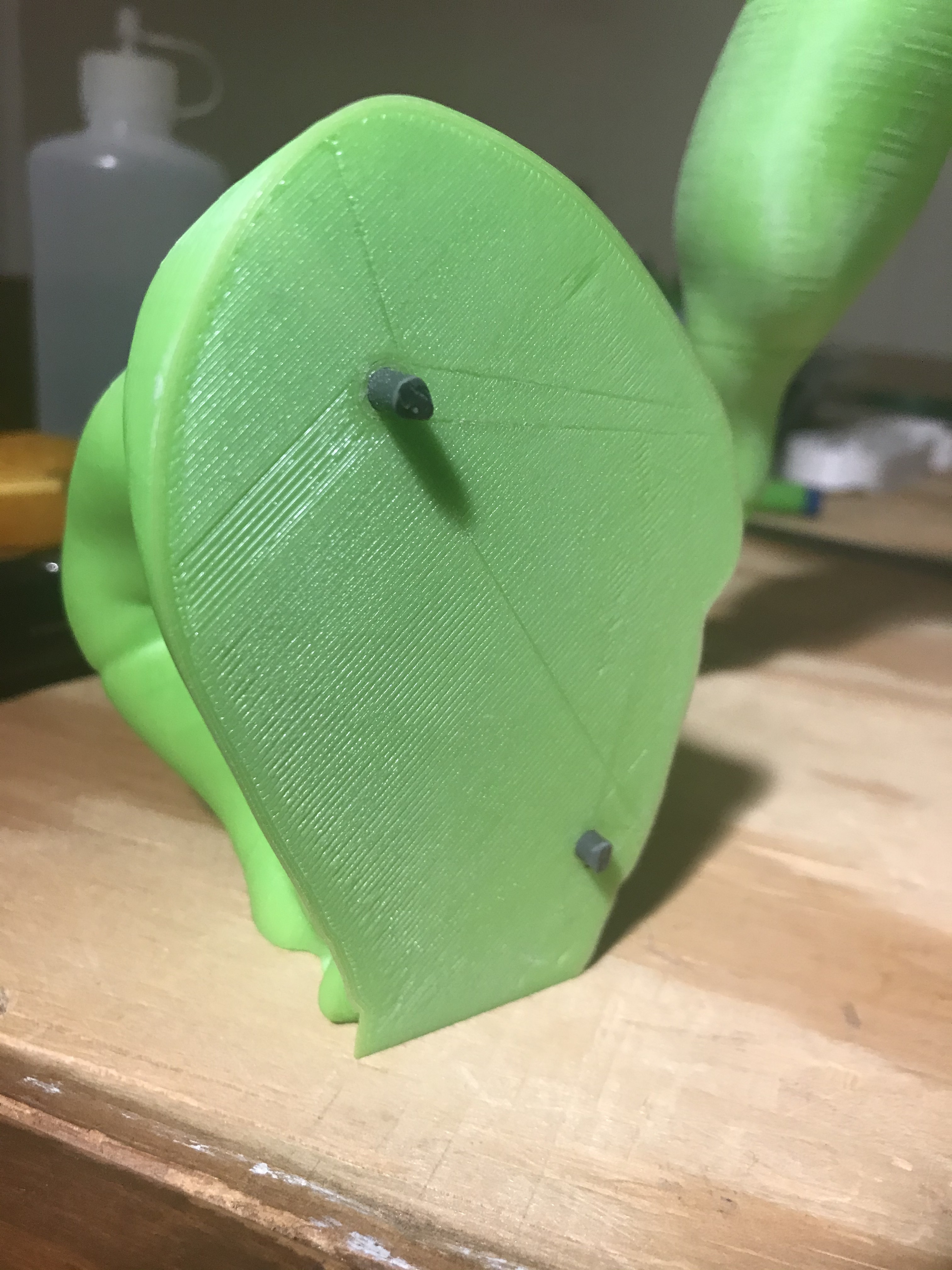
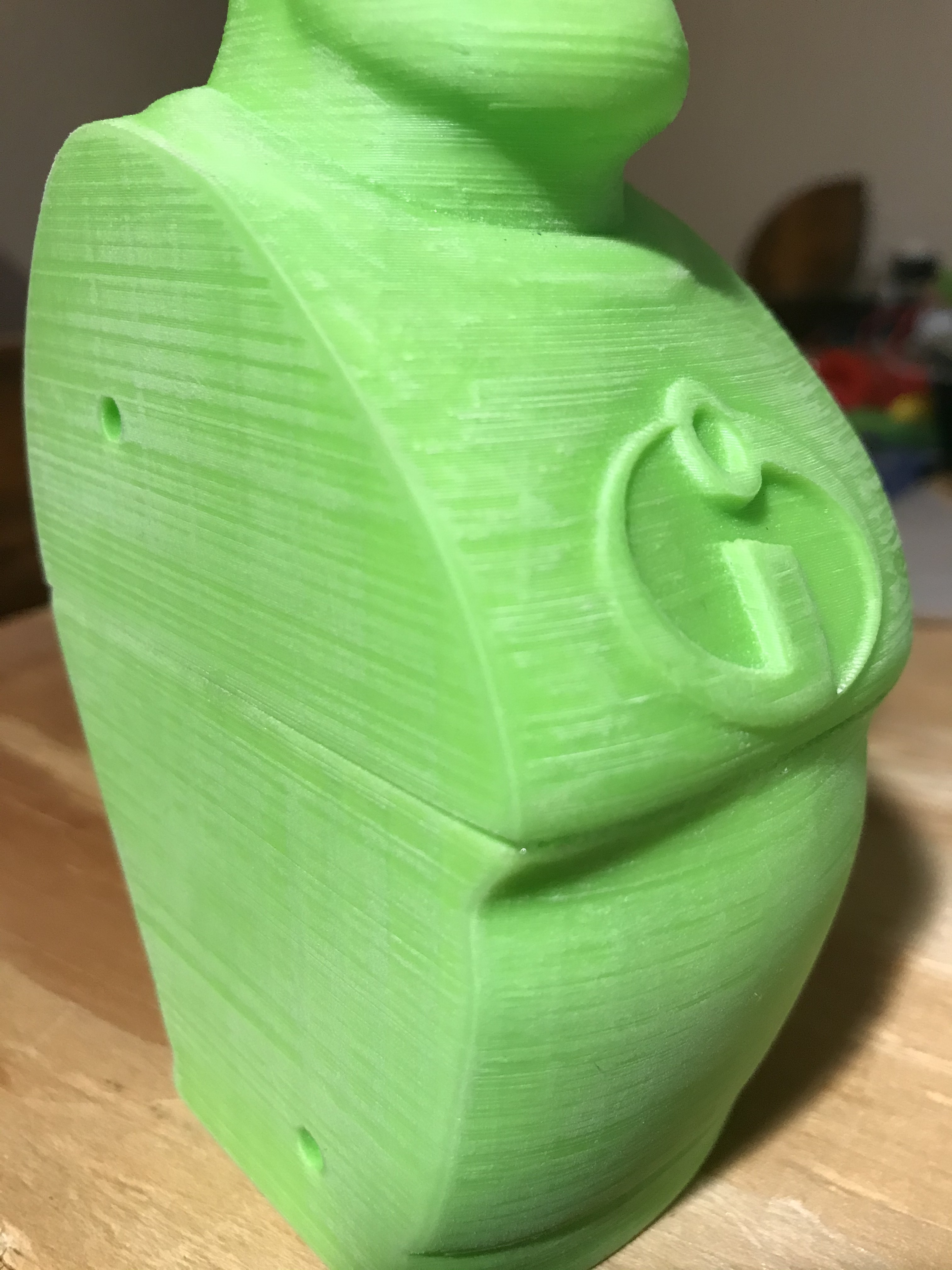


Now remove the supports from the arms and sand the mating surface. Dry fit the pins and do everything that was done for the last step. Now put glue on the surface and fit the pieces together. Repeat on opposite side.
Assembling Legs



Just assemble the legs .
Filling in Gaps






Unfortunately, most of the time you do this with complex parts that aren't just squares you will have minor imperfections and gaps in between both prints. You can fill these imperfections in many ways. I've found that the easiest way to do it for me is to just use the same glue that you used to glue the pieces together. Drip a little bit of glue in the gap and spread it with a cloth or napkin. Then, spray the insta-cure spray onto it. Don't worry if there are still a few imperfections in the places you filled, those will be fixed in a later step.
Combine Upper Body and Legs



I was dumb and forget to put alignment holes in these two surfaces so I'm gonna have to freehand the placement. Make sure to NOT make the same mistake. 😂 Basically just glue it like all the other ones.
Fill Dem Gaps

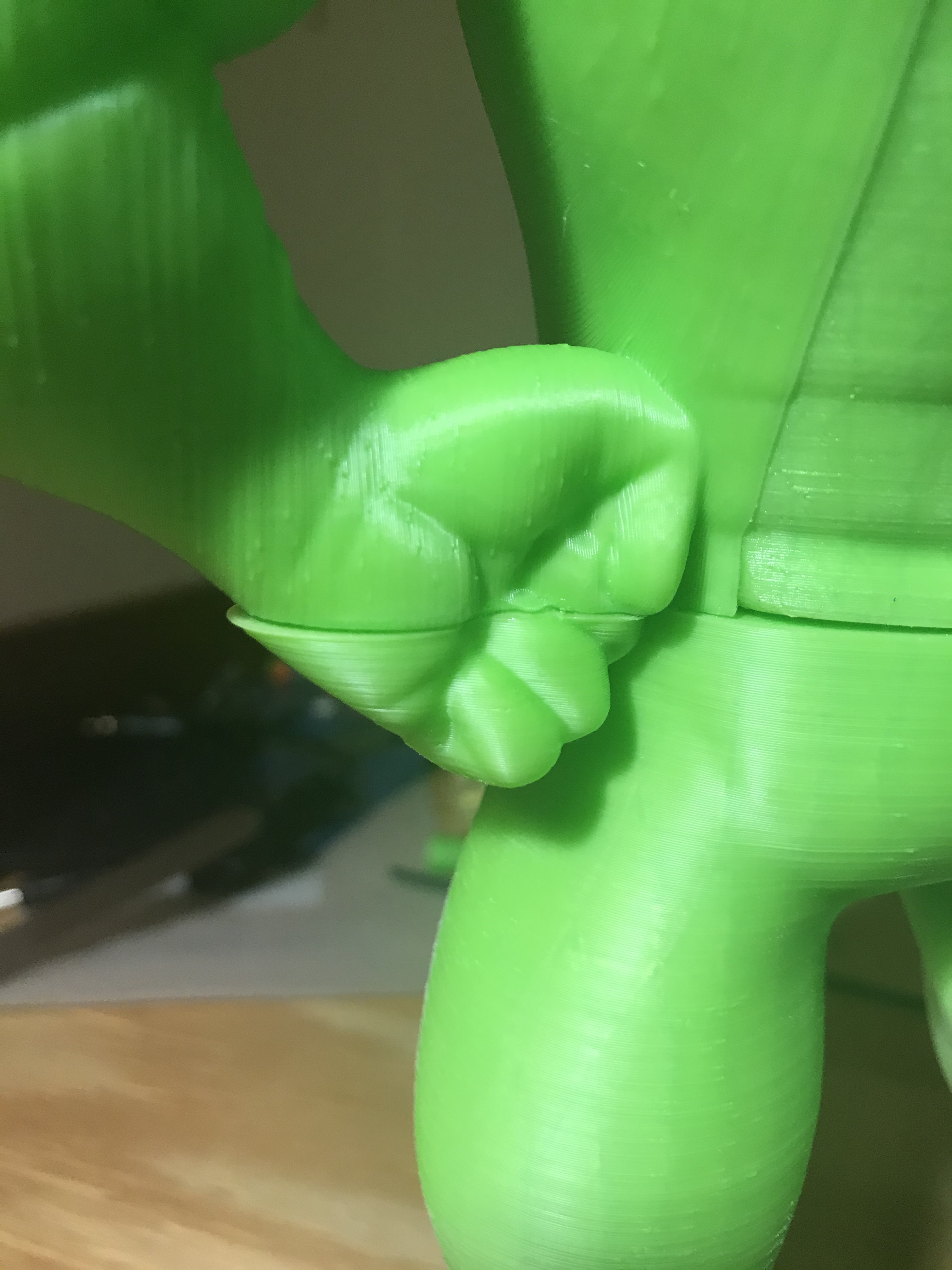





Do the same thing as the other step.
Fix Any Large Outstanding Problems

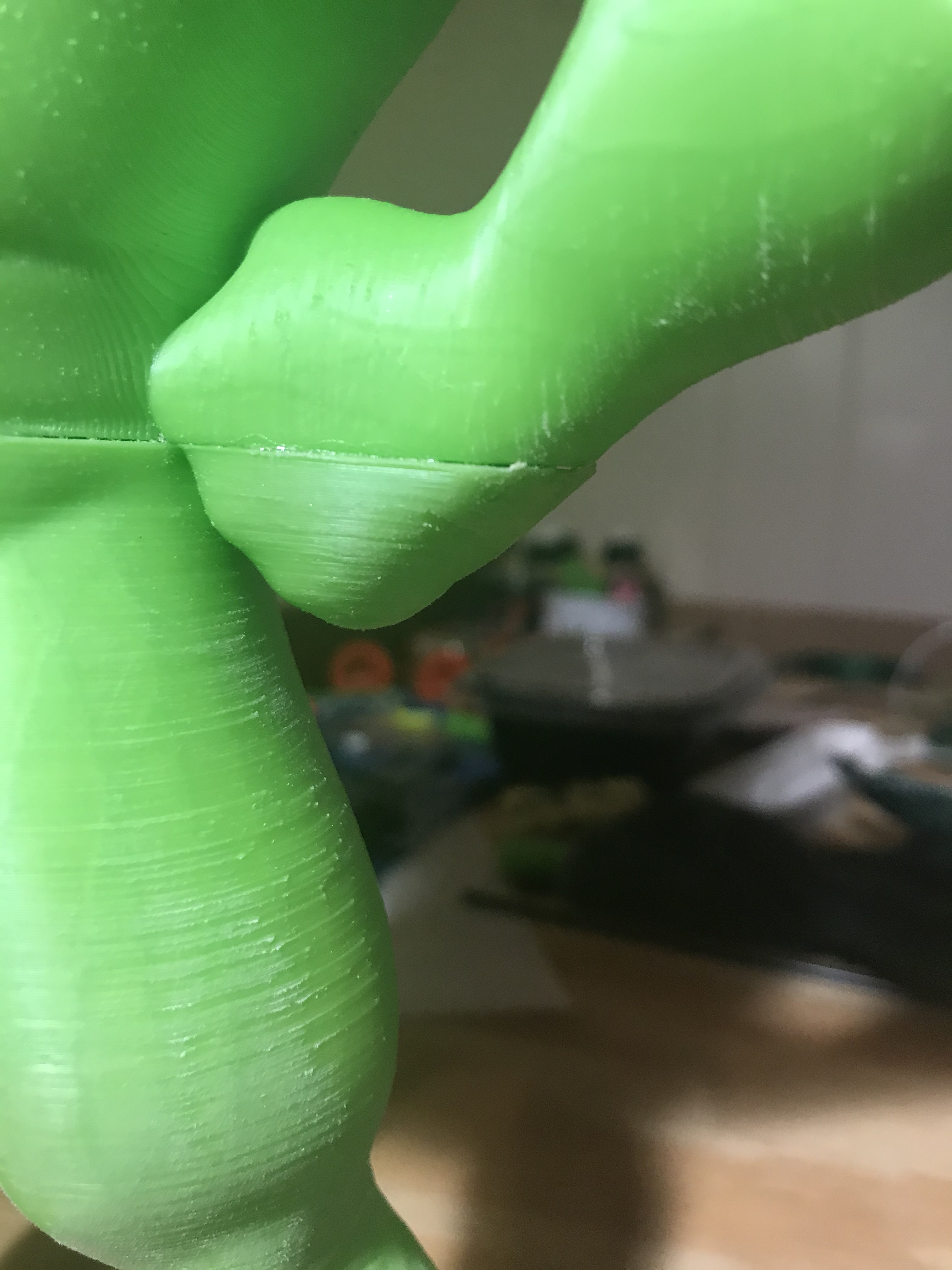
In this particular model and print the hand was a bit warped so it extended past where it was supposed to be. It also didn't help that I completely free handed the positioning. As you can see I just grabbed my file and filed the lip down until it was flush with the rest of the hand. Luckily this was a very quick fix. At this point you should heavily sand the whole model to take off all of the layer lines that are normal on 3D prints. I used 80 grit sandpaper for a few passes and then used 220 grit to smooth it out. I used the 220 grit a lot heavier than the 80 grit. Then after you find it to be smooth enough hit it with a few passes of 320 grit to make it perfectly smooth to the touch. All of this sanding is very much worth it at the end because it will save you post processing time and will save you having to bondo the whole thing or adding extra primer layers.
It's Bondo Time Baby!



This is the step that is essential for making the model look very good after you paint it. If you are not making a model or something you're gonna paint and show off this isn't necessary. Grab your bondo spot putty. We want to use Glazing and Spot putty instead of the normal Bondo Filler because Bondo filler is much harder to work with when filling small gaps and its also harder to use for small curves and details. Of course, if you are just putting together something that has long straight walls that have gaps you can use normal filler. Either way, Bondo Glazing and Spot Putty is meant to be used on models and small fill spots. As you can see in the pictures I did not use it sparingly. Make sure you fill the lines and gaps all the way. You should wait approximately 1-2 days for it to dry and be sand able.
Undo Everything You Just Did 😂


Now you basically have to sand away all of the bondo from the model. The bondo should stay in the gaps and that is what you want. Sometimes, you might have to put on another layer of bondo on some places which is OK. I made the mistake of going ahead and painting it with only one layer of bondo and you can see the mistakes.
Filler Primer





Something I really like using on 3D prints is filler primer. It makes the whole model a uniform color and you can see the imperfections very easily. Before you spray it wash the model to get all of the bondo off and you can go ahead and wet sand the model too if you want to make it shiny. Give it 1-2 quick layers of the filler primer and let it dry for a day.
Now for the Final Step!
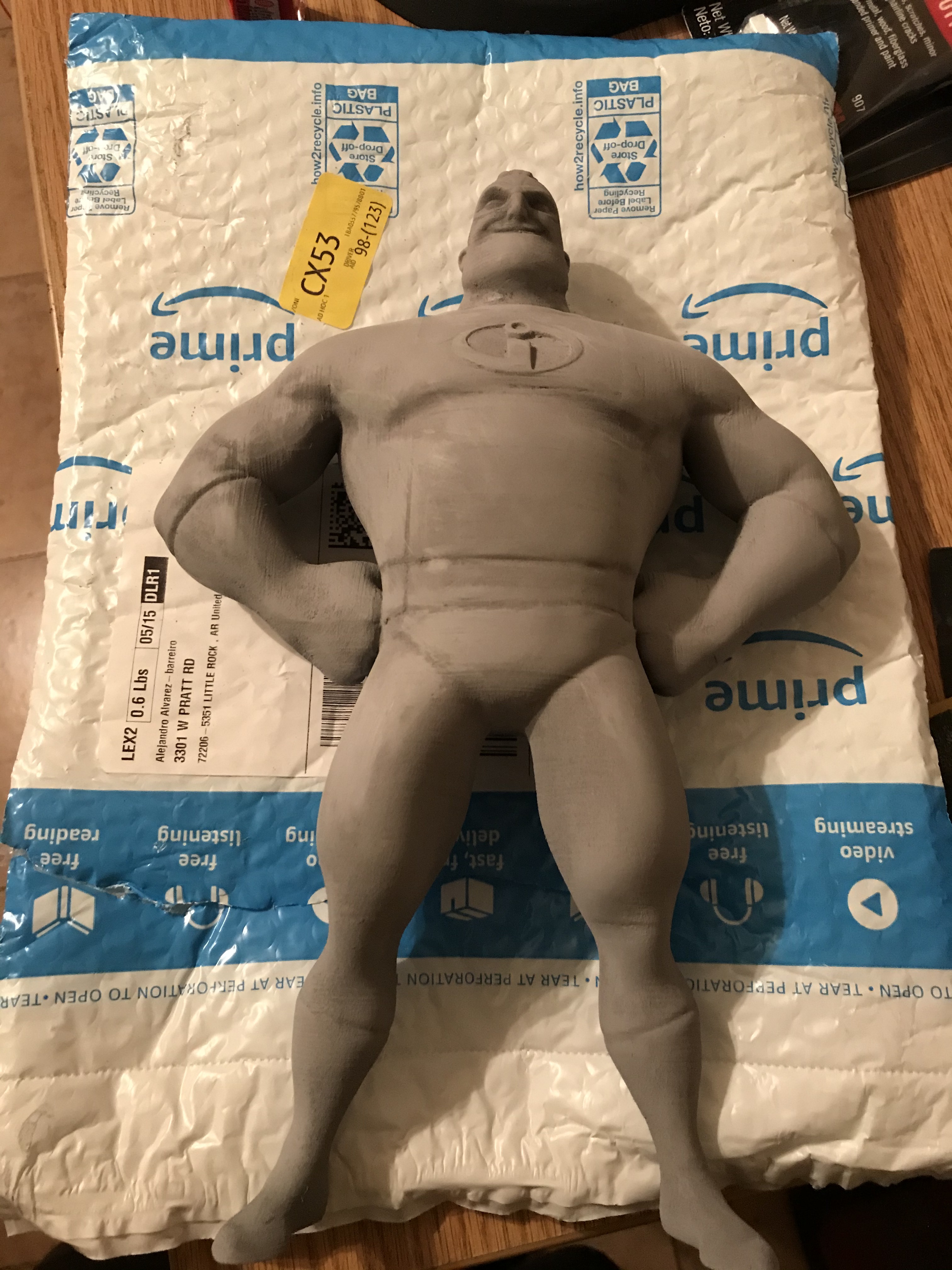





If you are going to paint your model. Go ahead and paint it. I made a lot of mistakes while painting mine because I rushed it and it doesn't look very good so I kinda just gave up.😂 I just went ahead and used The 3D Print General's picture of his painted model. It looks a lot nicer than mine.
That's the end of my instructable! Sorry for it being super long, but I wanted to do an extensive explanation. Hope you enjoyed and thank you for sticking around till the end. If you have any questions feel free to ask me anything down in the comments.