Use a DSL With WiFi Router As a LAN Router
by neumanngregor in Circuits > Wireless
26992 Views, 29 Favorites, 0 Comments
Use a DSL With WiFi Router As a LAN Router

I needed a cheap and easy way to have a WiFi LAN. I buyed a old tcom speedport w500 DSL modem with wifi router for 2.5 Euro. This instructable is more pictures that text but it shud help you.
WARNING: YOU CANT GIVE YOUR LAPTOP INTERNET. For that you will need aditional software like a proxy server (Wingate, AnalogX Proxy Server, ...)
This works with all DSL modems with a LAN port and WiFi support.
WARNING: YOU CANT GIVE YOUR LAPTOP INTERNET. For that you will need aditional software like a proxy server (Wingate, AnalogX Proxy Server, ...)
This works with all DSL modems with a LAN port and WiFi support.
Config Your LAN Settings
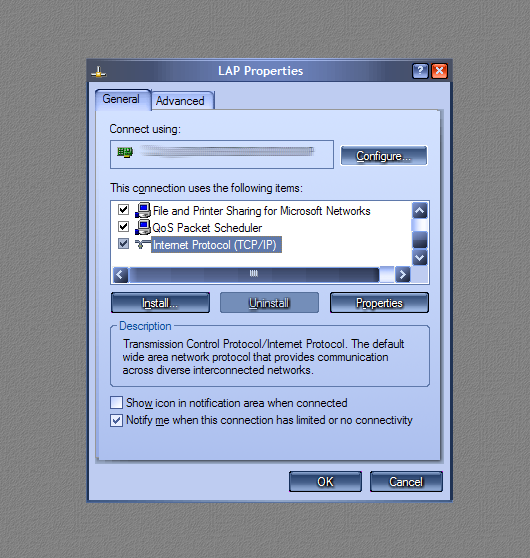
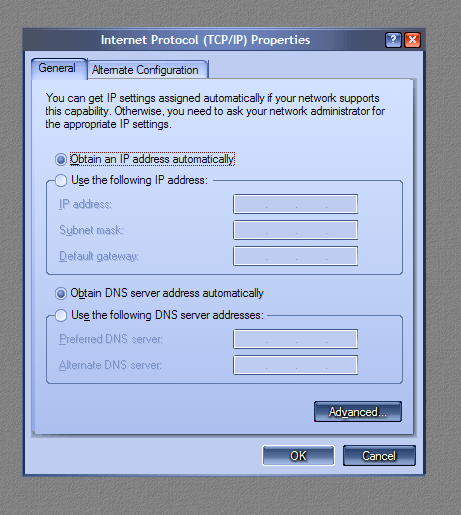
In start menu -> settings -> network connections
Browser
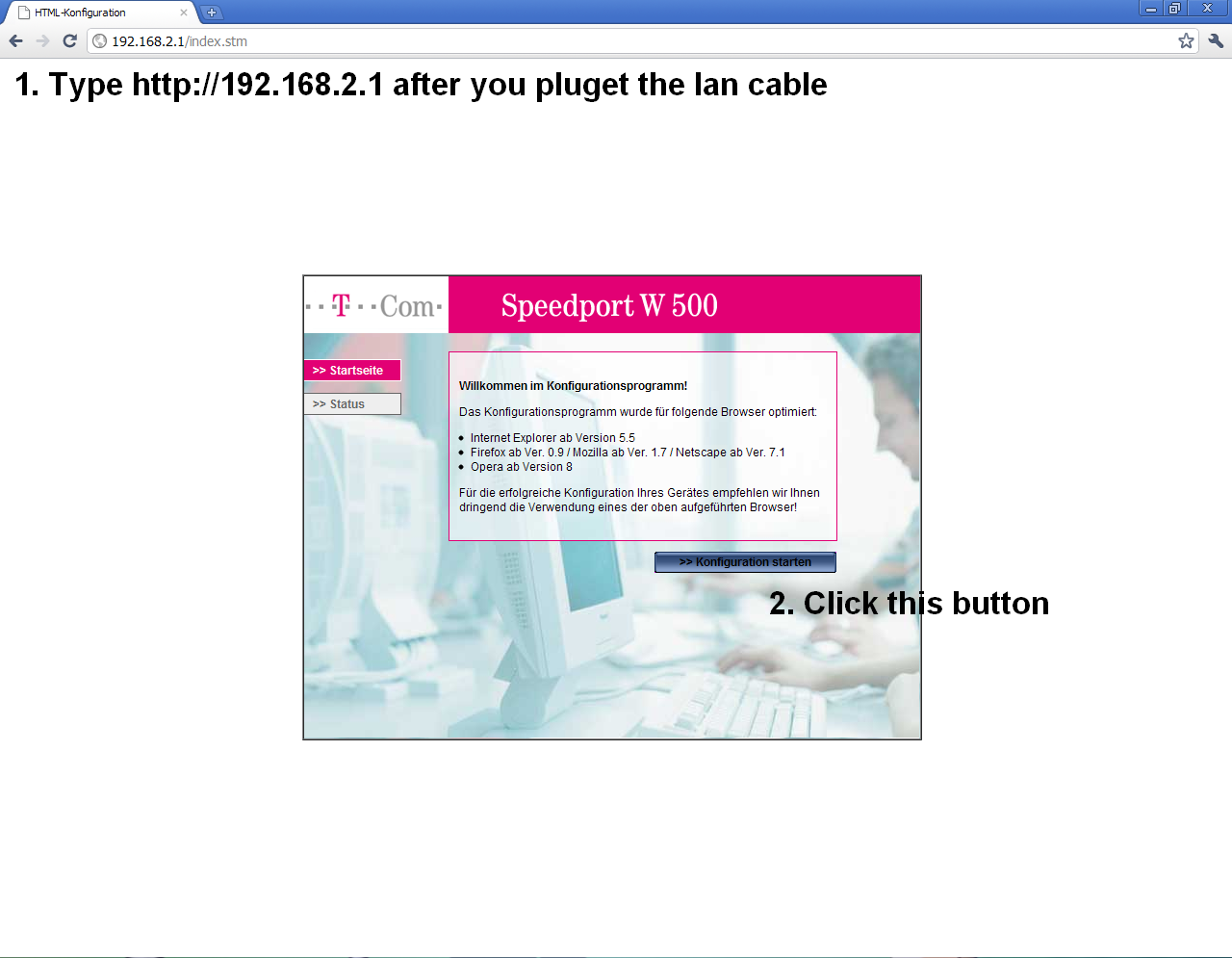
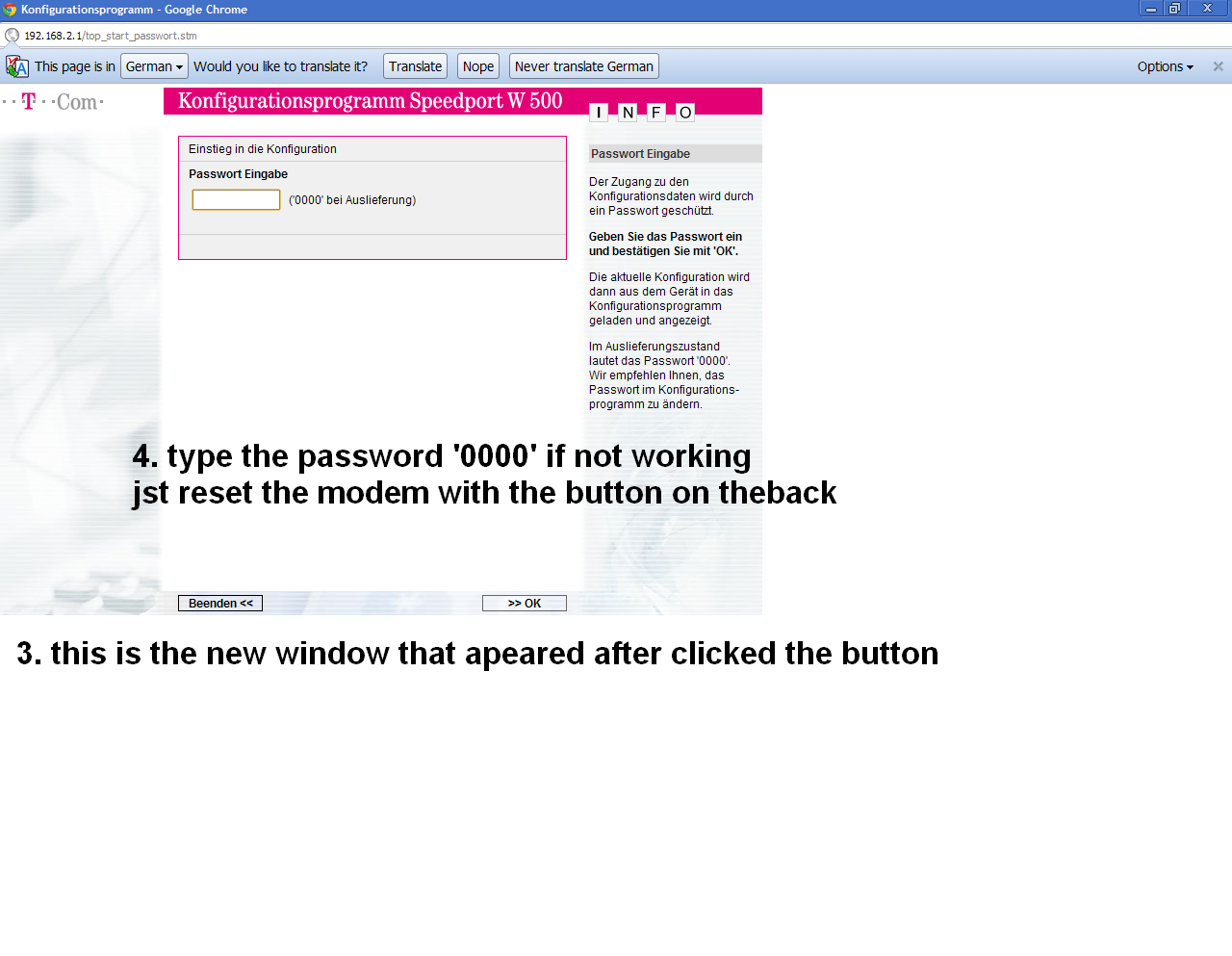
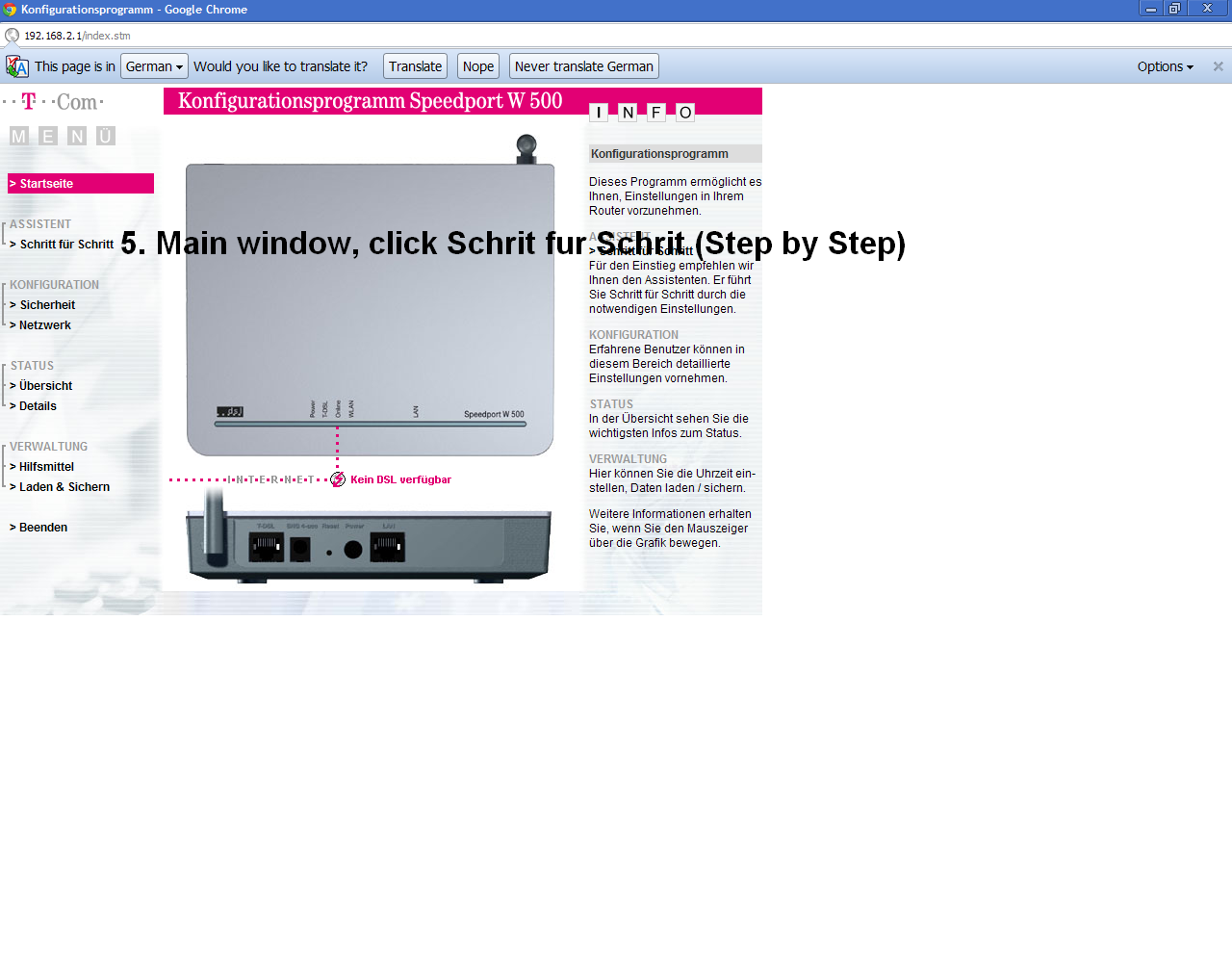
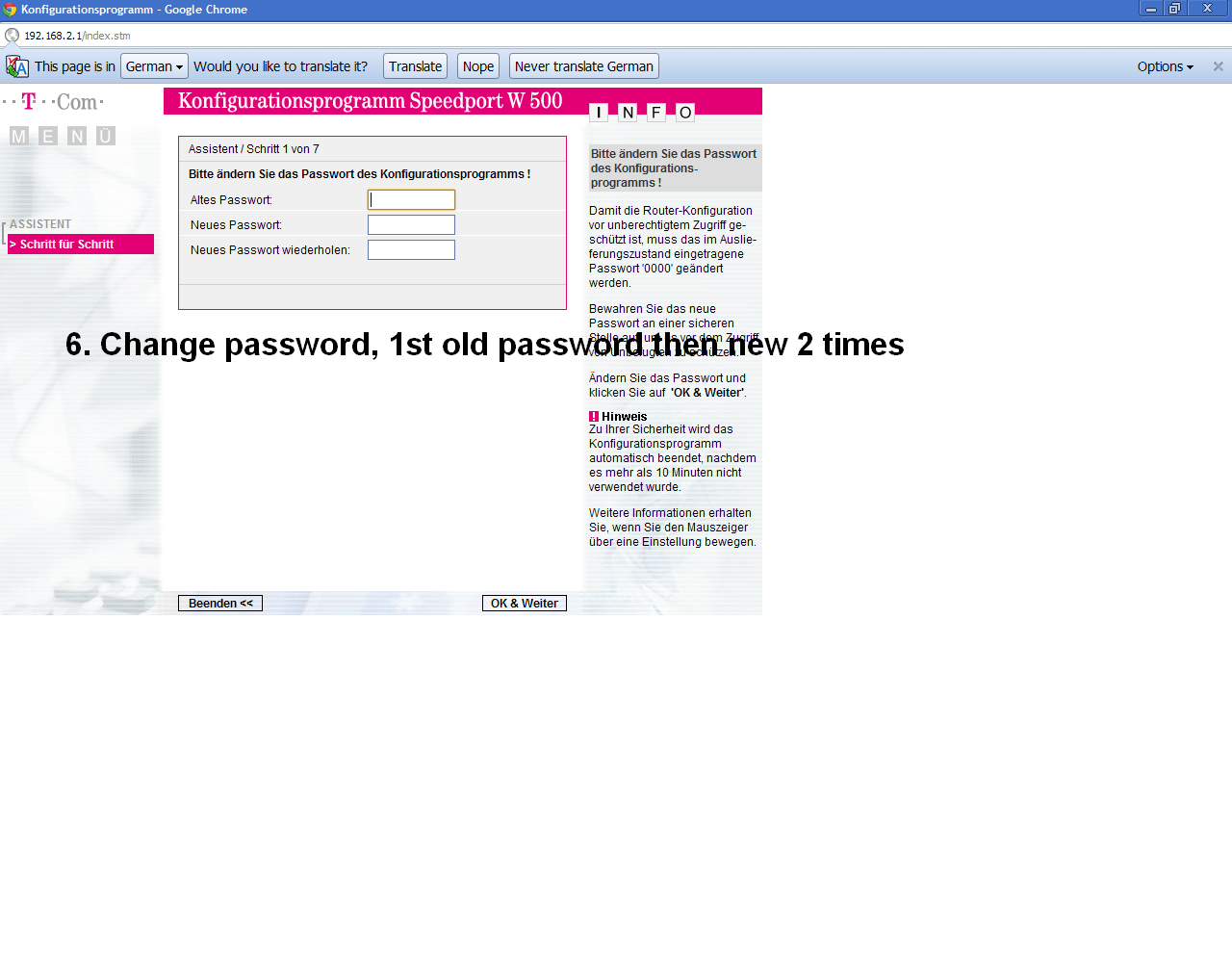
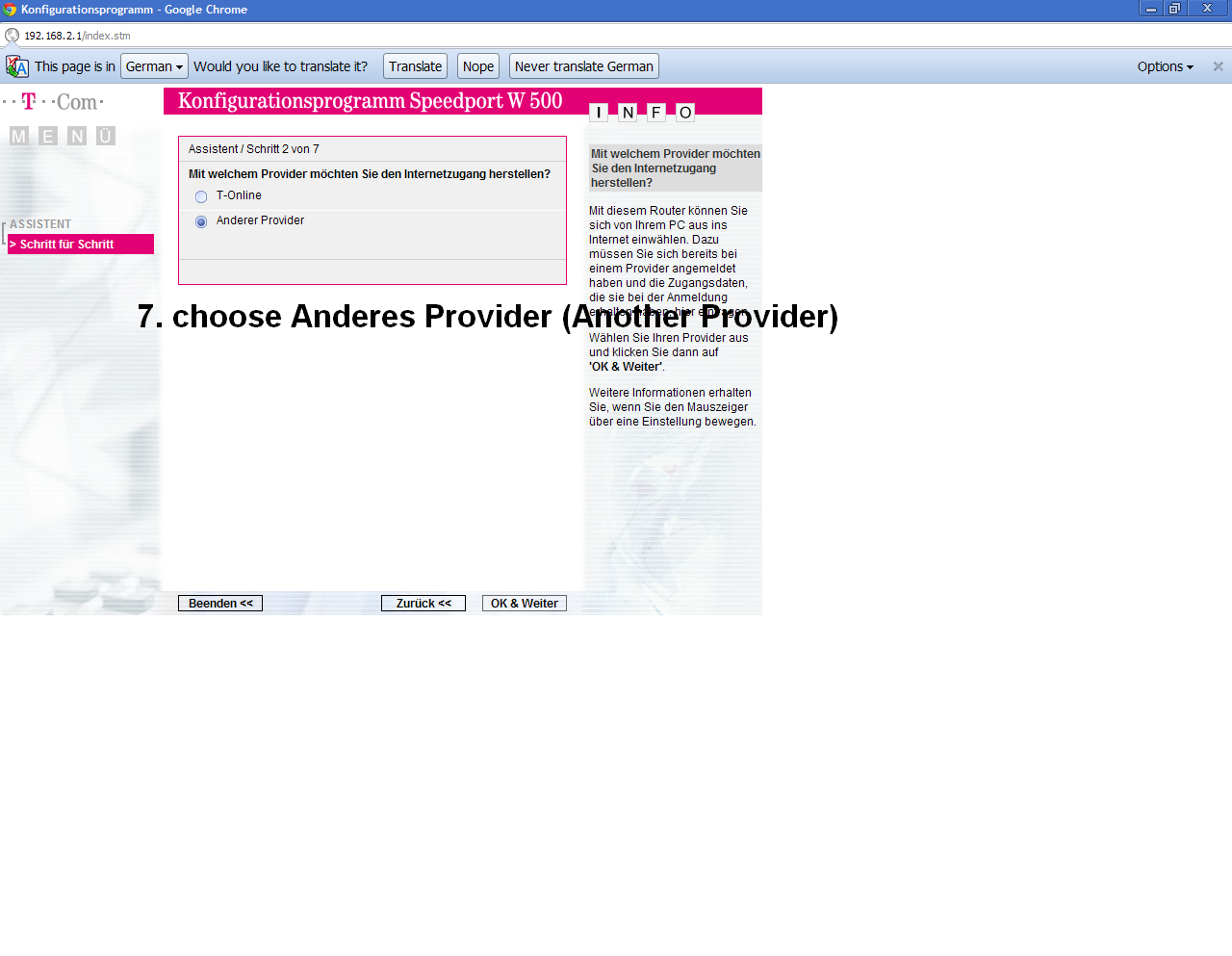
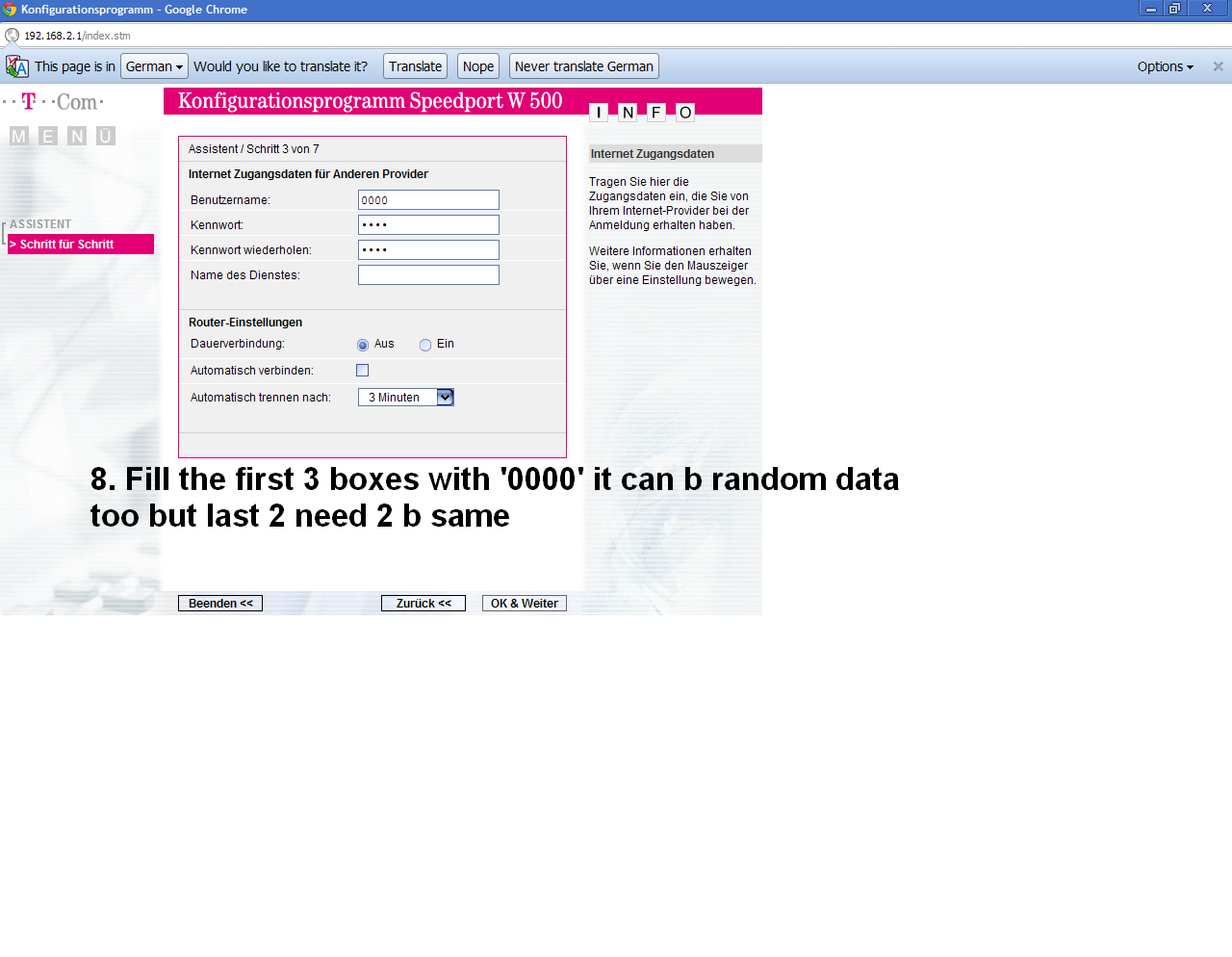
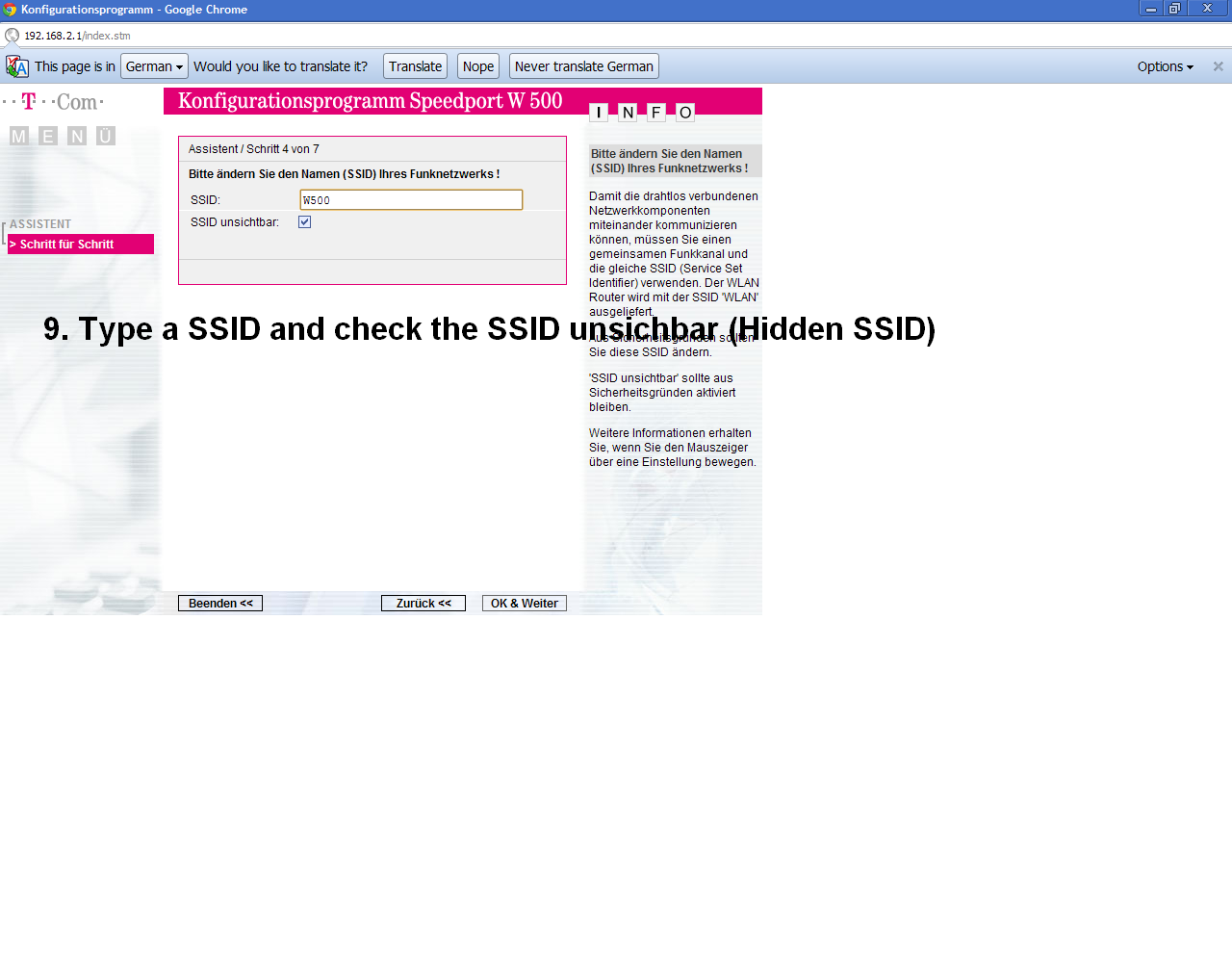
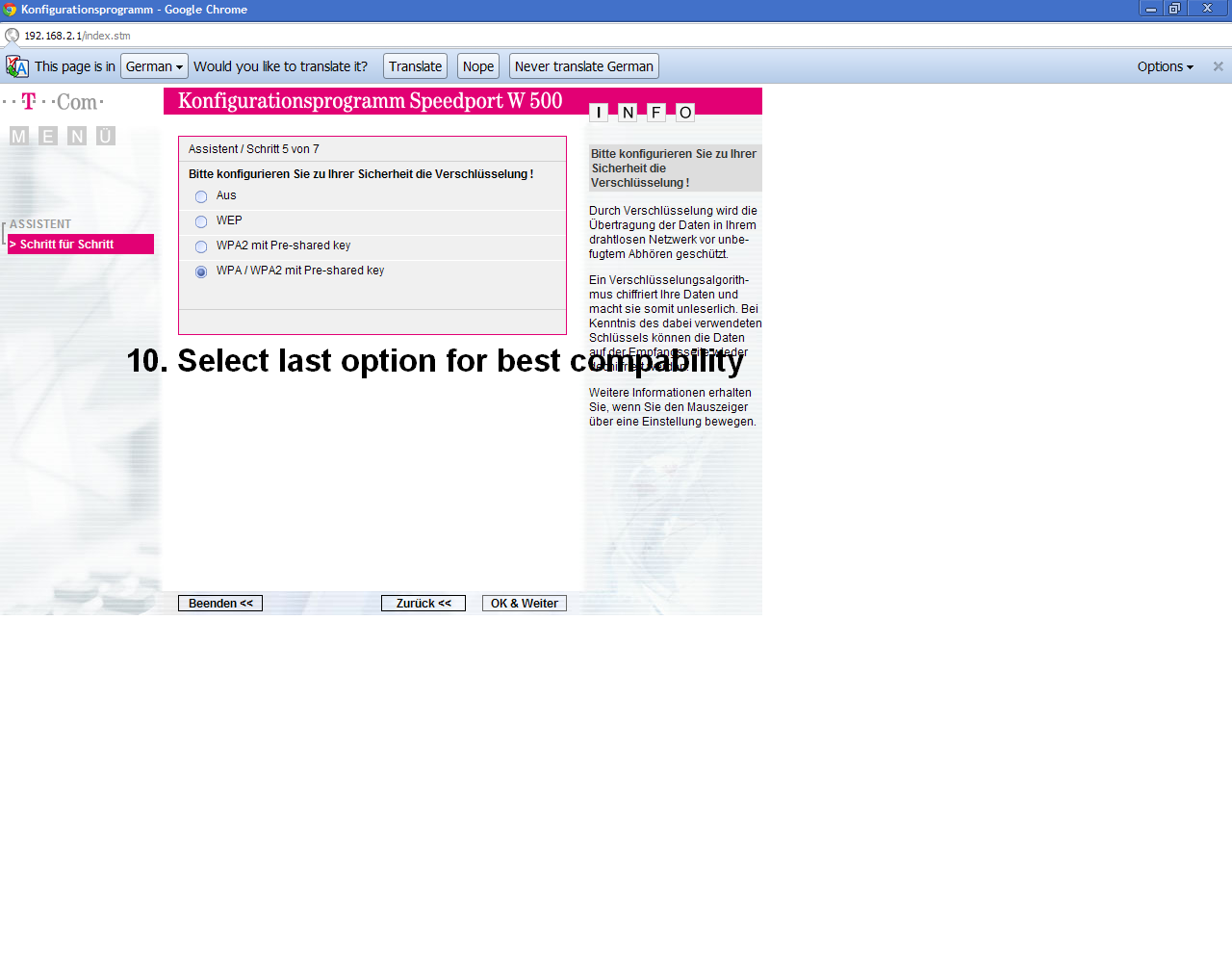
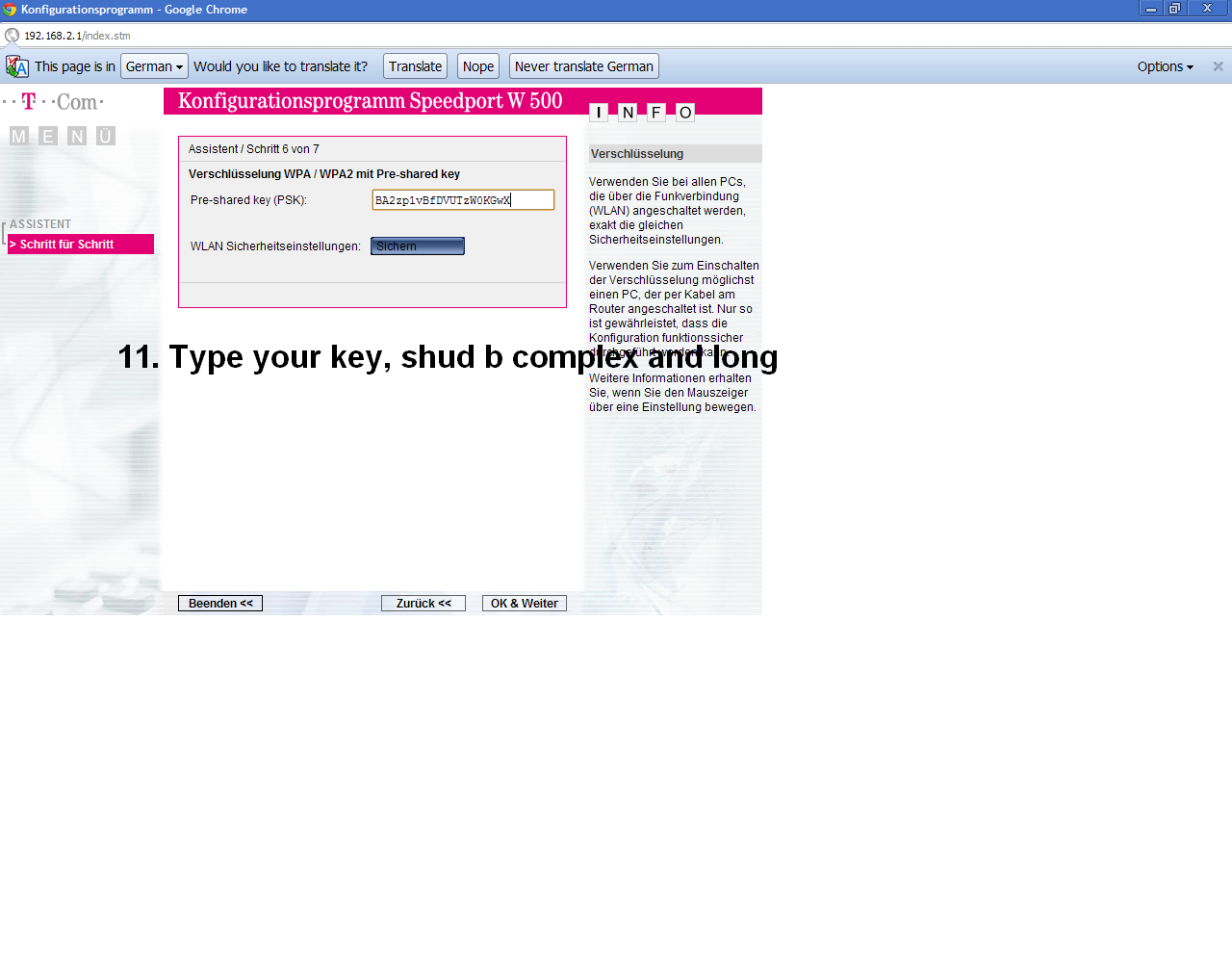
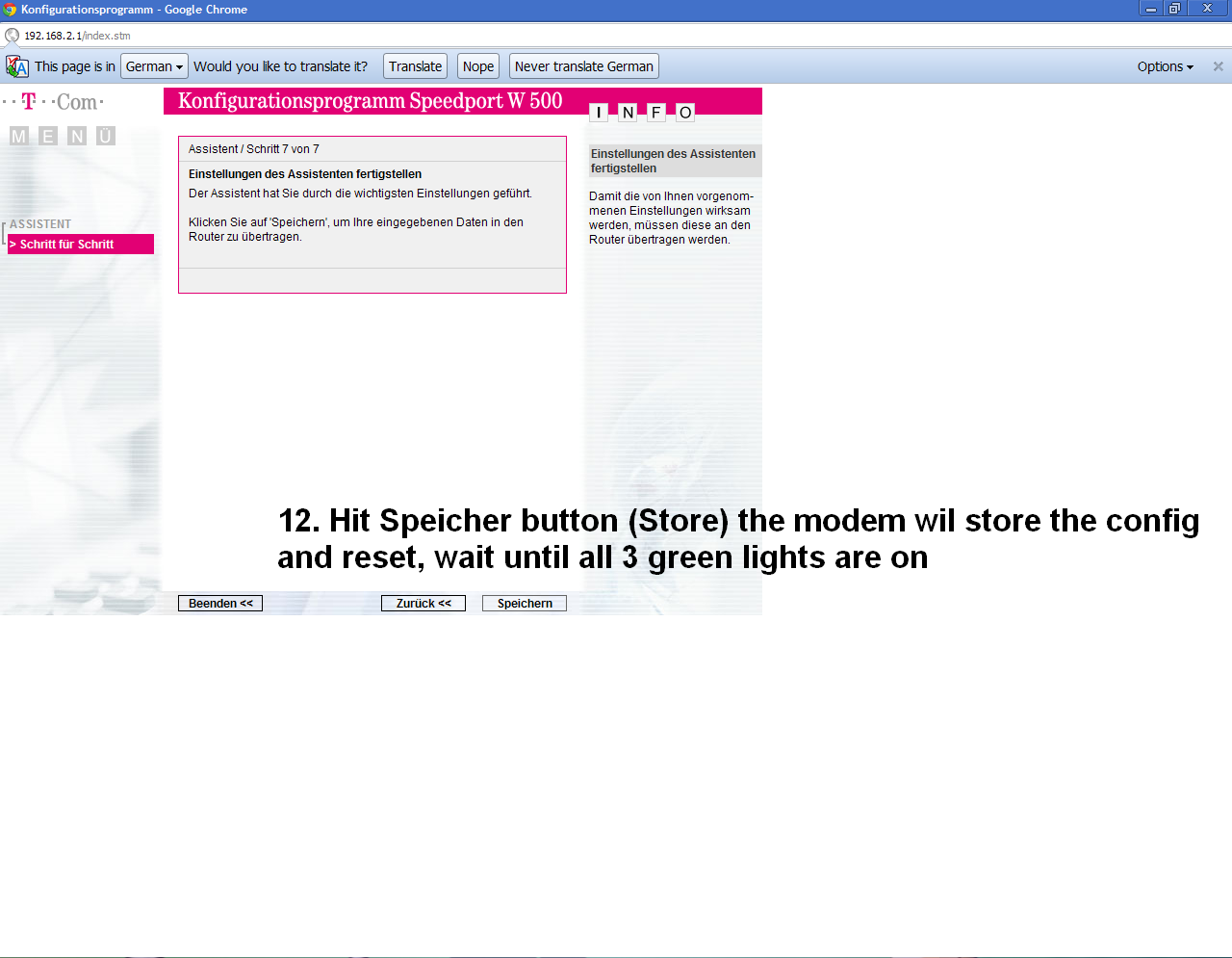
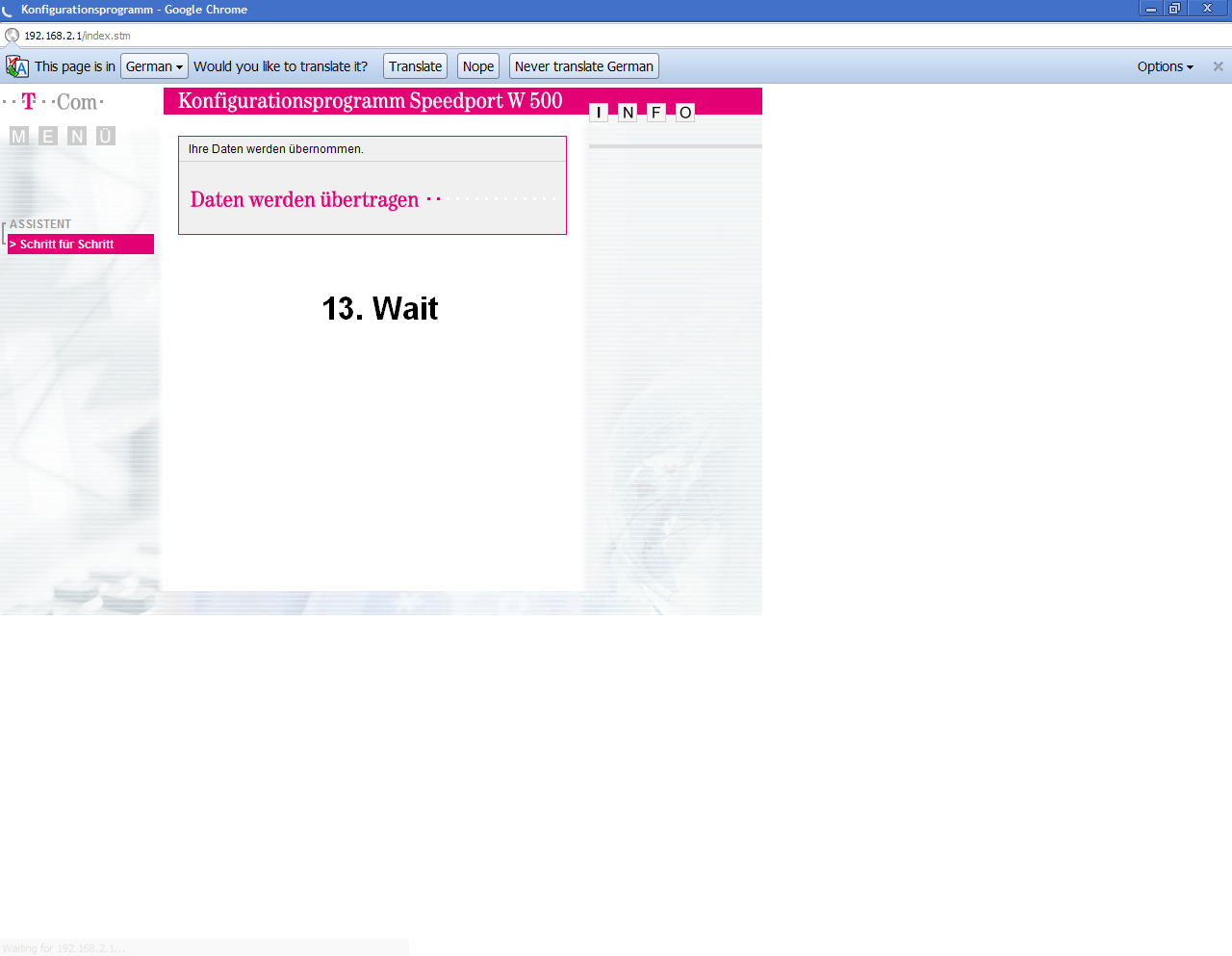
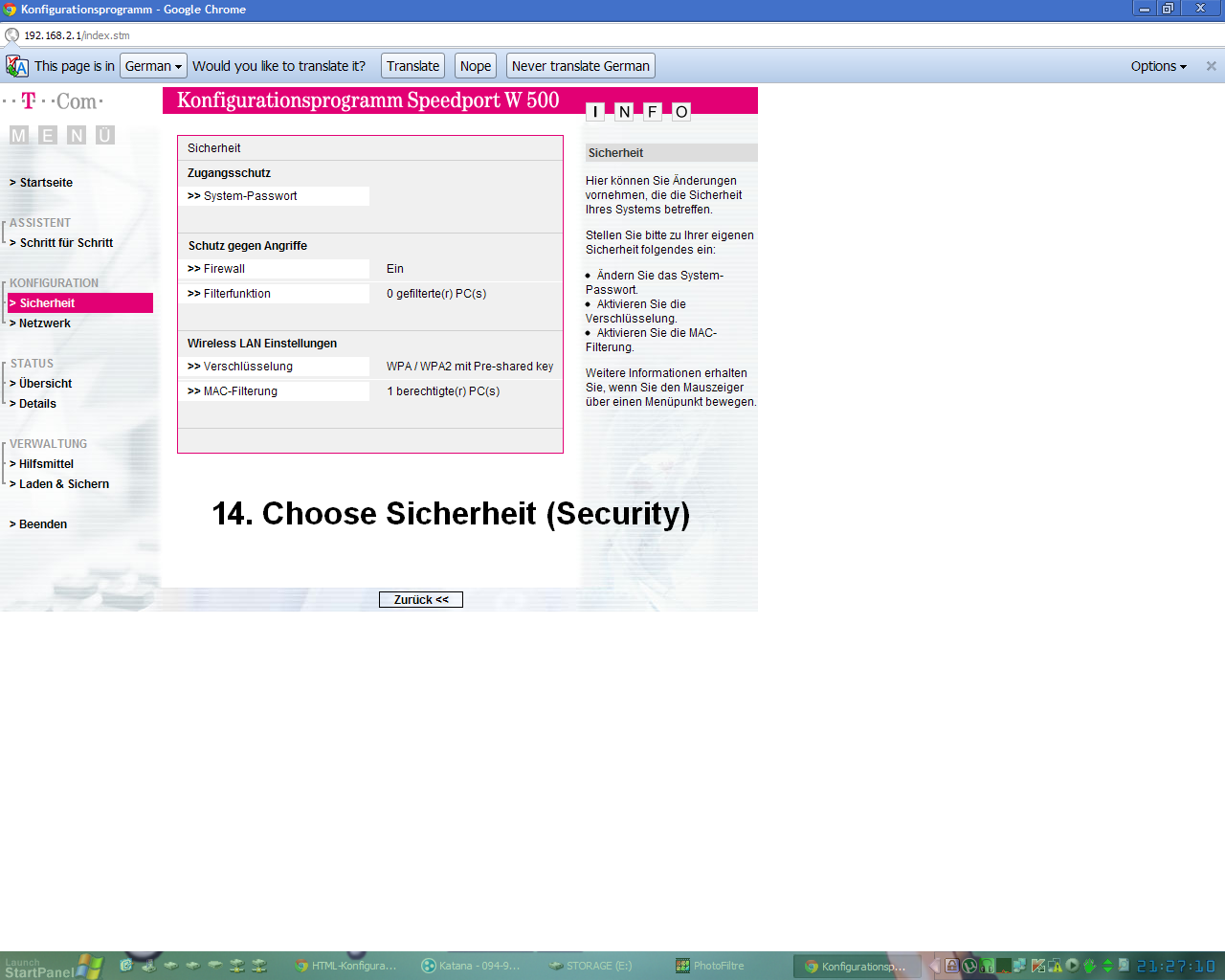
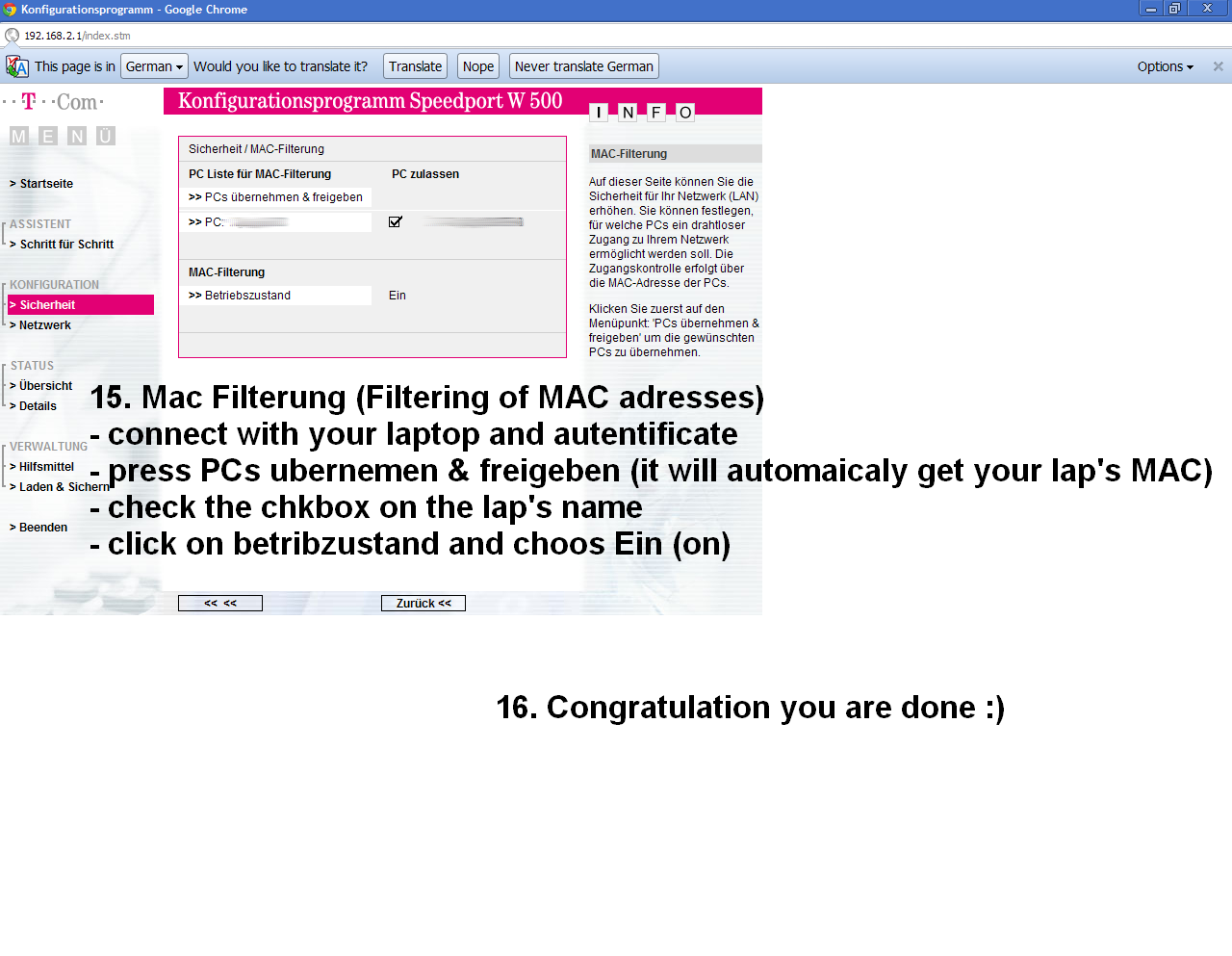
Open a browser window, i use Google Chrome but it works with Internet Explorer or Firefox, Opera, Safari, ... .
Type http://192.168.2.1 and hit enter. Follow the steps in the order of the pictures.
Thats all.
Type http://192.168.2.1 and hit enter. Follow the steps in the order of the pictures.
Thats all.