Use Sublime Text As an Arduino IDE Replacement in Kali Linux
by EdrisaT1 in Circuits > Arduino
3009 Views, 12 Favorites, 0 Comments
Use Sublime Text As an Arduino IDE Replacement in Kali Linux
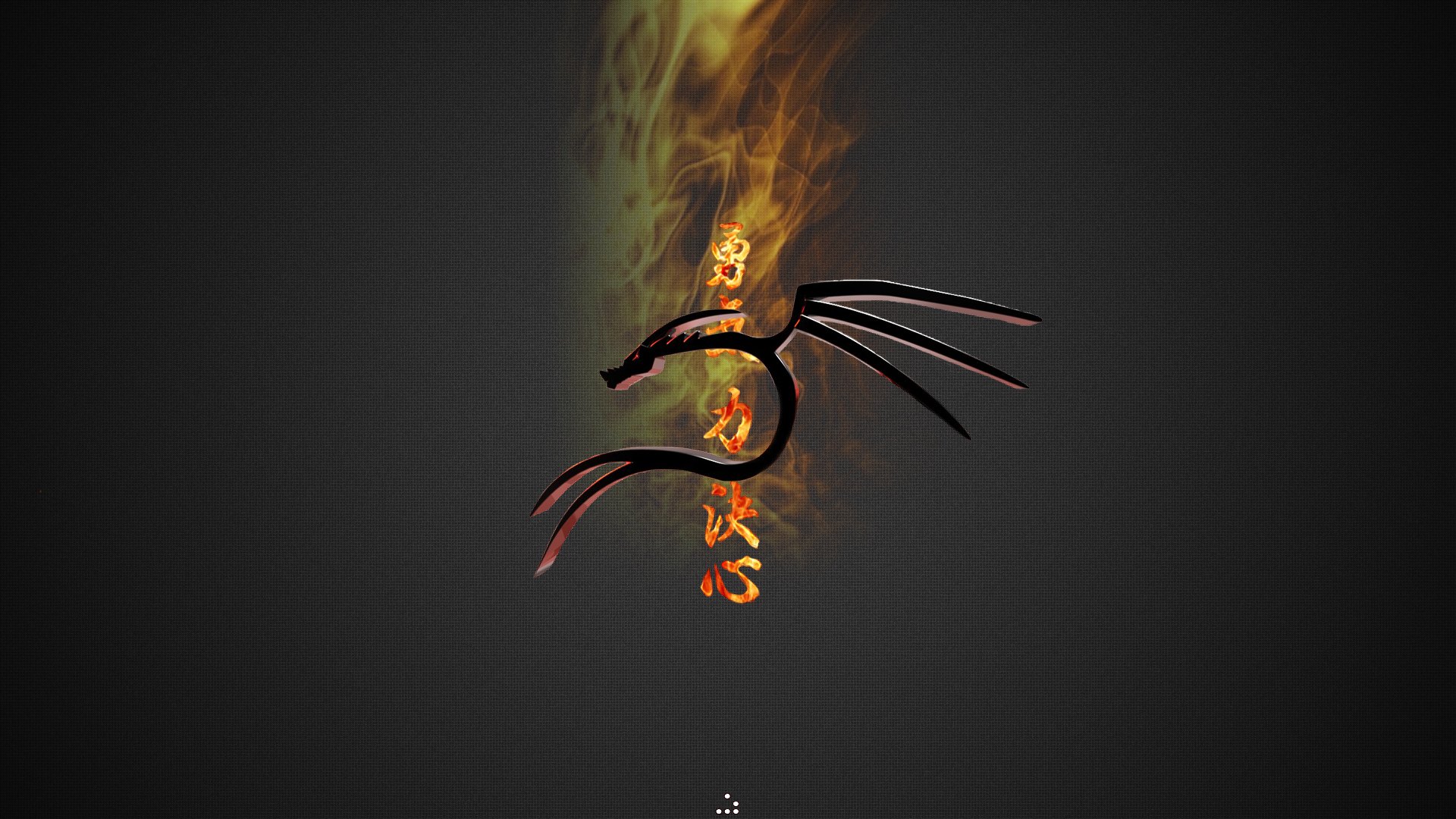
Why Do I want to do this?
To do some serious work with arduino, the default IDE is, well lacking. There are many alternatives available to code in arduino without the IDE. The simplest way to do this is to use an external editor in the Arduino IDE’s preferences menu. If you want command like control of arduino there is ino. If you are used to using full blown IDE you can use Atmel studio with arduino extension, developed by visual micro.
Getting the Tools
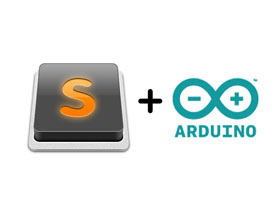
Configuration

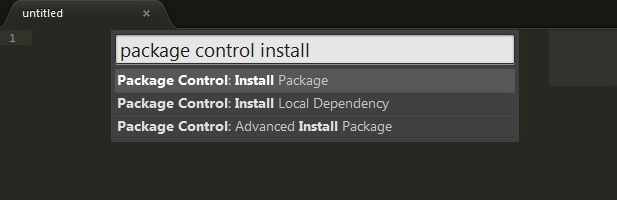
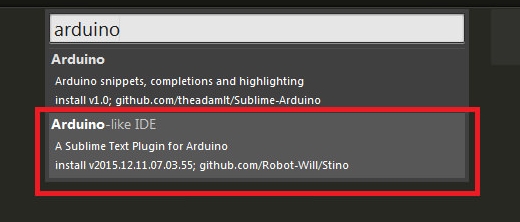
If you already have package control install in your sublime text, skip this step.
First step is to install package manger in your sublime text, think of it as installing the app store. Go to this site. Copy the python script listed in the box. Open sublime text, go to View>Show Console. Paste it in and hit enter.
If for some reason the console installation instructions do not work
for you (such as having a proxy on your network), perform the following steps to manually install Package Control:
- Click the Preferences > Browse Packages… menu
- Browse up a folder and then into the Installed Packages/ folder
- Download Package Control.sublime-package and copy it into the Installed Packages/ directory (
/root/.config/sublime-text-3/Installed Packages)
- You will be prompted to restart sublime text.
Hit Ctrl+Shift+P , this will open a menu, type in ‘package control
install’ this will search for available packages, if running for the first time, it might take a couple of seconds to load the repositories , type in ‘arduino’, select Arduino-like-ide, it will start the installation, you can see the status at the bottom of the sublime window. After installation ‘Arduino’ will be displayed in the menu bar.
Next you need to point the plugin to the Arduino installation folder.
Go to Arduino>Preference>Selecet Arduino Application Folder. and choose /usr/share/arduino.
All Done....
*If you click on arduino and don't see all the menu items, please try opening the console (ctrl+` or ctrl+~)