Use Screen Shot to Get Information From Any Windows PC Screen.
by merscha8118 in Living > Education
544 Views, 0 Favorites, 0 Comments
Use Screen Shot to Get Information From Any Windows PC Screen.

Many times it is necessary to use information that is found on a computer page. This may be an image on a webpage, a chart in a report, or information found in a computer program. You are not always able to just select and extract the information we want.
I will show you step by step how to use the screen shot feature and the program paint to be able to copy the pc page, cut out the information that we want, and then use it to fulfill your needs.
Supplies
Windows PC
Capture Your Image.
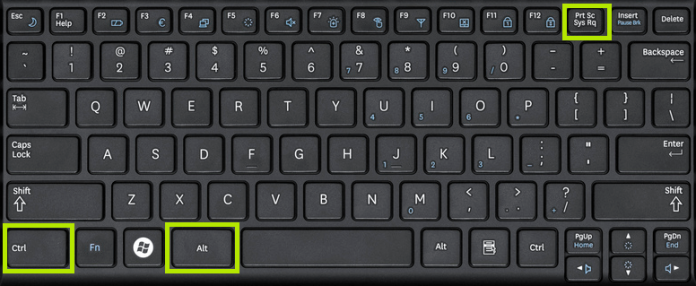
Once you are on the page with the information that you wish to capture, simultaneously press CTRL, ALT, and PRINT SCREEN keys. This will take a screenshot of the page.
Open Paint.
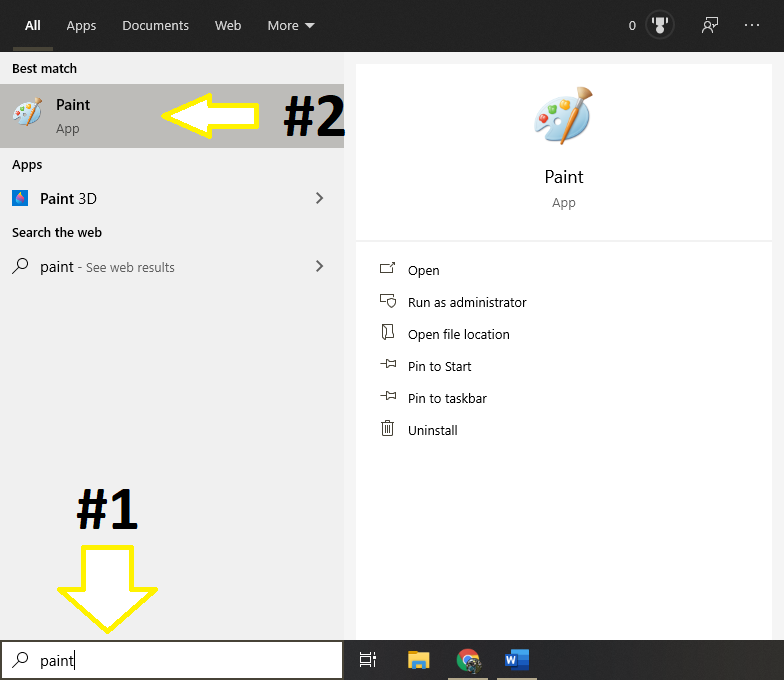
#1: Click the search bar that located near the start menu to the left of the bottom tool bar. Type "paint" into the search bar.
#2: Then select the Paint app by left clicking it.
Paste the Screen Shot Into the Paint Canvas.
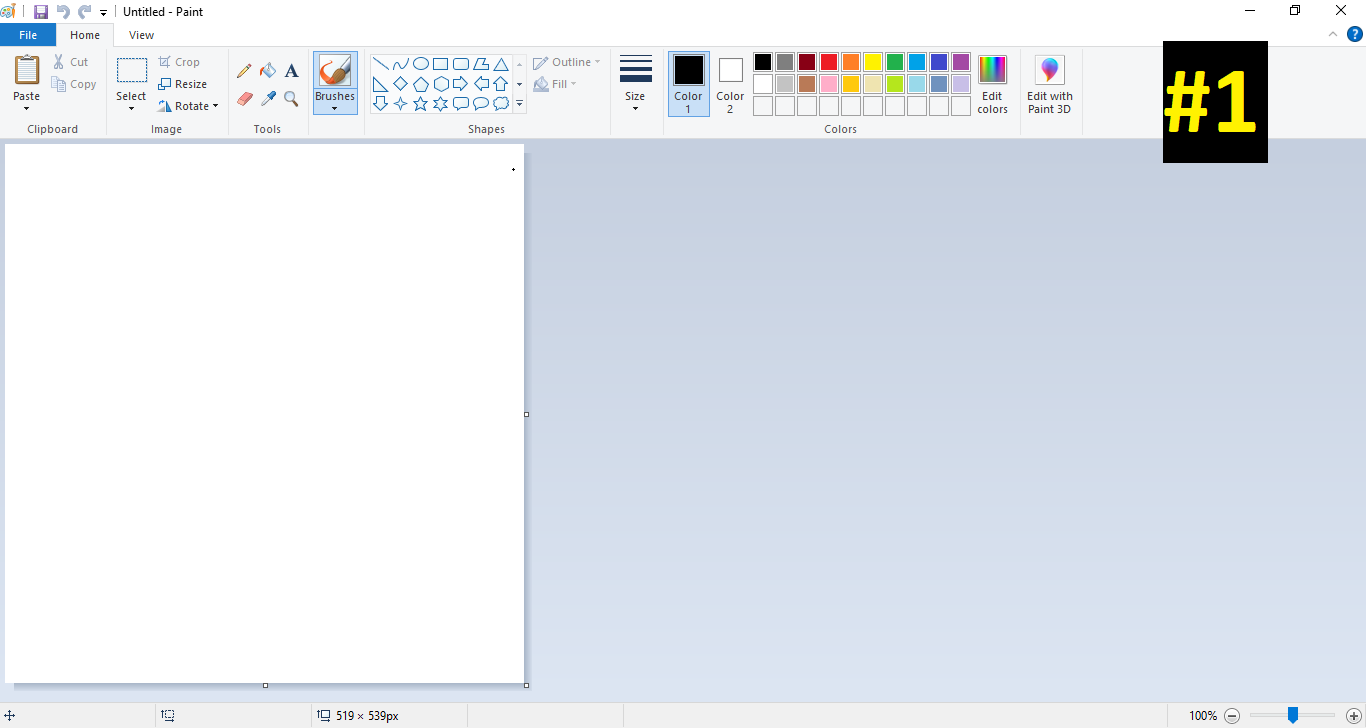

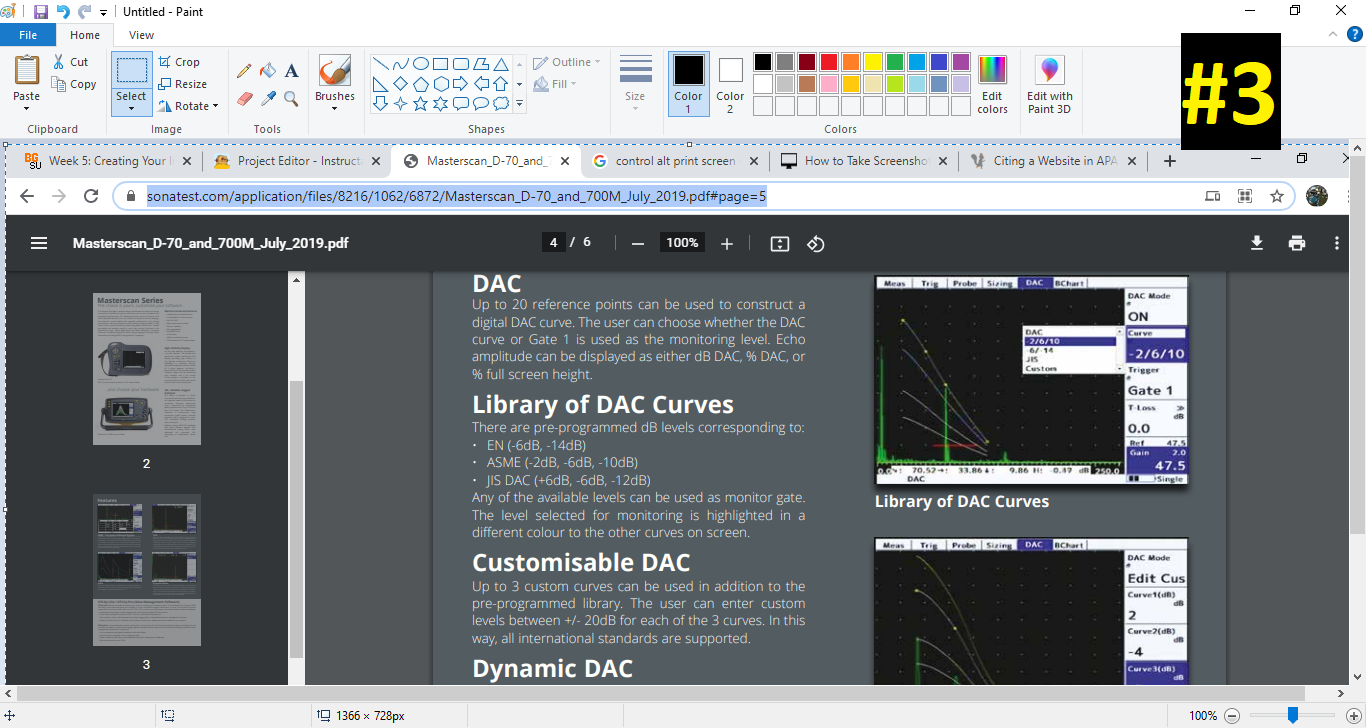
#1: Paint will open to a default sized blank canvas.
#2: When it opens, simultaneously press CTRL and V to paste the screenshot into the paint canvas.
#3: The entire screenshot will appear in the canvas.
Select the "Select" Tool.
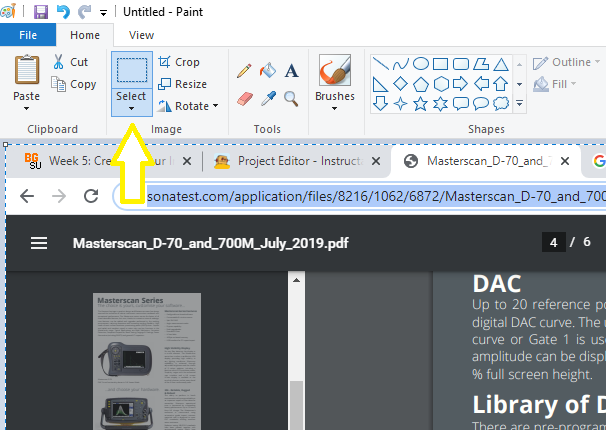
Select the "Select" tool from the toolbar in the top left hand section of the Paint screen.
Use Select Tool to Select the Desired Material.
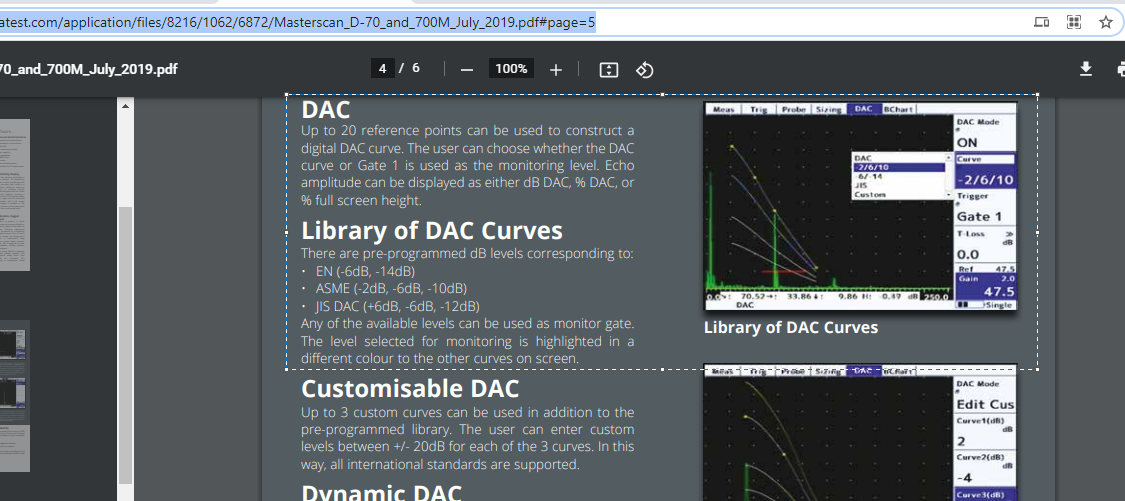
Left click and drag diagonally in any direction to draw a box around the desired material. This will allow this material to be selected and extracted in the next step.
Use the Cut Function to Remove Your Selection From the Screenshot.
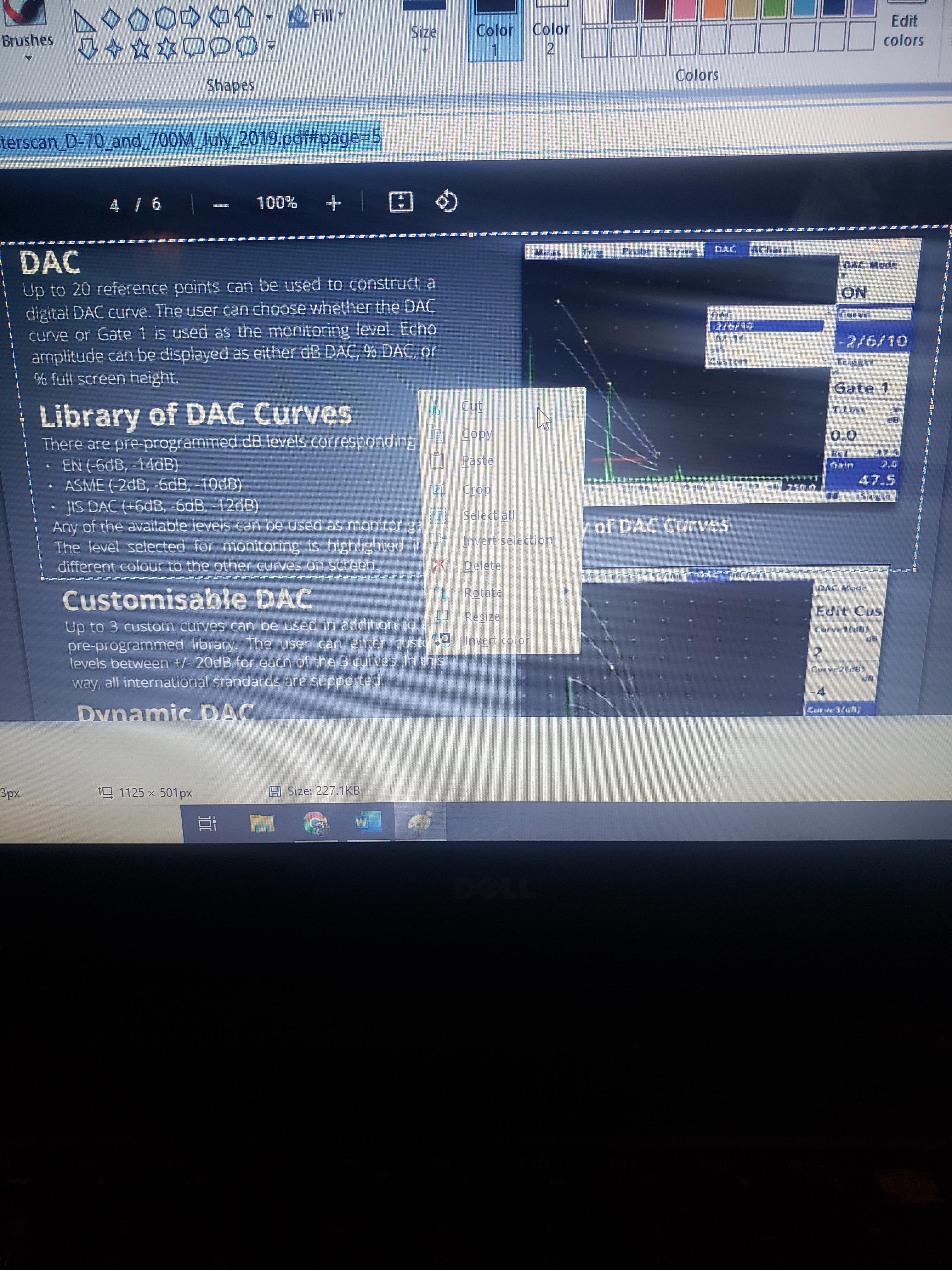
Right click on your selection, and select cut from the menu that pops up.
Create a New Paint Canvas.
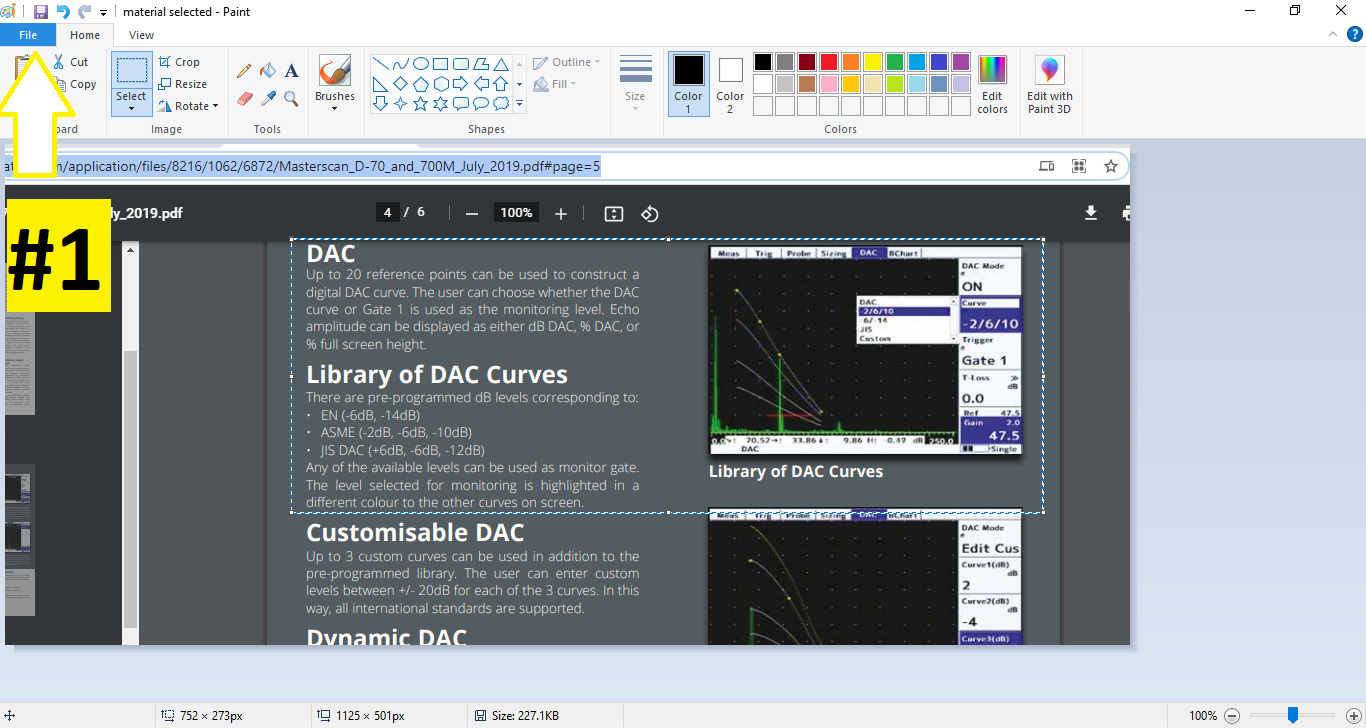
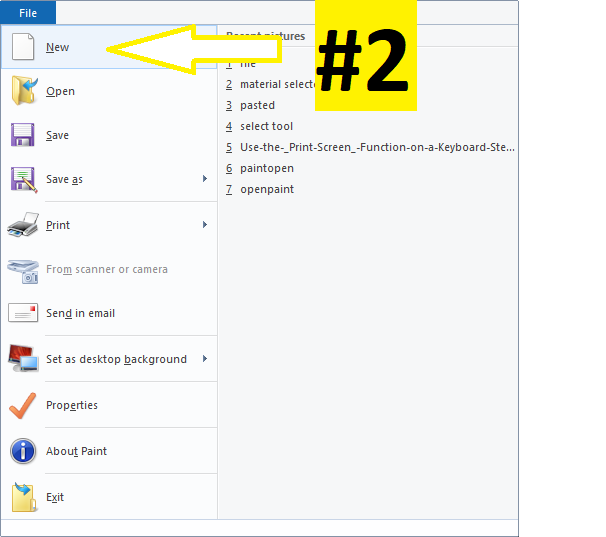
#1: Left click file in the upper left hand corner.
#2: Select new from the menu that pops up.
Do Not Save the Un-needed Screenshot.
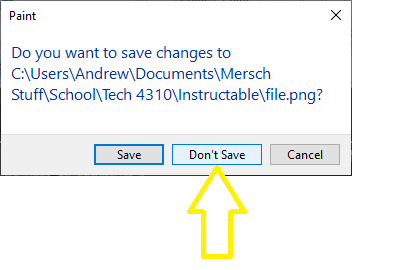
Left click do not save to discard the un-needed screenshot.
Paste the Wanted Material Into the New Paint Canvas.
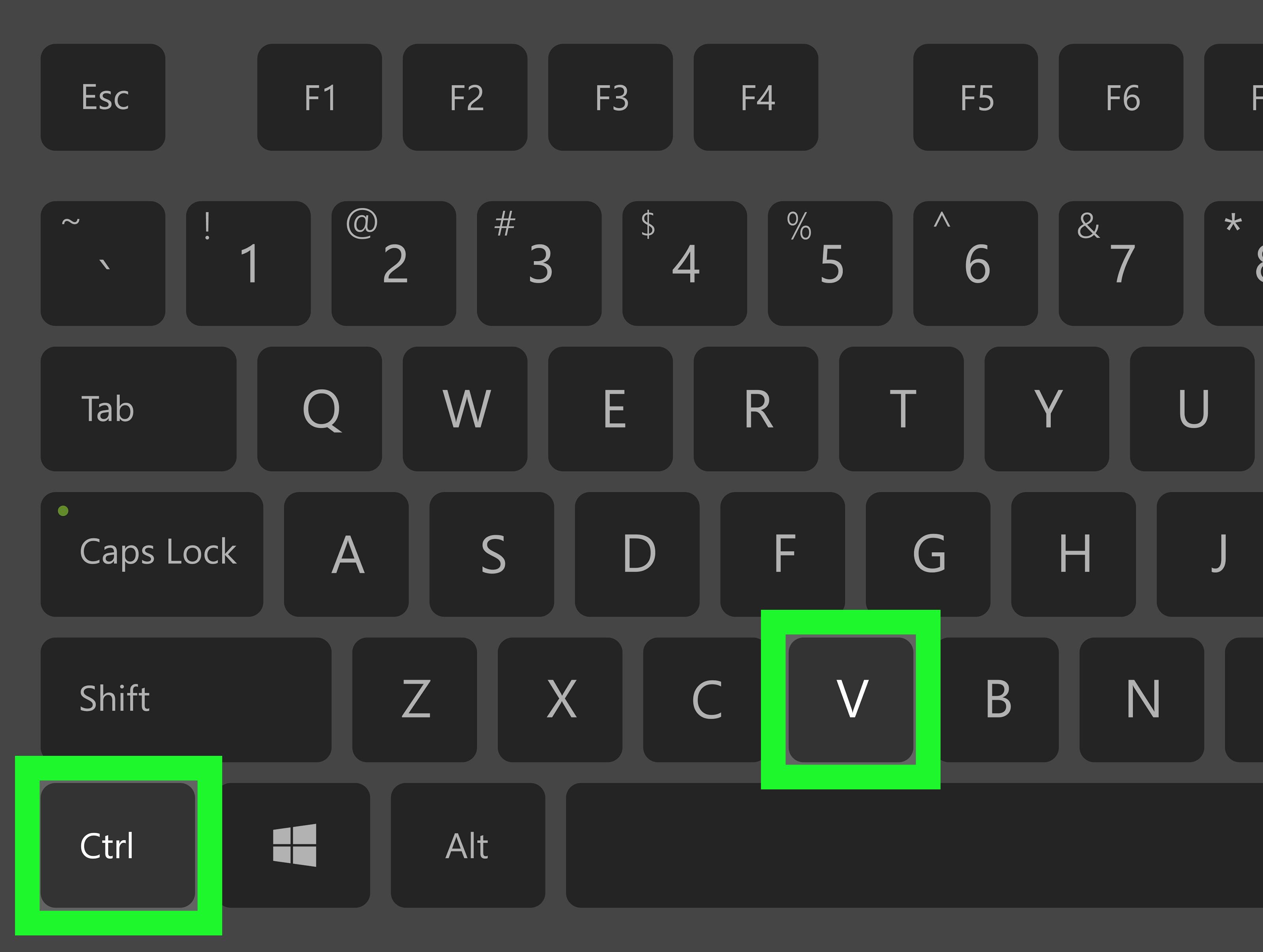
Press CTRL and V at the same time to paste the wanted material into the new Paint canvas.
Resize and Edit.
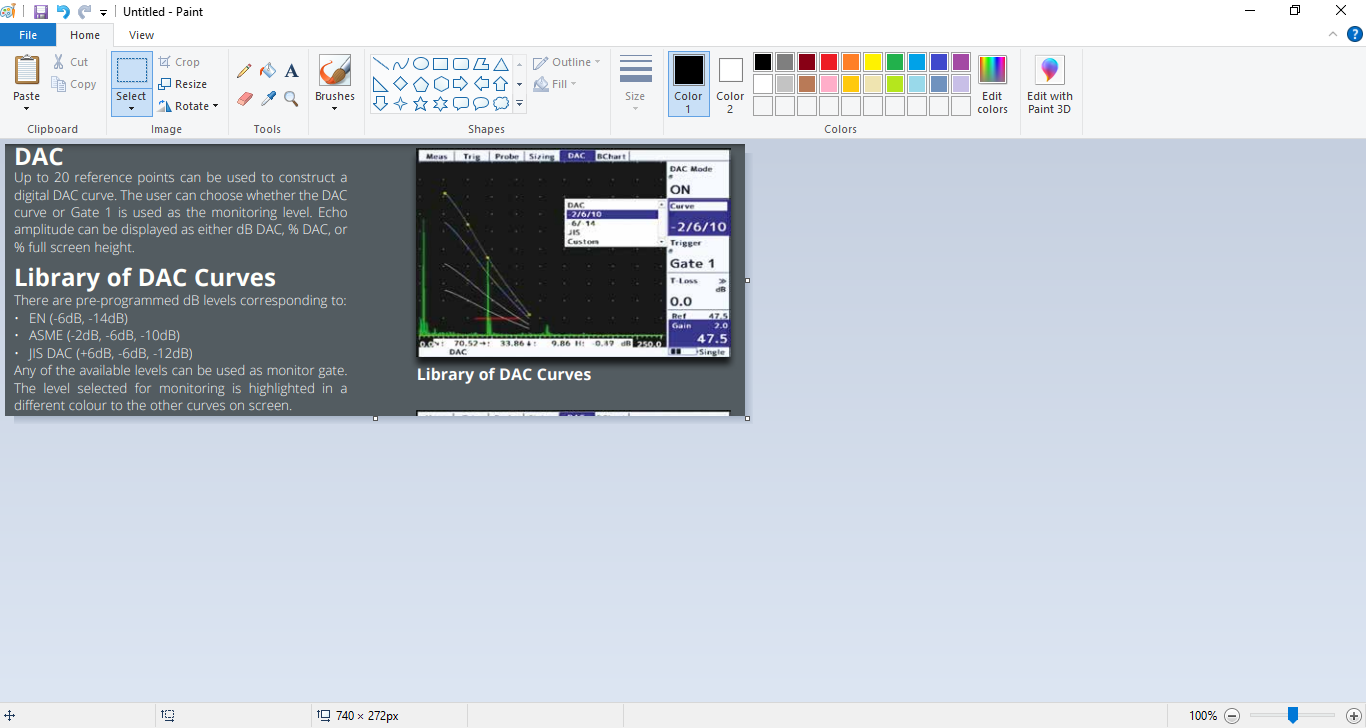
If necessary, resize the Paint canvas so that it is the same size as the material that you pasted. You can also do any other editing at this step, or return to edit later if you are planning on saving the new material.
Save the File or Cut and Paste As Needed.
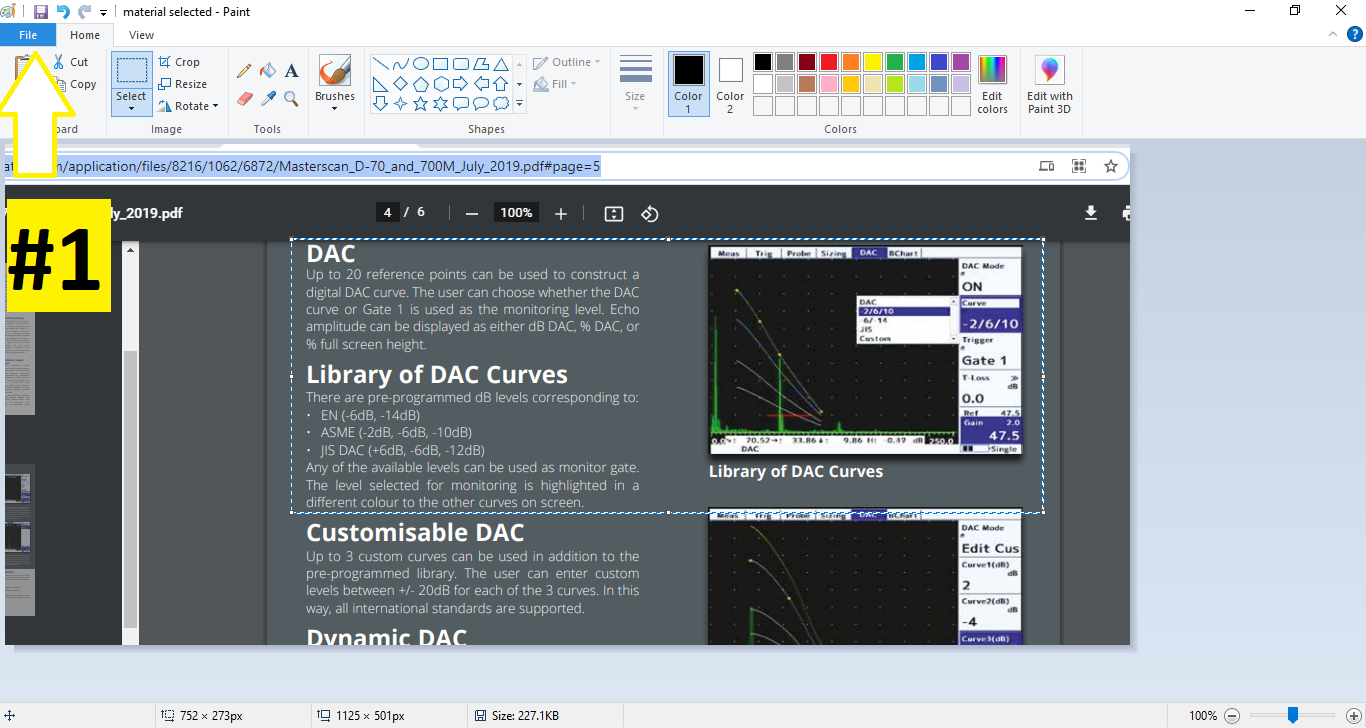
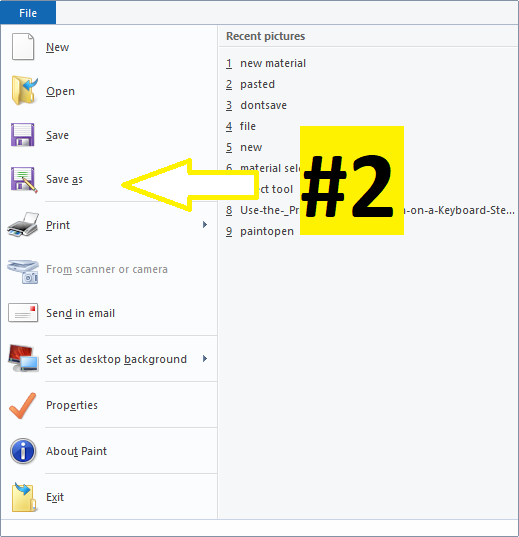
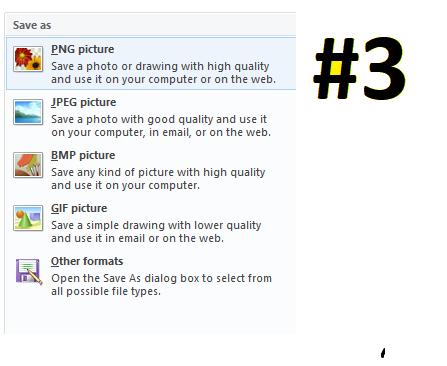
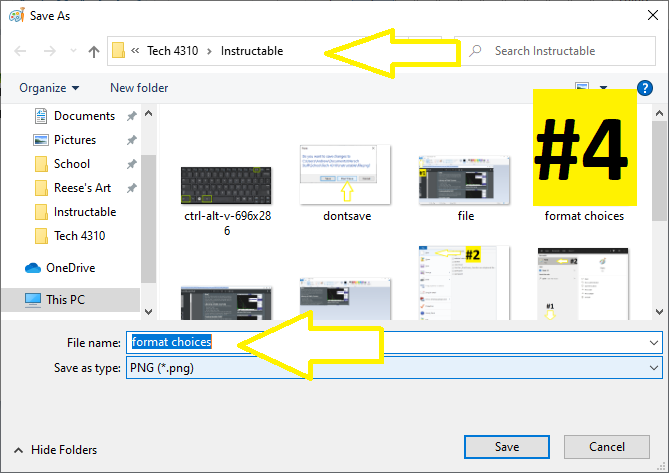
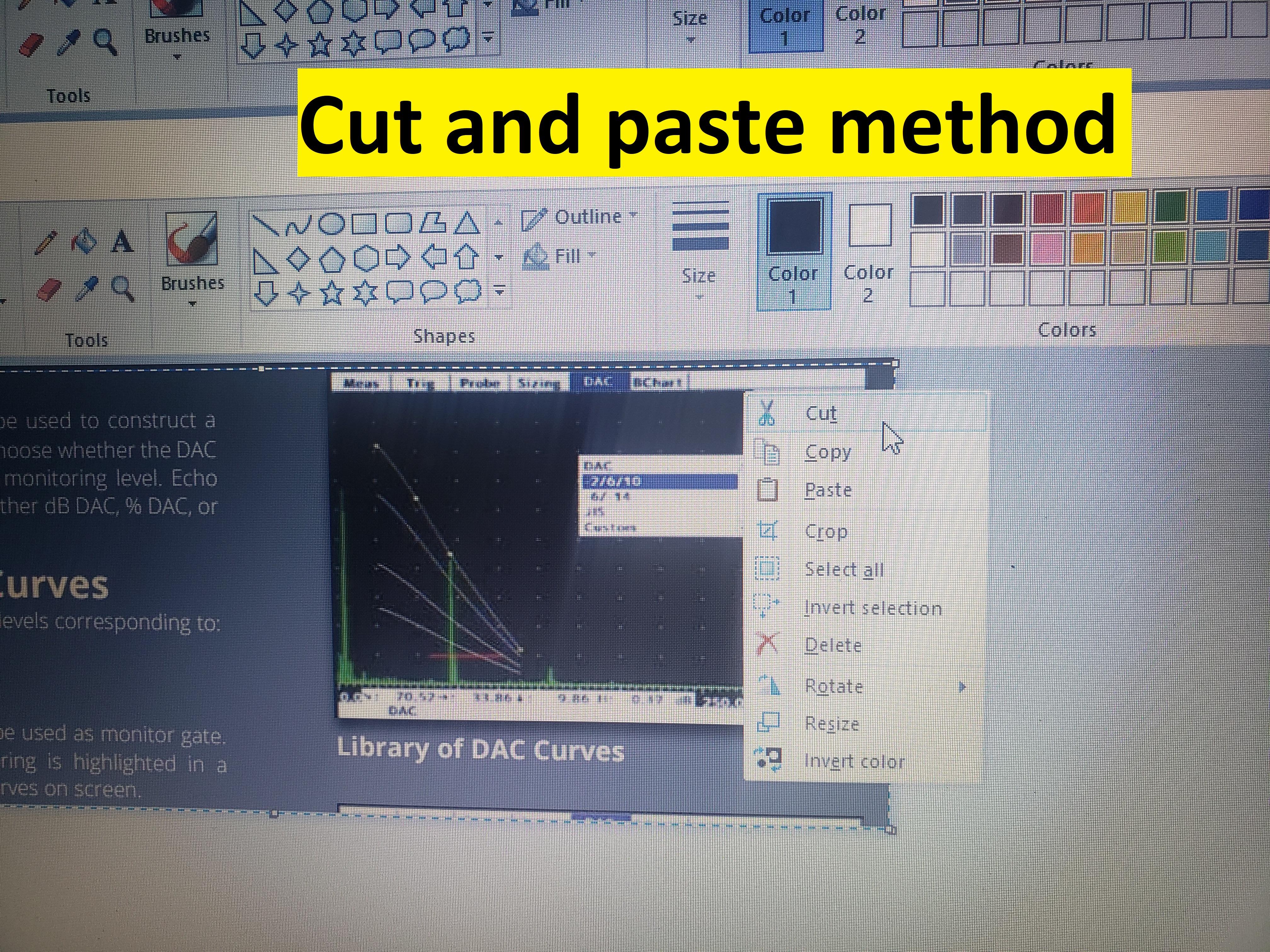
Finally, you have the desired material in a useable format. Now you can save the material as its own file, or use the cut and paste method to insert it directly where you need to use it.
Save method: #1: Left click file in the top left hand corner of the screen. #2: Choose "Save As" from the menu that pops up. #3: Mouse over to select the file format. #4: Then name the file and choose the storage location.
Cut and paste method: Right click the new material and select cut from the menu that pops up. Then use paste to insert it where you need it.
Video Demonstration.
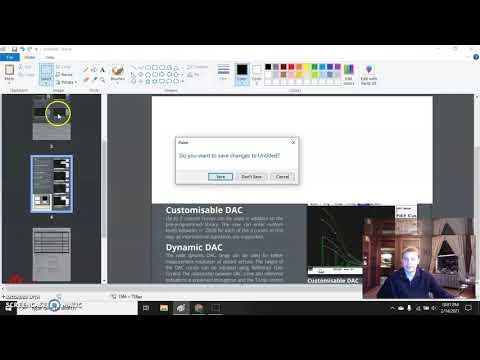
Here is a video to help walk you through each step.
Thanks for checking out my Instructable. I hope it was helpful.
Andrew Merschman
Quality Inspector at Superior Forge & Steel
Student at Bowling Green State University