Use Raspberry Pi 3 With Windows 10 Laptop With Wifi or With LAN
by Anandneu12 in Circuits > Raspberry Pi
41268 Views, 13 Favorites, 0 Comments
Use Raspberry Pi 3 With Windows 10 Laptop With Wifi or With LAN
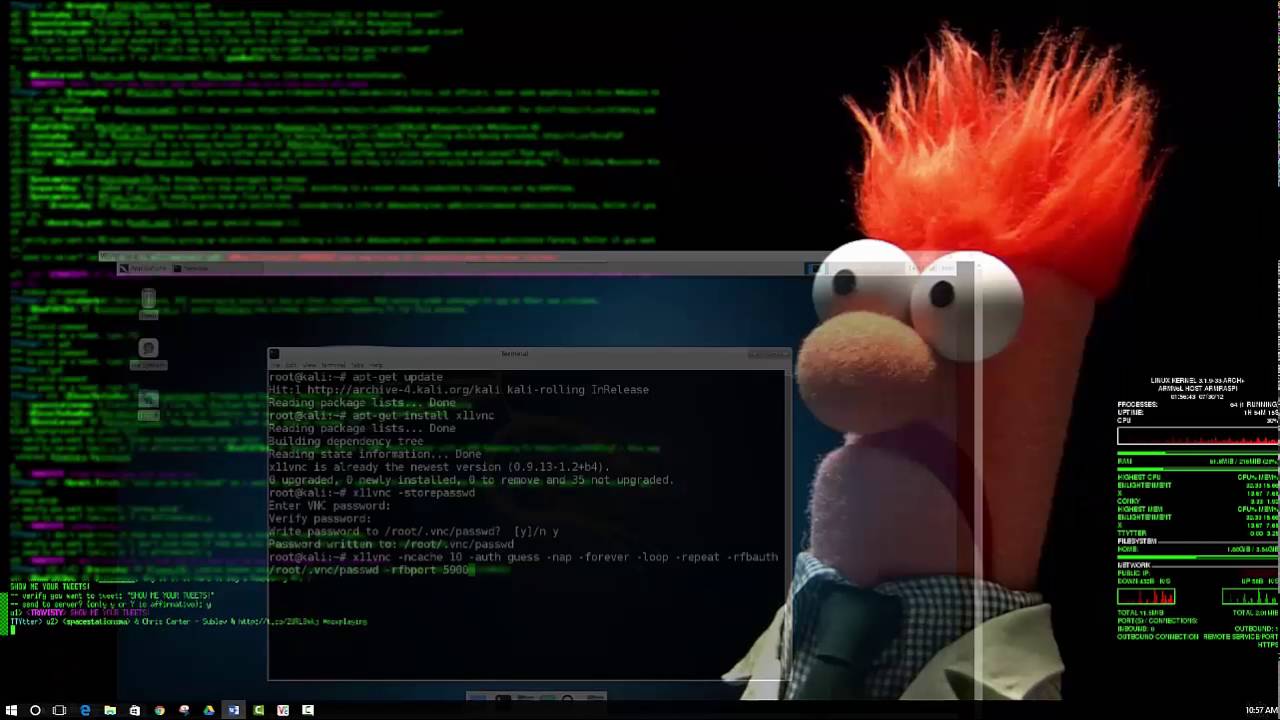
Hello and welcome to the Raspberry Pi 3 installation and instructions for using with windows laptops instructables!
Phew! That was long!! :0
The reason I'm writing this instructable is because it took me close to 12 hours just to install the Raspberry Pi 3 even with such a strong community to help. If you had also bought the Raspberry Pi 3 like me you would have thought that it would be easy to use with a laptop and not really complicated..but...(imagine darth vader sounds here)
Apparently, Raspberry Pi 3 gives you a hard time with threats such as "connection timed out, connected rejected, connection failed, access denied, you are not allowed" and stuff. Or simply nothing pops on your screen when you plug in the pi which means you get no display, no party sign or any sort of connection being made My instructable would help you to bypass this.
Here's what you need to know, who this tutorial is for:
1) You have a wifi connection without access to the router.
2) You have hardware ready with you but just can't see why the raspberry is making to so difficult for you to connect :(
3) You are patient enough to try another instructable
4) Seriously windows 10 is crummy with raspberry pi 3.
Alright jokes aside, here's what you need for the time ahead:
1) Get a HDMI display monitor/tv/tablet whatever with a HDMI cable ready to go.
No, you cannot use your laptop with a HDMI cable because both the laptop's HDMI port and the Pi's HDMI port are output oriented which means they cannot take an input. They are essentially like an obstinate partner who knows how to give but doesn't take anything. So the solution is dump them :D
2) Get an Ethernet cable (RJ-45) wire and make sure your laptop is capable of using it
3) Setup the Pi assembly. BUT do not connect the adpater or power on the PI.
4) Get a USB Keyboard and USB mouse for the pi.
You would find a billion instructions for this step but I would add them here for you:
1) Take the SD card that came with the PI and look at it, then insert it into a memory card reader and put it in your laptop.
2) Your laptop now recognizes the memory card and assigns it a drive name such as f:\ etc.
3) Now install these software:
1) https://www.sdcard.org/downloads/formatter_4/ SDFORMATTER
2) https://sourceforge.net/projects/win32diskimager/ WIN32DISKIMAGER
3) https://www.raspberrypi.org/downloads/ Raspbian- the full version not the lite
Use the links provided or your own, the names are next to the link.
You might ask here why we are doing this when your pi might already have noobs or raspbian but we need to do this. The reason is I need to ensure there is a clean install and NOOBS essentially is pretty bad at installing raspbian. Which means that it does not allow windows to see pi the way it is. Essentially it is a bad third wheel on your date, so dump it. Alright no more relationship advice (or maybe more of them).
Lets move ahead.
Setting Up the SD Card
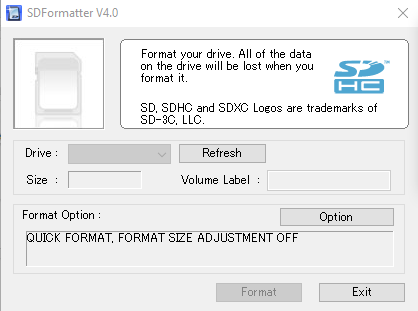
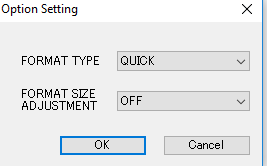
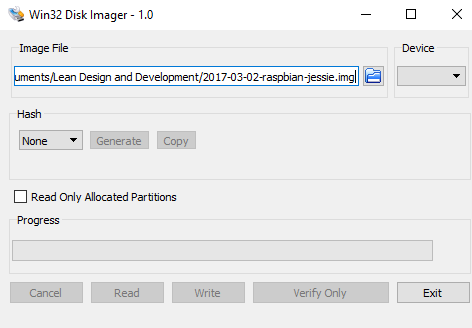
I'm assuming you have downloaded and installed the software by now and your pi is disconnected. The SD card is in your laptop and you are raring to go.
1) Open SDFormatter, it looks like the photo above. Click on options and the small window as seen in the image will pop up. Ensure FORMATSIZEADJUSTMENT is OFF and Format the SD CARD (the drive will be identified by the letter assigned to it by your computer (I assume you know this stuff). Once formatted, the SD CARD is clean and ready.
2) Open win32diskimager. It will look like the image present up. Remember the Raspbian we have downloaded? Insert that in the image portion of this window (you would have to extract what you downloaded into a folder and then select the extracted file). Ensure that the device selected is your SD CARD and press write. This will setup your pi's software or Operating system.
3) Now lets take out the SD CARD and softly insert it into the pi and keep it safe.
Setting Up the Network
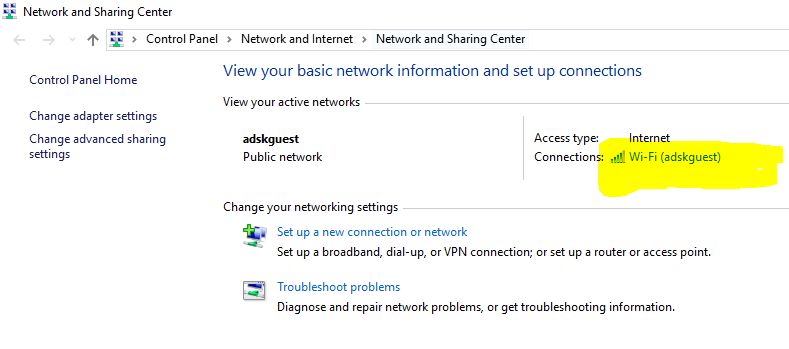
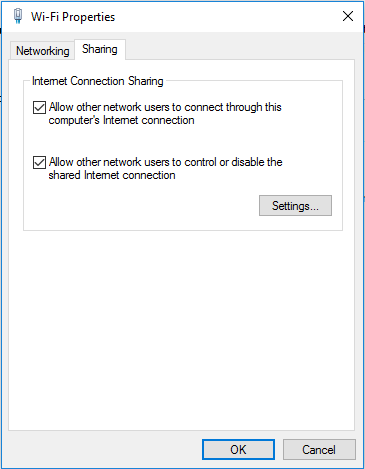
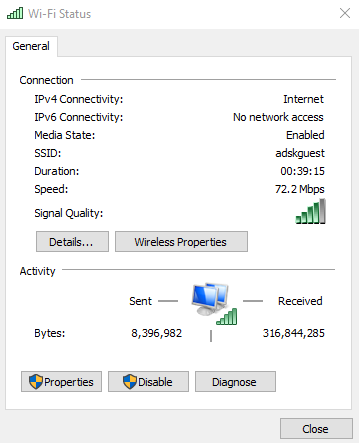
I'm assuming you are hungry by now so grab something to eat. No? Ok your choice just don't get hangry.
1) Open up network and sharing center on your system. Go to your wifi and open its little window. Open properties and go to the sharing tab and select both the options which allows other networks access and usage of the wifi.
The next steps are all playing with the pi, so get ready with your monitor (you need it, no other way around this :( ) and install putty.
and
https://www.realvnc.com/download/viewer/
We are ready to access the pi.
Playing With the Pi
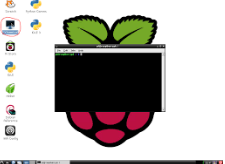
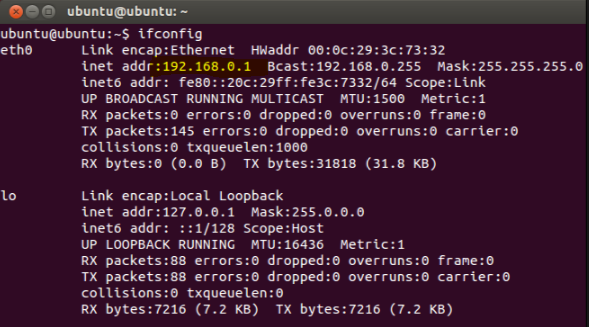
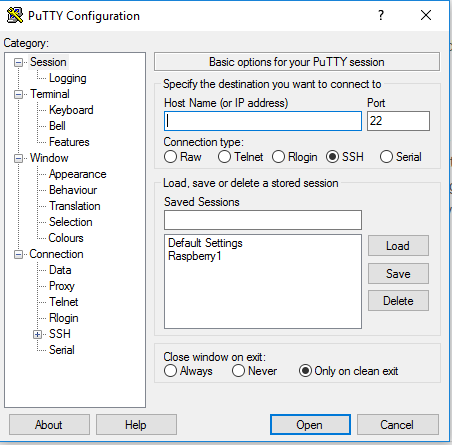
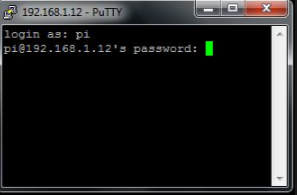
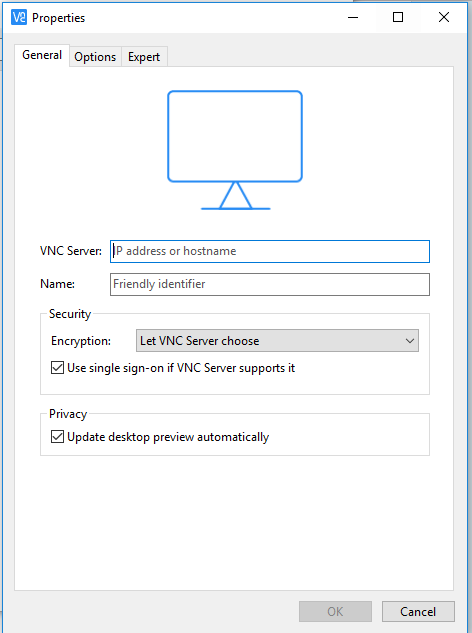
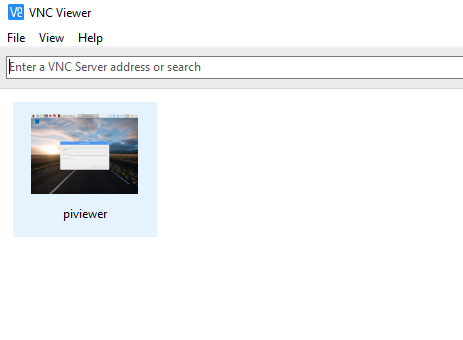
Plug in the HDMI cable to your pi and the display monitor that you are using. Plug in USB Keyboard and Mouse to your pi. Plug in the Ethernet cable between your pi and your laptop. Plug in the charger or power source for your pi and see the magic on the monitor screen.
If you spent a million years holding your pi and wishing it would run, this is the dream come true moment you waited for so long as you will see the monitor light up and show the raspberry pi in all its glory. Now lets get to it.
1) Join the raspberry pi to a wifi network. Click on the wifi dongle area on top right corner and just do your thing on how you connect to wifi. For assistance with certain wifi portals where one needs to login via a webpage, the pi comes with a web browser.
2) Ensure that your laptop is connected to the same wifi network.
3) On your pi monitor open terminal or command prompt. It looks like a little black screen.
4) Once you are connected to wifi and terminal is open, slowly type (using a USB keyboard and mouse attached to the pi) after the dollar ($) sign:
sudo apt-get update
What this does is send a bunch of text on your monitor screen with text showing that things are getting downloaded and updated.
next type
sudo apt-get install tightvncserver
this will install the vncserver on your pi. this essentially helps in graphically see the pi screen on your computer later. A bunch of text will pop up here too and may ask you to give permissions (y/n) just press y and go ahead all the time. Some error might come up, ignore them and move ahead.
Type ifconfig in it.
Woooo! a lot of garble text popped up but what I want you to look through in that text is a series of numbers such as 169.237.123.5 or any other combination of numbers seperated by . in the middle. For those a little more verse this is called an ip address. the image uploaded is purple in color, ignore that but instead look at the highlighted number, that's the kind of sequence you are looking for. Most probably you will find it in the text next to your wifi name.
.lastly type:
vncserver :1
this starts the vnc server.
5) Switch eyes to your laptop screen and open putty. Here in the host name (or IP address) bar type in the IP address that you saw on screen in the last step. And press open.
A black window will pop on screen. Sometimes you get the dreaded error (connection timed out, denied etc.) whenever that happens close the window and restart putty and enter the next sequence of IP address numbers that you found in the last step. Eventually you will get a breakthrough and you will see the black screen with the words "login:"
6) do the macarena and enter the login details "pi" and password is "raspberry".You would not see the words being typed, don't worry that's for your safety. Just type them and press enter.
7) Lastly download and start VNCViewer on your laptop, ignore the welcome screen and go to new connection option and type in the same ip address that you put in putty and press ok. I named mine piviewer and it essentially made an icon on vnc viewer for me.
8) Double click on the newly created icon and it would ask you for login details which are same as previous pi and raspberry. Sometimes entering the user name and password of your laptop also works.
9) You will see the raspberry pi windown on VNCViewer and you are ready to go.
You can stop here as you have a working Raspberry pi 3 with a windows 10 laptop.
Farewell notes (in case you stop here):
1) The IP is hardcoded to your wire so you don't need a internet connection.
2) remember to always start the VNCserver via putty first using vncserver :1 before starting vncviewer.
3) sell the display monitor back to amazon or keep it for future use. If you would like to see a video of this post here. I'm doing this all for the first time so if you face any issue, comment here and we will resolve it. Thanks!
Turning Your Pi From LAN to Wifi
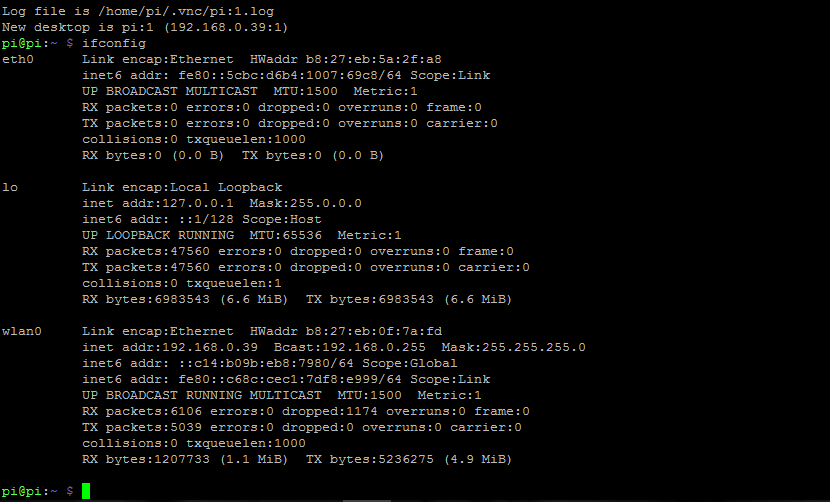
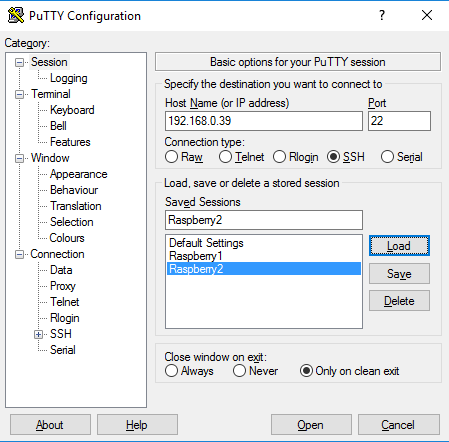
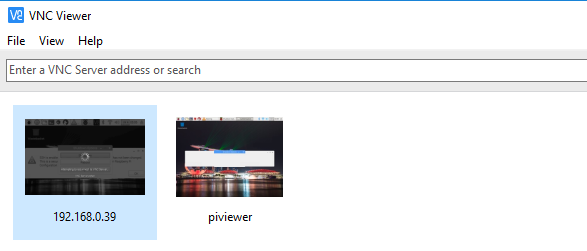
Now to load settings for using your pi without a LAN cable
Note: you can use the pi with or without LAN Cable, it would function the same way.
1) using the VNC Viewer login to the same wifi network as your laptop. Raspberry Pi 3 uses a single band wifi network so most likely you will find a 2.4 ghz network (try using a secure wifi network such as one at your home, this makes life easy).
2) Type ifconifg in your terminal window but this time look for the ip address (as mentioned before) in the wlan section of the text that comes up.
3) write that ip address into your putty window and save the settings with your favorite name. Sounds really familiar doesn't it?
4) Open as before and deja vu, putty will open a second terminal window and ask you to login as before. Don't worry and just login.
5) start vncserver :1 as before and start vnc viewer.
6) this time on vnc viewer, go to new -> new connection and enter the same ip address that you entered in putty for the wlan connection.
7) Save as before and start the new vnc viewer window.
8) TADA! You are connected to your pi using WIFI!
Farewell notes:
1) The IP is hardcoded to your wire so you can always connect using the LAN Cable but I need to check whether this applies to different wifi network (maybe you need to use LAN first and then enter wifi details to connect wirelessly). But if you use the pi only at home or at a place with your own wifi, then the IP address remains same and you would not have to use a LAN cable.
2) remember to always start the VNCserver via putty first using vncserver :1 before starting vncviewer.
3) sell the display monitor back to amazon or keep it for future use. If you would like to see a video of this post here.
4) Keep Safe!
I'm doing this all for the first time so if you face any issue, comment here and we will resolve it. Thanks!