Underwater Rover

In this project, we are solving the problem of our unexplored oceans by creating an underwater rover. This rover will be able to scour the ocean’s great depths and collecting data within its immediate surroundings. Many companies that are attempting to make advancements in space exploration are looking for life outside of our planet, when there may be enough resources in our oceans to sustain it. We have only identified 5% of earth’s oceans, meaning that there is still much that we have yet to discover.
Get Materials
Get the following materials for your project:
- PXtoys 9302 1:18 Off-road RC Racing Car
- Plexiglas
- Acrylic glue
- O-ring set
- Computer
- Wireless router
- Raspberry Pi 3 Model B
- 32 GB MicroSD Card w/ Adapter
- Monitor
- HDMI Cable
- Keyboard
- Mouse
- Power Supply (uses microUSB cable)
Setting Up the Raspberry Pi
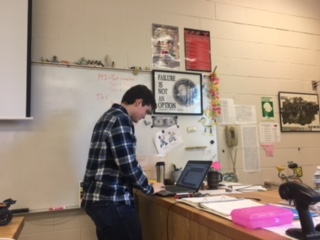.jpeg)
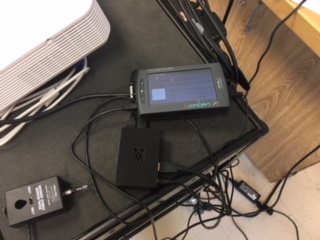.jpeg)
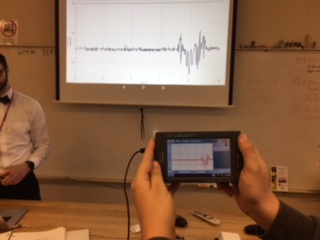.jpeg)
Materials Needed:
- Raspberry Pi 3 Model B
- 32 GB MicroSD Card w/ Adapter
- Monitor
- HDMI Cable
- Keyboard
- Mouse
- Power Supply (uses microUSB cable)
- Computer
- Wireless Router
Setting Up the Raspberry Pi:
- Access the Internet on you Computer
- Go to https://etcher.io/
- Download and Install Etcher for Windows
- If Running Windows: (If running Linux or Mac OS, Skip to Step __)
- Go to https://www.virtualbox.org/wiki/Downloads
- Select "Windows Hosts"
- Run the Install Process and Install the VirtualBox (We will come back to this in a bit)
- Go to: https://www.ubuntu.com/download/desktop
- Download "Ubuntu 17.10.1"
- Open VirtualBox
- Select "New"
- Name the Virtual Machine, Set the Type to Linux and the Version to Ubuntu (64-bit)
- Set the memory(RAM) to 6,144 MB (6 GB)
- Leave the Hard Disk setting on "Create a Virtual Hard Disk Now"
- Set it up as a "VDI"
- Set it as "Dynamically Allocated"
- The size of the drive needs to be greater than 6 GB, leaving it at the default 10 GB should suffice
- Right-Click The Virtual Machine you just made and open the settings
- Go to the "System" Tab
- Set the "Boot Order" as "Optical (Check), Hard Disk (Check), Floppy, Network"
- Open the "Storage" Tab
- Click "Empty" under "Controller: IDE"
- Click the button next to the drop-down box
- Find the .iso file you downloaded from Ubuntu and select that as your boot file
- Save Changes
- Run Virtual Machine
- Go through the Ubuntu Setup
- Close the Virtual Machine
- We will come back to this later
- Click Link and Download the File: https://raspbian-france.fr/download/and7_1-tablet-...
- Use a .zip file manager(7zip, WinRAR, 8zip, etc.) to extract the contained file into a separate folder on your desktop
-
Insert the microSD card into the adapter, and insert the adapter into the computer
-
Open Etcher, select the extracted .iso file for the image you will be writing, select the microSD card as the device you will be flashing the image file onto, and then click the Flash! button
-
Once the Flash is complete, take the SD card out of the adapter and put it into the SD card slot of the Raspberry Pi
-
Connect the Raspberry Pi to the monitor with the HDMI Cord and also connect the Keyboard and Mouse to the Raspberry Pi in the USB slots
-
Boot up the Raspberry Pi by plugging the power supply into an outlet and connecting it to the power supply port, it is the MicroUSB Slot.
-
Run the setup of the Android OS and get it all set up.
-
Once it is setup, then you need to go into the settings and find the IP Address that corresponds with your device
-
Now you must go back to your computer and boot up the virtual machine again
-
Follow this link on the Raspberry Pi: https://howtoraspberrypi.com/install-android-raspb...
-
Click the link to download the "sh script"
-
Open the file and change the target IP Address to the IP Address of the Raspberry Pi
-
Open the CMD Terminal
Run these commands in order
Command: sudo apt install android-tools-adb
Command: sudo apt install lzip
Command: adb connect ________ (Insert Raspberry Pi IP Address Here)
Then, go through your files and open the terminal through where the file is located
Run command: sudo chmod u+x ./gapps.
Command: sudo ./gapps.sh
Now wait for the script to finish running
Once it is done, the Raspberry Pi will restart and then it will have the Google Play store installed onto the Raspberry Pi
When the Raspberry Pi loads, open the Google Play Store, Search Graphical Analysis and download it
Now it is ready for testing
When you want to test, this is how you will connect the Raspberry Pi to the Lab Quest
- First, you need an unrestricted mobile hotspot/wireless network (There are a couple of different options for that: Mobile Phones, Portable HotSpots, etc.)
- Connect the Raspberry Pi and the LabQuest to the Hotspot/Wireless Network
- Then, click "New Experiment" and select "Data Sharing"
- Make sure that Data Sharing is enabled on the LabQuest
- Select the LabQuest as the connected device
You can then run your tests and the data will be stored on the Raspberry Pi
Construct a Waterproof Chamber
.jpeg)
.jpeg)
.jpeg)
.jpeg)




1. Measure the dimensions of the RC car
2. Mark dimensions of the bottom of the RC car onto the polycarbonate plexiglass with a dry erase marker
3. Clamp the sheet of plexiglass to a table with the marked portion hanging off of the table.
4. Put on safety glasses and protective gloves
5. Using a dremel tool, cut along the marked lines.
6. Once you have completely cut the entire marked portion of the plexiglass, smooth out the edges of the newly cut piece using an electric sander
7. Repeat this process for all sides of the waterproof chamber, including the part that surrounds the RC car motor, as well as the part that houses the sensors and LabQuest2.
8. Using super glue, glue the bottom piece of plexiglass to the underside of the RC car.
9. Let this sit for 24 hours to fully strengthen and dry
10. Next, glue the other pieces of plexiglass to the bottom piece (that you previously glued with super glue) using acrylic glue.
11. You may need to hold these pieces one or two at a time after applying the glue in order to keep the pieces upright while the glue strengthens.
12. Once the bottom portion of the waterproof chamber is constructed, coat all of the empty areas between pieces with silicone sealant.
13. Continue on by completing the top portion of the waterproof chamber (gluing the pieces together with acrylic glue and sealing the empty spaces) except for the top piece of the top portion.
14. On the bottom piece of the top portion (that is already glued onto the RC car), drill two holes over top of the areas where the charging cable resides.
15. Now, place the top piece of the top portion of the waterproof chamber on, gluing in place and sealing the empty spaces.
16. Next, cut a small opening in the side of the waterproof chamber (the bottom portion by the RC car motor) so that you can reach the ON/OFF switch. Whenever the car is going to be used underwater, seal the opening with the silicone sealant.