Ubuntu Recent Files Quicklists Like on Windows (in Quicklaunch / Taskbar)
by thirschbuechler in Circuits > Linux
2423 Views, 12 Favorites, 0 Comments
Ubuntu Recent Files Quicklists Like on Windows (in Quicklaunch / Taskbar)
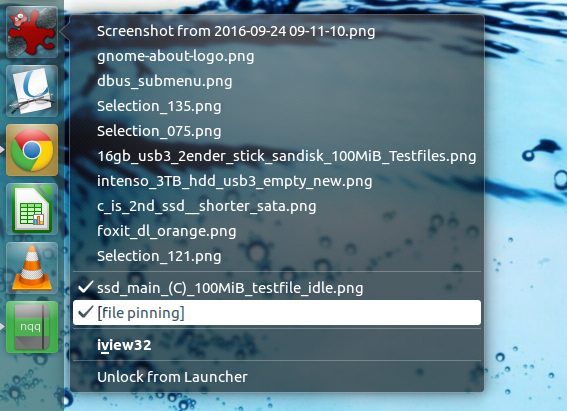
After switching from Windows to Ubuntu, I missed something terribly: Where did the comfy history-menu in the taskbar go? Is it a Windows-only feature?..
This can get really agitating if you just want to quickly access some recent files and have to go to their actual folders or open up the app, wait a little, and only then look through overblown and always different menus, like the Unity Dash*.
Now, there is a solution: Ubuntu-recentquicklists!
Starting from a short script, slim and only meant to do this to libreoffice-launchers, it now can handle almost all apps, even freakin' wine apps**! (known compatibility list, you can see the example of IrfanView which runs on wine in the screenshot)
Here, I will demonstrate how to install and configure the script in a graphical and easy-to-follow manner which avoids the terminal entirely (contrary to the GUI-less git-clone way).
* the Unity Dash/Lenses (comes up when you press the "Super"/"Windows"-button) kind of show(s) recent files, but not as neatly organized and files can't be pinned there. Also, Unity Lenses seem to kind of often bug out (at least in my setup)
** manually, link is on the last page
Get the Files and Dependencies
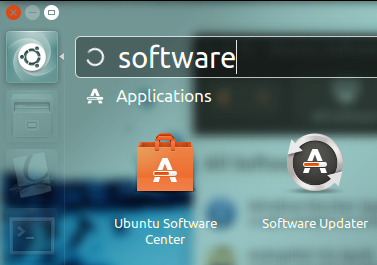
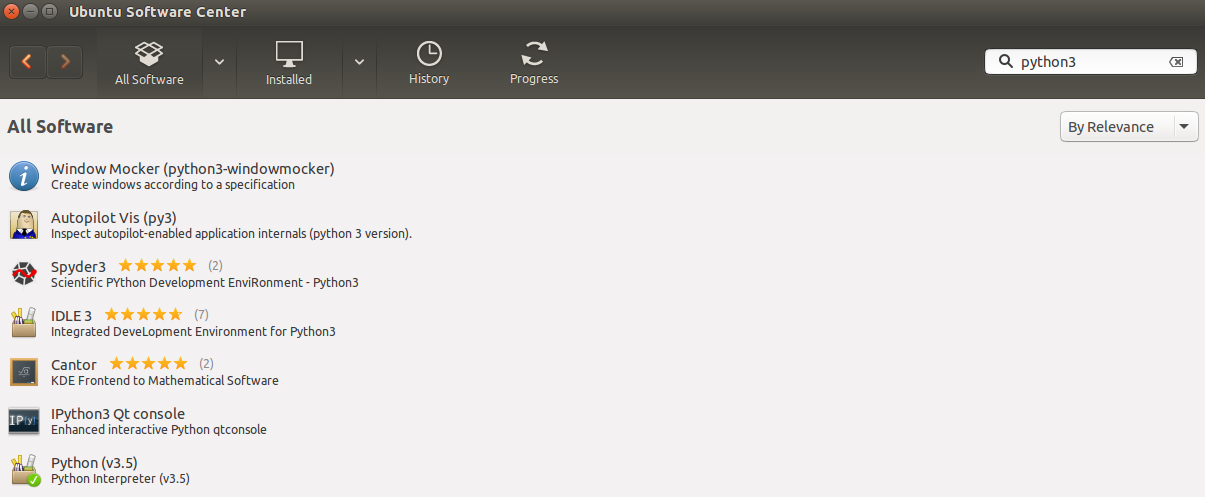
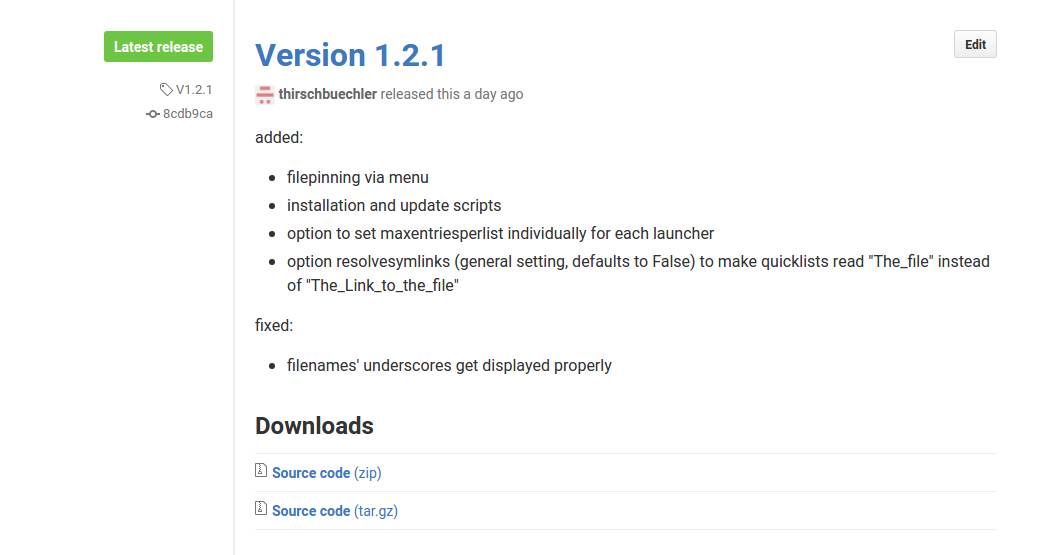
- go to the Ubuntu Software Center and make sure the latest Python3 package is installed
- go here and download the latest release as zip*
- unzip the folder
- after extraction, click "show unzipped files" (or go whereever you've put them)
*labeled "source code" but being a script it doesn't need to be compiled, as python is an interpreted language, like java (no hassle with gcc or thereabouts)
Make Files Executable and Run the Script
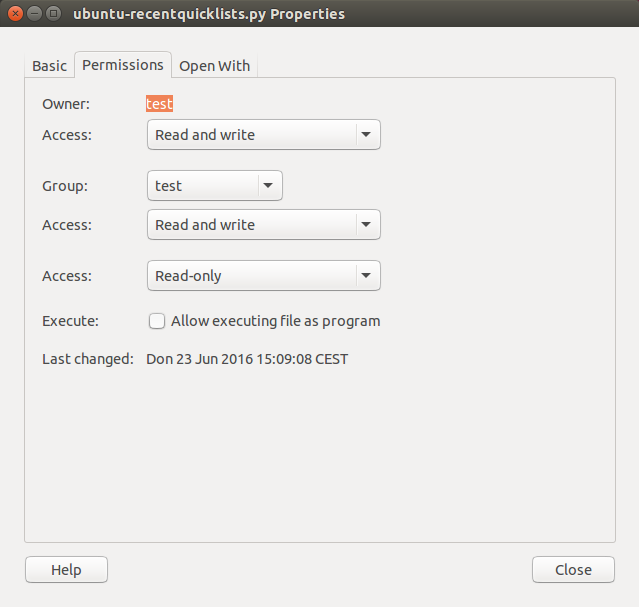
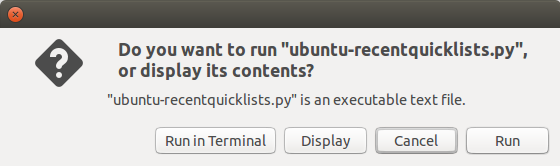
- Now, rightclick ubuntu-recentquicklists.py (main file) and install.sh, update.sh and uninstall.sh (installation wizards) and make them executable.
- If you want it to install to your home-folder (and autorun on startup), run install.sh (double-click, choose option "in Terminal")
- If you don't want to install, you are free to double-click the main file (ubuntu-recentquicklists.py) and run it directly, BUT make sure you have locked some launchers first where you want recent files to appear
- run via terminal*: just gives you a blinking cursor, as there is no output (seperate logfile for that)
- run**: means "run in background"
- display: look at the code, if you want to
After having installed it, log off and on again, then you should be able to see some lists next to locked launchers in the unity taskbar. Also make sure you've opened a file recently which is associated to one of these launchers.***
Also, you can take a look at the configuration file, if you please. The advertised wine-compatibility can be archived manually (as is often with Wine, I'm afraid), see the FAQ link below. If you should run into trouble or want to know more about it, please have a look at the FAQ in the Github wiki. Enjoy!
Footnotes:
*has the benefit that you can kill it fast, if you e.g. want to add a launcher and restart the script
**doesn't leave a terminal-window open, but process is harder to kill (e.g. via gnome's system-monitor if you look for python instances, but beware, only do this if you know none of your other programs are python-based, or you've got "no unsaved progress" or critical apps open right now anyway)
*** This has nothing to do with default applications, but the script has to estimate where to put the files via Mime-Types, which is a bit clunky, but works.