USB Foot Controller/looper
by Matlek in Circuits > Electronics
22441 Views, 74 Favorites, 0 Comments
USB Foot Controller/looper

Hello everybody,
I play guitar and I do computer music on Ableton Live. This software has a looper, but it is not so efficient and I needed something better to play... Therefore I started building a USB foot controller with cheap stuffs!
Check the following video to see what it looks like:
Three things you need to know before to start:
-There might be a few mistakes, I do not usually speak english
-This controller works on Ableton Live, I do not know about the others softwares, depending how to configure the controllers...
-Before to built the controller, I checked on the internet if some had the same idea and I found relevant posts. I thought to built it with an old keyboard, and many people already did it. Here is my favorite:
https://www.instructables.com/id/Hack-a-USB-Computer-Keyboard-to-Make-a-Synth-Pedal/
So I based my work on this instructable, adding few steps and comments.
Now that you are ready,
Lets begin!
I play guitar and I do computer music on Ableton Live. This software has a looper, but it is not so efficient and I needed something better to play... Therefore I started building a USB foot controller with cheap stuffs!
Check the following video to see what it looks like:
-There might be a few mistakes, I do not usually speak english
-This controller works on Ableton Live, I do not know about the others softwares, depending how to configure the controllers...
-Before to built the controller, I checked on the internet if some had the same idea and I found relevant posts. I thought to built it with an old keyboard, and many people already did it. Here is my favorite:
https://www.instructables.com/id/Hack-a-USB-Computer-Keyboard-to-Make-a-Synth-Pedal/
So I based my work on this instructable, adding few steps and comments.
Now that you are ready,
Lets begin!
What You Need!

Here is what you'll need:
-An old usb keyboard
http://www.ebay.com/sch/i.html?_trksid=p2050601.m570.l1313.TR9.TRC1.A0.Xusb+keyboard&_nkw=usb+keyboard&_sacat=0&_from=R40
-4 red pushbuttons. I bought mines here:
http://www.gotronic.fr/art-bp-rouge-r1830r-4257.htm
If you prefer some blue ones, it is here:
http://www.gotronic.fr/art-bp-bleu-r1829b-4252.htm
-4 green pushbuttons:
http://www.gotronic.fr/art-bp-vert-r1829g-4253.htm
And if you prefer yellow ones, it is here:
http://www.gotronic.fr/art-bp-jaune-r1829y-4254.htm
-A breadboard
http://www.gotronic.fr/art-plaque-d-essais-bcs050-6931.htm
-A soldering iron
-Wires
-An old shoebox. If you need shoes you can buy some here (mine come from this shop...):
http://www.chaussea.com
-Love
-An old usb keyboard
http://www.ebay.com/sch/i.html?_trksid=p2050601.m570.l1313.TR9.TRC1.A0.Xusb+keyboard&_nkw=usb+keyboard&_sacat=0&_from=R40
-4 red pushbuttons. I bought mines here:
http://www.gotronic.fr/art-bp-rouge-r1830r-4257.htm
If you prefer some blue ones, it is here:
http://www.gotronic.fr/art-bp-bleu-r1829b-4252.htm
-4 green pushbuttons:
http://www.gotronic.fr/art-bp-vert-r1829g-4253.htm
And if you prefer yellow ones, it is here:
http://www.gotronic.fr/art-bp-jaune-r1829y-4254.htm
-A breadboard
http://www.gotronic.fr/art-plaque-d-essais-bcs050-6931.htm
-A soldering iron
-Wires
-An old shoebox. If you need shoes you can buy some here (mine come from this shop...):
http://www.chaussea.com
-Love
The Old Keyboard

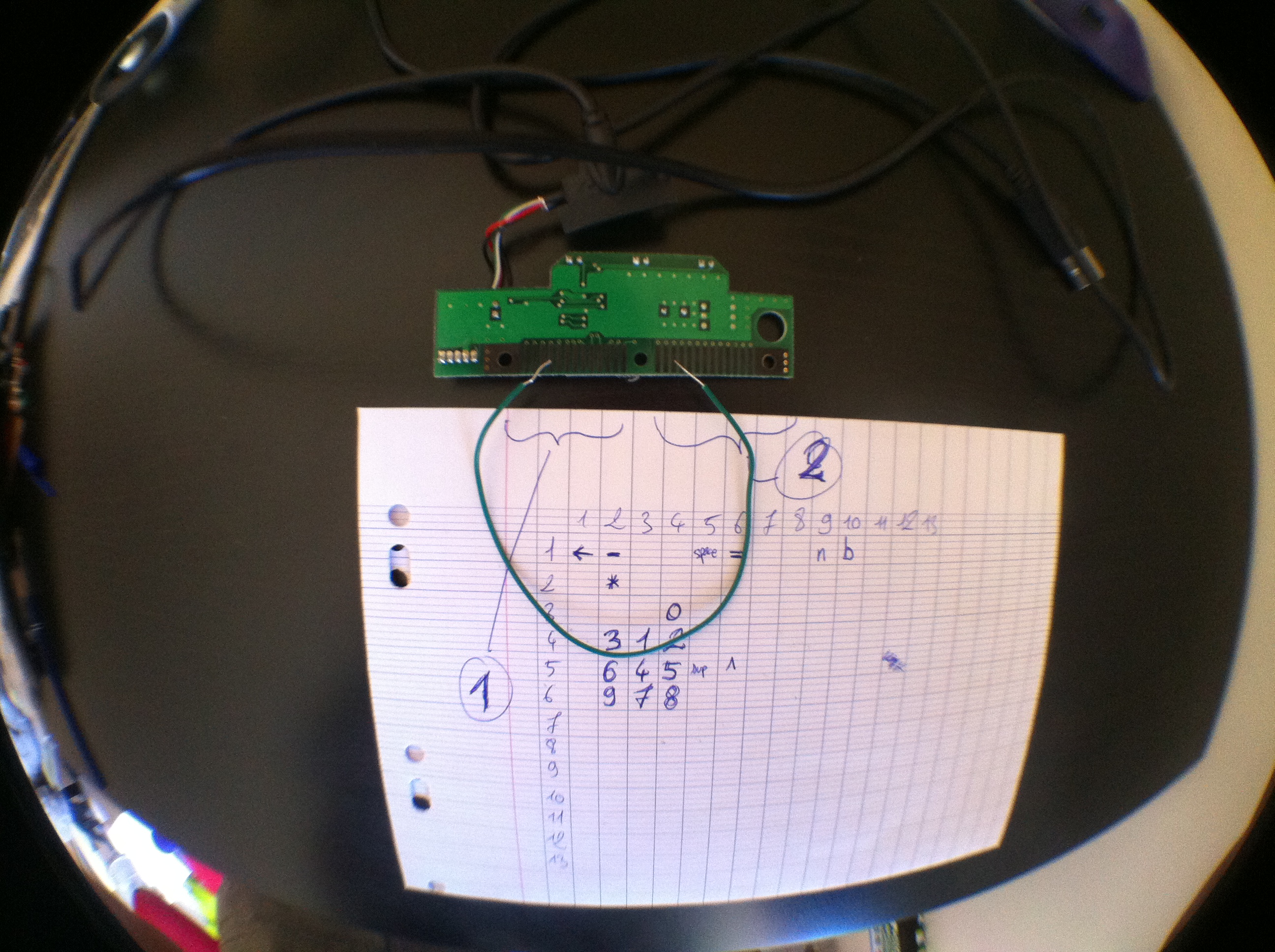
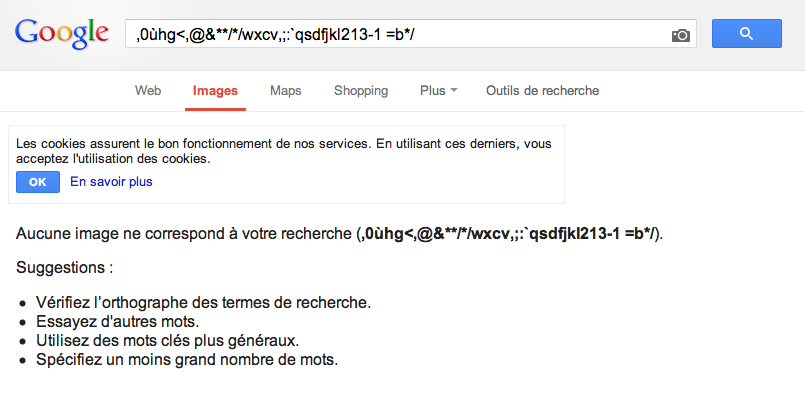
Disassemble this poor keyboard, and just keep the printed circuit board! If you did it properly, it should be connected to the USB plug!
On the circuit you should see several small black strips: 13 then 13 others = 26. When you connect 2 strips together, you MIGHT get a letter or a number or a symbol. In order to do this, plug the USB cable and open anything on your computer on which you can type (for exemple I opened google...).
Then you draw an array like this:
1 2 3 . . . 12 13
1
2
3
.
.
.
12
13
And you fill in the blank according to the letter/digit/symbol you get when you connect 2 strips.
You only need to know how to write 8 letter/digit/symbol: so you can choose a,z,e,r,t,y,u,i or q,w,e,r,t,y,u,i or a,b,c,d,e,f,g,h, etc... I chose 1,2,3,4,5,6,7,8.
Once you have at least 8 letter/digit/symbol in you array, you can go to the next step.
============== FOR ABLETON USERS ===================
At this point, make sure the 8 numbers/digits/symbols you chose can be used as key control in Ableton live, because some don't work... So click on "KEY" on the top right corner, everything is becoming orange, then click the command you want to use and connect the 2 strips on the circuit board corresponding to the key you want to use. Click again on "KEY" then connect again the 2 strips: if the command is executed, it is okay you can continue! If not, change the number/digit/symbol you choose connecting 2 different strips.
============== FOR ABLETON USERS ===================
On the circuit you should see several small black strips: 13 then 13 others = 26. When you connect 2 strips together, you MIGHT get a letter or a number or a symbol. In order to do this, plug the USB cable and open anything on your computer on which you can type (for exemple I opened google...).
Then you draw an array like this:
1 2 3 . . . 12 13
1
2
3
.
.
.
12
13
And you fill in the blank according to the letter/digit/symbol you get when you connect 2 strips.
You only need to know how to write 8 letter/digit/symbol: so you can choose a,z,e,r,t,y,u,i or q,w,e,r,t,y,u,i or a,b,c,d,e,f,g,h, etc... I chose 1,2,3,4,5,6,7,8.
Once you have at least 8 letter/digit/symbol in you array, you can go to the next step.
============== FOR ABLETON USERS ===================
At this point, make sure the 8 numbers/digits/symbols you chose can be used as key control in Ableton live, because some don't work... So click on "KEY" on the top right corner, everything is becoming orange, then click the command you want to use and connect the 2 strips on the circuit board corresponding to the key you want to use. Click again on "KEY" then connect again the 2 strips: if the command is executed, it is okay you can continue! If not, change the number/digit/symbol you choose connecting 2 different strips.
============== FOR ABLETON USERS ===================
Connecting the Breadboard

The easiest way to connect all those wires is to use a small part of the breadboard, and you weld each strip you will use for the key controls.
Connecting Wires

Then one by one add each wire on the bread board.
If you did it correctly and you want 8 buttons, you'll have to add 16 wires (it is logical!)...
If you did it correctly and you want 8 buttons, you'll have to add 16 wires (it is logical!)...
Connecting the Pushbuttons

Then to finish the electronic part, you have to connect all wires with the pushbuttons.
To make sure each connection is right, connect the USB plug on your computer, open google and click the pushbuttons.
To make sure each connection is right, connect the USB plug on your computer, open google and click the pushbuttons.
The Shoebox

If you reached this step, you probably already finished the electronic part of the controller!
Now you need to choose a pack, and it is up to you:
I choose a shoebox, because I bought new shoes 1 week before to build this controller, and it seemed to be an appropriate box.
Positive points:
-It is cheap/free
-You can use it as a box. For exemple I have a mic, and I can easily store it in the shoebox!
-The box is easy to drill, you can do it with a knife or a cutter...
Negative points:
-The box is a bit high, and it is painfull when you play for hours
-It has a light weight, so the box tends to move when you play... But putting stuffs into the box should settle the problem!
An other idea I had was to flip the keyboard, drill it and add the pushbuttons. But I had a problem: the keyboard was too thin compared to the pushbuttons... I could manage this, but I was eager to play so I chose the shoebox!
If you try this method let me know, I'd like to know if it works!
Now you need to choose a pack, and it is up to you:
I choose a shoebox, because I bought new shoes 1 week before to build this controller, and it seemed to be an appropriate box.
Positive points:
-It is cheap/free
-You can use it as a box. For exemple I have a mic, and I can easily store it in the shoebox!
-The box is easy to drill, you can do it with a knife or a cutter...
Negative points:
-The box is a bit high, and it is painfull when you play for hours
-It has a light weight, so the box tends to move when you play... But putting stuffs into the box should settle the problem!
An other idea I had was to flip the keyboard, drill it and add the pushbuttons. But I had a problem: the keyboard was too thin compared to the pushbuttons... I could manage this, but I was eager to play so I chose the shoebox!
If you try this method let me know, I'd like to know if it works!
The Controller Is Done

Congratulation, you have a beautiful USB foot controller!
For Ableton users, check the next step to see how I configured my controller on the software!
And for others, good luck and let me know how to do this with others softwares, so I could add it to this instructable.
For Ableton users, check the next step to see how I configured my controller on the software!
And for others, good luck and let me know how to do this with others softwares, so I could add it to this instructable.
The Final Step!
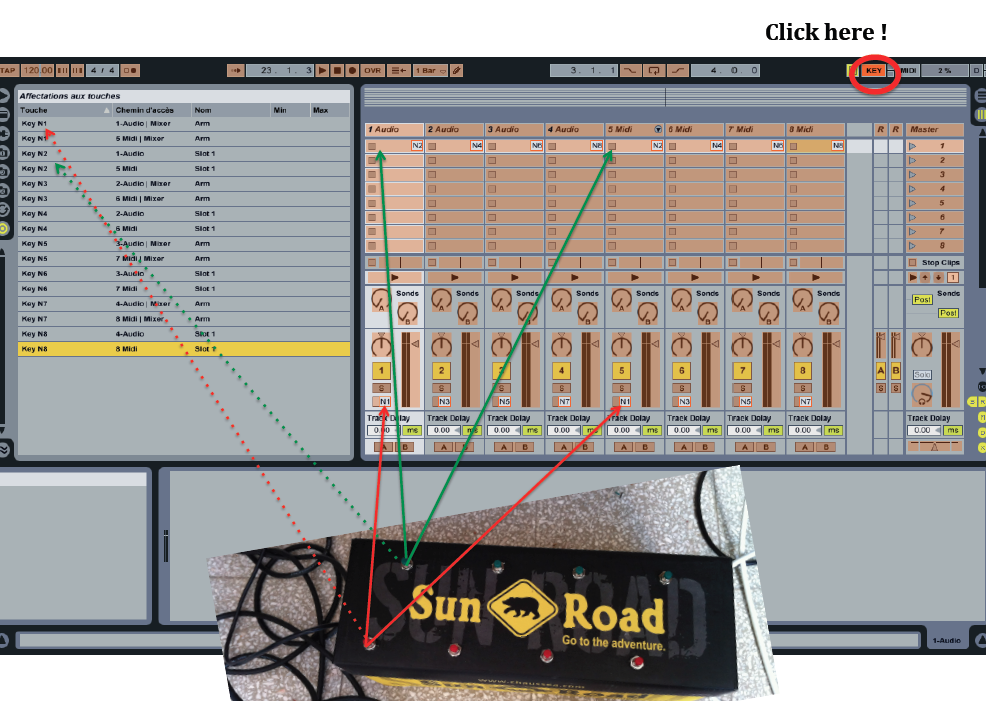
On Ableton Live click on "key" on the top right corner: everything that is getting orange can be controlled with the keyboard or your new controller!
For the red pushbuttons:
I assigned the "rec"
For the green pushbuttons:
I assigned the "launch track"
The last tip:
On each pushbutton I assigned 1 audio and 1 midi, so instead of having 4 tracks controlled with my USB controller, I have 8 (4 audio and 4 midi)!
Now you're ready to play!
Let me know if you used this instructable, if you think it is great or if you think it is bullshit, if you built another that is better, if I made some mistakes you want me to correct, etc...
For the red pushbuttons:
I assigned the "rec"
For the green pushbuttons:
I assigned the "launch track"
The last tip:
On each pushbutton I assigned 1 audio and 1 midi, so instead of having 4 tracks controlled with my USB controller, I have 8 (4 audio and 4 midi)!
Now you're ready to play!
Let me know if you used this instructable, if you think it is great or if you think it is bullshit, if you built another that is better, if I made some mistakes you want me to correct, etc...