Turn on GPS Programmatically in Android 4.4 or Higher
by prayag nao in Circuits > Mobile
41008 Views, 18 Favorites, 0 Comments
Turn on GPS Programmatically in Android 4.4 or Higher

Hello friends
As we know Turing on GPS in older Android was very easy but in 4.4 or in higher version we can't turn on GPS directly due to security reasons ,but we can turn on indirectly.
So i am going to teach you how to do that
Let's Start................
Step-1
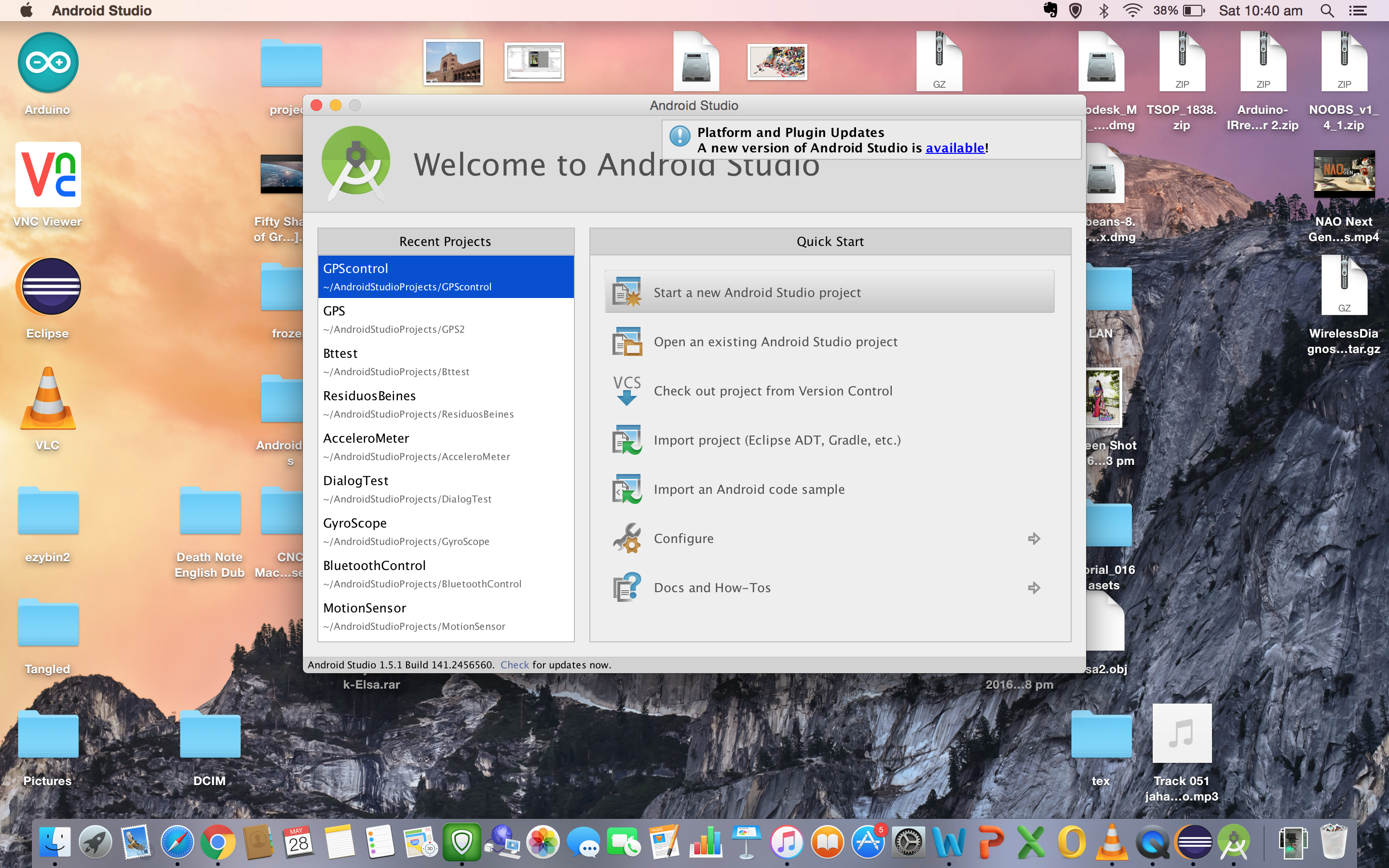
Now open the android studio and click on new project....
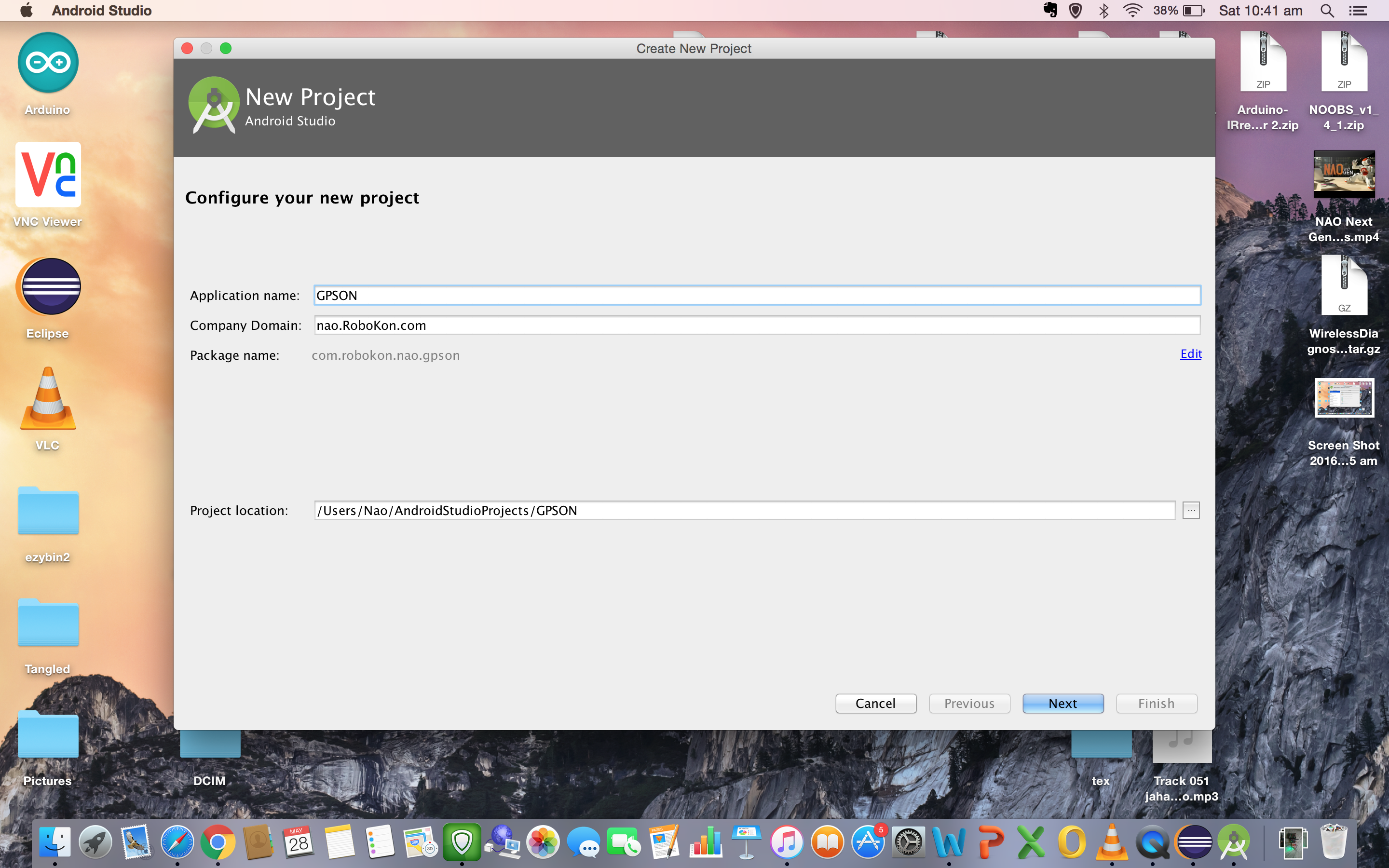
Now change name of application whatever you want.
My app name is GPSON
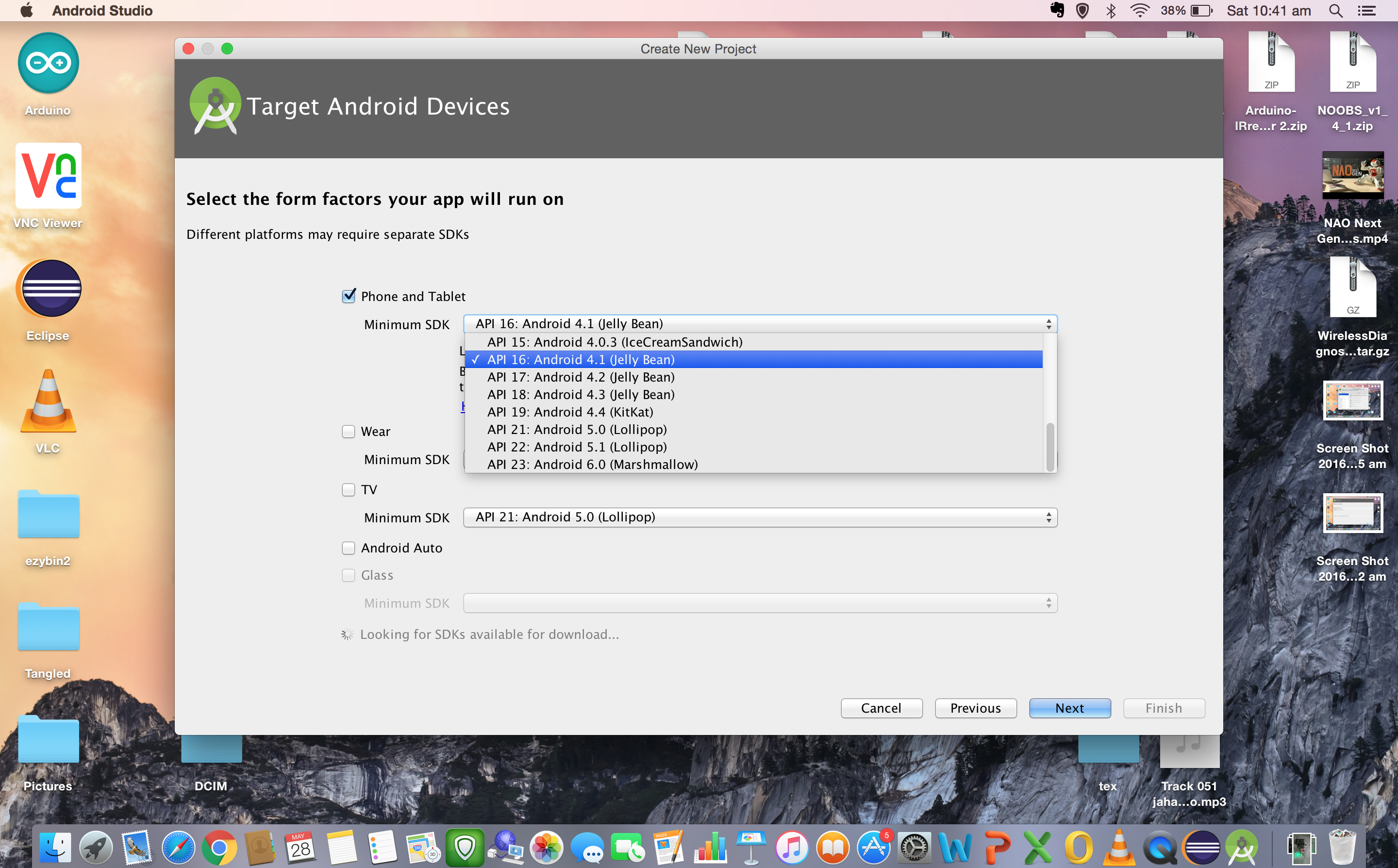
Now select minimum Android version you want to target.
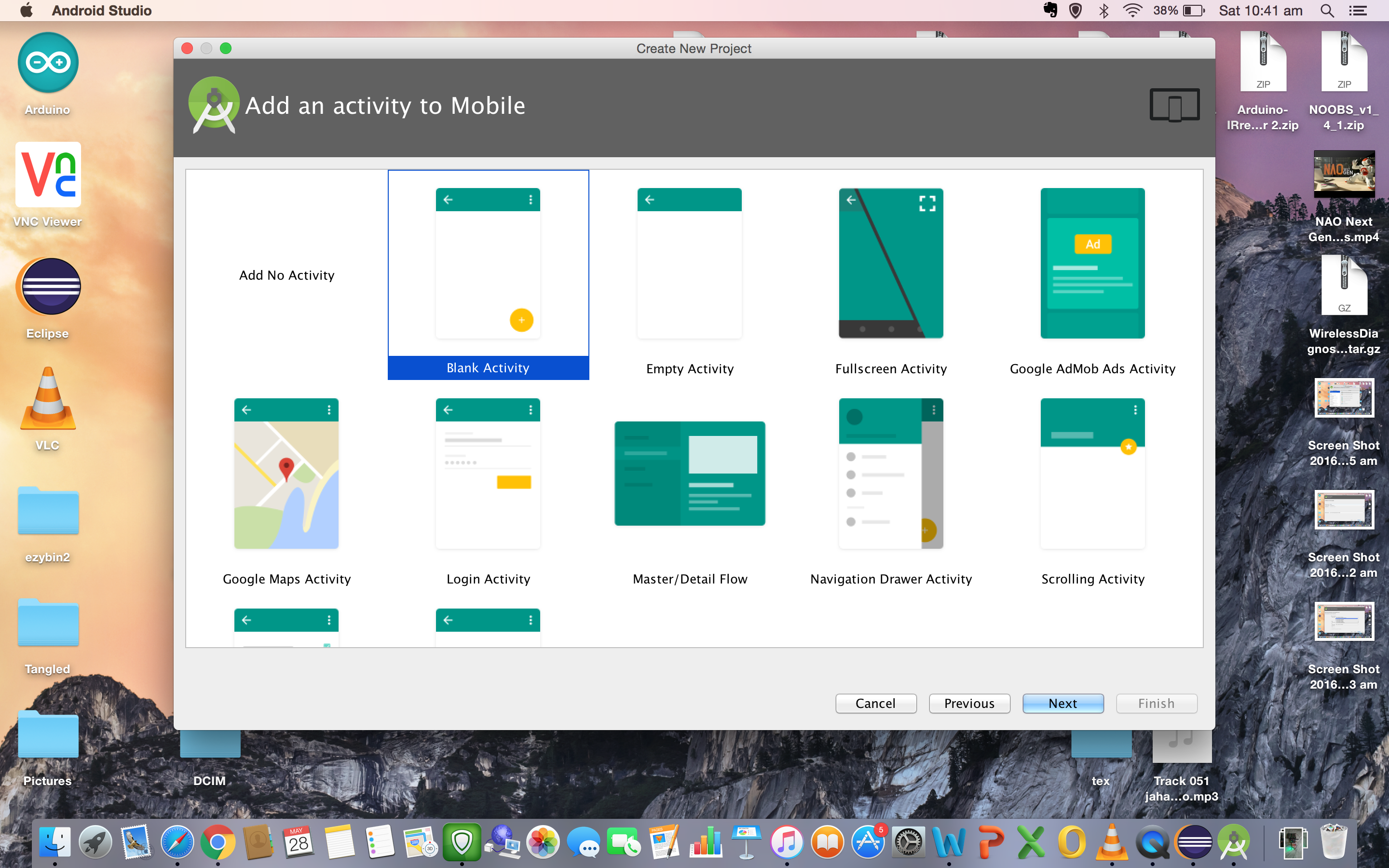
Now click on next button
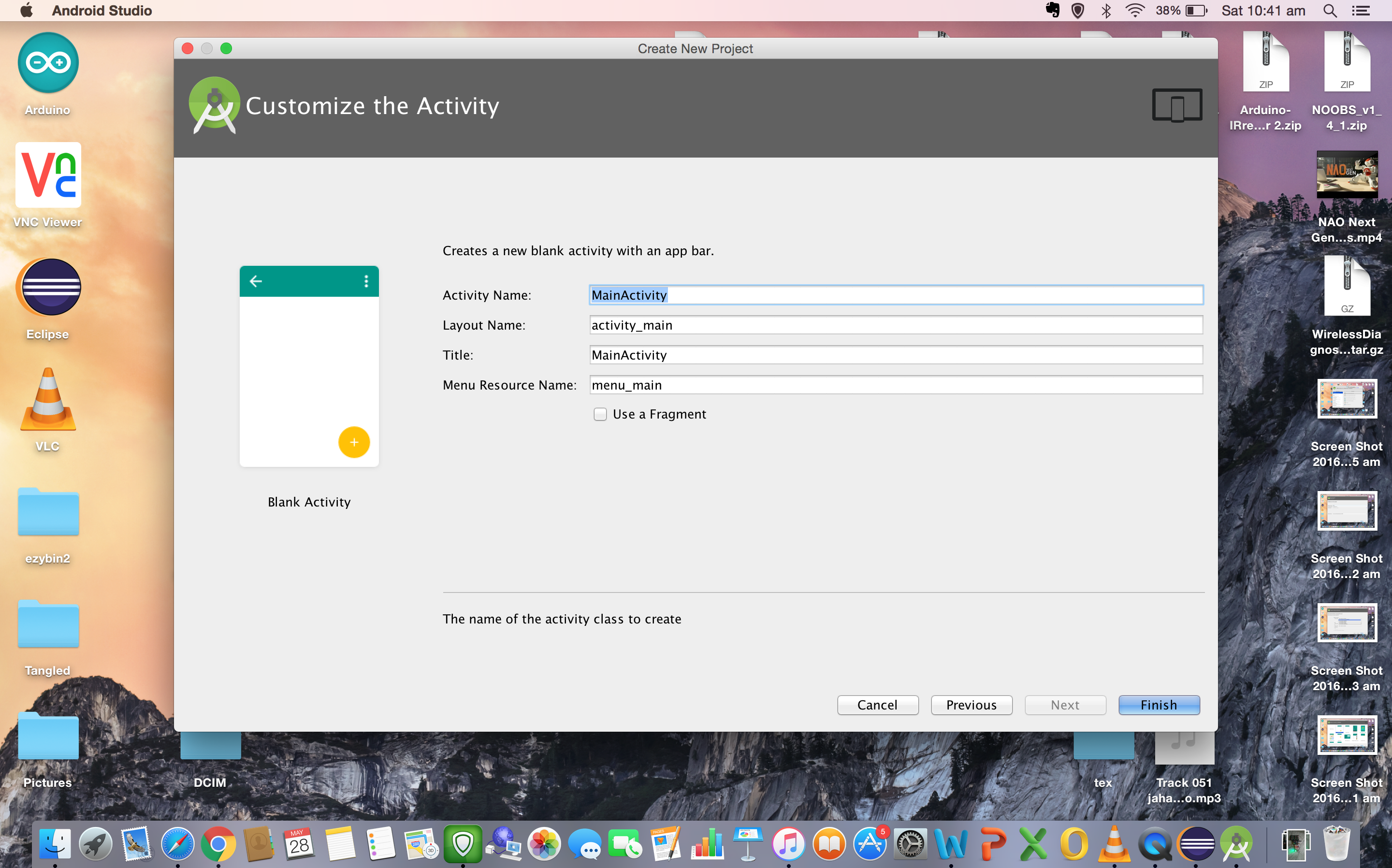
Now click on finish
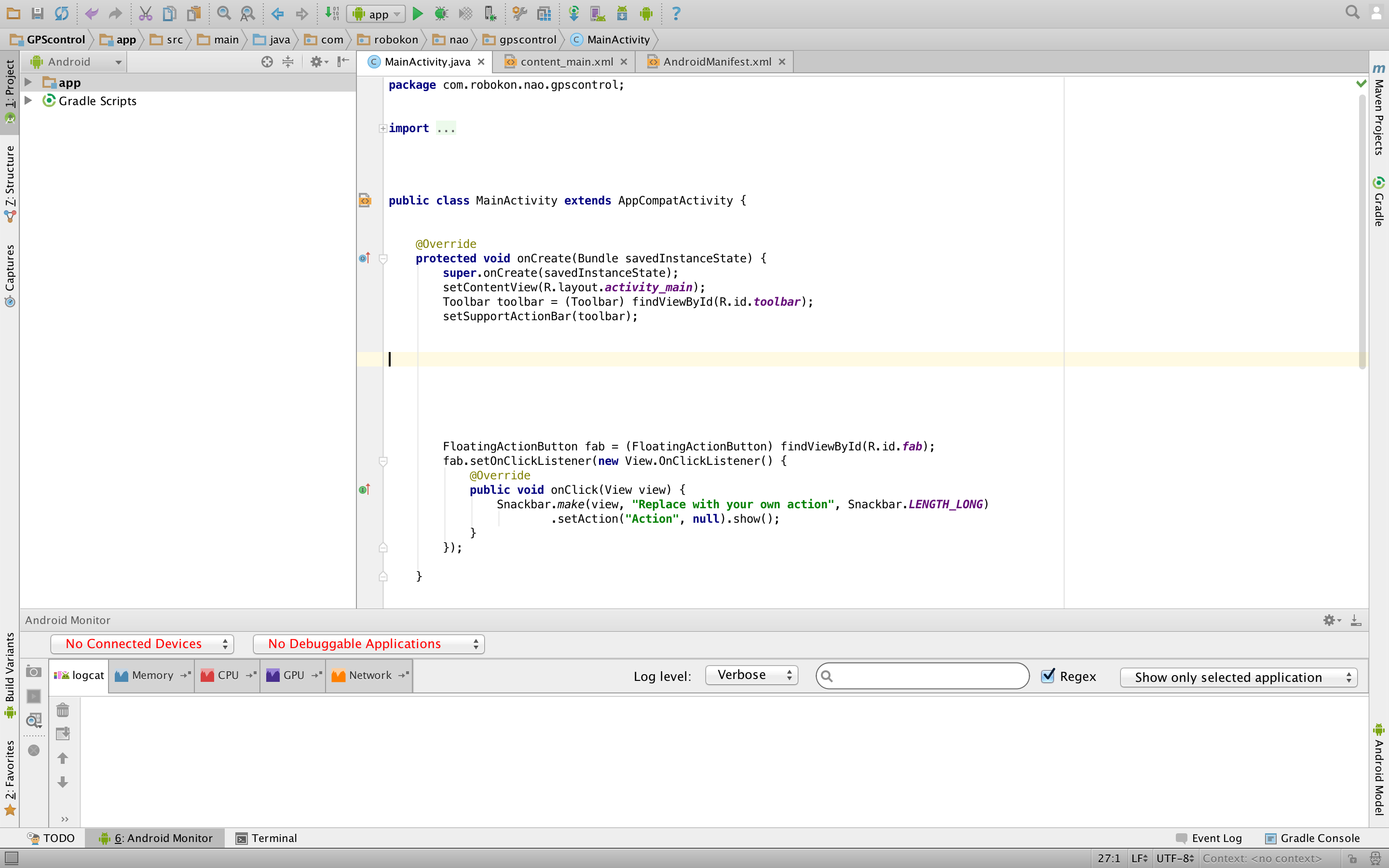
Now GUI will open,as show picture....
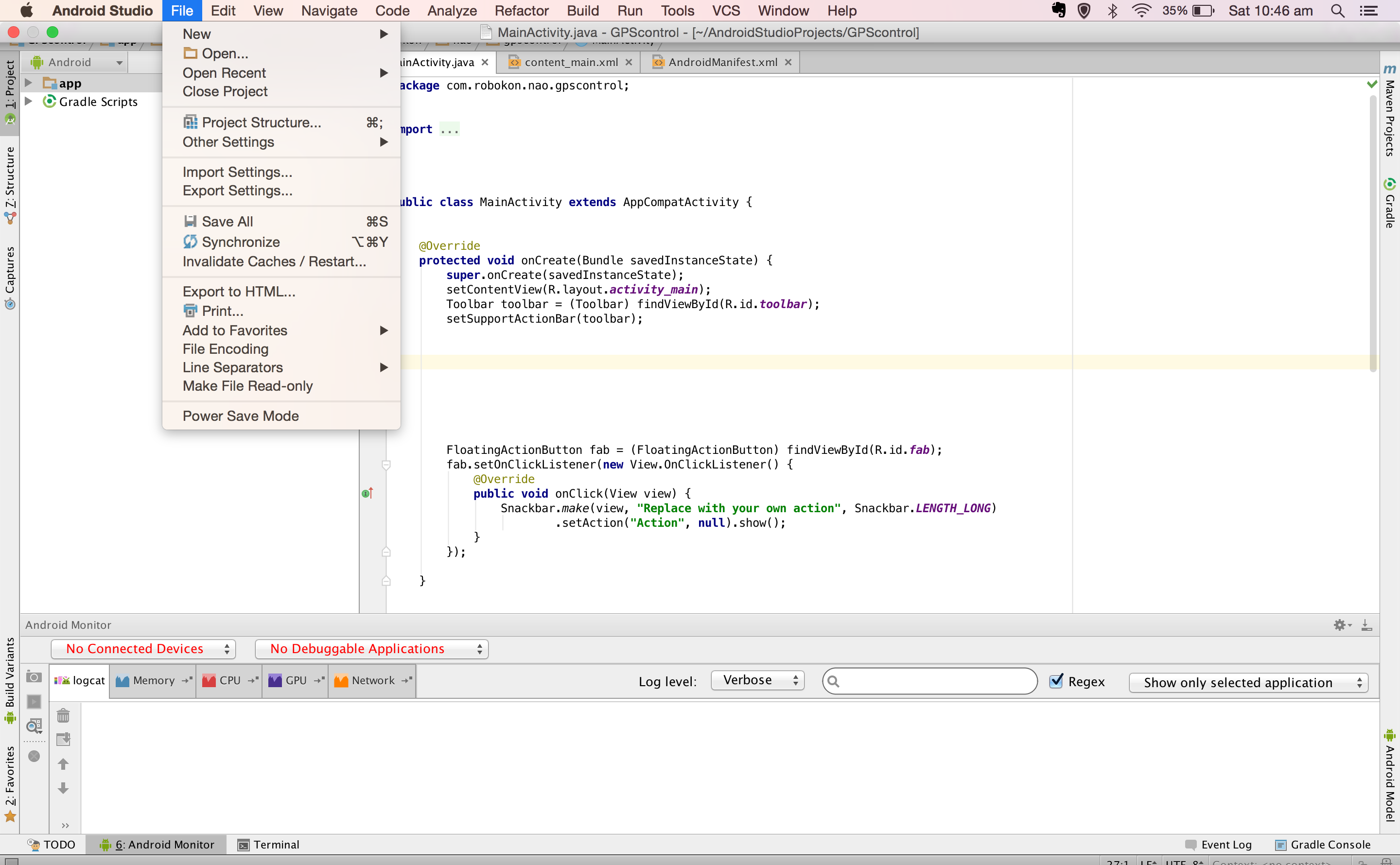
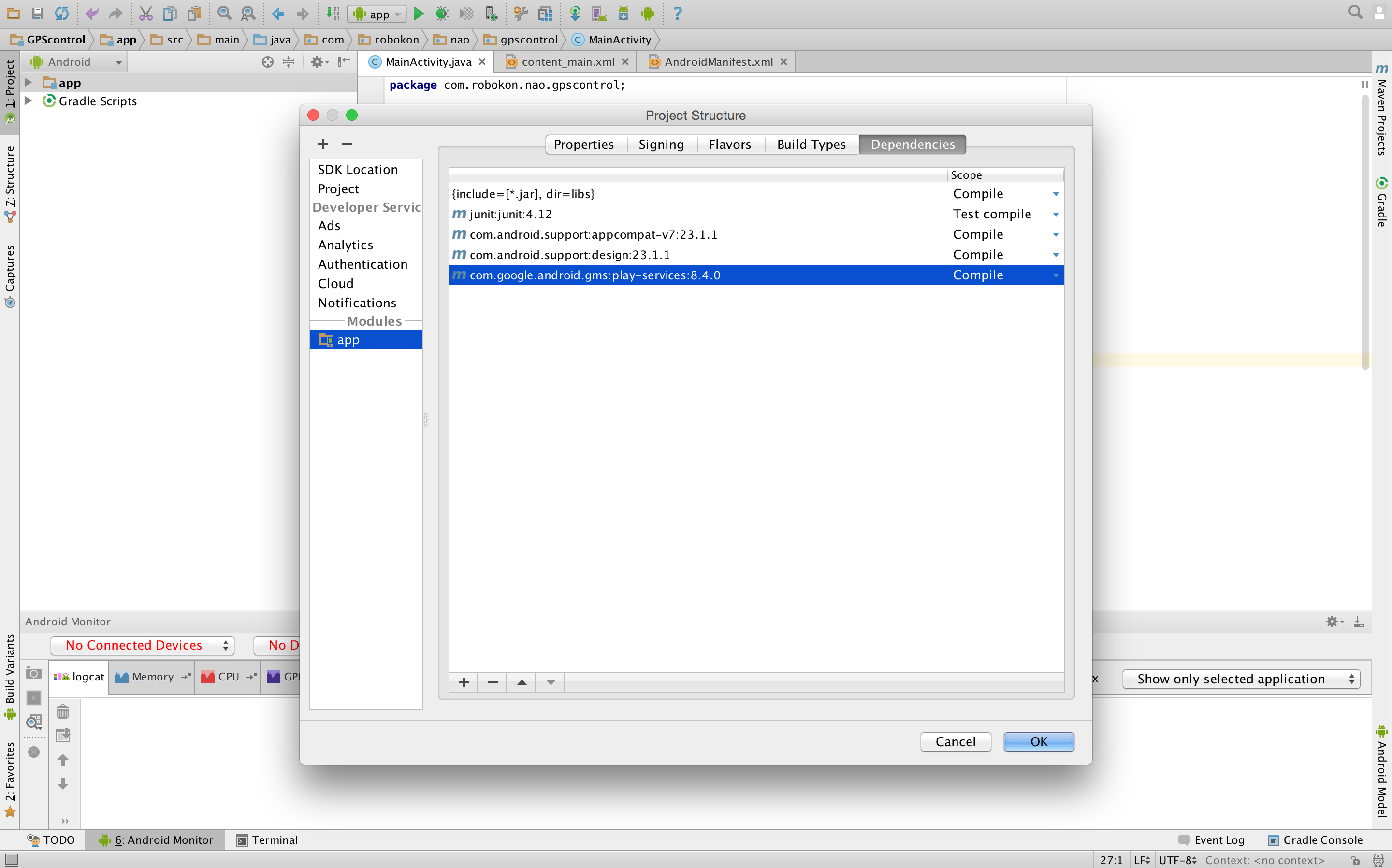
Now go to
file => project structure => app => Dependencies
now click on add Library dependencies
now add this line com.google.android.ms:play-services:8-4-0 and click ok.
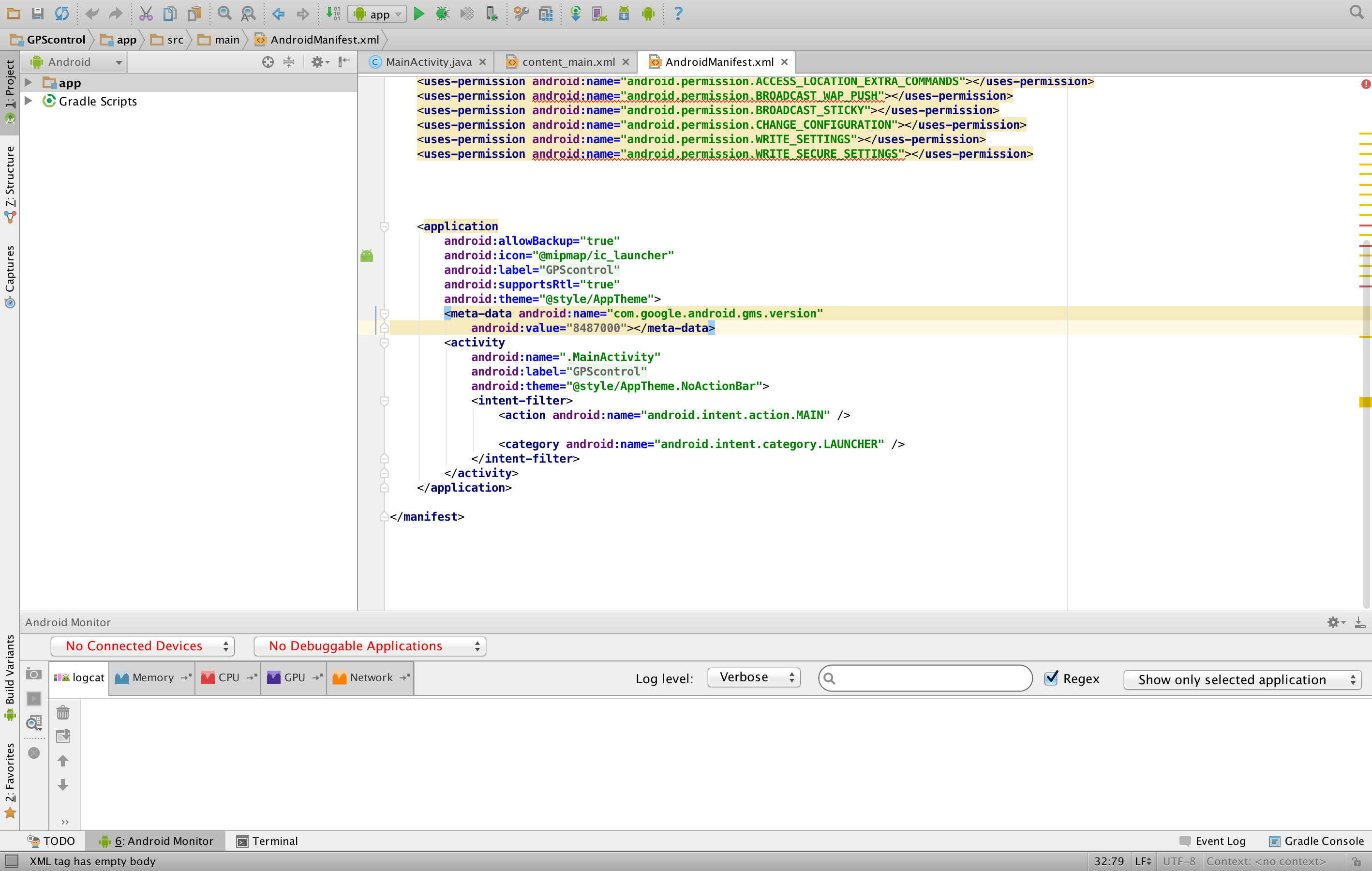
Now just add this code into manifest file as shown in figure
<meta-data android:name="com.google.android.gms.version"
android:value="@integer/google_play_services_version"/>
now just add following code in manifest file but outside of application block.....
<uses-permission android:name="android.permission.ACCESS_FINE_LOCATION"/>
<uses-permission android:name="android.permission.ACCESS_COARSE_LOCATION"/>
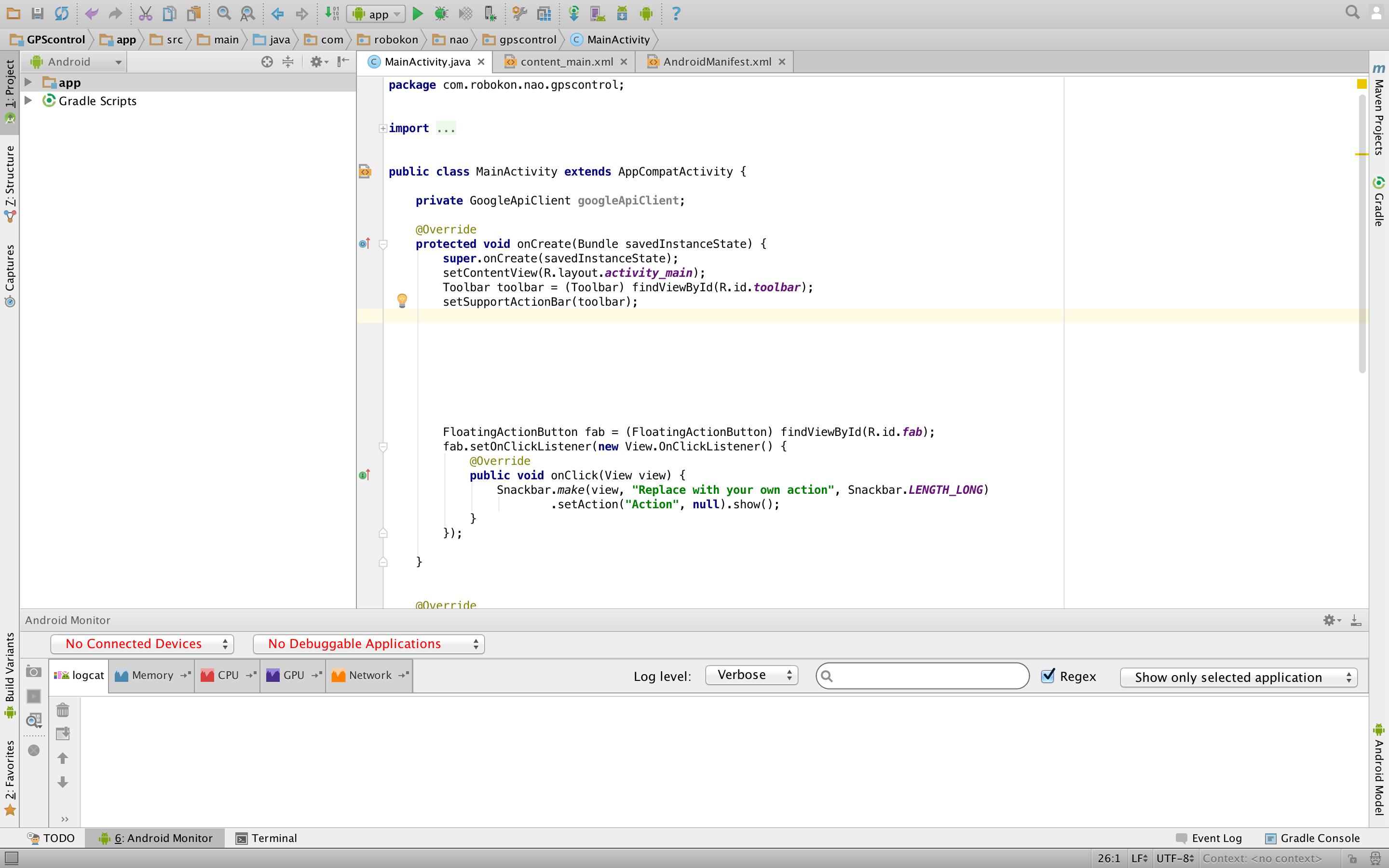
Now just copy and paste following code outside oncreate method.....
private GoogleApiClient googleApiClient;
Now just copy and paste following code in oncreate.....
if (googleApiClient == null) {
googleApiClient = new GoogleApiClient.Builder(getApplicationContext()) .addApi(LocationServices.API) .build(); googleApiClient.connect();
LocationRequest locationRequest = LocationRequest.create(); locationRequest.setPriority(LocationRequest.PRIORITY_HIGH_ACCURACY); locationRequest.setInterval(30 * 1000); locationRequest.setFastestInterval(5 * 1000); LocationSettingsRequest.Builder builder = new LocationSettingsRequest.Builder() .addLocationRequest(locationRequest);
// **************************
builder.setAlwaysShow(true); // this is the key ingredient
// **************************
PendingResult result = LocationServices.SettingsApi .checkLocationSettings(googleApiClient, builder.build()); result.setResultCallback(new ResultCallback()
{
@Override
public void onResult(LocationSettingsResult result)
{
final Status status = result.getStatus();
final LocationSettingsStates state = result .getLocationSettingsStates();
switch (status.getStatusCode())
{
case LocationSettingsStatusCodes.SUCCESS:
break;
case LocationSettingsStatusCodes.RESOLUTION_REQUIRED:
try {
status.startResolutionForResult(MainActivity.this, 1000);
} catch (IntentSender.SendIntentException e)
{
}
break;
case LocationSettingsStatusCodes.SETTINGS_CHANGE_UNAVAILABLE:
break;
}
});
}
googleApiClient = new GoogleApiClient.Builder(this).addApi(AppIndex.API).build();
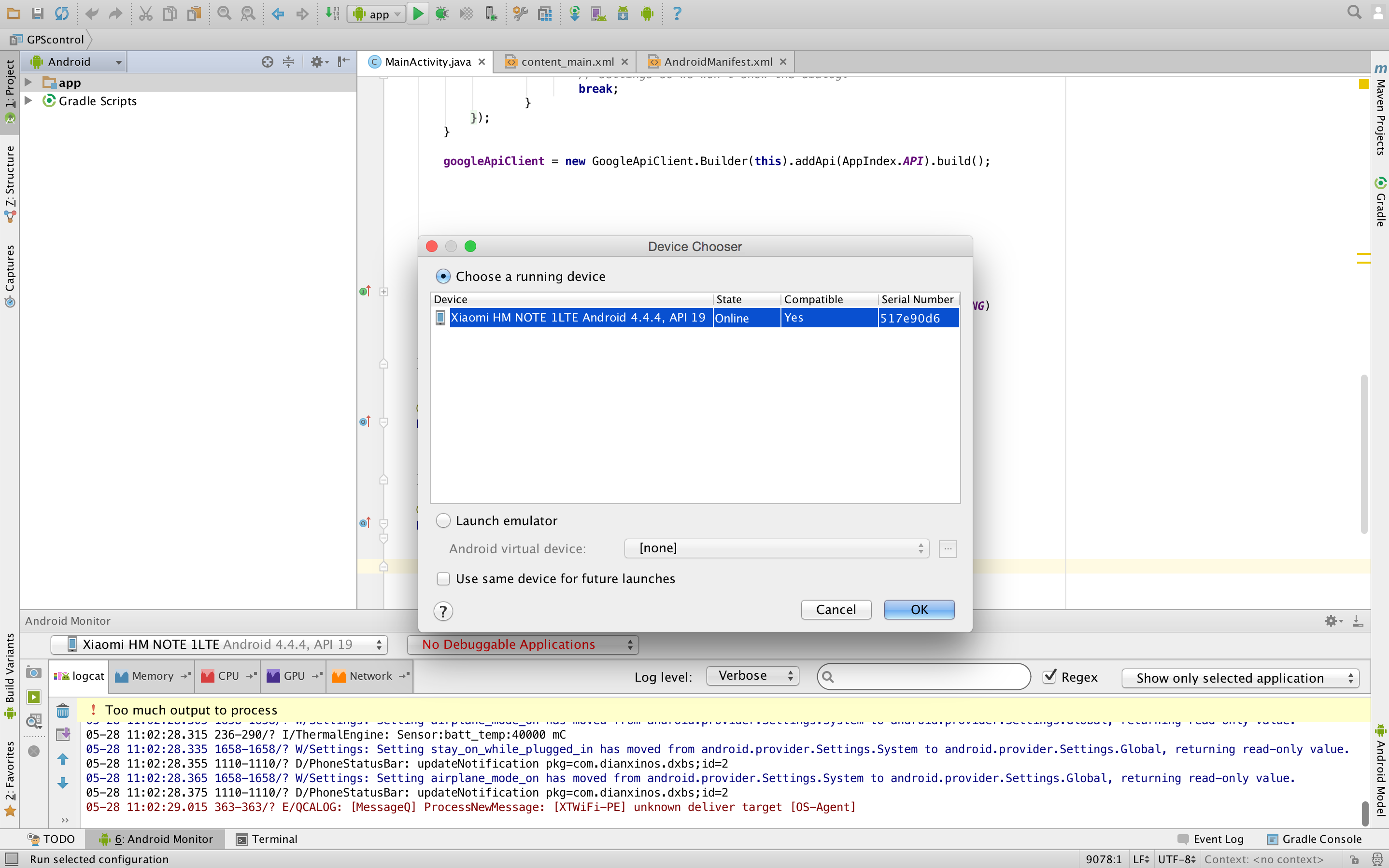
Now just connect phone to pc and turn on USB debugging mode in mobile and click on run in android studio.
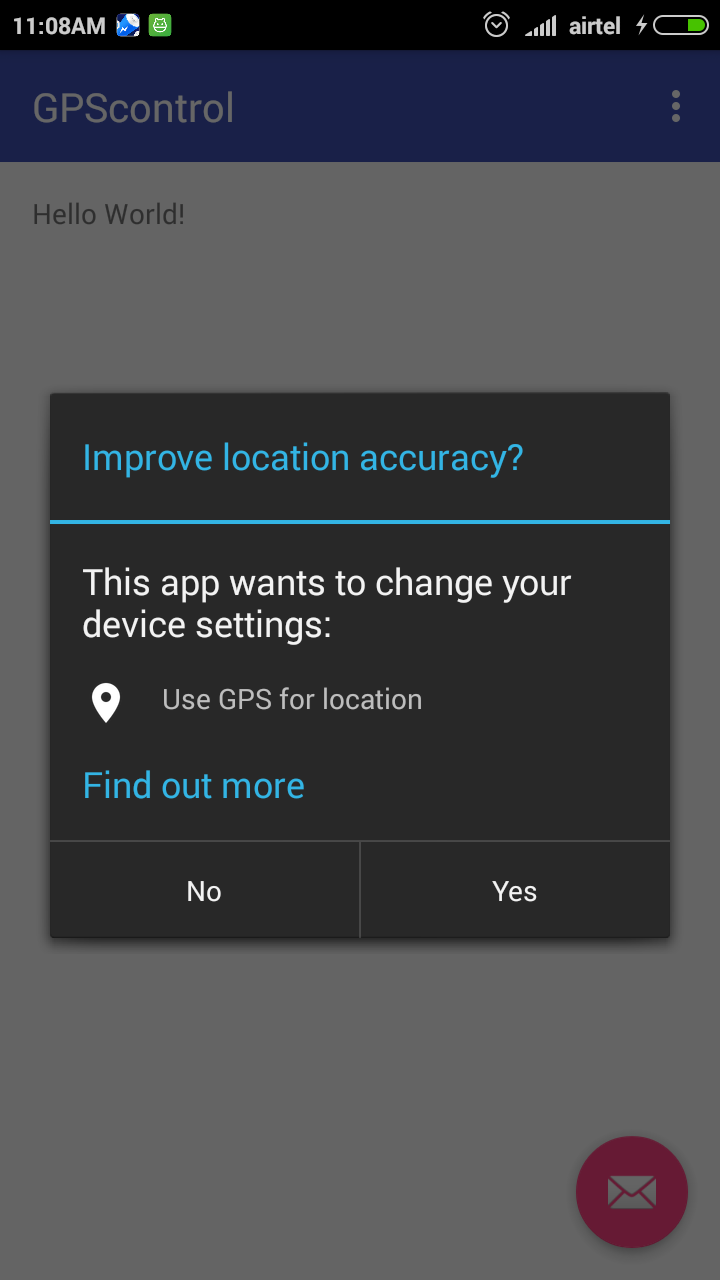
Now you can see that a dialog box will open when you start the app......
Enjoy.