Turn Any Image Into a Cross Stitch Pattern
by BetelgeuseV in Craft > Embroidery
178656 Views, 329 Favorites, 0 Comments
Turn Any Image Into a Cross Stitch Pattern
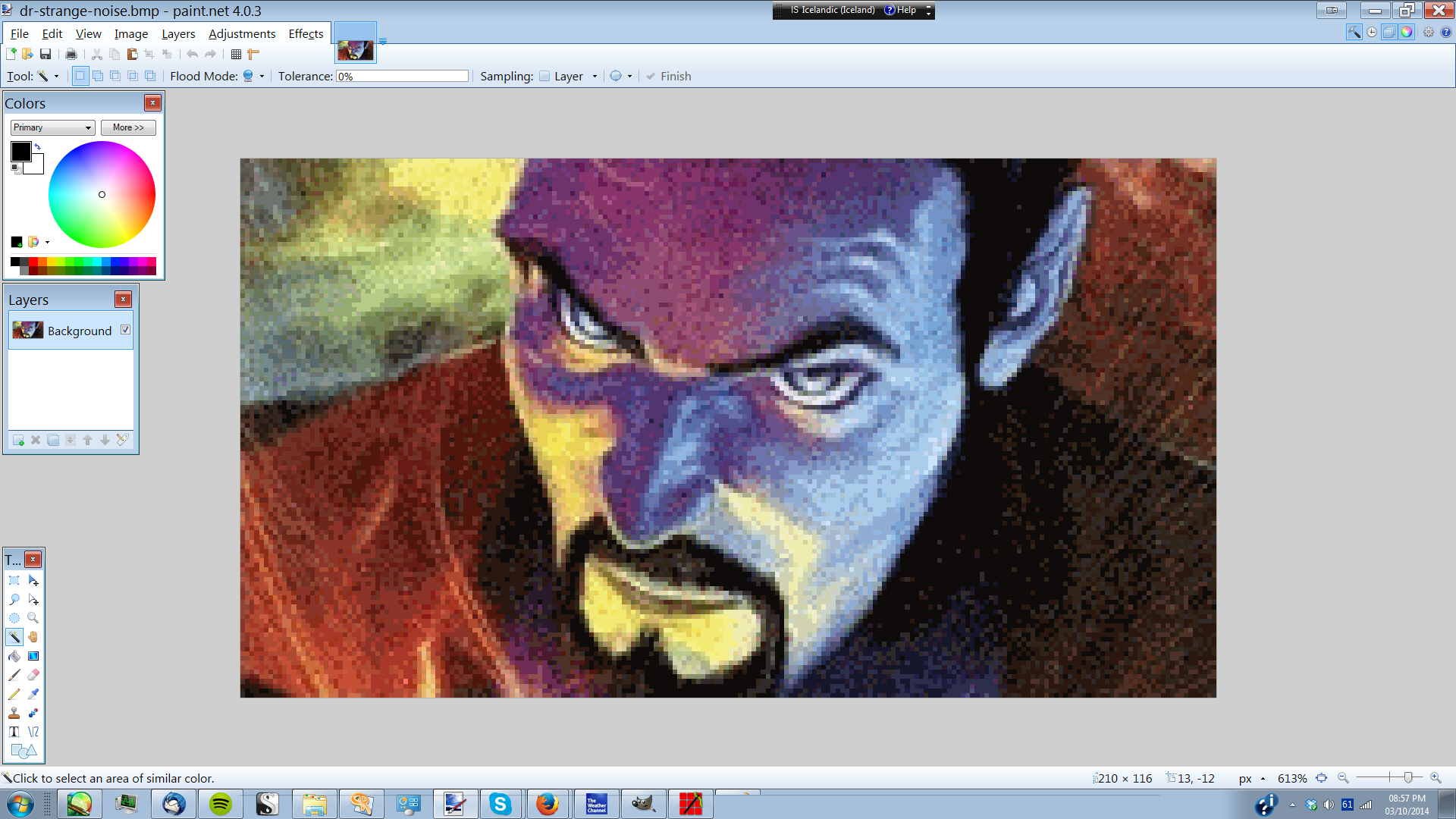
Getting the image you want turned into a cross stitch pattern can not only be difficult, but can often be disappointing once the project starts to come together. Even with expensive software, you might get unwanted colour banding, colours that don't look as good on the fabric as they did on the screen, or any number of problems. This is usually because the image wasn't properly prepared before you started.
Preparing the image is simple, and can be done in just a few seconds. When properly prepared, any image can be turned into a beautiful cross stitch project that looks as good in your hoops as it does on your screen.
You will need:
- An image editor capable of delivering HEX values and applying basic filters (Paint.NET is my preferred, because it is free)
- An internet connection
- An image to use as your pattern
- Optional: cross stitch pattern software
Not all cross stitch software is created equal. If you want to print your pattern so you can work elsewhere, then this sort of software is a must. There are dozens of options, many of which are free or have extended trials. If you don't have or don't want such a programme on your computer, you can create your pattern directly in your image editor, but printing it out to work on away from the computer may not be possible
Pick and Size Your Image
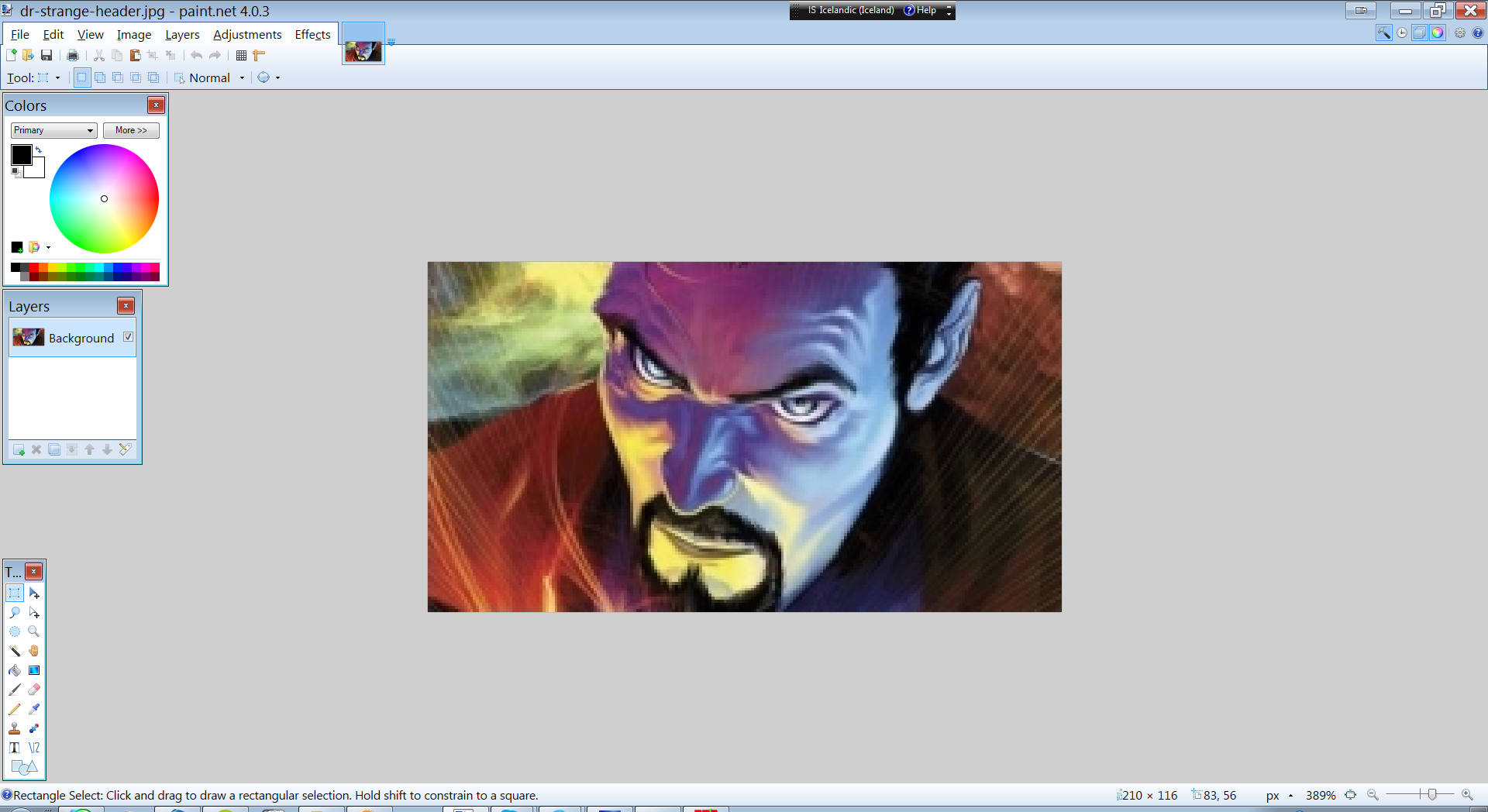
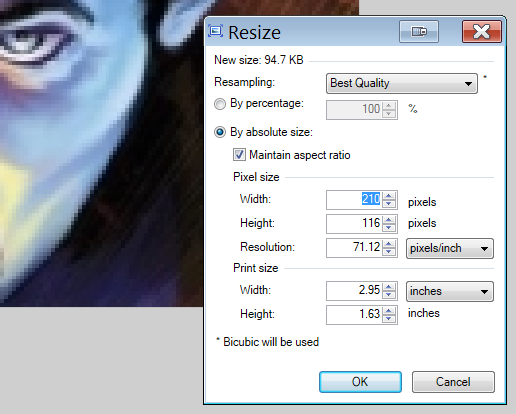
Pick the image you want to use as your pattern. Generally, the more detailed the image, the better it will look in the end. One might think that big patches of the same colour would be the easiest to do, but you often wind up with ugly banding, or a lot of unexpected colour changes along the edges where one colour stops and the other starts.
Before you resize is the time to do any last-minute colour correction. You may want to increase the contrast and saturation, especially if you're using a photograph of someone.
If you're a beginner, start small. Be mindful of the "count" of your fabric. The lower the count, the bigger the image. 14 stitches per inch is common for aida, but you can get cross stitch fabric as high as 32 stitches per inch. I plan on doing this one on 14 count fabric, and want it to be 15 inches wide, so I resized the image to 210 pixels. Make sure you select "Best Quality" when resizing, or you might get some unwanted distortion.
Add Noise
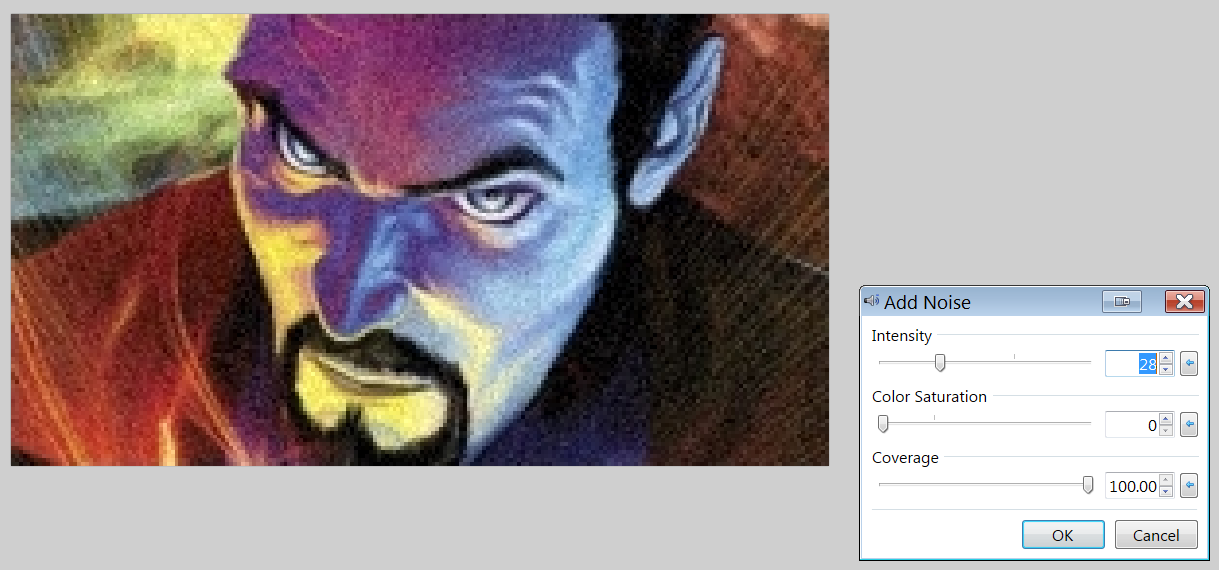
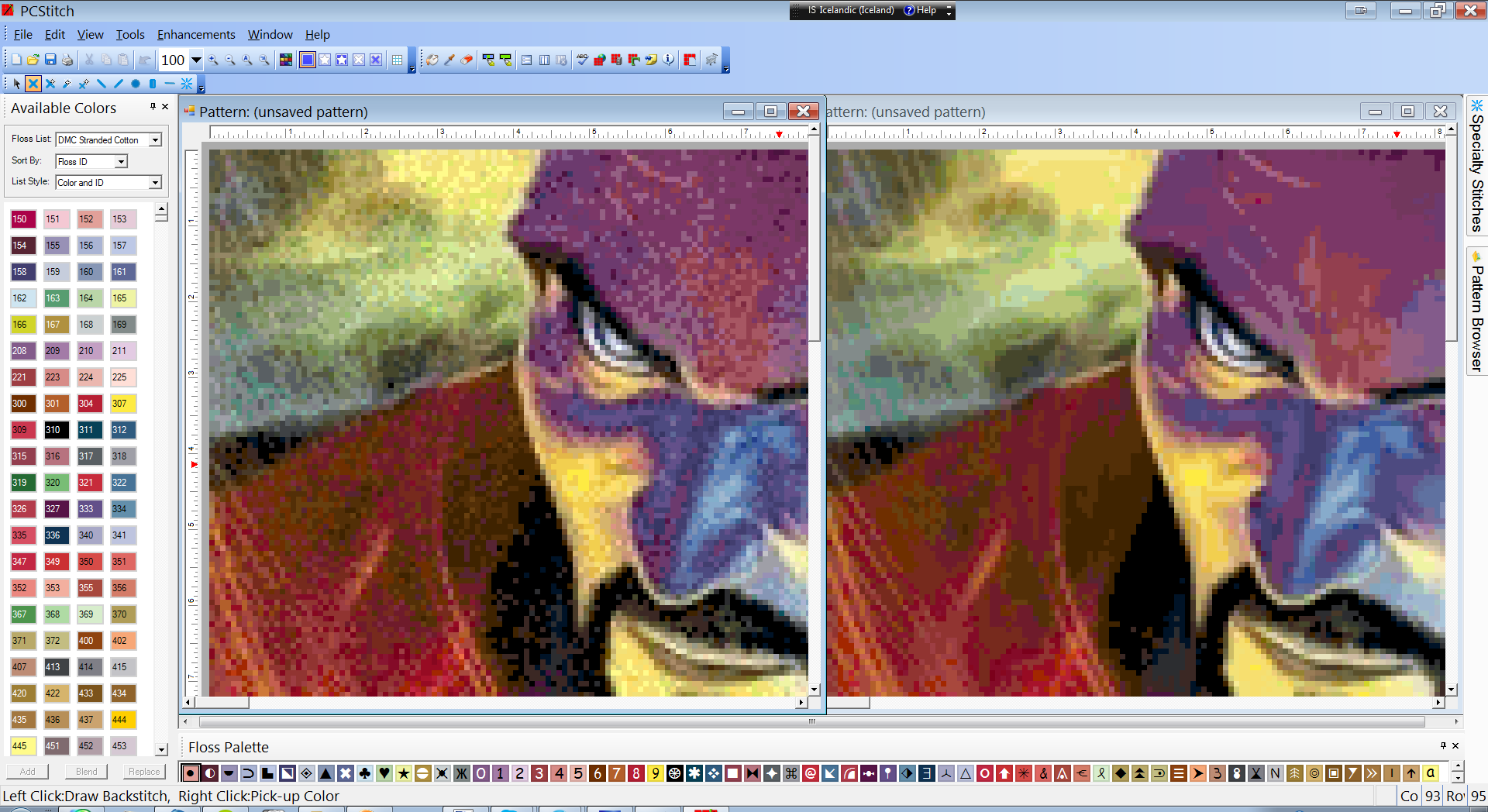
Adding noise is the most important part, because it prevents banding in the pattern. Banding is where you get solid lines or patches of a single colour, without any blending between them. This might be good for some patterns, but it looks terrible on most.
Determining the right amount of noise may take some time to get used to, and sometimes you may have to repeat and experiment a few times if you're importing it into stitch software. You want enough noise to create a good blend between colours, but not so much that it distorts the image and covers the details.
The second image shows the difference between an applied noise filter, and just throwing the image directly into your stitch software. The one on the left has better blending between colours, where the one on the right has very hard edges. Since there are only about 450 floss colours on the DMC chart, and even fewer colours for other brands, the differences between colours can sometimes be very dramatic when put right next to one another in solid bands.
Save and Import

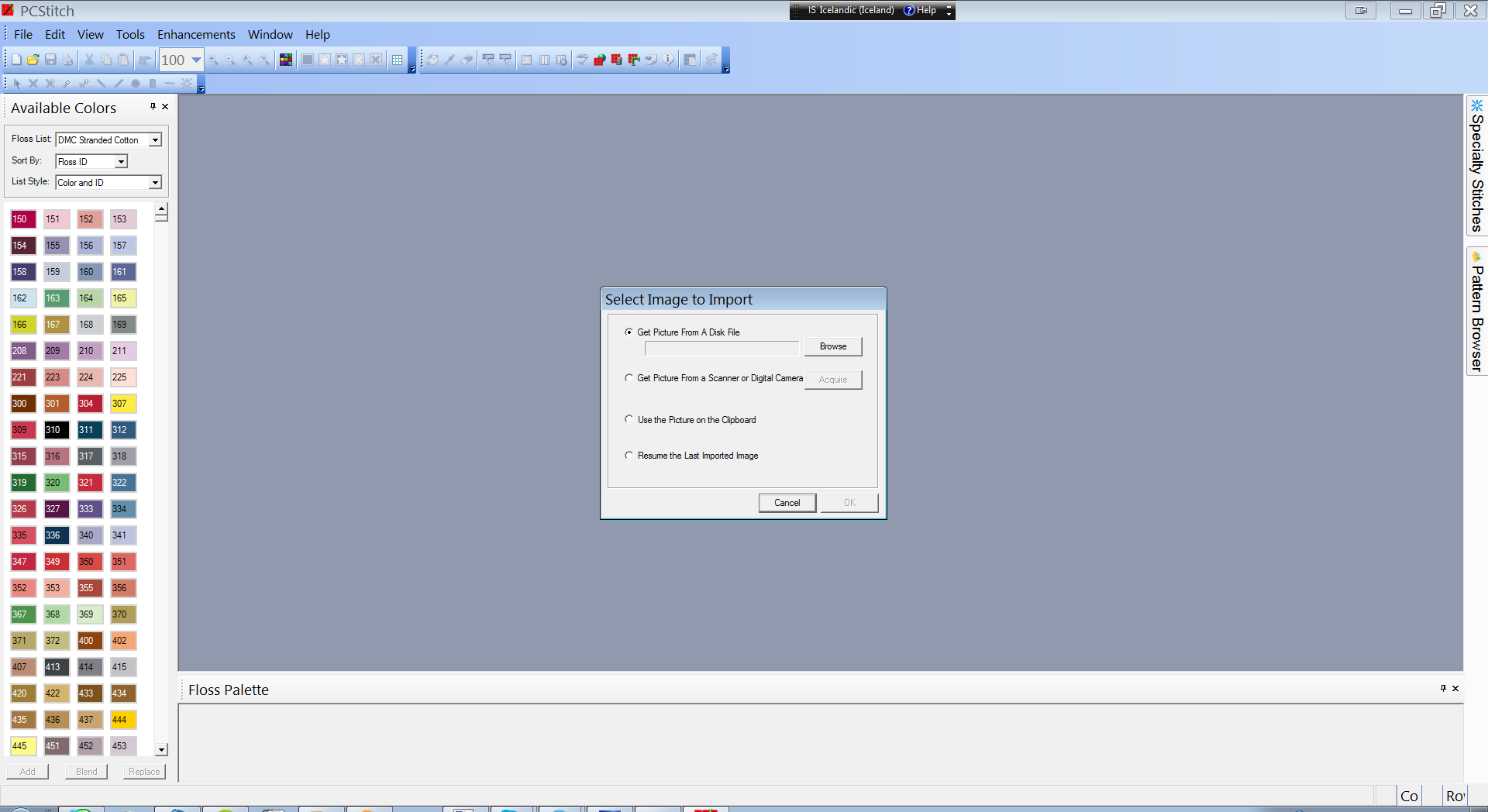
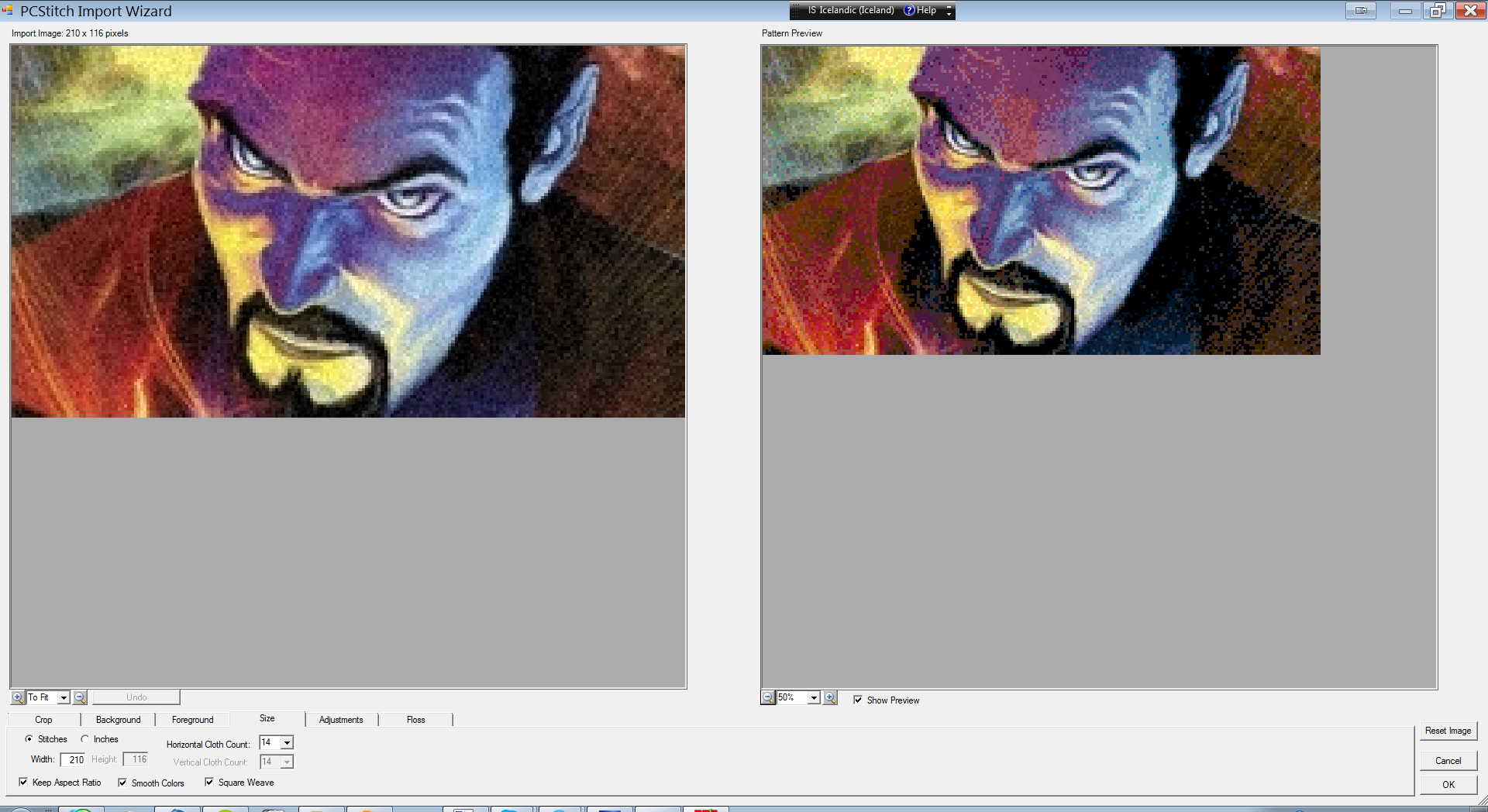
Save your image as a PNG, importing to stitch software. If you intend to work entirely in the image editor, continue to step 4. If you save as a JPEG, it may muddy up some of the colours and make the noise and details become blurred.
I like PCStitch because it gives you more control over how many floss colours you use, but there are other alternatives that can import images and turn them into patterns without having to pay for them.
When you import your image, make sure that the pattern size matches the dimensions exactly. Some programmes will default to 100 pixels, so always check before you confirm the import. In some software, you can adjust the amount of floss you use as well. I like to set it as high as it will go, but if you're just starting out, you may want to make it a little lower. Depending on your pattern, you could wind up using over 200 different colours of floss.
If Not Using Stitch Software: Save As BMP

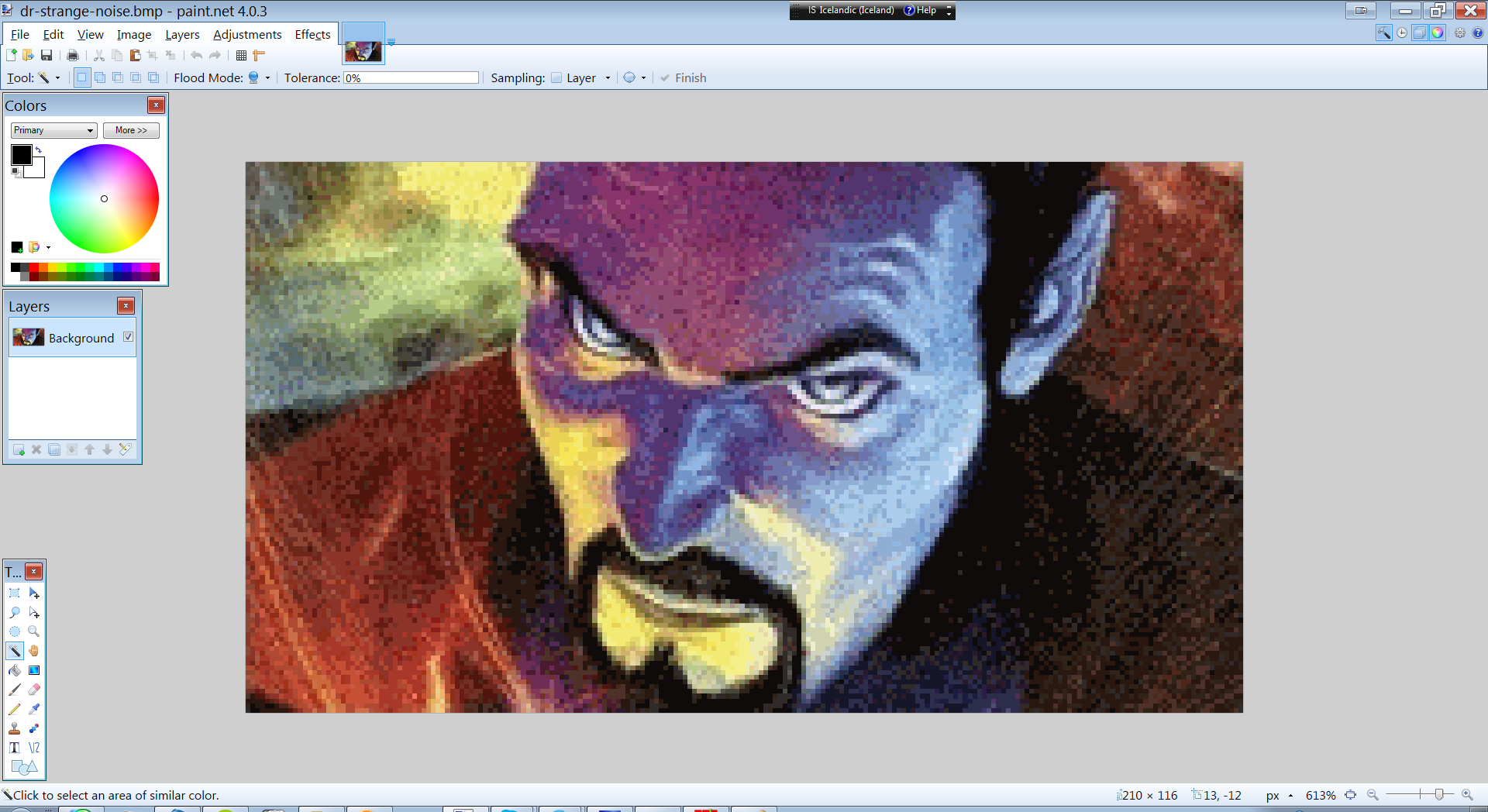
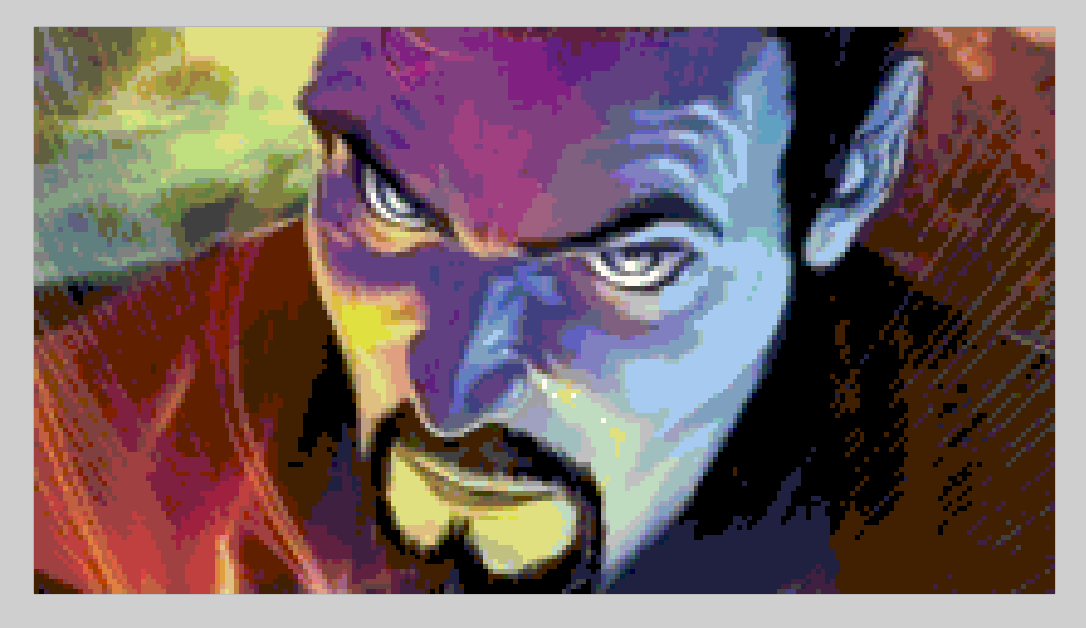
If you want to do your entire pattern in your image editor, without downloading special software, save your image as a 256 colour BMP. You will not get to use as many colours as you would when using stitch software, but the noise you added will hide that fact. You probably will wind up with some occasional banding as well, but it won't be as bad as it would be if you saved it without adding noise first.
Find and Select Your Colours
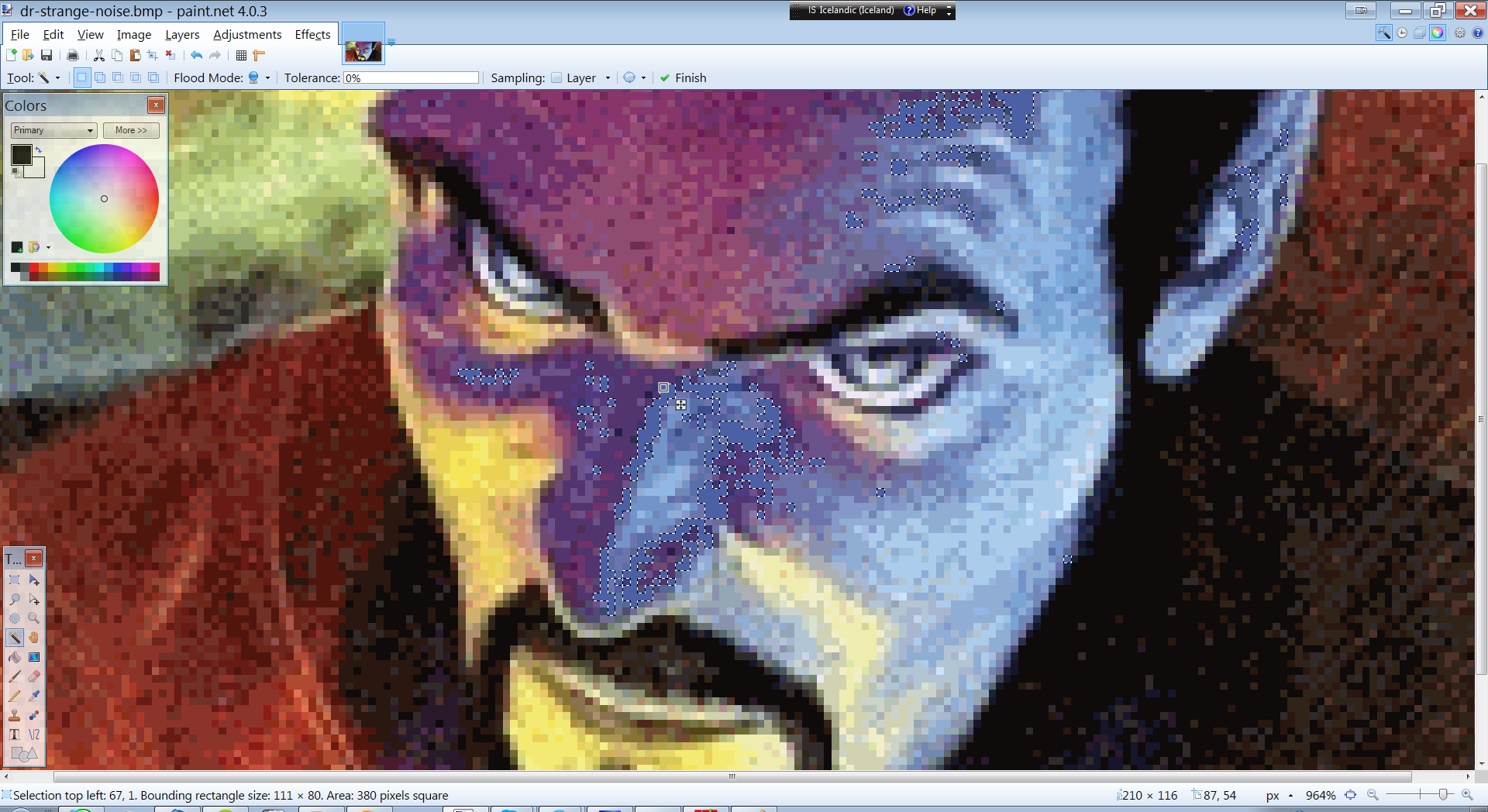
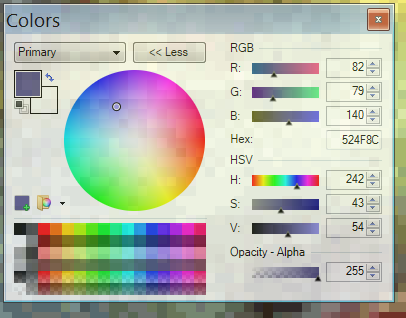
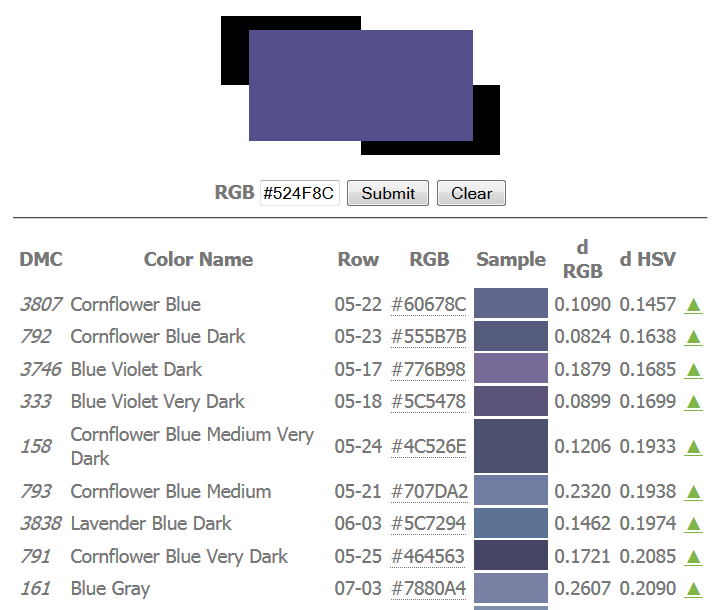
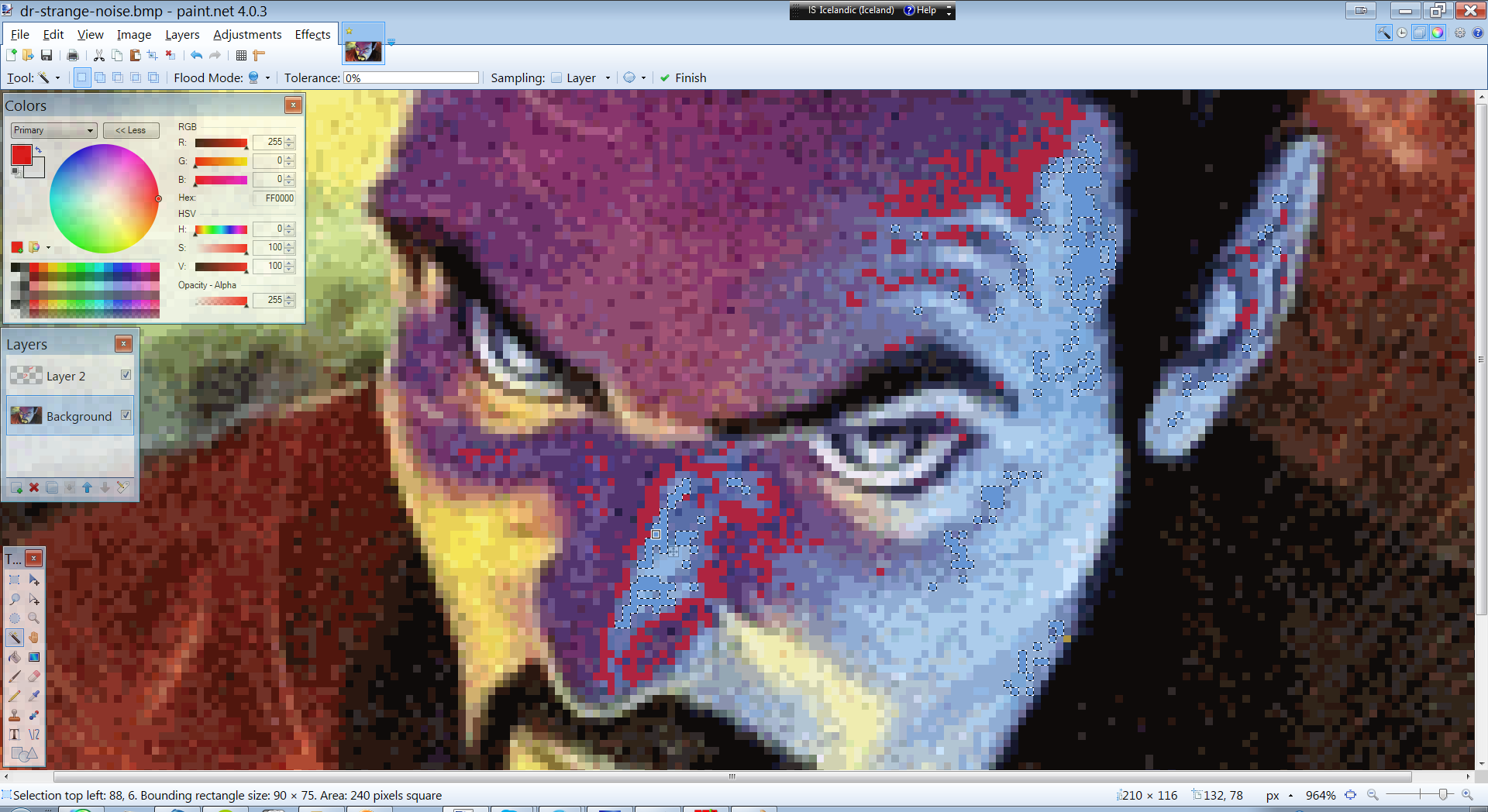
If you have an especially detailed picture, you'll want to mark off each stitch as you do them. Take your magic wand, set the tolerance to zero, and the selection mode to global. This will make it so when you click on a colour, it will select every pixel in the image that matches that colour.
Then take the eye dropper tool, and click on one of your selected pixels. Expand your colour palette out to give you more information, and copy the HEX value. This is a unique six-digit code that describes every individual colour in your image.
Then go to this site* and paste in your HEX value. When you submit it, the site will tell you which DMC floss colour to use for those pixels. The top colour on the list is the best match, and this is the colour you should use if you have it available.
Make a new layer on top of the image. This will be your work layer. As you complete each new section of stitches, mark them off on the new layer, using the pencil tool and a contrasting colour. Once you're done in that area, select a new colour nearby, and repeat this step until you complete your project.
*The page has changed since the screen shot was taken. Copy your HEX value into the text box. The first button gives you a random colour. The second button (on the right) gives you the DMC colour for your HEX code.