Turn Yourself Into a 3D Printed Action Figure
by ShadyLogic in Workshop > 3D Printing
193355 Views, 274 Favorites, 0 Comments
Turn Yourself Into a 3D Printed Action Figure




First off, let me start by saying that I know this isn't a real action figure. It has zero points of articulation, meaning that the "action" portion of the word is conspicuously absent. But I'll eat my hat before I admit that I play with dolls or figurines, so for the duration of this 'ible what I made is an action figure. Deal with it.
Nostalgia. Boredom. Narcissism. These are all excellent reasons to make an action figure of yourself. This Instructable will detail my haphazard journey to crafting a tiny plastic replica of myself. Hopefully in the process I'll show you how to do it too.
Tools:
- Camera
- Computer
- Acrylic Paint
- 3D Printer OR the ability to place online orders.
- 123D Catch
- This software from Autodesk takes a bunch of photos of a subject, from different angles, and uses a complicated algorithm to create a 3D model. This will be the first step in our process, and will be the foundation of the action figure. The better the Catch, the more like you it will look, so it's a good idea to watch the tutorial videos on the website.
- NetFabb Studio Basic
- This is just a free program I found online that can open many different file types, repair meshes, and export files as OBJ and STL. If you have your own program that can do these things then good on you, use it.
- MeshMixer
- More free software, this program is used to directly manipulate 3D models. It can move, rotate, scale, deform, and merge models. Think of it as a digitial sculpture tool. Pretty basic, very finicky, but it gets the job done.
- (Optional) 123D
- None of the above programs give any indication of the real-world size of your model. It's important that when we print your figure it isn't the size of a cruise ship. 123D allows you to, among other things, scale your model to a specific real measurement.
- Catch your head by taking 20-30 photos of it from every angle.
- Export the 3D model Catch provides as an OBJ, a filet ype we can edit.
- Use NetFabb to repair the OBJ, which is full of holes and fail.
- Use MeshMixer to stick your head on a stock body downloaded from the internet.
- Use NetFabb to repair your model one more time, then export as an STL.
- Print and paint your model.
Prepare Your Head for Catching
123D Catch works by taking many images of a single subject, from various angles, and extrapolating shape and depth. It does this by using "stitch points", or landmarks common to several photographs in the series. This works very well for objects with high-contrast patterns on them, such as dots or corners. This process breaks down, however, on large, flat blank surfaces such as white walls or sometimes, unfortunately, human faces. We can work around this limitation by providing the software with landmarks on the face to which it can form references.
This is best accomplished by poking yourself in the face with a dry-erase marker.
The basic goal here is to provide enough high-contrast points on the face that each photo has visible at least 4 points shared in two other photos. You can put as many dots on your face as you like, as long as you are able to identify each discrete dot from the others. If you cover yourself with a thousand dots it's going to be a painstaking process trying to match the same stitch point in several different photos.
Fortunately I was blessed with a buckshot blast of freckles and moles, giving enough texture to my skin to allow 123D Catch to create very accurate reference points on my face.
Catch Your Head



1. Choose a good environment.
2. Frame your subject.
3. Adjust and lock your camera settings.
5. Have your subject sit as still as possible.
Upload Your Photos to 123D Catch

123D Catch will give you the option of waiting until your scene has been computed or allowing them to send you an email when it's finished. Depending on how many photos you uploaded this can take between 10-30 minutes. The nice part of this program is that none of the actual processing is done on your computer. You upload the photos to Autodesk's servers, which then handle all the heavy lifting. Once the powerful computers have done all the maths, your scene it is sent back to you.
When your scene has been processed you should end up with a 3D mesh that looks something like this:
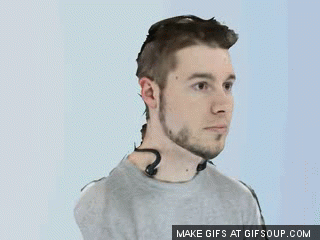
It's also likely that a few photos didn't make the cut, appearing darkened in the film strip at the bottom with a little warning symbol on them. What this means is that Catch wasn't able to figure out where the picture fit into the scene. If it's just one or two photos that didn't make it and the rest of the Catch looks good then you can try manually stitching these photos in. The best explanation I can offer is this video from the 123D Catch website:
If a lot of your photos are darkened or the Catch looks really bad the best thing to do is start over. Get better lighting, make sure to sit really still, and take a few more pictures. Don't waste your time trying to fix a bad Catch.
You have now successfully made a 3D model of your face! Even if you decide to go no further, you've still done something pretty dang cool. But being the fearless adventurers of technology that we are, simply having a 3D model on the computer isn't enough for us. We have to MAKE IT REAL.
123D Catch is a powerful tool for importing real world objects into 3D models, but it offers us very little in the way of editing. The only thing you can really do is use the select tools to lasso parts of the mesh and delete them. I did this to remove my body, leaving only the head. I also cleaned up some distortions in the hair and ear areas. In order to more fully manipulate the mesh that Catch has created however, we'll need to export our scene as a file usable by a different program. The file format I find most useful is the OBJ format.
Go to File and select Export Scene As... Change the format to OBJ and select where you would like to save the file. I recommend putting it in the same folder as your Catch photos, but that's just my preference. Once your scene is saved in OBJ format you can close 123D Catch and move on to NetFabb.
Repair Your Model With NetFabb



The goal of this step is to fill in any holes in your OBJ file that make it not watertight. Just in case anyone is wondering what "watertight" means, it's exactly what it sounds like; if you were to fill your OBJ file with water, would it leak out? The most likely places you'll get holes are at the top and back of the head, where the complex texture of the hair causes problems with 123D Catch, and at the bottom of the neck where the photos cut off.
Open up NetFabb and go to Project > Open. Navigate to and select your OBJ file. You should now see your model in the NetFabb window. Use your right mouse button to rotate the model around and check it out. You may notice some holes at this point, almost certainly at the bottom of the model, but we're going to repair both the holes you see and those you don't.
Go to Extras > Repair Part. You should see your model turn blue and wireframe, with invalid surfaces colored red and unclosed edges turned yellow. At the bottom right of the window click the button labeled "Automatic Repair". A window will pop up asking if you to select either default or simple repair; either one will do fine most of the time, but if one of these options gives you a problem the other might help. After choosing your repair option you'll notice that all holes, even very large holes, have been closed. Make sure to click "Apply Repair" after selecting your repair options. Go ahead and choose yes when asked to remove old part.
Export the part by going to Part > Export Part > As Wavefront OBJ. This will save our model as an OBJ, the same format with which we started and the easiest format to open in MeshMixer. This is the same process we will use to eventually convert our model into an STL fileformat, the standard for 3D printing. If you'd like you can go ahead and export your head as an STL now.
You now have a watertight model, suitable for printing! At this point we could skip to Step 7 and print our head as is, or continue down the rabbit hole and see where the wonderful (and sometimes infuriating) world of model editing takes us.
Edit Your Model With MeshMixer





MeshMixer is the program that I used to fix and combine my Catch with stock 3D models. Although the website looks like it was designed by a cross-eyed monkey, MeshMixer is a pretty sophisticated piece of software. It uses an obscene amount of your CPU while running, so make sure you save often (to avoid losing everything in case of a crash) and close any other programs you have open before starting.Consider this step just a basic overview of MeshMixer. My goal with this program was to take two models, my face and a stock model I found online, and merge the meshes into a single model. Essentially, I wanted to slap my face on a body. If you have your own program that can merge two models I recommend you use it, as MeshMixer can be quite fiddly.
Cross your fingers and open MeshMixer.
Go to File > Import and select your repaired OBJ file. It's possible to import your original unrepaired OBJ, but you'll be unable to select invalid surfaces, which makes it pretty much useless.
Just a quick tip to save you the frustration I faced. Rotate your view by holding Alt+Left Mouse Button, Pan with Alt+Shift+Left Mouse Button, and Zoom with Alt+Right Mouse Button. If you're more familiar with 3D editing software you may have already known this, but I'm not, so I didn't, and it made me want to put my fist through my monitor.
Use the Select Tool (S) to color in the parts of your face that you want to work with. Hold Shift to deselect areas, and hold the Right Mouse Button while moving up and down to grow or shrink your selected area. If you start clicking in the space outside your model you will automatically switch to the lasso tool. I've found this to be the most useful way to select areas of the model, but be careful. You have control over your relative X and Y axes while lassoing, but your Z axis has infinite depth. What this means is that if you lasso a small circle around your nose you will also end up selecting a small circle on the back of your head. Mesh mixer will select everything inside that circle, even if it's on the other side of the model. Sometimes when you try to select something with the lasso it will accidently select everything except the lassoed area. If this happens just click Modify Selection > Inverse (I) to switch it to the correct selection.
One you have the area you want to edit selected you have a couple basic tools available. Edit > Discard (X) will simply delete your highlighted areas, often making you model non-watertight again (don't worry, you can always fix it again in NetFabb). This is the simplest way to remove unwanted sections of your model. Edit > Erase and Fill (F) will attempt to delete your selection and fill in the gap. It often fails at this, but it's a simple way to try to smooth out flaring and intersections caused by combining your models.
Deformations > Transform Faces (T) will be your bread and butter. This is the only way I've found to actually move, rotate, and scale the models in MeshMixer. The best way to move your whole model is to click the Select Tool and press Ctrl+ A to highlight everything. This ensures that you don't miss any surfaces that may be hiding somewhere. One you've highlighted your selection and clicked Transform Faces you should be able to move your selected area around.
If you try to import another model MeshMixer will ask you if you want to Replace or Append the current mesh. Unless you're starting over you should always append. You can switch between which model you want to work on when you don't have a tool selected; when using the Select Tool you will only be able to select surfaces on the model with which you are currently working.
If you want to learn more about MeshMixer you can find their tutorials page here.
Now that you have a basic idea of how MeshMixer works, I'll walk you through mashing up two different models.
Mash It Up!



I opened it in NetFabb and exported it as an OBJ, then imported it into MeshMixer. I imported my head, making sure to Append rather than Replace. The first thing I noticed was that my head was literally about a hundred times larger than the body. I tried selecting the body and doing a Transform Faces deformation, but either the model was too complex or, more likely, the independently modeled eyes and mouth prevented me from scaling it up to the size of the head. Instead I had to scale the head down.

This took a good 15 minutes, as I had to keep rotating, panning, zooming and transforming to not only get the head small enough to fit on the body, but also to move it close enough to be able to see both at a reasonable size. Eventually I ended up with the head about the right size and next to the body.

I selected the body and used the lasso tool to highlight the stock model's face from forehead to chin, cheek to cheek. Then I used the Discard edit to remove the face altogether. If I could have I would have used Erase and Fill, leaving a flat featureless face instead of a hole, but the problem with the eyes and mouth prevented that. This step helps to mitigate any problems that might arise from, say, the body's nose poking through my face. It's easier to put a new face on a blank head.

Next, I fiddled with the scale, rotation, and location of the head until I got it exactly where I wanted it. I used the body's ears as guides for how deep to put the face and to make sure the head wasn't cocked to one side. This took a little bit of work, but eventually it looked pretty good. (One thing to note in the below picture is that part of the head stayed behind when I moved it over to the left. This happens sometimes, even when you Ctrl+A to select all. Don't worry, as long as the part that move looks fine there shouldn't be any problems.)

You'll notice that parts of the body's jaw and forehead are still sticking out. Once the head is in place it's fairly simple to clean up these intersections. Select the body and highlight any areas that are sticking through, then Discard them. I also took the liberty of cleaning up my head at this point, Discarding parts of the neck, ears and hair that stuck out.

Once you think it looks good enough you can combine the two separate models into a single, merged model. Select one model, then Shift+Click the other. They should both turn white as if they were selected. Go to Edits > Combine to merge the models into one.
Now that we have just one model we can refine it a little bit more. Select any areas where the head and body meet in an awkward way. This will usually be around the jaw, back of the head, and ears. Making sure to select small patches over large swaths, use the Erase and Fill tool to level out and smooth these areas.

At this point you can fiddle with the model as much as you want. Try experimenting with the other brushes MeshMixer offers to give yourself horns or something. When you're done, export your model as an OBJ by going to File > Export. You have the option of exporting as an STL, but don't do that yet.
Once you have your single exported model it's time to open up NetFabb again. Run the repair function on it just to make sure it's all watertight (this is where you may need to switch between default and simple repair) and export your part, this time as an STL.
Congratulations! You now have a printable model of yourself as an action figure! We'll cover how to print and paint your model in the last step.
Print It, Paint It!















If you don't have access to a 3D printer there are services online that will print your model for you. Shapeways is one such service, and I'm especially partial to them because of their partnership with Mineways, a company that will print sections of a Minecraft map for you. I uploaded my model to Shapeways, and a 5 inch tall print came out to $64 using the White Detail plastic material, $30 using the Strong White plastic.
After we have our printed action figure (and our giddiness has died down) the last step is to paint it. There's a very handy guide for painting Objet prints here, but I didn't see that until after I had already painted my model. Regardless, my paint job still turned out pretty well. It's hard to see the painting process on the action figure because his features are so small, but the print of my head provides a perfect example.
I started by completely cleaning the support material off the model. Depending on how you print your model you may not have to deal with this step, but for Objet printers it's very important. After cleaning, I coated the model with acrylic gesso. I probably should have just used a primer, but gesso is what I had. I let the gesso dry, then painted the entire head with skin-colored acrylic paint. As I am colorblind, I got a friend to help me mix colors to get a good skin tone (apparently people aren't green). After the skin color dried I painted in all the hair, including beard and eyebrows. Using the same color I next applied my moles (just the larger ones). Next came the whites of the eyes, and then the pupils. The left eye turned out a little derpy, but it's not really noticeable.
After all the paint dried, I sprayed the entire thing with shellac. Again, there's probably a better varnish I could have used, but I made do with what I had.
And that's all there is! If you followed all these steps you should now have a real, printed, painted action figure blessed with your own ugly mug. Hope you had as much fun reading this as I did writing it, and good luck!