Tune Up Your Computer for Better Performance
by Siddak in Circuits > Computers
17005 Views, 24 Favorites, 0 Comments
Tune Up Your Computer for Better Performance

If you are interested in cleaning your PC and want it to have better performance here is a guide to carry out the task. It isn't magic, but it will clean up your computer junk and allow it to run at maximum performance.
Remove Unnecessary Software
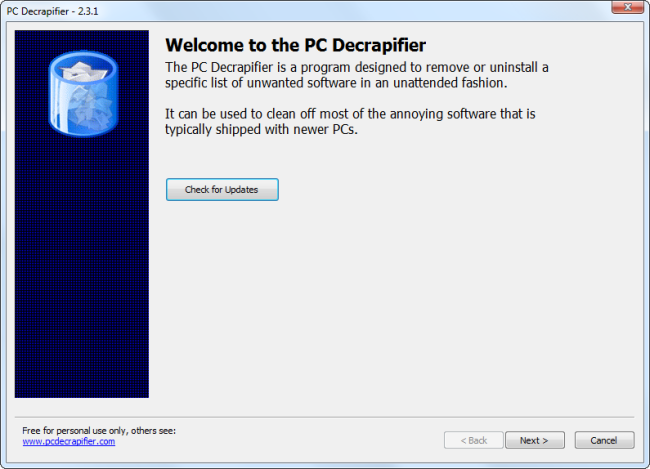
First and foremost, remove any software that you don't need or has been lying on your computer for a year and you believe that it will be useful someday. No it won't be. So to do that the best way is to open Control Panel->Programs and Feature and Uninstall all that you want gone.
A very big problem we all face is the amount of unnecessary bloatware we have on our computers. It is all due to the money eating manufacturers and you can have a hard time identifying and deleting bloatware. To get rid of bloatware on a new PC, you can try PC Decrapifier, which will automatically remove known bloatware.
Free Up Space by Removing Files
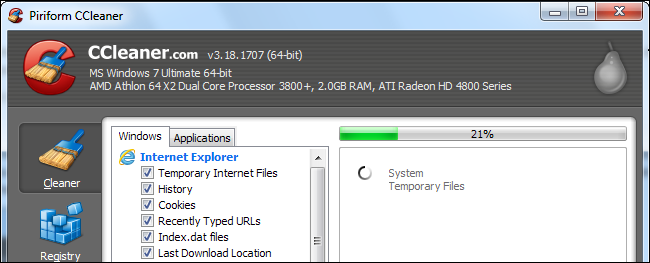
If you’ve been using your computer for a while, you can probably free up disk space by running CCleaner
utility. It will scan your computer for temporary files and other unnecessary system files you can delete, then delete them and free up space. If you really want to use a registry cleaner — and we don’t recommend it because it won’t help you at all — you can use the registry cleaner built into CCleaner.
If you don’t want to install CCleaner, you can instead use the Disk Cleanup tool built into Windows.
Update Windows
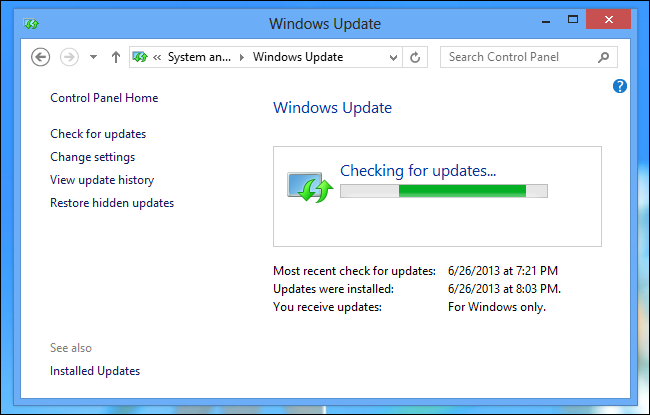
You can view your Windows Update settings and manually perform updates from the Windows Update pane under System and Security in the Control Panel.
Optimize Startup
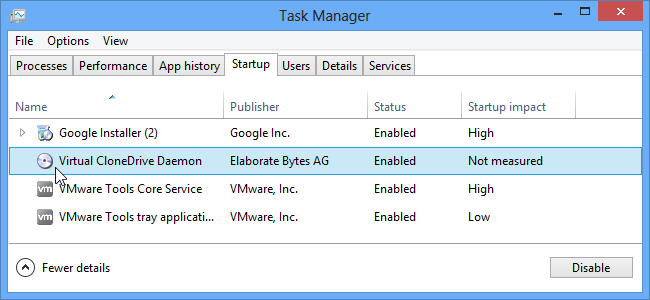
On Windows 8, open the Task Manager (right-click the task bar and select Start Task Manager), and click over to the Startup tab. From here, you can manage your startup programs without installing any other software.
If you’re using an earlier version of Windows, you can use the MSConfig application to control your startup programs or use the startup program manager built into CCleaner.
Run an Antivirus Scan
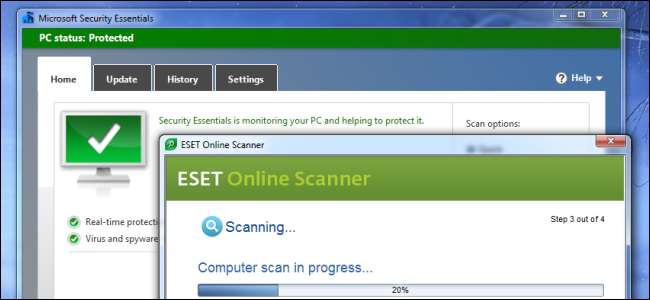
If you’re using Windows 8 or 10, you already have Windows Defender installed. If you’re using an older version of Windows, you can get the same protection by installing Microsoft’s free Microsoft Security Essentials. If you don’t want to use Microsoft’s antivirus programs for some reason, avast! is a solid, free alternative — just don’t install their browser plugin.
If you’re already running an antivirus and wish you could get a second opinion from another antivirus program — just to be safe —. You should never have two antivirus programs installed and running in the background at the same time, as they can interfere with each other.
Defragment Your Computer
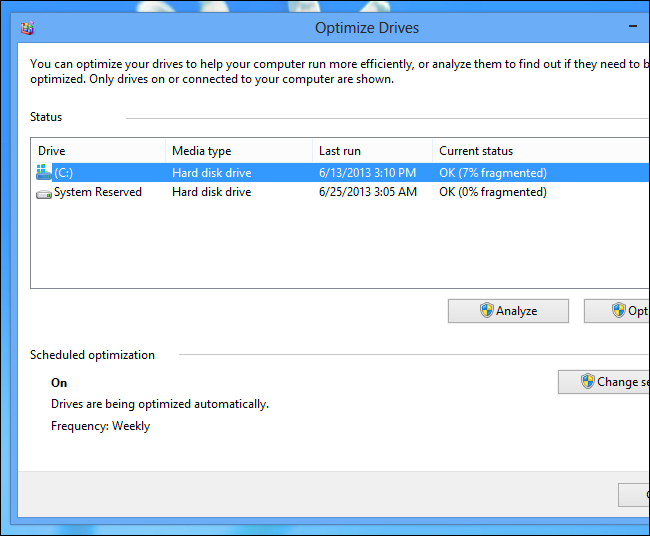
If you’re using a solid-state drive, you can skip the defragmenting entirely. If you’re using an older mechanical drive, you probably don’t have to worry about it because Windows runs defragmentation operations automatically on a schedule. If you want to defragment your hard drive on your own, just open the Disk Defragmenter tool and click the button to run a defragmentation operation.
Note that this tool is now named “Optimize Drives” on Windows 8. It’s no longer the Disk Defragmenter.
Create Restore Discs
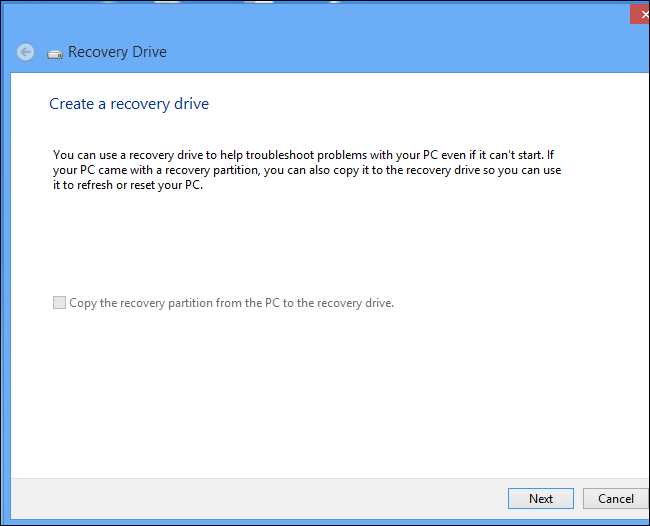
You can create restore CDs to easily restore your computer back to its factory default state if its software ever becomes damaged. This isn’t necessary much of the time, as computers ship with recovery partitions and Windows 8 includes built-in refresh and reset options.
However, on Windows 7, you can likely create restore CDs or DVDs using a tool your manufacturer provides. On Windows 8 or 10, you can create a recovery drive that contains a copy of your entire system, just in case the recovery data on your hard drive becomes damaged for some reason.