Trimming and Fading With LP Ripper (instead of Audacity, Etc.)
2429 Views, 3 Favorites, 0 Comments
Trimming and Fading With LP Ripper (instead of Audacity, Etc.)
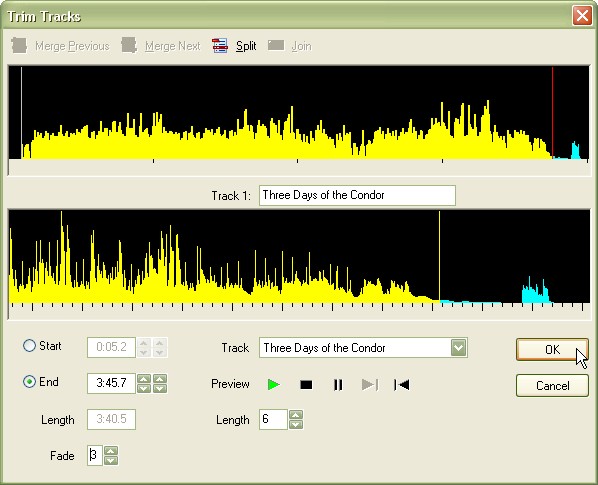
This Instructable is for home recording musicians, composers, songwriters, etc. who need a way to clean up the head and tail of their recordings and convert WAV files to MP3s.
Some consumer recoding systems leave unwanted count-in/metronome clicks or a silent gap a the head of the music you've recorded.
Instead of using Audacity to trim off the head and tail of my songs, I prefer to use LP Ripper.
It's a shareware (free to try) program for Windows that's intended for normal people (non-musicians) to convert their LPs and cassettes to digital files. Its sole purpose in life is to cut up a big WAV file into one or more smaller WAVs or MP3s.
Note: You must also have a codec for creating MP3s (such as FastEnc). If you already any other software that can convert files to MP3s (such as iTunes), you are probably in good shape already.
Some consumer recoding systems leave unwanted count-in/metronome clicks or a silent gap a the head of the music you've recorded.
Instead of using Audacity to trim off the head and tail of my songs, I prefer to use LP Ripper.
It's a shareware (free to try) program for Windows that's intended for normal people (non-musicians) to convert their LPs and cassettes to digital files. Its sole purpose in life is to cut up a big WAV file into one or more smaller WAVs or MP3s.
Note: You must also have a codec for creating MP3s (such as FastEnc). If you already any other software that can convert files to MP3s (such as iTunes), you are probably in good shape already.
Find Your WAV File
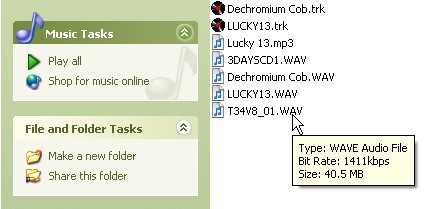
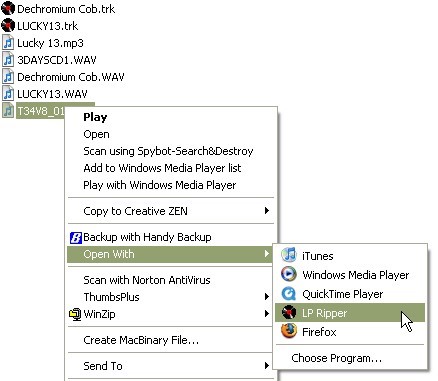
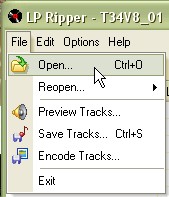
After you have installed LP Ripper, find the WAV file you have mastered.
Open the WAV file in LP Ripper.
Open the WAV file in LP Ripper.
Tell LP Ripper How Many Tracks Are in the WAV File
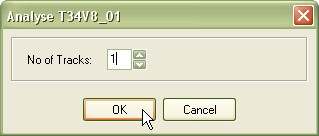
Part of LP rippers real job is to analyze and guess where the breaks are between multiple tracks. In this example, I'm just trimming one track.
Click OK.
Click OK.
Trim the Tracks
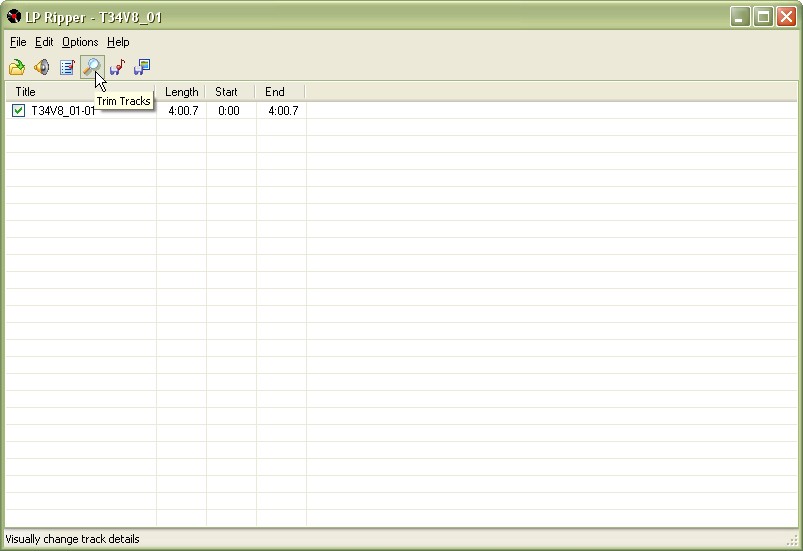
From the main window, you need to get to the Trim Tracks window by clicking the magnifying glass icon.
Name the Track and Trim the Start of the Song
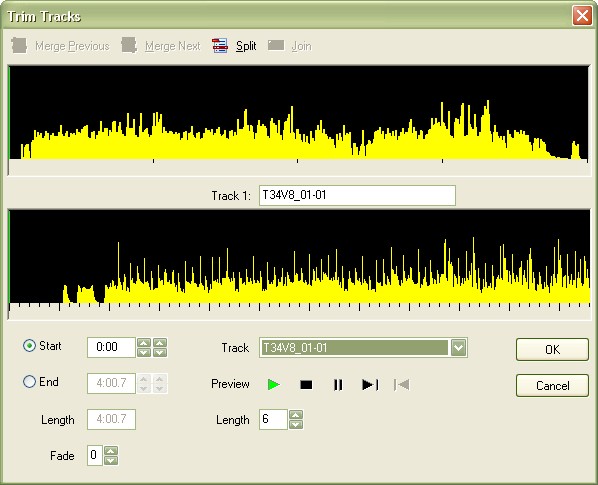
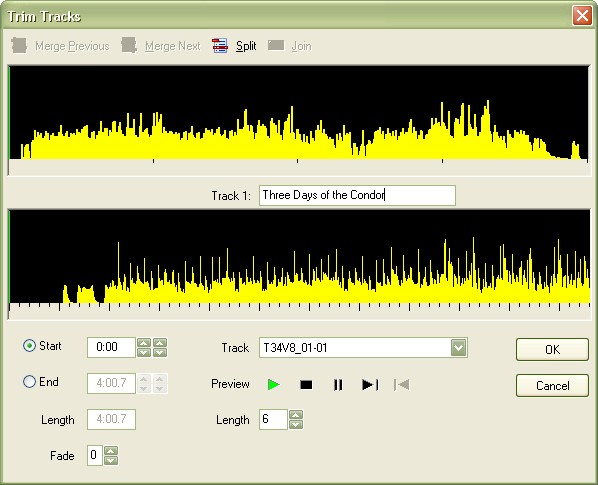
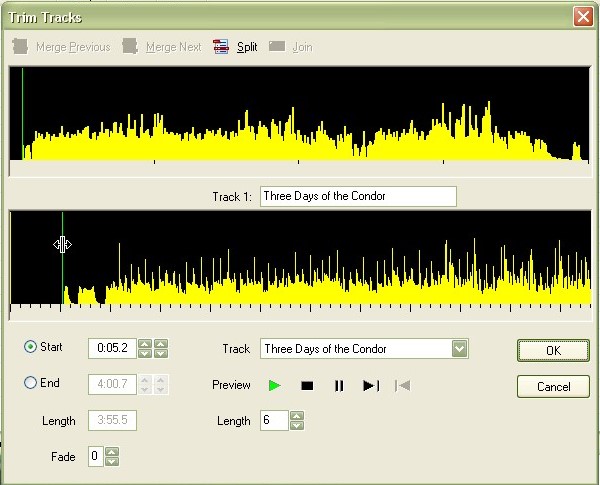
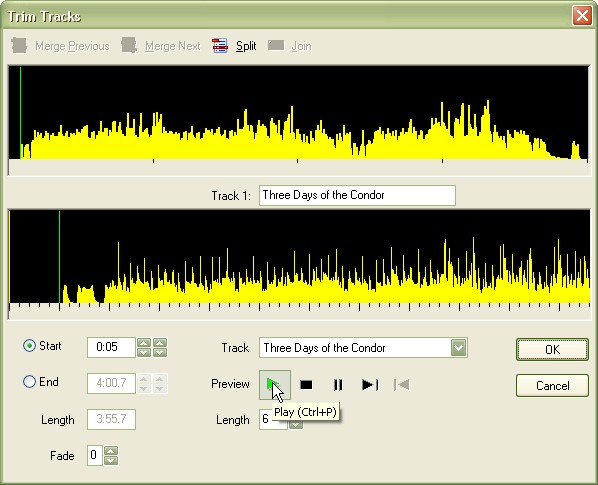
Name the track using the field next to the track number.
The yellow wave on top is a macro view of the entire WAV file--very useful if you have multiple tracks in the file.
The yellow wave on bottom is a close-up view for finding the start and the end of the individual songs.
Drag the green vertical bar to the the beginning of the where the song looks like it might start.
Preview a few seconds of the start to see if you've found where you'd like to start the song. Anything prior to that point will be omitted from the file that will be generated.
The yellow wave on top is a macro view of the entire WAV file--very useful if you have multiple tracks in the file.
The yellow wave on bottom is a close-up view for finding the start and the end of the individual songs.
Drag the green vertical bar to the the beginning of the where the song looks like it might start.
Preview a few seconds of the start to see if you've found where you'd like to start the song. Anything prior to that point will be omitted from the file that will be generated.
Trim the End of the Song
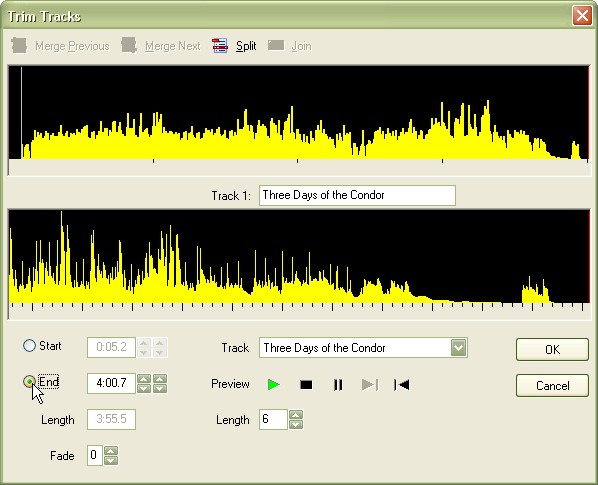
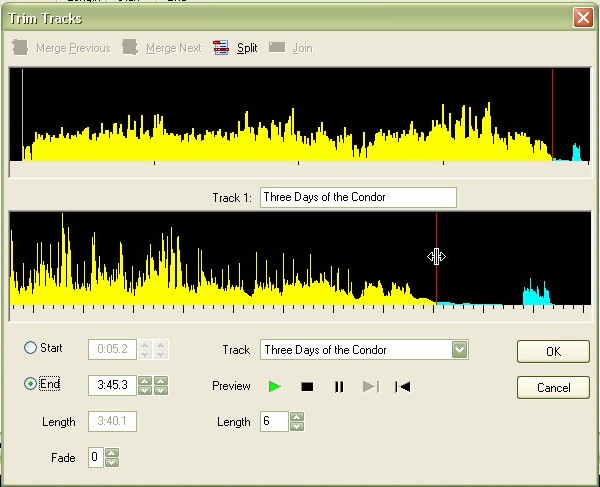
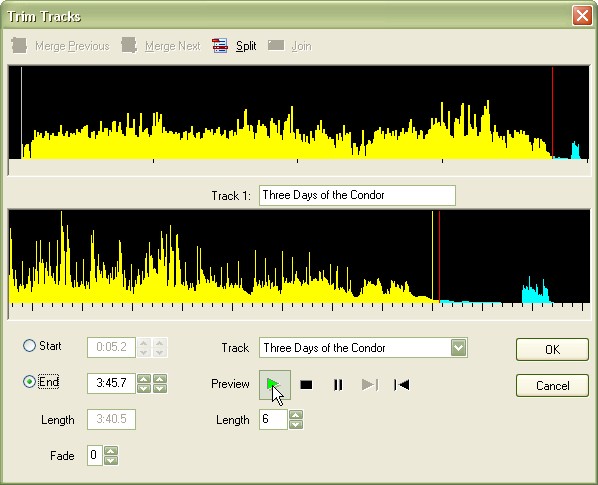
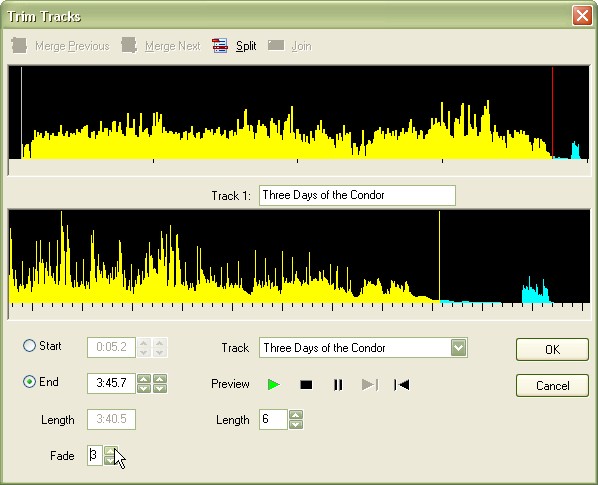
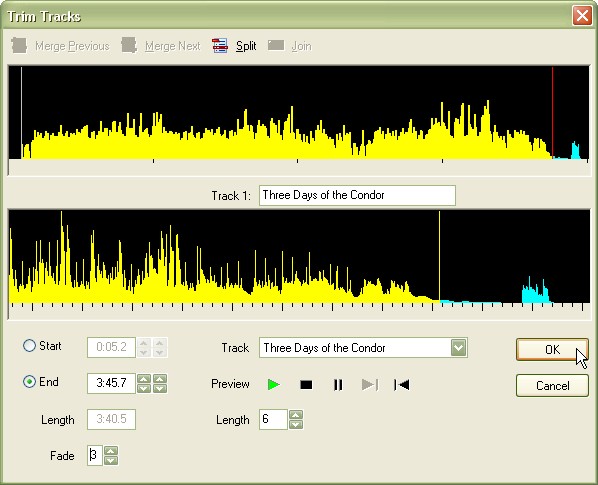
Click the End radio button.
Drag the vertical red line to the end of the song.
Add a fade-out if desired.
Click OK when you are done.
Drag the vertical red line to the end of the song.
Add a fade-out if desired.
Click OK when you are done.
Encode Your Track(s)
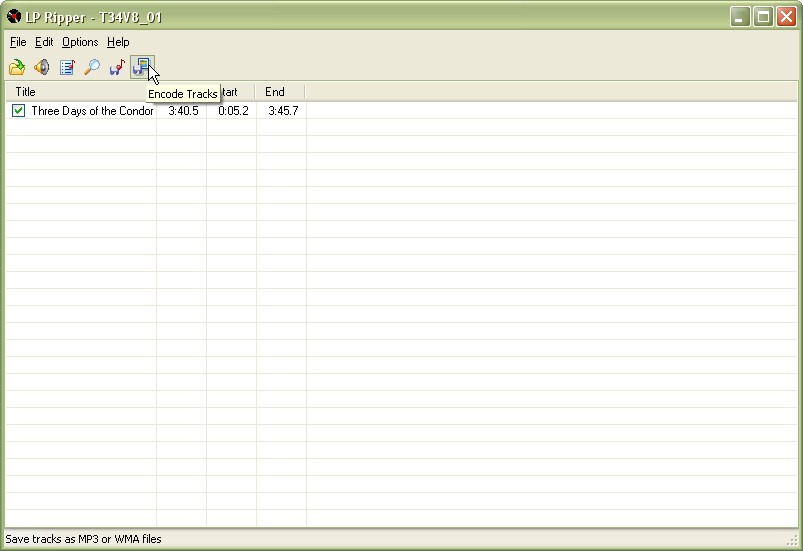
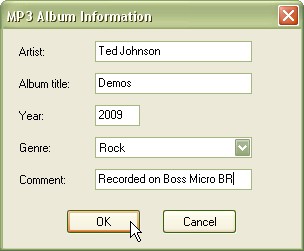
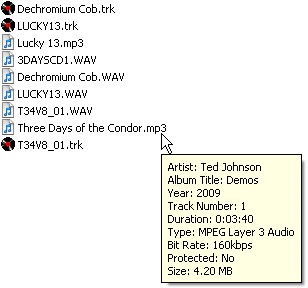
Click the Encode Tracks icon.
You will be prompted for "MP3 Album Information" (ID3 tags). This is optional.
LP Ripper will process the file and create a tagged MP3 in the same folder as the original WAV file.
You will be prompted for "MP3 Album Information" (ID3 tags). This is optional.
LP Ripper will process the file and create a tagged MP3 in the same folder as the original WAV file.