Transferring All ForScore Data and Settings Between Devi
by NielsJonker in Circuits > Apple
6371 Views, 2 Favorites, 0 Comments
Transferring All ForScore Data and Settings Between Devi

If you're a user of the iOS ForScore app, and w0uld like to transfer all your scores, audibles and settings from ForScore on your iPad to ForScore Mini on your iPhone, here are your step by step how-to instructions. You will need:
1. Your iPad with the ForScore you want to copy from
2. Your iPhone with ForScore mini installed that you want to transfer to
3. the dropbox app installed on both that iPad and that iPhone, and signed into the same Dropbox account
4. An Internet connection for both devices
Please note that this process may reorganize any scores you've already put into ForScore mini on your phone, and may mess up set lists already onforscore mini on your phone. It will not change anything on your iPad.
Depending on how many scores, audio files and set lists you have, and the speed of your internet connection, this may take anywhere from a few minutes to an hour or longer, with most time spent waiting for files to transfer.
I've included images from my iPad and iPhone, since you will have different scores, and different content in your DropBox than I do, contents of lists etc. will look a little different on your device. But the steps are all the same.
1. Your iPad with the ForScore you want to copy from
2. Your iPhone with ForScore mini installed that you want to transfer to
3. the dropbox app installed on both that iPad and that iPhone, and signed into the same Dropbox account
4. An Internet connection for both devices
Please note that this process may reorganize any scores you've already put into ForScore mini on your phone, and may mess up set lists already onforscore mini on your phone. It will not change anything on your iPad.
Depending on how many scores, audio files and set lists you have, and the speed of your internet connection, this may take anywhere from a few minutes to an hour or longer, with most time spent waiting for files to transfer.
I've included images from my iPad and iPhone, since you will have different scores, and different content in your DropBox than I do, contents of lists etc. will look a little different on your device. But the steps are all the same.
Connect ForScore on the IPad to DropBox, and Set Up a Folder













We're going to send all your ForScore data to dropbox, in order to do that you first need to allow ForScore to use Dropbox. Here's how you do that.
1. Open ForScore on your iPad
2. Tap in the center of the screen to bring up the toolbar
3. Tap on the toolbox on the right hand side of the toolbar to bring up the tools menu
4. Tap on services line in the menu to bring up the services list
5. If you already see DropBox in the services list, skip to 8 Below
6. Tap the + on the top of the window to bring up thenlist of services
7. Tap DropBox on the service list. You will now see the service list again with Dropbox listed
8. Tap on Dropbox in the services list. If you see a sign in window, sign in with your Dropbox account. You will now see a list of Dropbox files
9. Check that the blue label on the top left says Services. If it does not, tap it as many times as needed until it does
10. Tap on the file folder icon with a + in it at the bottom of them;its to make a new folder, this shows the New Folder window
11. Give the new folder a name, like ForScore and tap OK, you will again see the list of contents of your Dropbox with the new folder listed(you may have to scroll to see your folder)
12. Tap on the folder to open it, you should now see a blank list
13. Tap Done on the top right. You should now be back at the main ForScore screen with the menu bar still open
1. Open ForScore on your iPad
2. Tap in the center of the screen to bring up the toolbar
3. Tap on the toolbox on the right hand side of the toolbar to bring up the tools menu
4. Tap on services line in the menu to bring up the services list
5. If you already see DropBox in the services list, skip to 8 Below
6. Tap the + on the top of the window to bring up thenlist of services
7. Tap DropBox on the service list. You will now see the service list again with Dropbox listed
8. Tap on Dropbox in the services list. If you see a sign in window, sign in with your Dropbox account. You will now see a list of Dropbox files
9. Check that the blue label on the top left says Services. If it does not, tap it as many times as needed until it does
10. Tap on the file folder icon with a + in it at the bottom of them;its to make a new folder, this shows the New Folder window
11. Give the new folder a name, like ForScore and tap OK, you will again see the list of contents of your Dropbox with the new folder listed(you may have to scroll to see your folder)
12. Tap on the folder to open it, you should now see a blank list
13. Tap Done on the top right. You should now be back at the main ForScore screen with the menu bar still open
Make a ForScore Configuration Backup

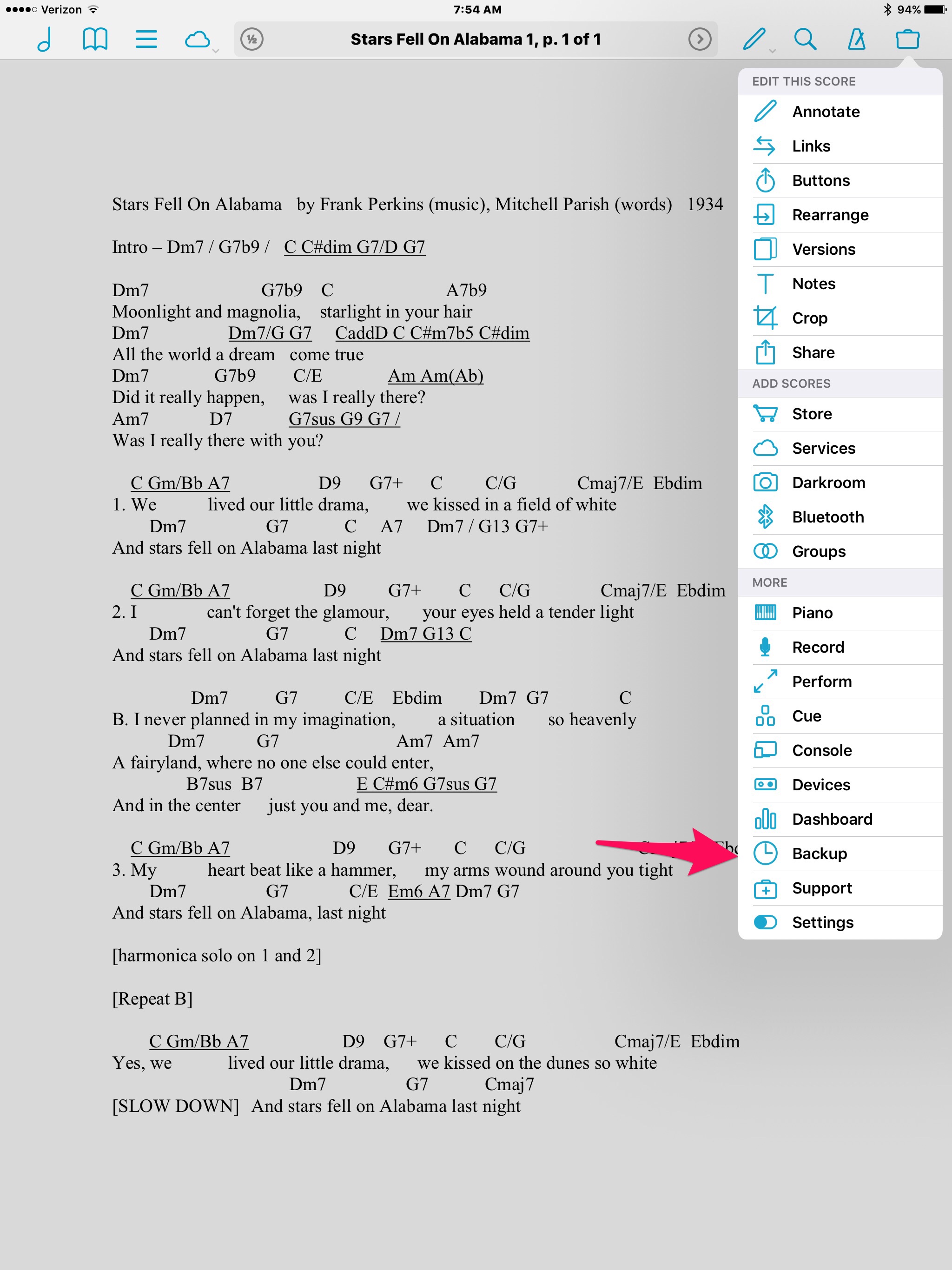




Now we're going to make a backup of all your ForScore settings. This will make sure ForScore mini will behave much like ForScore on your iPad. I'm assuming you're where we left off in step 1, so ForScore open on your iPad showing a score. With the menu bar still showing..
1. Tap on the toolbox on the right hand of the menu bar to bring up the tool menu
3. Tap on backup in the tool menu to bring up the backups menu
4. Tap the + icon on the top right to make a new backup, which shows the create backup dialogue
5. Tap create backup, you will see the backup menu again, and there will be an entry with the current date and time
6. Tap the center of the screen to leave the backup list
1. Tap on the toolbox on the right hand of the menu bar to bring up the tool menu
3. Tap on backup in the tool menu to bring up the backups menu
4. Tap the + icon on the top right to make a new backup, which shows the create backup dialogue
5. Tap create backup, you will see the backup menu again, and there will be an entry with the current date and time
6. Tap the center of the screen to leave the backup list
Making Sure All Information Gets Transferred






Depending on how you use ForScore, you may have multiple libraries. This step makes sure all your libraries will be copied. The instructions are a touch more abstract, since this will not look the same for everyone. If you follow them exactly, everything will turn out fine. I'm again assuming you're starting from the same point we stopped at the last step.
1. Tap in the center of the screen to bring up the menu bar
2. Tap the music note on the left of the menu bar to bring up the song list. There's a blue text button at the top of that list. If that button already says Cancel, skip to step 4
3. Tap that blue text button at the left top of the list, it should now read something different. Repeat this step until it reads Cancel
4. The list now shows a list of your libraries; for many there will only be one entry on this list. Tap on the entry that says All Libraries. You will now see a different list, and the blue text button on the top left should read libraries
5. Tap in the center of to screen, outside the list, to close the list, you should now see a score
1. Tap in the center of the screen to bring up the menu bar
2. Tap the music note on the left of the menu bar to bring up the song list. There's a blue text button at the top of that list. If that button already says Cancel, skip to step 4
3. Tap that blue text button at the left top of the list, it should now read something different. Repeat this step until it reads Cancel
4. The list now shows a list of your libraries; for many there will only be one entry on this list. Tap on the entry that says All Libraries. You will now see a different list, and the blue text button on the top left should read libraries
5. Tap in the center of to screen, outside the list, to close the list, you should now see a score
Upload All Information to DropBox






















This is the step where you're going to copy all your ForScore data into your DropBox. This is where you will need to be connected to the Internet, sand completion of this step may take some time (depending on how much information you have in ForScore). I'm again assuming you completed the last step as you start this one.
1. Tap in the middle of the screen to bring up the menu bar
2. Tap the toolbox on the top right of the menu bar to bring up the tool menu
3. Tap the Services line in the menu. You should now see a blank list, which at the top has the name of the folder you created in step 1. If this is not the case, navigate to that folder (I.r pick it from the list)
4. Tap the + icon on the bottom of the list and you will see a new list named Upload.
5. Right underneath upload, tap on the left label named Scores, it will turn blue and get an oval around it
6. Tap on the blue word All in the bottom left of the list, and you will see check marks appear behind all scores
7. On the bottom right of the list is a Format label, with a blue rimmed button that tells you a format setting. Tap this button a few time until it reads 4SC
8. Now tap the blue Upload text button on the top right of the list. You will see the list that has your folder name; it may take a while for that's list to appear
9. Now you wait. The list may be blank for a while, and then gluey file names will appear. Over time they will turn a darker grey, as they are uploaded. In the bottom left you will see a Cancel All button
10. Wait until the cancel all button has disappeared. That is the indication the upload of scores is done.
We will now upload the other files, this is essentially 3 repeats of the process with a small variation.
11. Tap + again to get the Upload list
12. Tap on Setlists right below upload, it will get a blue rom around it
13. If this list is empty, you have no Setlists, tap Cancel on the top left and skip to 18 below
14. Tap All on the bottom right to select all set lists, you will see a checkie behind every list
15. Tap the blue rimmed label next to Format on the bottom right repeatedly until it reads Sertlist Only
16. Tap Upload on the top right to start the upload. You will again see the list that has your folder name at the top. It may take a while for this to happen.
17. Again wait for the Cancel All button to disappear on the bottom left to indicate the process is done, This may take a while
Now we will copy your configuration backup. This is usually the quickest step of them all:
18. Tap + again to get the Upload list
18. Tap on Backups right below upload, it will get a blue border around it
19. Tap on the backup name you made previously. A check mark is shown behind it
20. Tap Upload on the top right to start the upload. You will again see the list that has your folder name at the top.
21. Again wait for the Cancel All button to disappear on the bottom left to indicate the process is done,
If you have any audio files associated with your scores, this is where we move those. These tend to take up a lot of room, and you can skip to Step 28 if you would not like to transfer audio files. This is also the step that may take the longest, if you have a lot of these.
22. Tap + again to get the Upload list
23. Tap on Audio Files right below upload, it will get a blue ring around it
24. If this list is empty, you have no Audio Files, tap Cancel on the top left and go to .... below
25. Tap All on the bottom left to select all audio files, you will see a checkie behind every file
26. Tap Upload on the top right to start the upload. You will again see the list that has your folder name at the top. It may take a while for this to happen.
27. Again wait for the Cancel All button to disappear on the bottom left to indicate the process is done, This may take a while
Congrats, all your information is now on DropBox! One more little thing:
28. Tap Done on the top right to close the list. You will see the main screen with the toolbar on top
Now we're ready to import things on your iPhone.
1. Tap in the middle of the screen to bring up the menu bar
2. Tap the toolbox on the top right of the menu bar to bring up the tool menu
3. Tap the Services line in the menu. You should now see a blank list, which at the top has the name of the folder you created in step 1. If this is not the case, navigate to that folder (I.r pick it from the list)
4. Tap the + icon on the bottom of the list and you will see a new list named Upload.
5. Right underneath upload, tap on the left label named Scores, it will turn blue and get an oval around it
6. Tap on the blue word All in the bottom left of the list, and you will see check marks appear behind all scores
7. On the bottom right of the list is a Format label, with a blue rimmed button that tells you a format setting. Tap this button a few time until it reads 4SC
8. Now tap the blue Upload text button on the top right of the list. You will see the list that has your folder name; it may take a while for that's list to appear
9. Now you wait. The list may be blank for a while, and then gluey file names will appear. Over time they will turn a darker grey, as they are uploaded. In the bottom left you will see a Cancel All button
10. Wait until the cancel all button has disappeared. That is the indication the upload of scores is done.
We will now upload the other files, this is essentially 3 repeats of the process with a small variation.
11. Tap + again to get the Upload list
12. Tap on Setlists right below upload, it will get a blue rom around it
13. If this list is empty, you have no Setlists, tap Cancel on the top left and skip to 18 below
14. Tap All on the bottom right to select all set lists, you will see a checkie behind every list
15. Tap the blue rimmed label next to Format on the bottom right repeatedly until it reads Sertlist Only
16. Tap Upload on the top right to start the upload. You will again see the list that has your folder name at the top. It may take a while for this to happen.
17. Again wait for the Cancel All button to disappear on the bottom left to indicate the process is done, This may take a while
Now we will copy your configuration backup. This is usually the quickest step of them all:
18. Tap + again to get the Upload list
18. Tap on Backups right below upload, it will get a blue border around it
19. Tap on the backup name you made previously. A check mark is shown behind it
20. Tap Upload on the top right to start the upload. You will again see the list that has your folder name at the top.
21. Again wait for the Cancel All button to disappear on the bottom left to indicate the process is done,
If you have any audio files associated with your scores, this is where we move those. These tend to take up a lot of room, and you can skip to Step 28 if you would not like to transfer audio files. This is also the step that may take the longest, if you have a lot of these.
22. Tap + again to get the Upload list
23. Tap on Audio Files right below upload, it will get a blue ring around it
24. If this list is empty, you have no Audio Files, tap Cancel on the top left and go to .... below
25. Tap All on the bottom left to select all audio files, you will see a checkie behind every file
26. Tap Upload on the top right to start the upload. You will again see the list that has your folder name at the top. It may take a while for this to happen.
27. Again wait for the Cancel All button to disappear on the bottom left to indicate the process is done, This may take a while
Congrats, all your information is now on DropBox! One more little thing:
28. Tap Done on the top right to close the list. You will see the main screen with the toolbar on top
Now we're ready to import things on your iPhone.
Connect ForScore Mini on Your IPhone to DropBox and Download All Files













The hardest part of the process is done now, getting everything back into your phone is far easier. Please play close attention, as some of the steps work a bit different during the download process and on your phone.
1. Open ForScore mini on your iPhone
2. Tap in the center of the screen to bring up the toolbar
3. Tap on the toolbox on the right hand side of the toolbar to bring up the tools menu
4. Tap on services line in the menu to bring up the services list
5. If you already see DropBox in the services list, skip to 8 Below
6. Tap the + on the top of the window to bring up the list of services
7. Tap DropBox on the service list. You will now see the service list again with Dropbox listed
8. Tap on Dropbox in the services list. If you see a sign in window, sign in with your Dropbox account. You will now see a list of Dropbox files
9. . Check that the blue label on the top left says Services. If it does not, tap it as many times as needed until it does
10. Find the folder you made on your iPad in the list. Tap on the folder to open it, you should now see a long list of files; that's all the stuff you sent to DropBox from your iPad
11. Tap the Edit button on the top right, the list will get bubbles in front of each item, and you will see a new set of icons on the bottom
12. Tap the checked bubble icon on the bottom left, all items should now have a checked bubble in front of them
13. Now tap the icon of a cloud with an arrow pointing down, second icon in the row of icons at the bottom
14. You may see a dialog that says "File Saved", tap OK if you do
15. You may get an "A file with that name already exists" warning. If you do, slide the switch behind All Files to 1, and choose Skip
16. You will see a blue text button that says Cancel All on the borrom left, wait for it to disappear. This may take a while. Meanwhile, you will see circles behind file names as they're being downloaded. Be patient
17. When Cancel All is gone, tap Done on the top right, and you will again see the main screen with the menu bar up.
1. Open ForScore mini on your iPhone
2. Tap in the center of the screen to bring up the toolbar
3. Tap on the toolbox on the right hand side of the toolbar to bring up the tools menu
4. Tap on services line in the menu to bring up the services list
5. If you already see DropBox in the services list, skip to 8 Below
6. Tap the + on the top of the window to bring up the list of services
7. Tap DropBox on the service list. You will now see the service list again with Dropbox listed
8. Tap on Dropbox in the services list. If you see a sign in window, sign in with your Dropbox account. You will now see a list of Dropbox files
9. . Check that the blue label on the top left says Services. If it does not, tap it as many times as needed until it does
10. Find the folder you made on your iPad in the list. Tap on the folder to open it, you should now see a long list of files; that's all the stuff you sent to DropBox from your iPad
11. Tap the Edit button on the top right, the list will get bubbles in front of each item, and you will see a new set of icons on the bottom
12. Tap the checked bubble icon on the bottom left, all items should now have a checked bubble in front of them
13. Now tap the icon of a cloud with an arrow pointing down, second icon in the row of icons at the bottom
14. You may see a dialog that says "File Saved", tap OK if you do
15. You may get an "A file with that name already exists" warning. If you do, slide the switch behind All Files to 1, and choose Skip
16. You will see a blue text button that says Cancel All on the borrom left, wait for it to disappear. This may take a while. Meanwhile, you will see circles behind file names as they're being downloaded. Be patient
17. When Cancel All is gone, tap Done on the top right, and you will again see the main screen with the menu bar up.
Restore Your Configuration Backup







Almost done! All we have to do now is restore your configuration backup. This is a pretty simple step compared to all the other ones. I'm again assuming you left off at the last step on your iPhone, so the ForScore main screen should be showing with the menu bar popped up.
1.Tap on the toolbox on the top right to pop up the tools menu
2. Scroll down until you see Backup and tap on it to bring up the backups list
3. the backup you made on your iPad should be in the list, tap on the name to select it
4. You will now see a box offering 3 choices, select the "Restore Library and Settings" option, after which you will see the list again
5. Very soon after you do this, a blue text Close button should appear on the top of the list. That's confirmation the backup was restored
6. Tap the Close button and you'll see the main ForScore screen with the he menu still popped up
7. Tap in the center of the screen to close the menu bar.
All you ForScore information from your iPad has now been transferred to your iPhone.
1.Tap on the toolbox on the top right to pop up the tools menu
2. Scroll down until you see Backup and tap on it to bring up the backups list
3. the backup you made on your iPad should be in the list, tap on the name to select it
4. You will now see a box offering 3 choices, select the "Restore Library and Settings" option, after which you will see the list again
5. Very soon after you do this, a blue text Close button should appear on the top of the list. That's confirmation the backup was restored
6. Tap the Close button and you'll see the main ForScore screen with the he menu still popped up
7. Tap in the center of the screen to close the menu bar.
All you ForScore information from your iPad has now been transferred to your iPhone.