Tracking Figures in Your Word Document
50193 Views, 4 Favorites, 0 Comments
Tracking Figures in Your Word Document
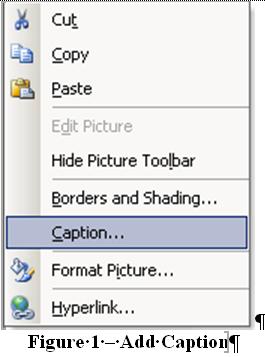
Ever create a Word document and added figures and such to show what you are doing? You say to yourself "That really ads to my document. I am going to add more!" So you do. You add another figure or two. Before you know it, everyone has an idea about another figure you can add to your document.
Now the coolness has worn off and it is just a pain in the butt to add new figures. Every time you add a new figure, all of the numbering changes and you have to go through your entire document and update any references to the figures. You know, where you have said something cool and then added "(see figure nn)" so people know where to look for your very cool figure (and if you are very cool, you have added a hyperlink to the figure so they don't have to track it down if it might be on another page or chapter).
There is a simple solution to this madness. If you do this from the beginning of your document, it won't be a hassle nor add much time to the creation of your document.
Now the coolness has worn off and it is just a pain in the butt to add new figures. Every time you add a new figure, all of the numbering changes and you have to go through your entire document and update any references to the figures. You know, where you have said something cool and then added "(see figure nn)" so people know where to look for your very cool figure (and if you are very cool, you have added a hyperlink to the figure so they don't have to track it down if it might be on another page or chapter).
There is a simple solution to this madness. If you do this from the beginning of your document, it won't be a hassle nor add much time to the creation of your document.
How It All Works

Basic Concept
- Add your image
- Add a caption
- Add a Bookmark
- Reference your figure with the Word field called "SEQ"
Now when you move your figure and caption around the document, the sequence number will change in your figure and your reference to it can be updated by updating all of the fields in the document (Ctrl + A to select the whole document and F9 to refresh all the fields.)
Web version html | DOC
(the Word document itself is an example of how this works)
Sorry for redirecting you away from Instructables but this just doesn't work so well here. It is much more helpful to look at the Word document itself to see how it is done. The HTML gives you an idea to.