TouchnSign
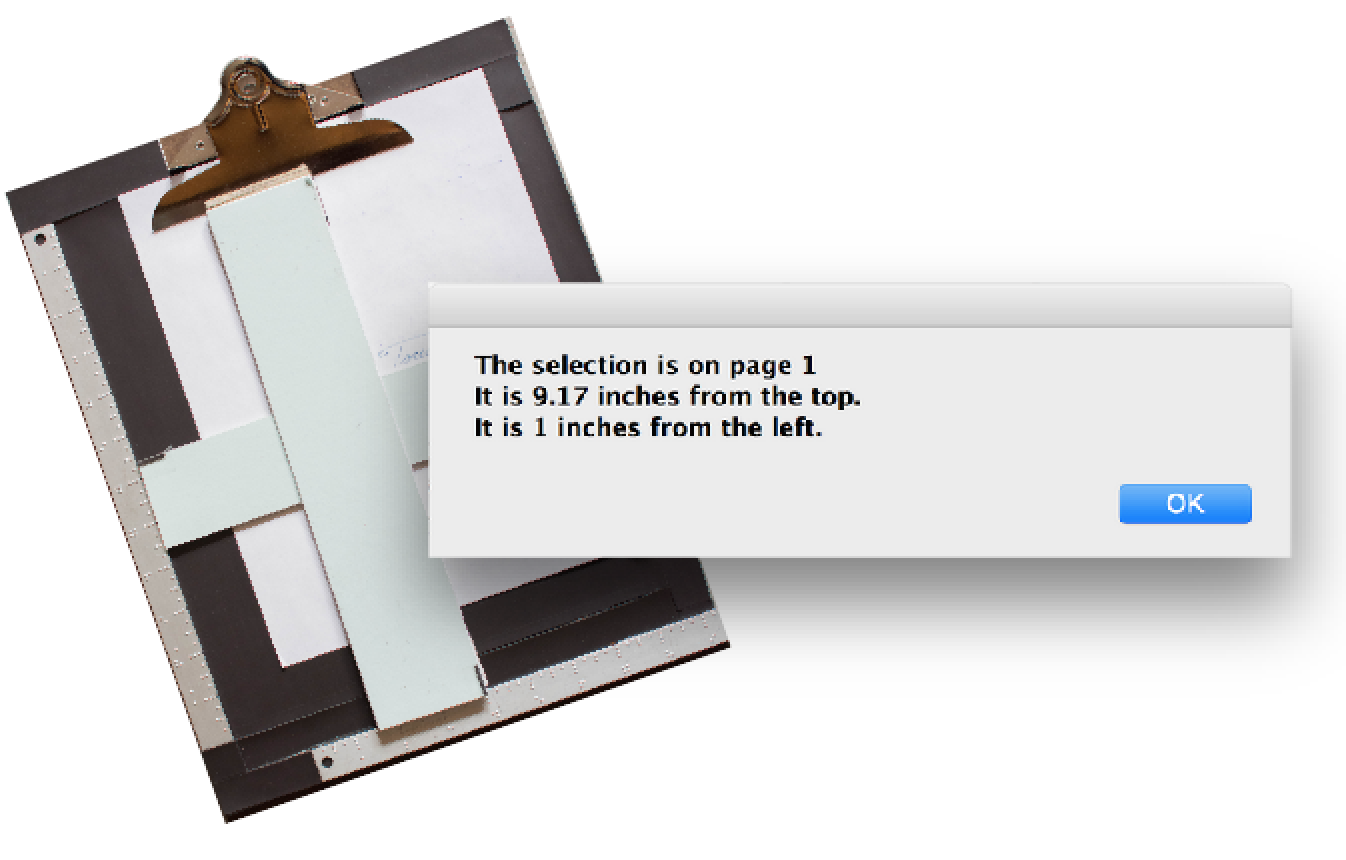
Touch ‘n’ Sign is a novel product aiming to increase the independence of blind people by helping them sign documents without the need of sighted assistance. Many legal and financial documents require wet ink signatures, which means that signatories need to physically sign with pen on paper, an impossible task for blind people to accomplish independently. Touch ‘n’ Sign’s innovative software and mechanical design achieves a significant improvement by not only allowing users to sign documents independently.
Using a screen reader, when a user reaches the location of a known signature line, the user can run Touch 'n' Sign's macro to get the page and location of the line. Then, after printing out the correct page, the user can then use the mechanical x, y rails to find the location on the page by reading the locations on the braille rulers.
Buy the Right Materials
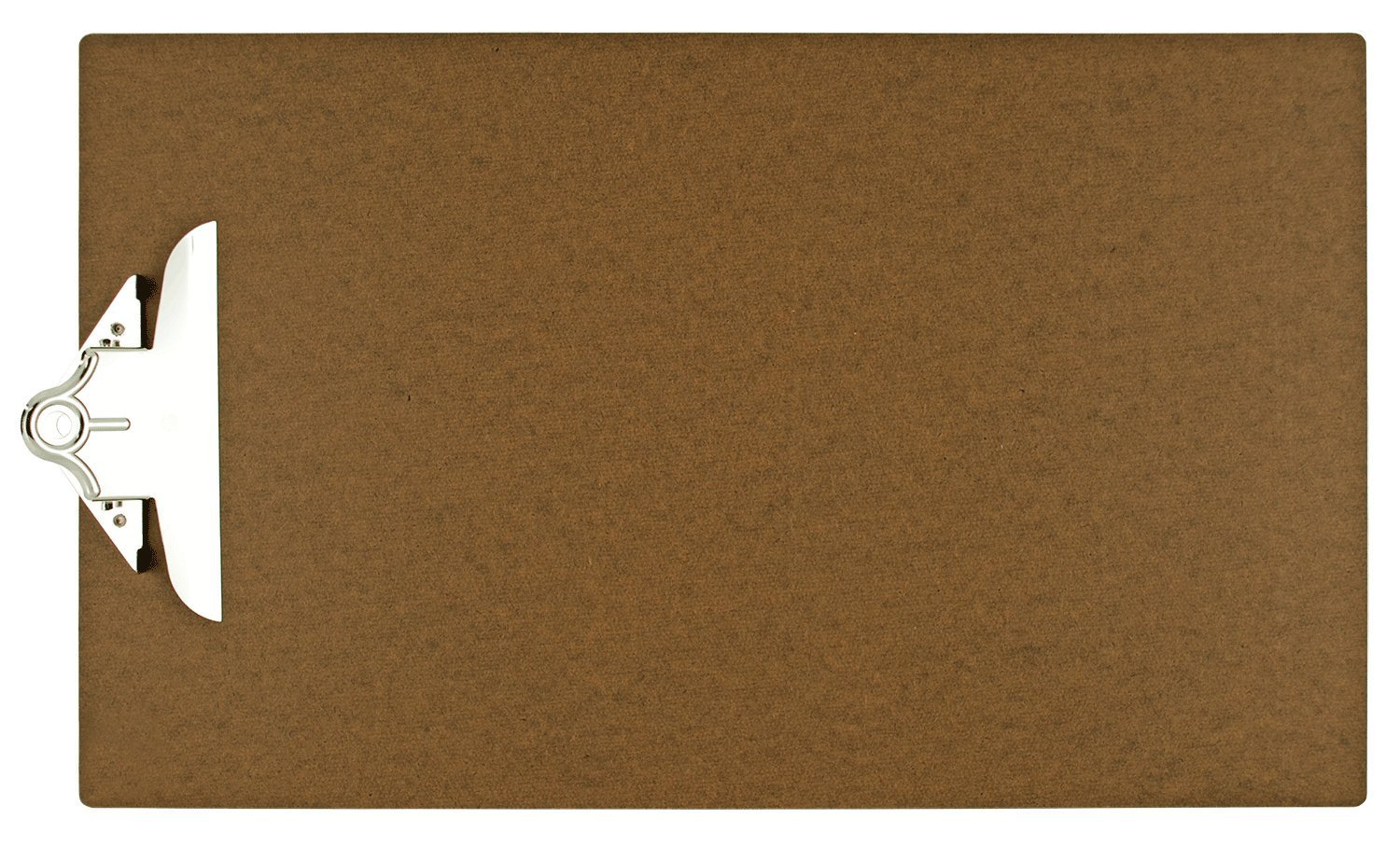
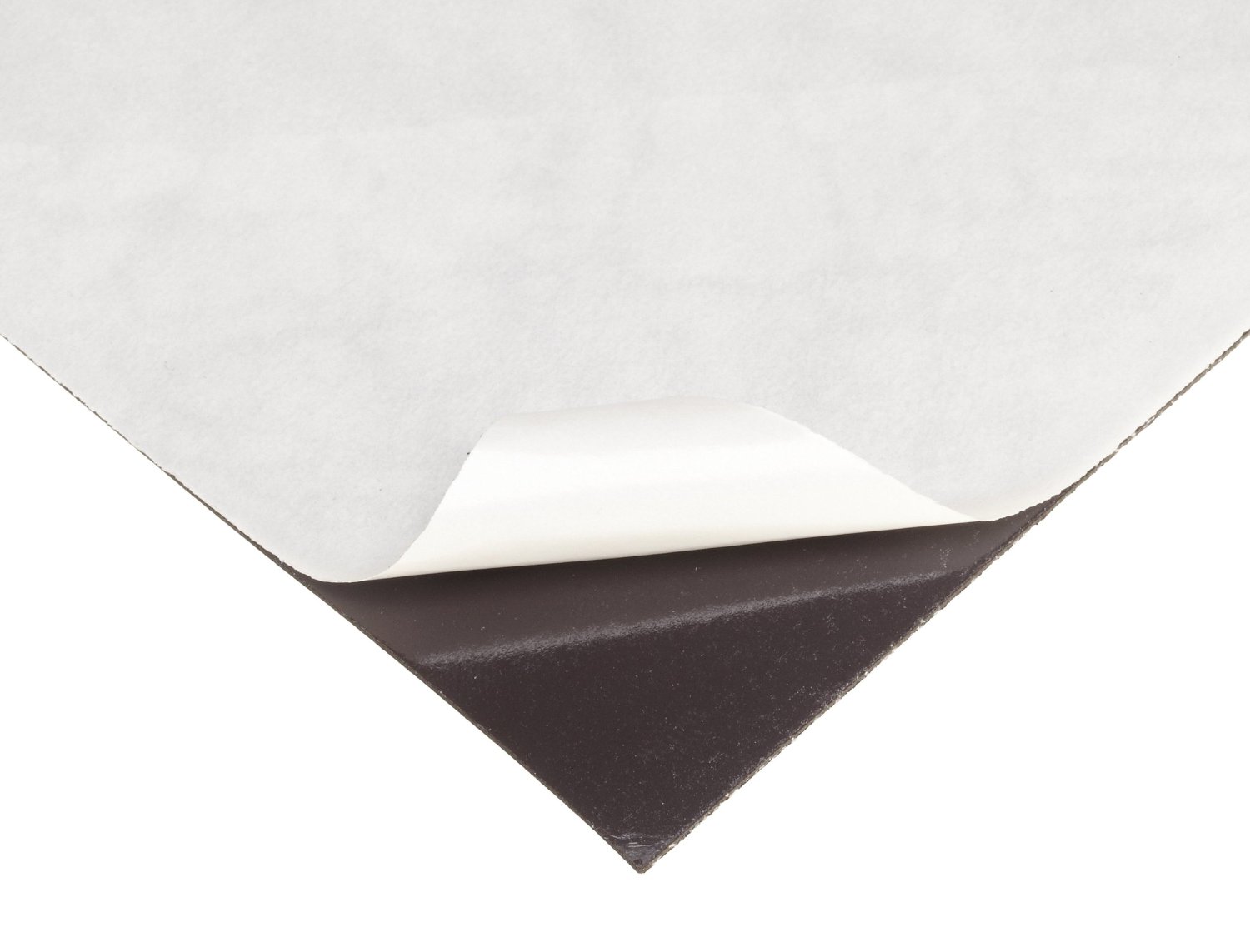


- A regular clipboard: ideal width: 11’’-13’ ; length: 13’’-15’’. If no appropriate size available, buy a larger board and cut it off.
- Two braille ruler with marks every 1/4 inch and braille numbers at 1 inch intervals.
- A foam board to make guide bars, can be switched into other material based on preference. Make sure there are tools available to cut the chosen material.
- One roll of magnetic sheets. We used Flexible Magnet Sheet With Adhesive, 0.030"
Find the Right Tools

- Circular saw (ideally) -- to trim down the braille ruler and oversized clipboard. If no similar tools available, try to buy the materials in the right size.
- Heavy Duty Paper trimmer -- to cut magnetic sheet. You can use scissors instead.
- Laser cutter -- to cut the guide bar Can use paper trimmer to cut up the magnetic sheet in straight strips
Putting It Together
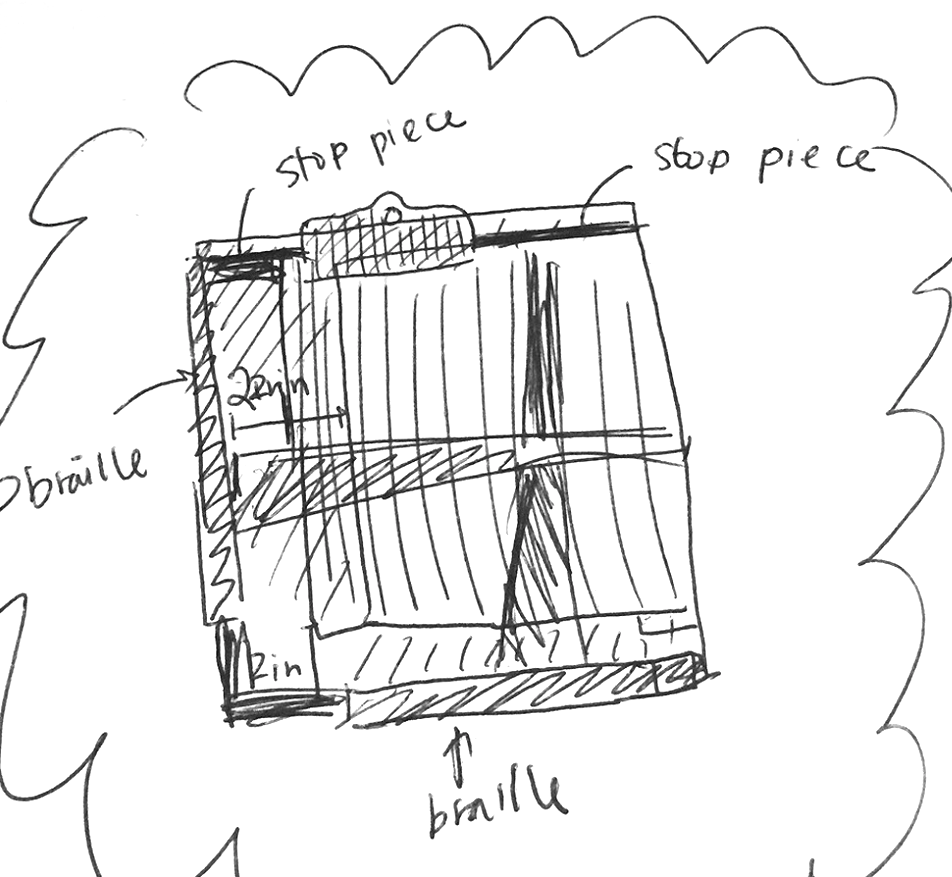
- Cut out two guide bars (width: 2’’; lengths: the distance from the clip to the bottom of the board and the other from one edge of the board to the other)
- Cut out magnetic sheet to cover the entire board
- Cut two bars to put on the top of clipboard to align the paper and create edges to align the paper against
- Use paper board or extra magnetic sheet to raise the border and the braille ruler so that they are all one the same level
- Cut out two small pieces to raise the both ends of the vertical bar. Then put magnet under the two raised part
- Put magnet under the horizontal bar
- Glue the two top bars, the lower left corner and upper right corner
Software Installation
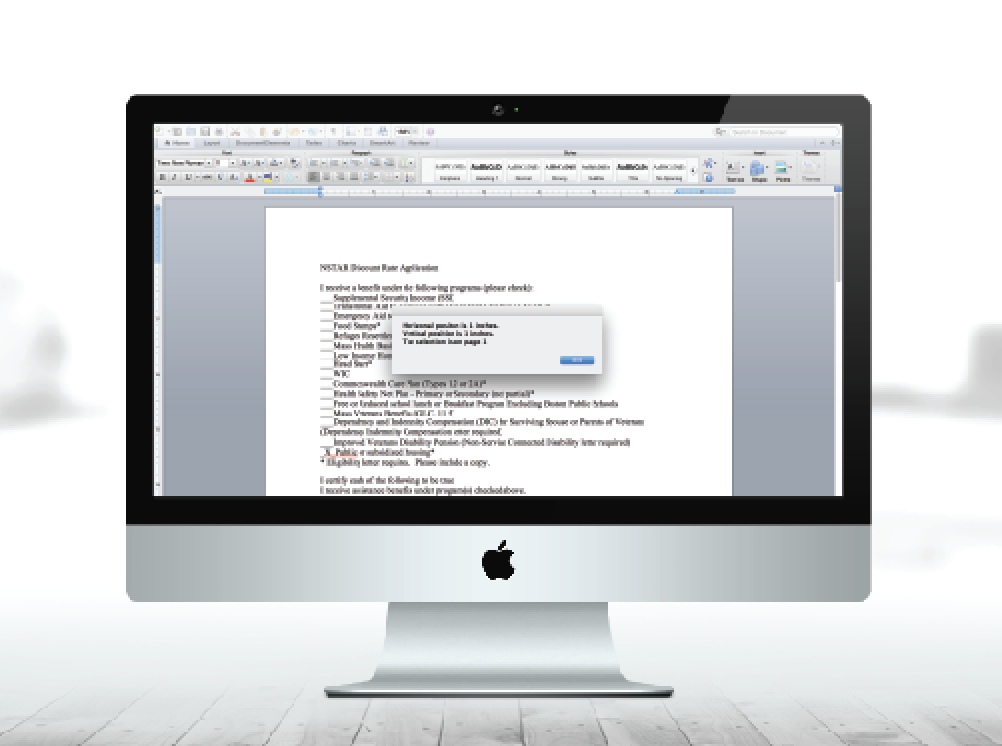
- Navigate to VBA. Tools -> Macro -> Record New Macros…
- Name the Macro “GetPosition” Click assign to keyboard, map it to hotkeys of your choosing.
- Start recording.
- Without doing anything, stop recording.
- Navigate to Tools -> Macro -> Macros… -> Edit Macros
- Find the GetPosition Macro (check the Modules)
- Delete everything and replace with GetPosition Macro Code
- Create a new Class Module named “clsApp”
- Copy the clsApp Class Code into the module
- Save word docs
Code is available here