Tips & Tricks 3D Prints - Werkplaats IDC
by Victor Verhaeghe in Workshop > Tools
1290 Views, 7 Favorites, 0 Comments
Tips & Tricks 3D Prints - Werkplaats IDC

Hello,
This Instructable will show you tips and tricks for printing 3D models on a filament printer.
In the first steps we will tell you how you should build your models up.
Later on you will see the step-by-step proces of transforming your virtual 3D model into a tangible object.
Note: The software used in this tutorial are Siemens NX and Autodesk Print Studio. The filament printer is a Dremel 3D40
Placement
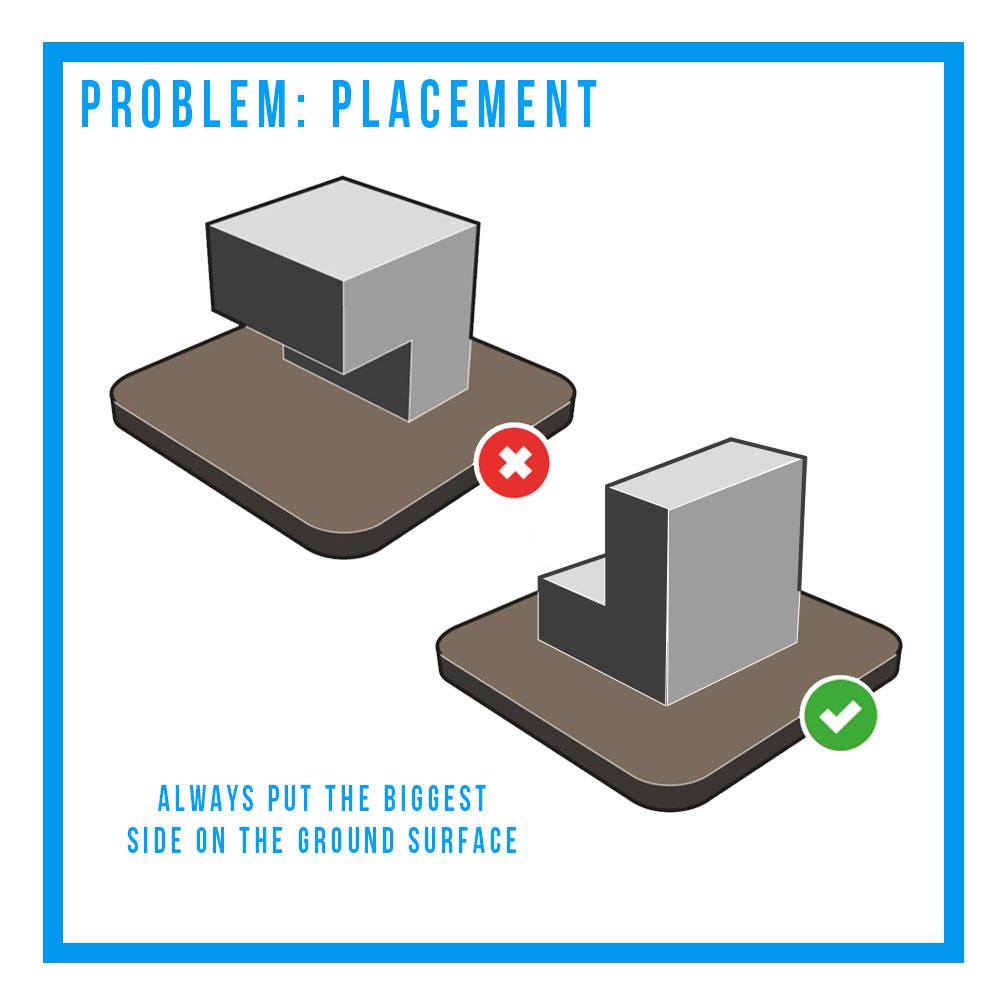
Make sure that your model is logically placed.
Preventing support material is always the best decision. You will reduce the risk of failures and save time!
TIP: You can always split your part up in multiple parts which are easier to place on the ground surface so you don't have any problems with overhang or the placement. (https://www.netfabb.com > software where you can easily split parts)
Tolerance
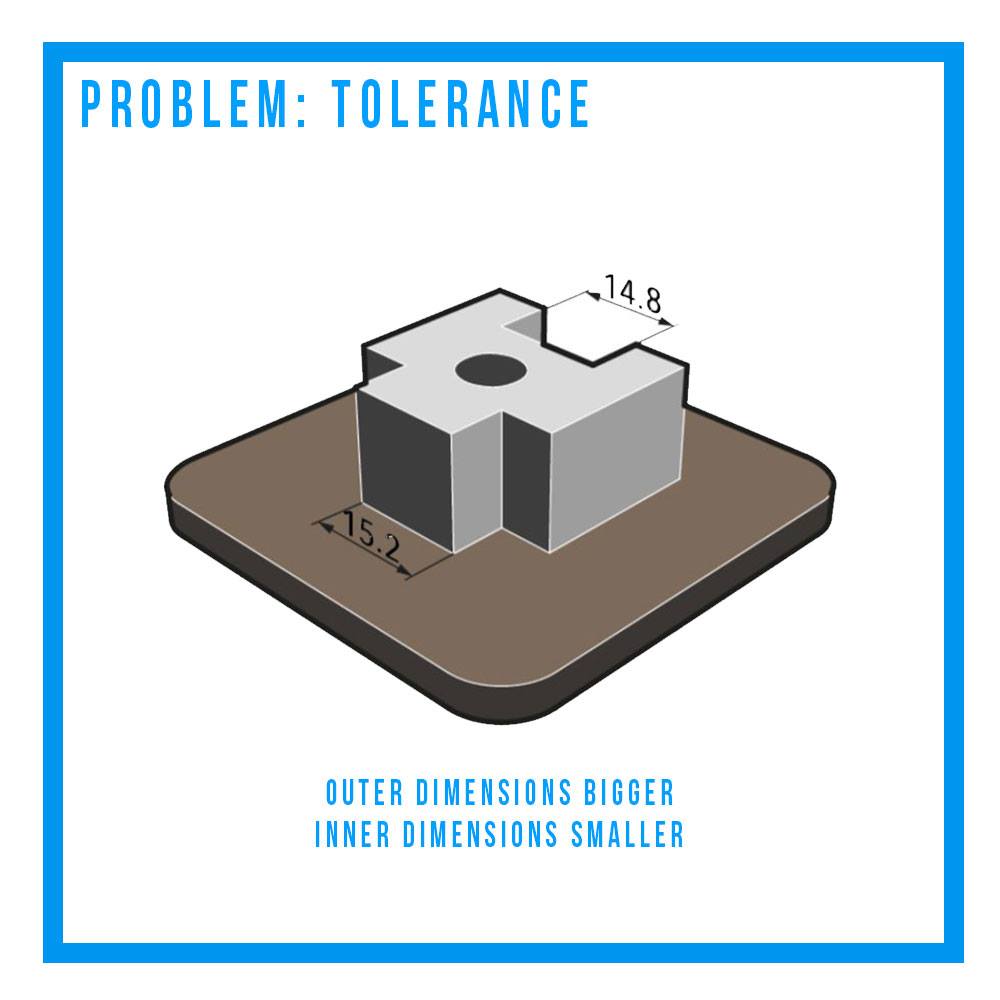
Tolerances can shift along the settings of your printer.
You can easily test the tolerance on your printer by printing an inch by inch or 10mm X 10mm cube. Measure the cube afterwards and you will know your tolerances!
Orientation
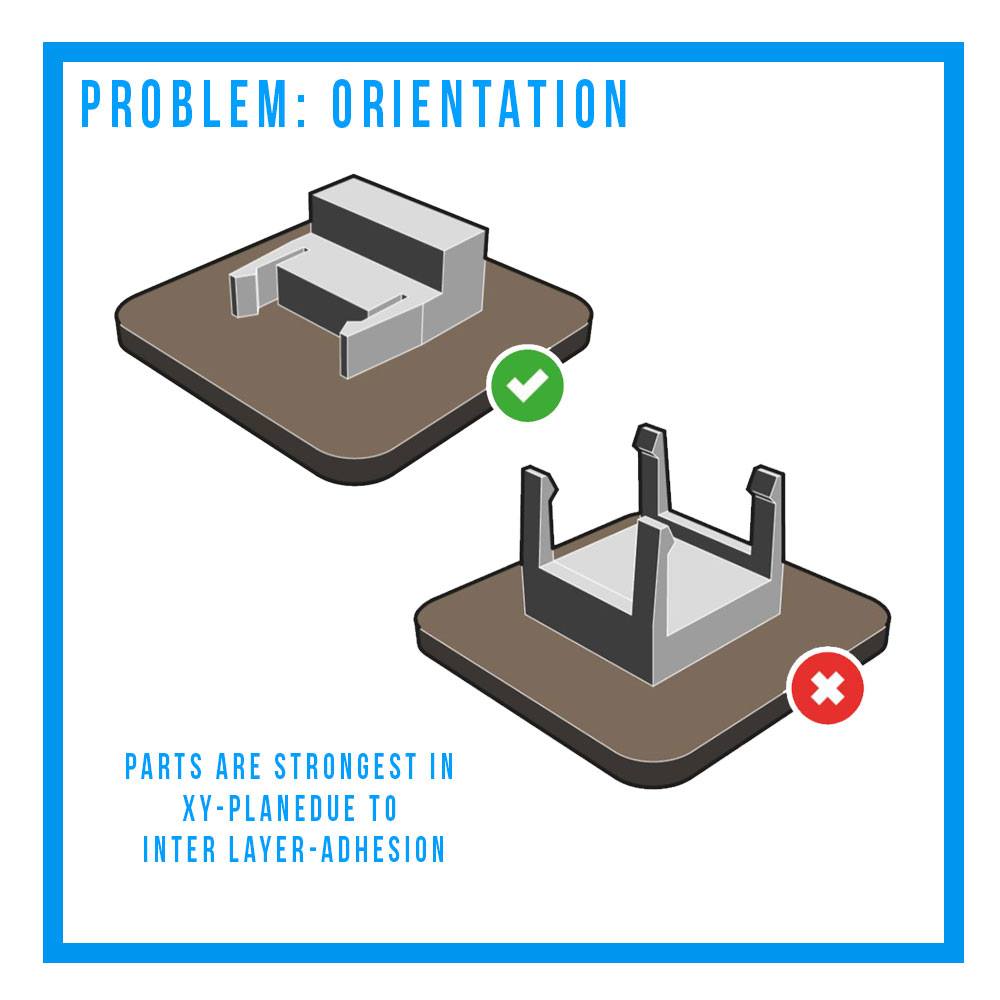
If you want to print a strong connection piece (in this case a snap fit) you place it alongside the printing bed to increase the strength. If you don't do it your snap fit would easily break.
Overhang
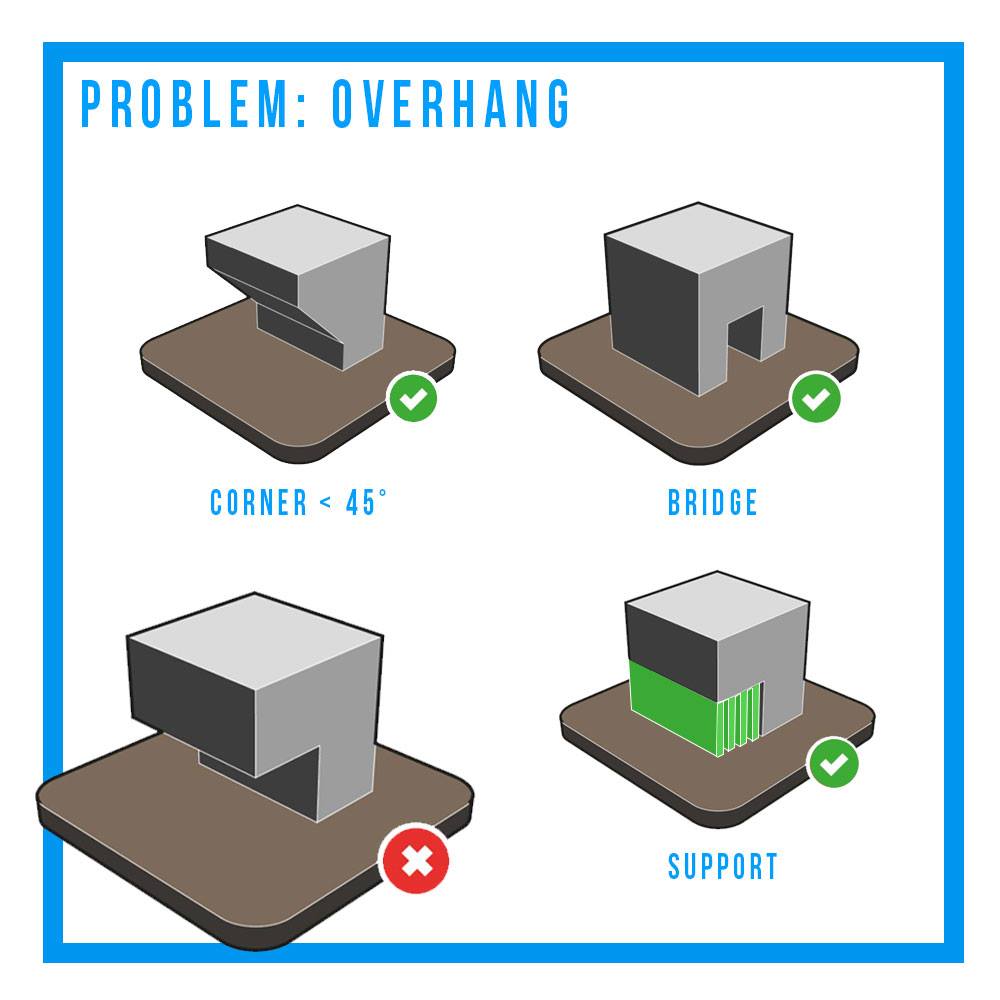


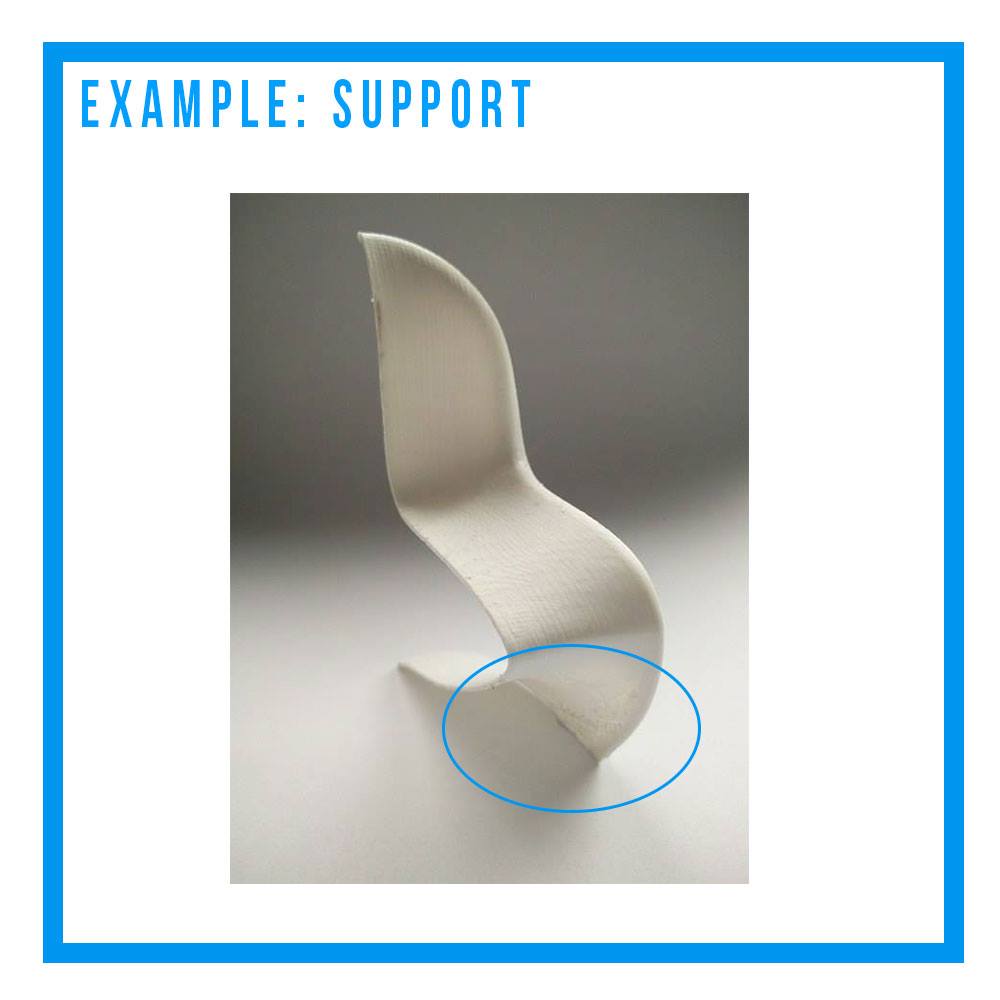
If the uprising side of your part is smaller than/or 45 degrees there will be no problem printing.
A 3D printer is also able to make a bridge. Just make sure that the bridge isn’t too big! if this is the case you will see filament strings hanging from both sides. As you can see, the width of the bridge in the example is too big.
If you are using support material make sure you use the correct one. In normal cases this will be brakeaway support. (Already removed in picture) Keep in mind that you will always see the tracks of the materials. If it is possible try to avoid support!
Please note that a filament 3D printer is not able to print in midair.
Infill
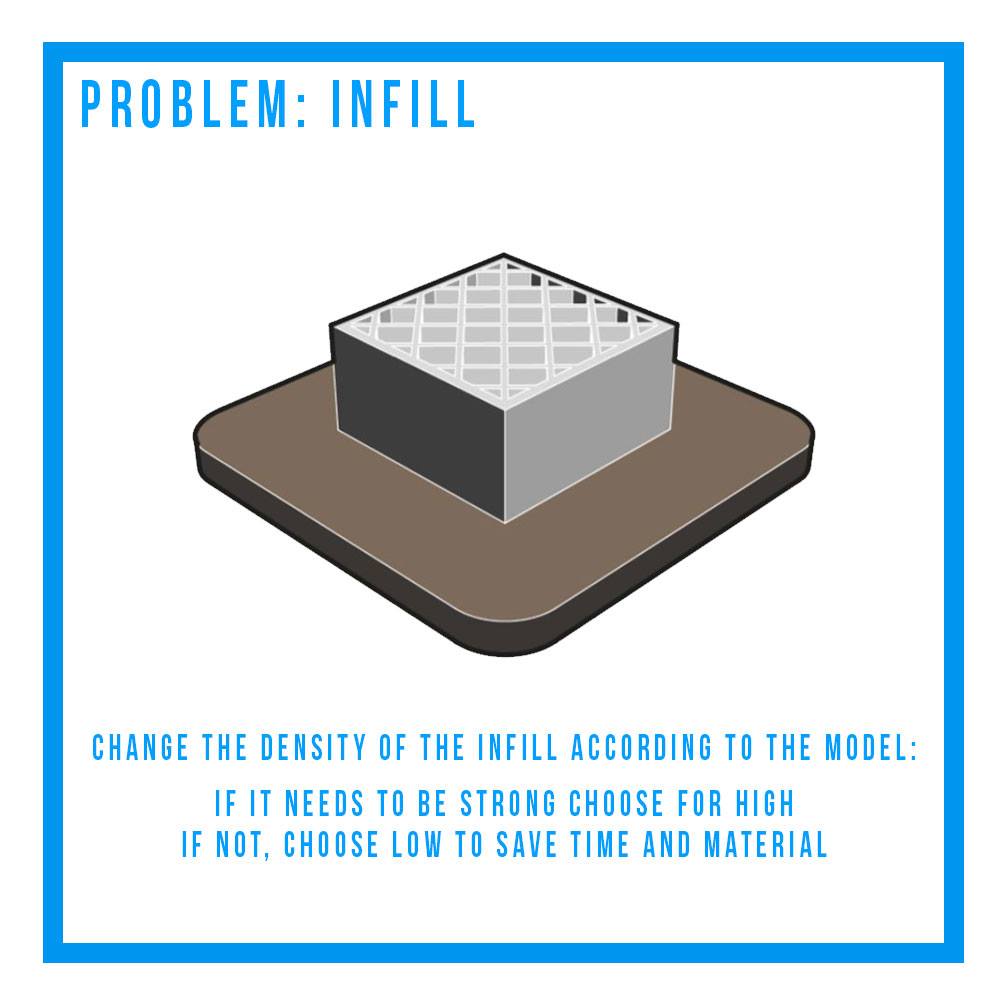.jpg)

The Infill percentage of your 3D-print will determent how strong the structure of your print will be.
A lower percentage will increase the space between the structure. A higher percentage will decrease the space.
The smaller the space, the denser the model will be.
Please take note that increasing the infill will automatically increase your printing time.
If you want to build up a solid structure make sure you don't make your infill too big otherwise it won't fill up the surface!
Wall Thickness
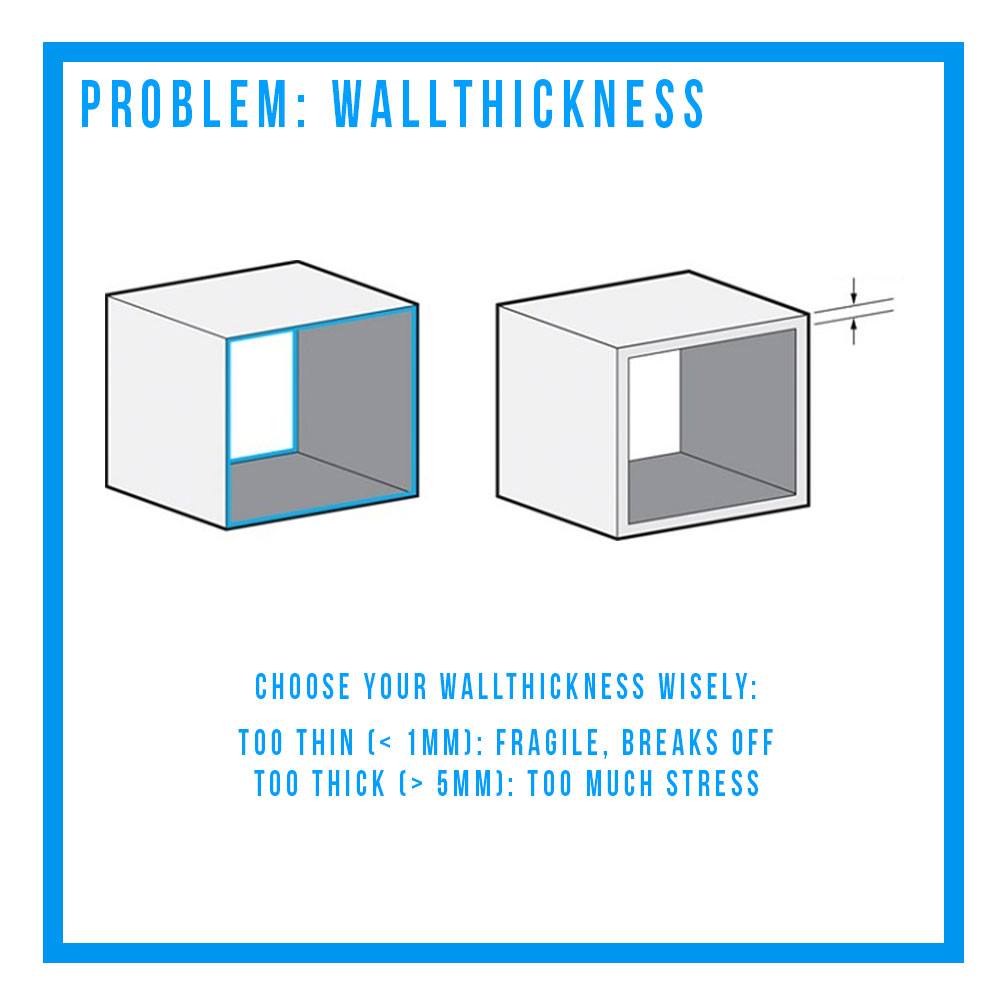
If your wall thickness is too thin, the model will flex and break.
Otherwise if it is too thick, the model will deform and take much more time printing then necessary.
Preparation: Save As STL
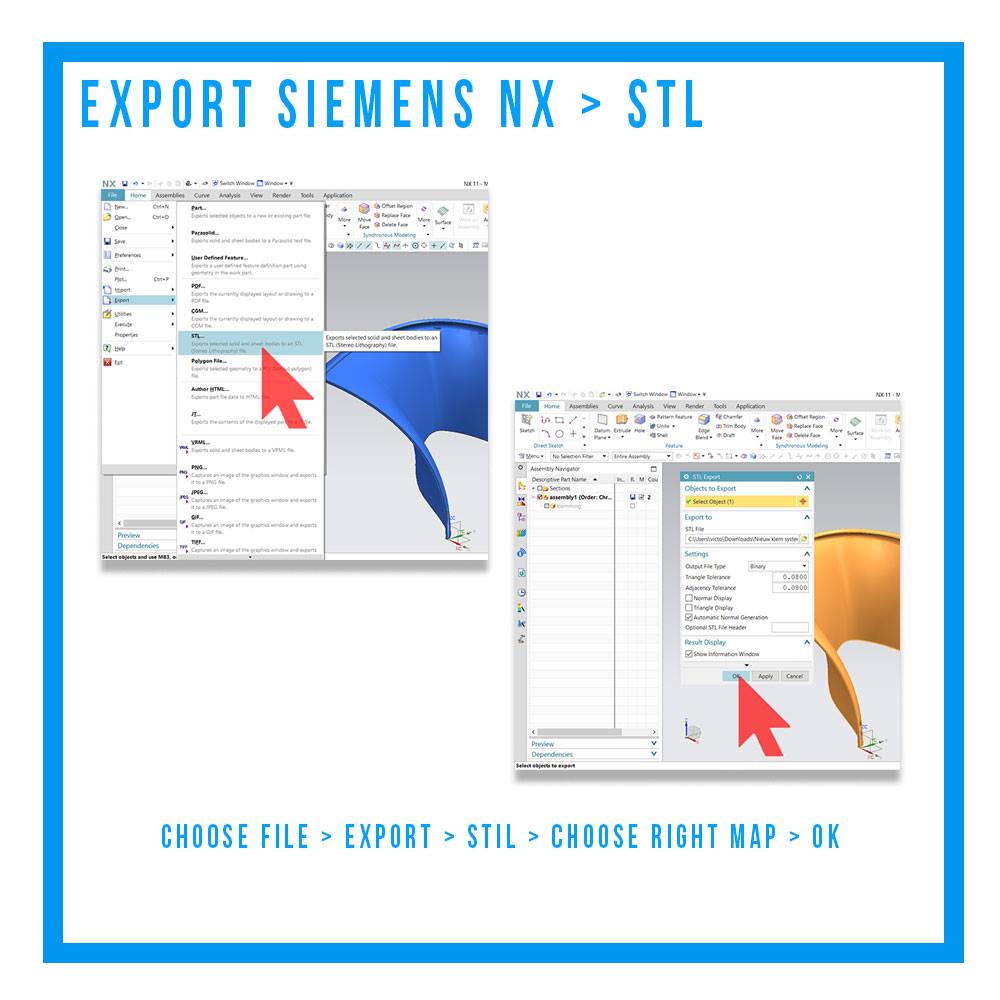
Your software has to a able to export your 3D model into an STL-file.
An STL-file is the most common file structure used for 3d printing.
We used Siemens NX in the example.
Preparation: Slicing Software
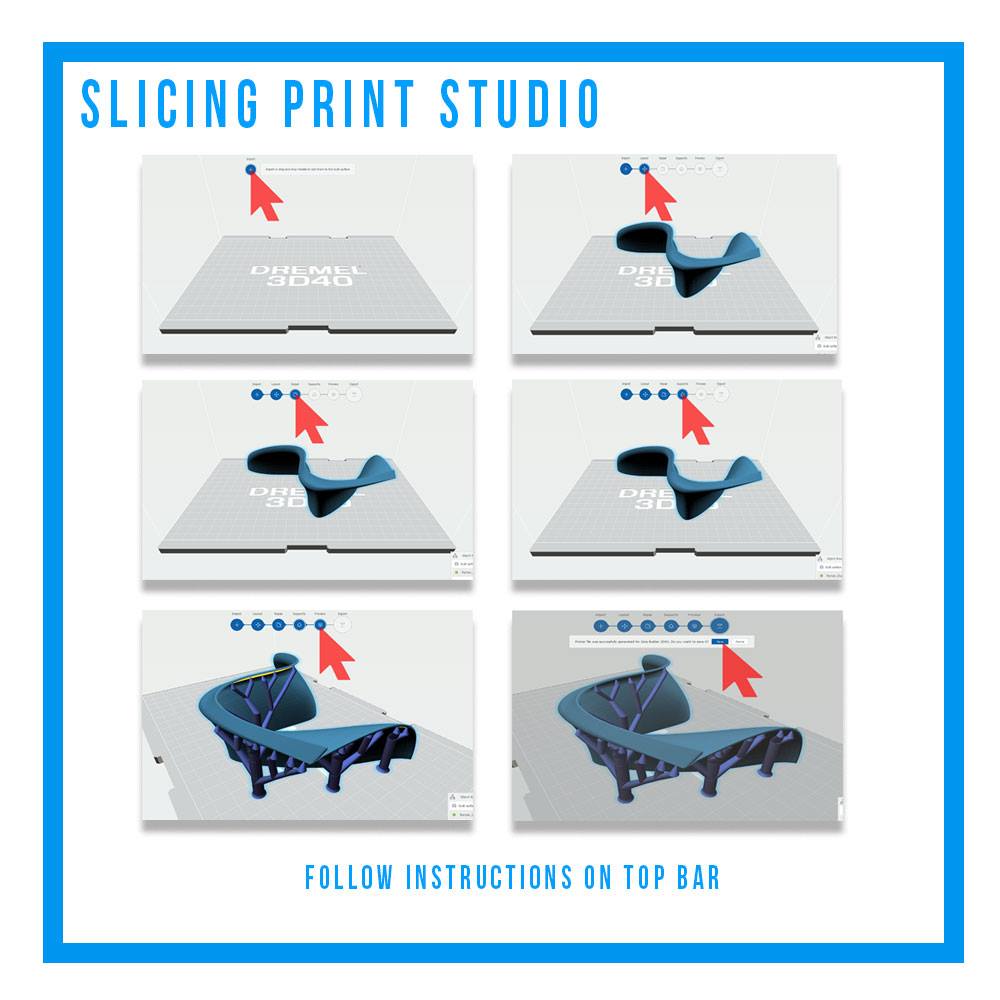
Slicing software a 3D-file (STL-file) to a G-code. The G-code decides where your printerhead has to be, layer by layer. (X,Y,Z)
After you imported the STL-file you will find yourself in the layout section.
In the layout section you can move, scale, rotate and measure your model.
The second step is the repair section.
The repair section will inspect your 3D-model for holes and cuts.
The third step is the support. This is only necessary if your 3D-model is floating in midair.
In the next step you will see a preview of the necessary support of your 3D-model.
After the preview export/save the file to a USB Flash Drive or an SD-card.
Now you are ready to print your own 3D-model!
Other slicing softwares are: Repetier, Cura, slic3r, Netfabbasic, Simplify3D,…
Printing: Start-Up
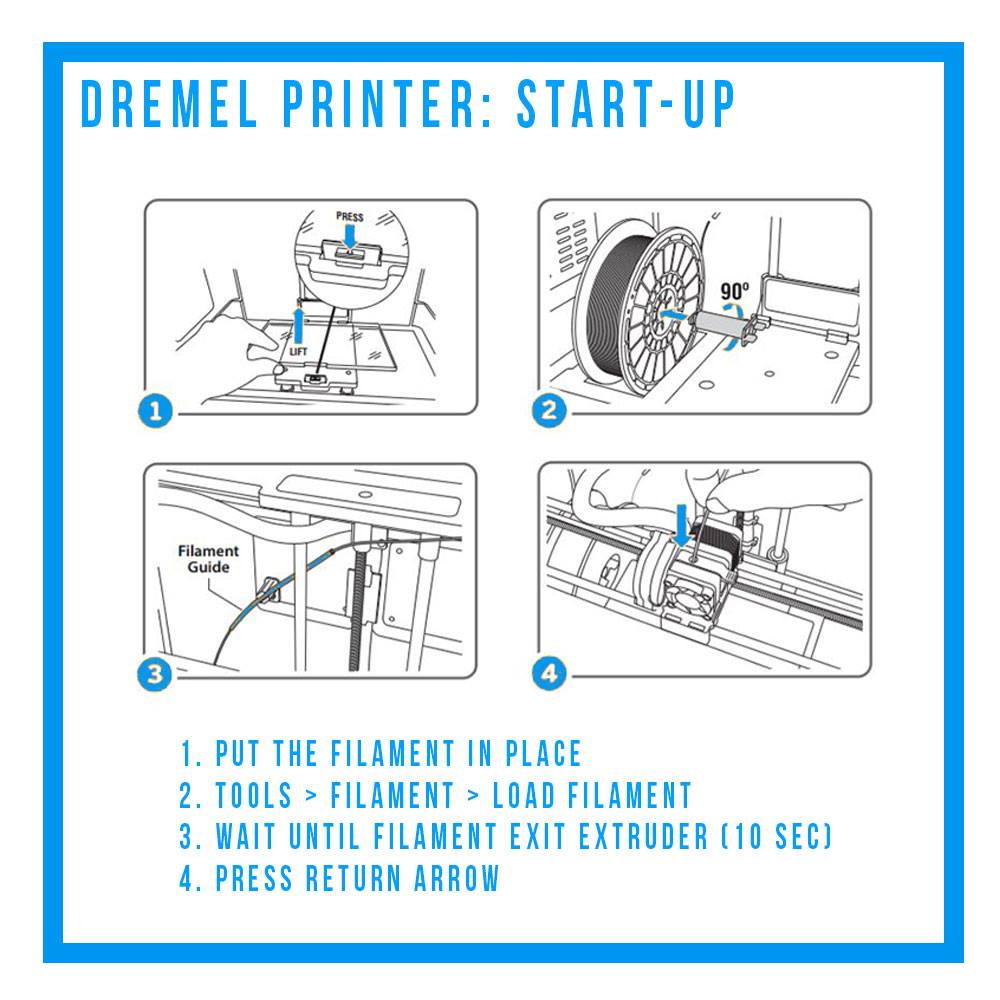
Open the lid to place the filament spool in the 3D printer. Make sure you are using the right filament thickness, in this case 1.75mm.
Guide the filament through the guider and place the filament in the nozzle intake system.
Printing
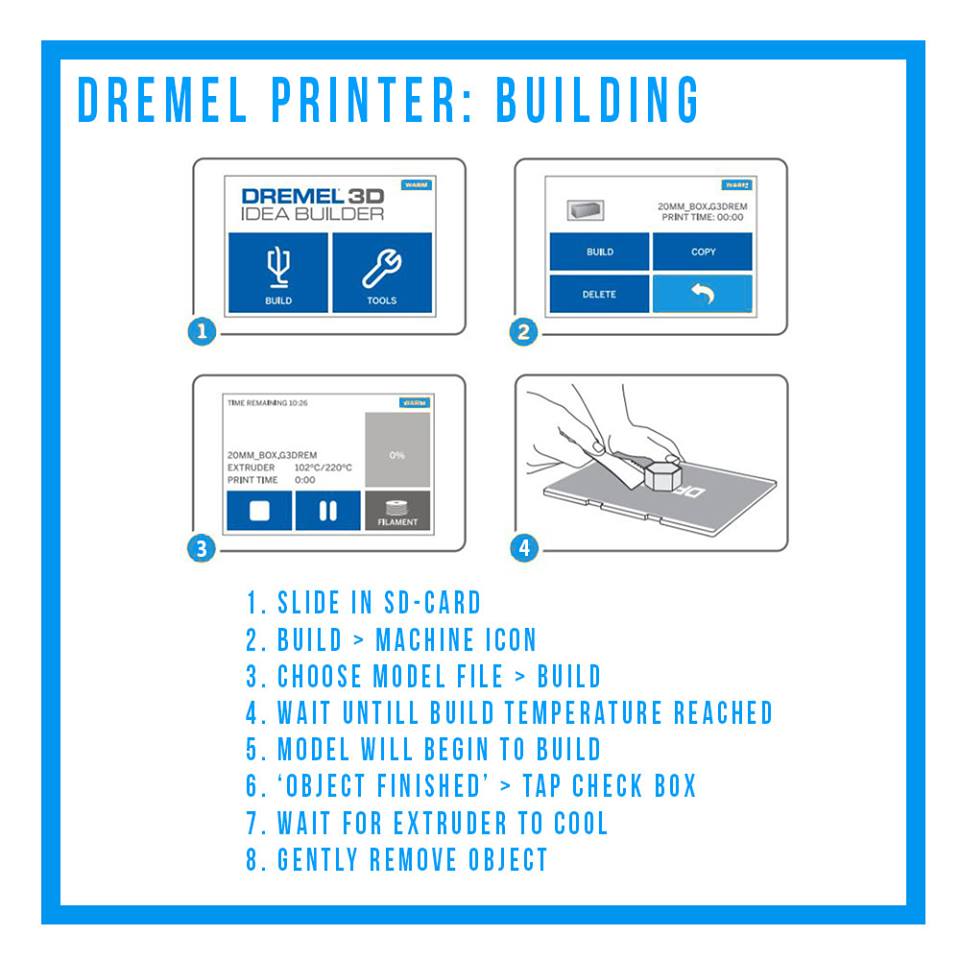
Now your filament is inside the printer you can slide in your SD-card.
You can always add a sticker or some hairspray on your building surface to help your part stick to the ground.
After the preperations you can choose your file on the menu and tap 'Build'.
Wait until the extruder has reached the right temperature.
Your patience will be rewarded when the printer starts building. Layer by layer you will see your object take shape. Make sure your always in the same room! If something goes wrong you can handle quickly by pressing the 'stop' button. In that case your printer won't be damaged.
Afterwards let the extruder cool and gently remove your (maybe first) 3D-printed part!
You can use a little spatula if your item is sticky.
You're Finished!

You have reached the end of this tutorial!
I hope you have learned something from it!
I only have some useful links for you left!
http://slic3r.org/ > an open source slicer software
https://www.3dhubs.com/ > if your printer suddenly gives up you can still find someone else to print your parts!
http://www.thingiverse.com/ > on this website you can find a lot of excisting STIL-files, get inspired!