TiddlyWiki 5 on Raspberry Pi Server in 15 Minutes
by RichShumaker in Circuits > Raspberry Pi
12414 Views, 24 Favorites, 0 Comments
TiddlyWiki 5 on Raspberry Pi Server in 15 Minutes
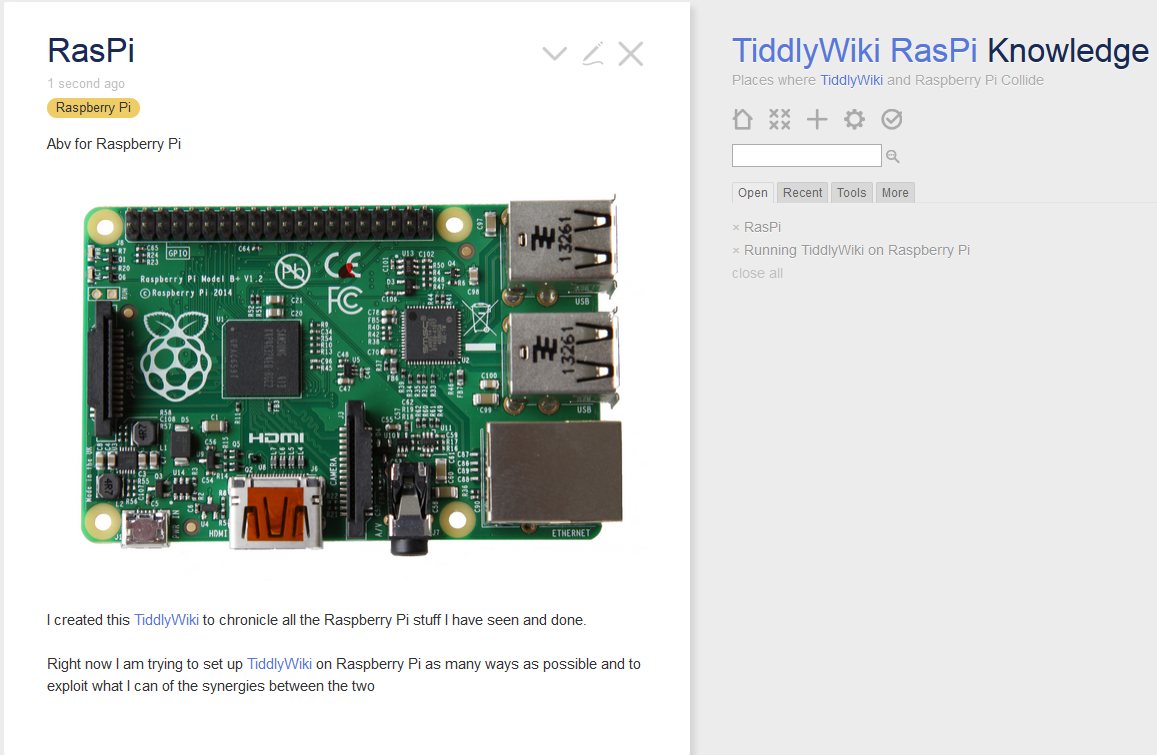
Introduction
Raspberry Pi's are inexpensive credit card sized computers conceived by Eben Upton and designed by the Raspberry Pi Foundation Team in the UK. They are now built in the UK as well.
TiddlyWiki 5 is the latest version of TiddlyWiki which was created by Jeremy Ruston from the UK over 10 years ago.
I thought it only apropos that this amazing software was put on this amazing hardware.
In this tutorial I will show you how to create a basic server on the Raspberry Pi using BerryBoot Server and BidiX store.php script to allow you to store your TiddlyWiki 5 HTML files on your Raspberry Pi.
By putting TiddlyWiki 5 on your Raspberry Pi BerryBoot Server you can create multiple users and TiddlyWiki's to be used in a small group, hackerspace, home project, or classroom.
What You Will Need
1. Raspberry Pi B or B+(you need to be on the Network so an A or A+ would work with WiFi or a USB to Ethernet dongle). RasPi Power Supply and an SD Card(1GB will work but it is recommended to get at least a 2GB or larger Card) - The New Raspberry Pi 2 just came out and has not been tested yet. On a side note the Raspberry Pi 2 should work great to view TiddlyWiki 5 on the browser with the increased power and memory. This should make the Raspberry Pi a great computer to serve and view TiddlyWiki 5 files.
2. Keyboard, Mouse, and Screen - This is only necessary to set the password on the BerryBoot Server. Once this is set up you will no longer need these and the Raspberry Pi will boot headless.(without monitor)
3. FTP Software - I use Filezilla on the PC - This allows you to connect to the Raspberry Pi and upload the software.
4. BidiX store.php software - This is the script that allows you to save your TiddlyWiki 5 onto the server.
5. Text Editor - I use Notepad ++ but any text editor will work. The text editor is used to update the user names and passwords in the BidiX store.php script.
6. TiddlyWiki 5 - You can also use TiddlyWiki Classic Files with this solution as well - TiddlyWiki is an amazing and awesome piece of software technology. A Single file Wiki based on HTML 5 standards that can do anything you can think of, and many have. Check out my TED Talks TiddlyWiki to see what I have created with TiddlyWiki as well as my TiddlyWiki of TiddlyWiki's Page for other projects I am using TiddlyWiki for.
Thanks to Jeremy Ruston, Eben Upton and the whole Raspberry Pi Foundation, BidiX, the entire TiddlyWiki community especially Tobias Beer, Astrid, and Jed Carty.
Blank SD Card
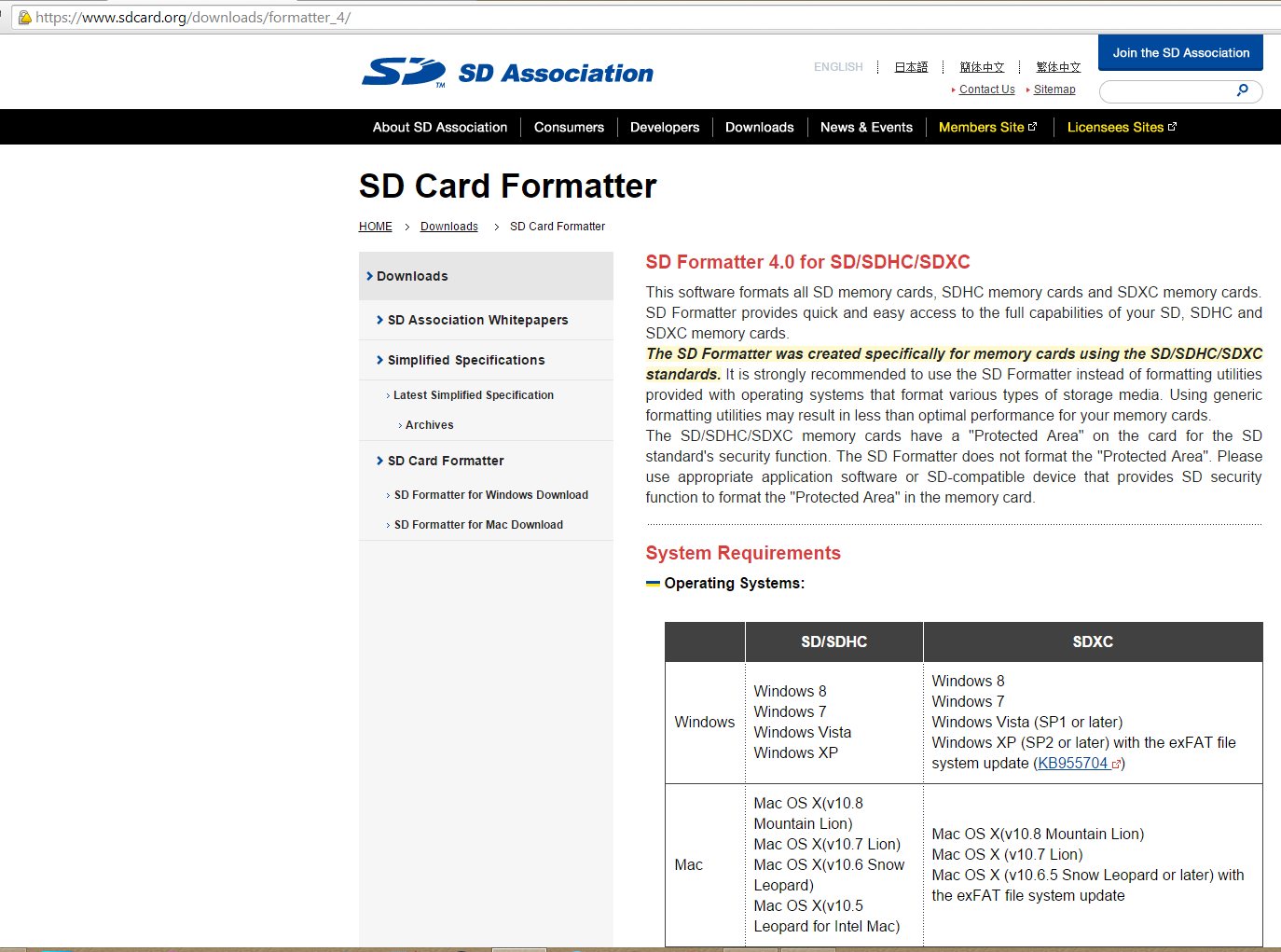
Blank an SD Card.(I use a PC with SD Formatter - They also have a version for the Mac)
You need to make sure that your SD Card is blank before you start.
I recommend a 2GB card to allow you to put lots of information in your TiddlyWiki. Although you can use a 1GB or smaller SD card.
How much storage do you need?
Side Note - You can also use a 128mb(yes 128mb) MicroSD card in the B+ or SD card in the B with or without a USB Flash Drive(side note to the side note - this is not covered in this tutorial, please see my other tutorial for instructions on how to do it.
Download BerryBoot and Put on SD Card
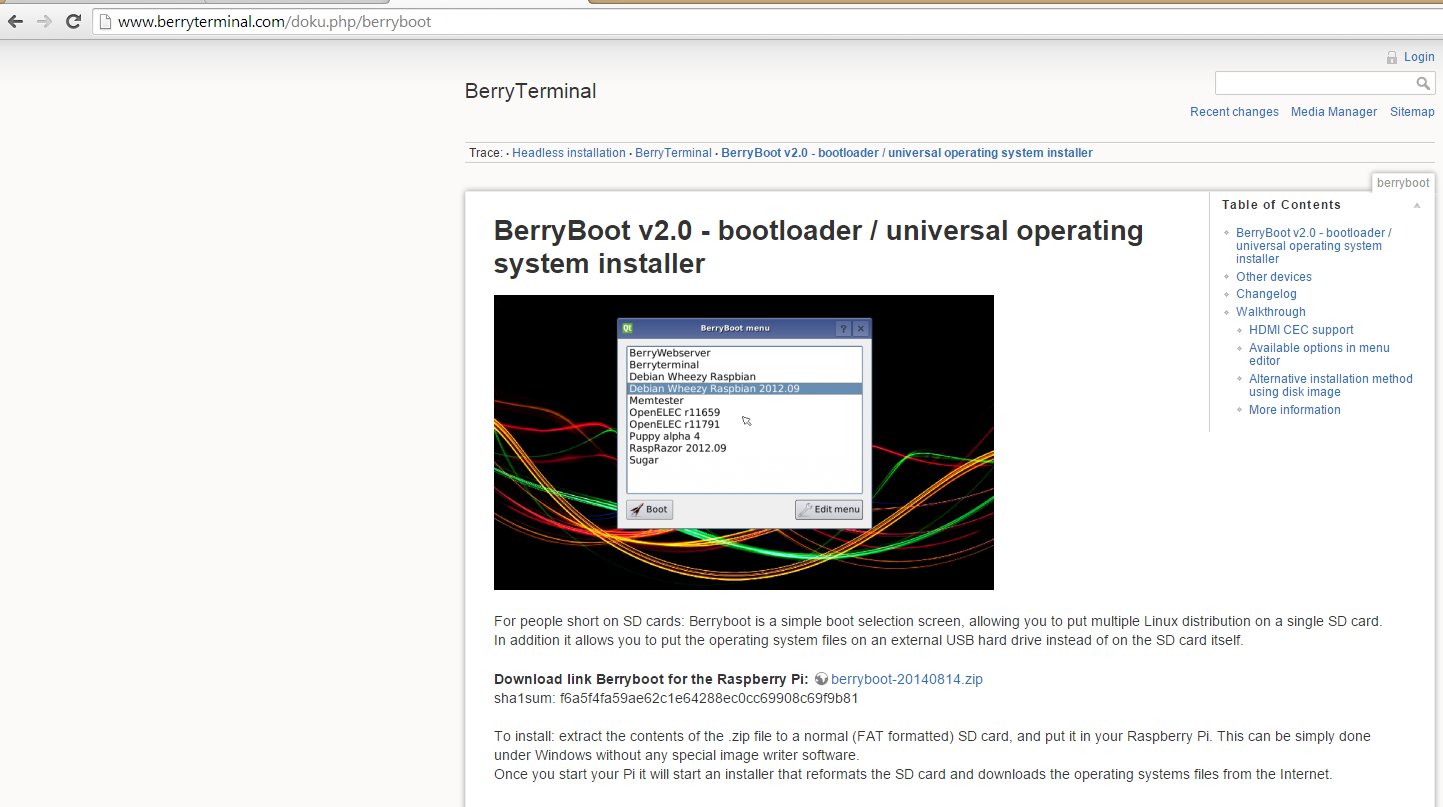
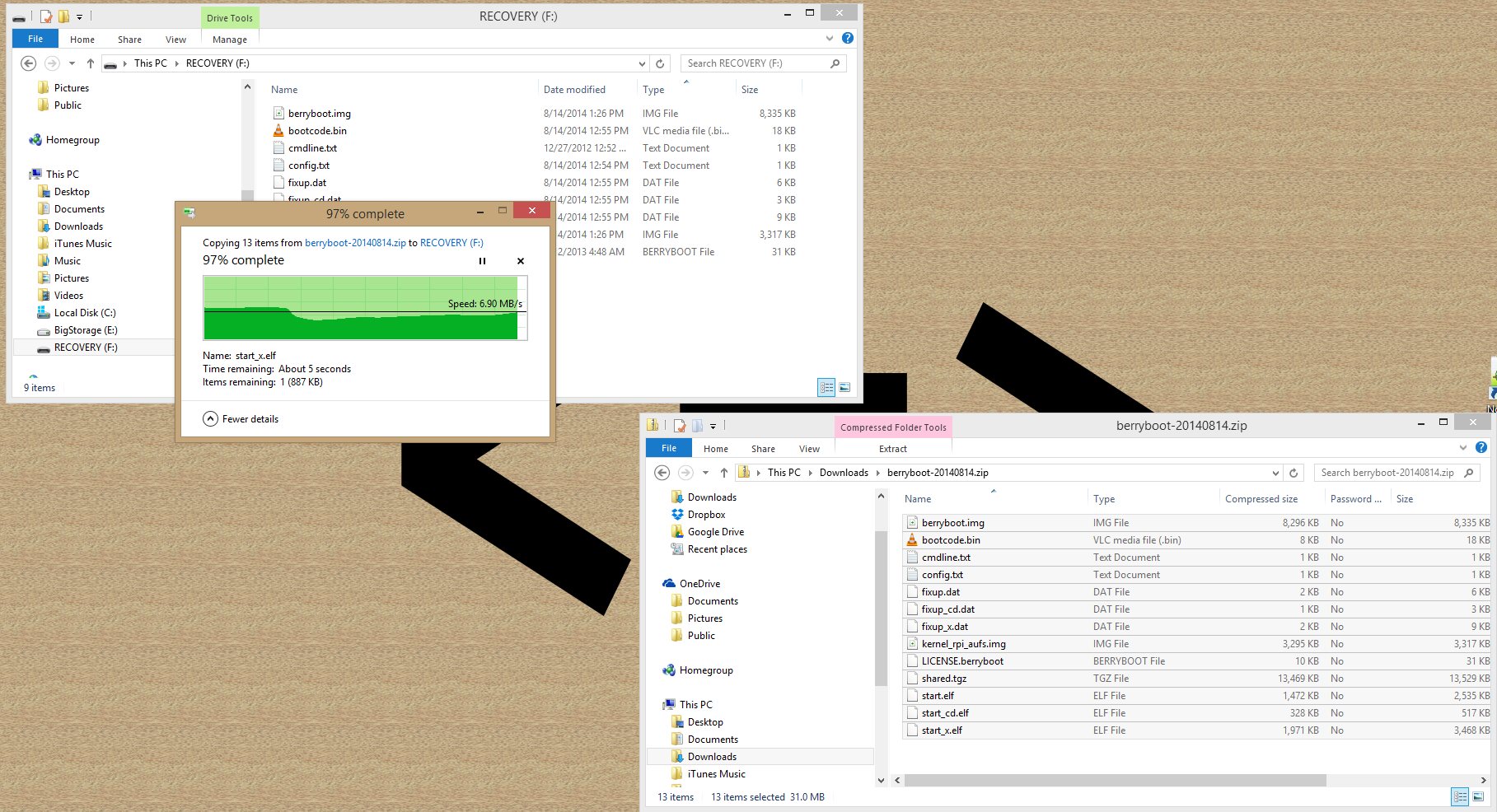
Downloaded and put BerryBoot on the SD Card.
BerryBoot is very small in size(28.2mb at time of writing this) and should take less than a minute to download.
Once you have downloaded it drag and drop the contents onto the freshly blanked SD Card.(This should be the same or similar on other operating systems, the images are from a PC.)
Power Up Raspberry Pi With SD Card With Berry Boot
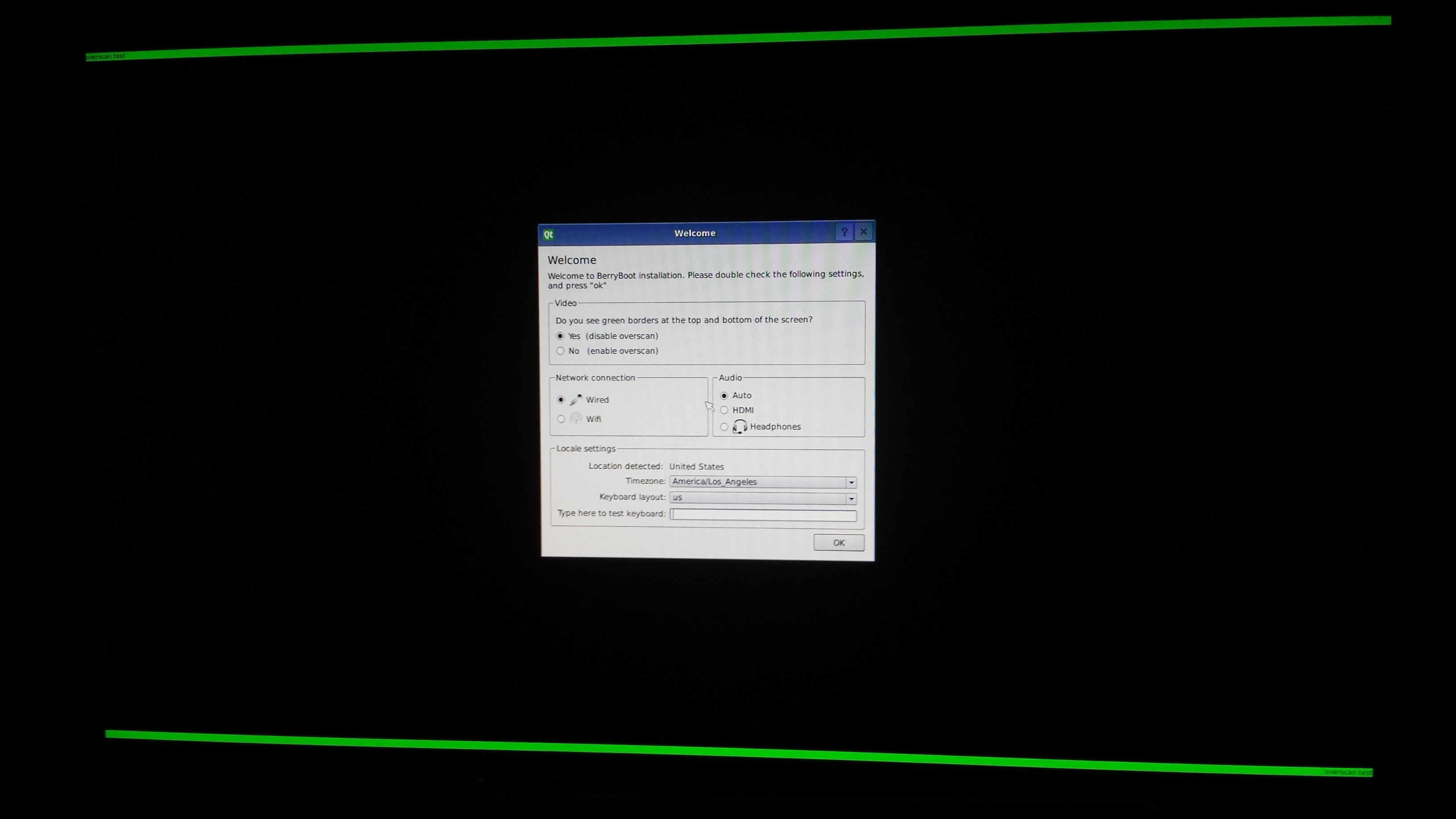
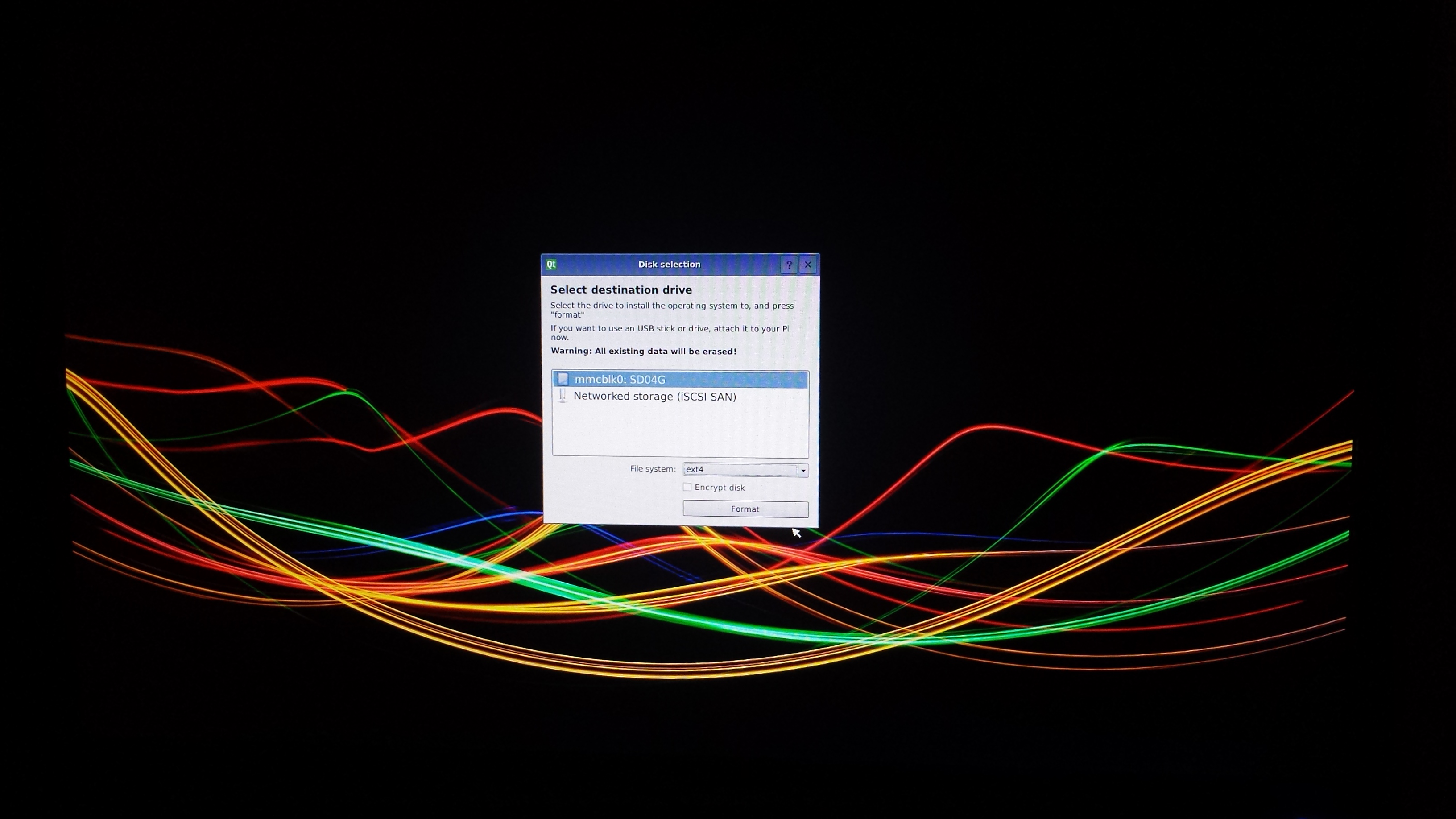
Put the MicroSD or SD Card into RasPi and powered on(plug it in).
Make sure you connect the Keyboard, Mouse, and Monitor before plugging in the Raspberry Pi.
Choose BerryBoot Server on Second Tab
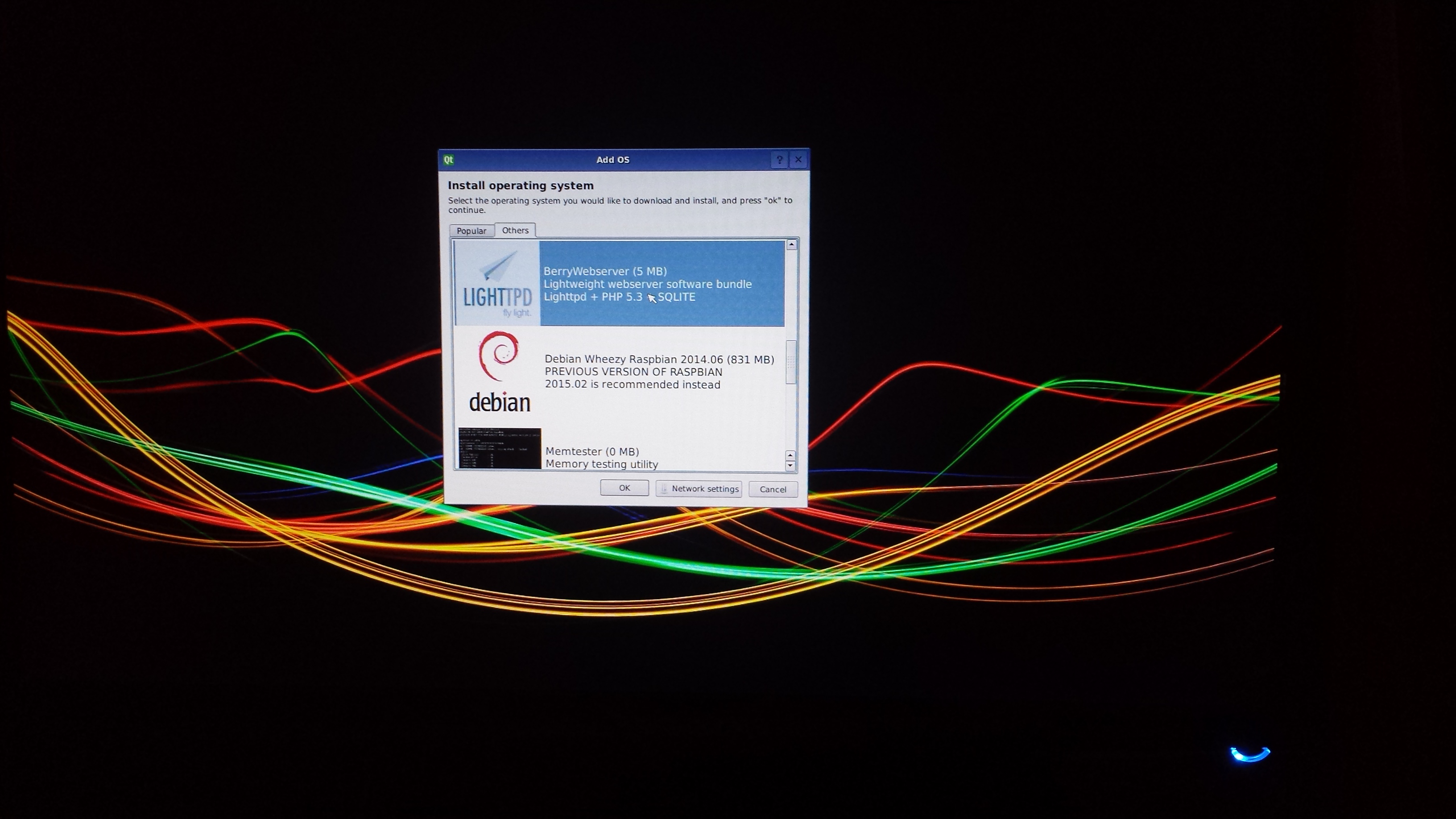
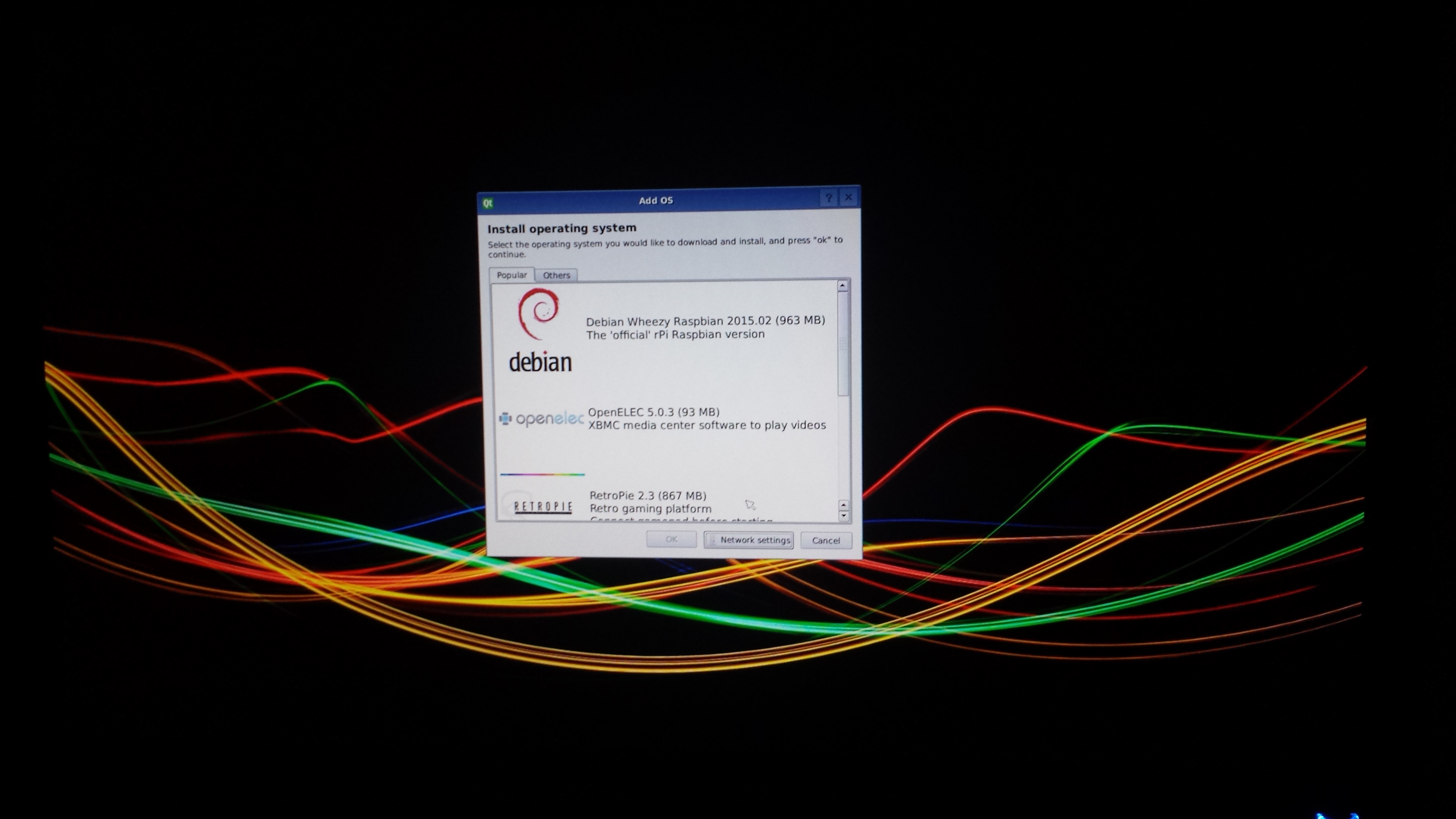
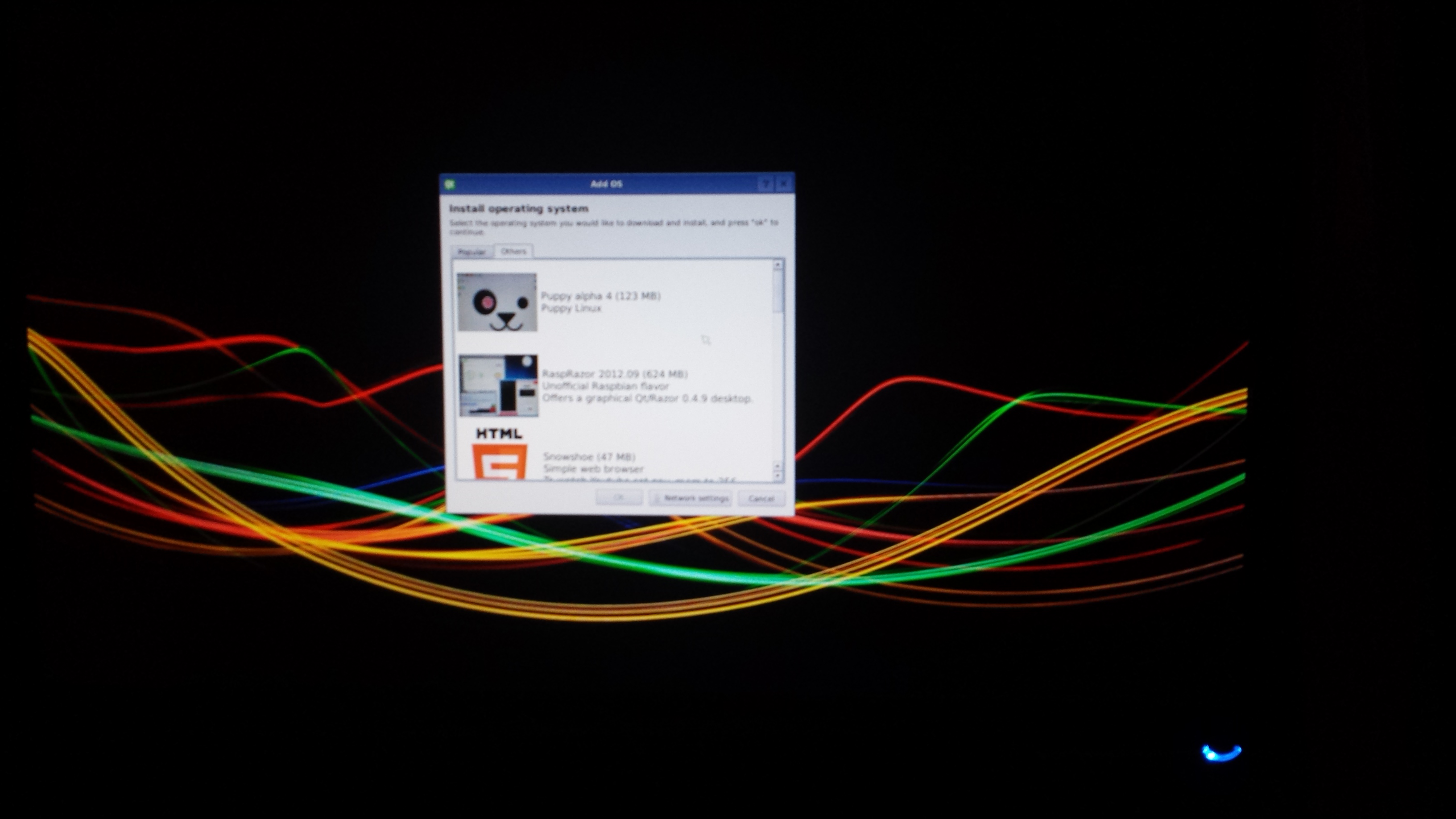
The Raspberry Pi will boot up to the Berry Boot Menu.
Select the 'More Options' tab and under that choose 'BerryBoot Server'.
BerryBoot Server Loads and Configures Itself
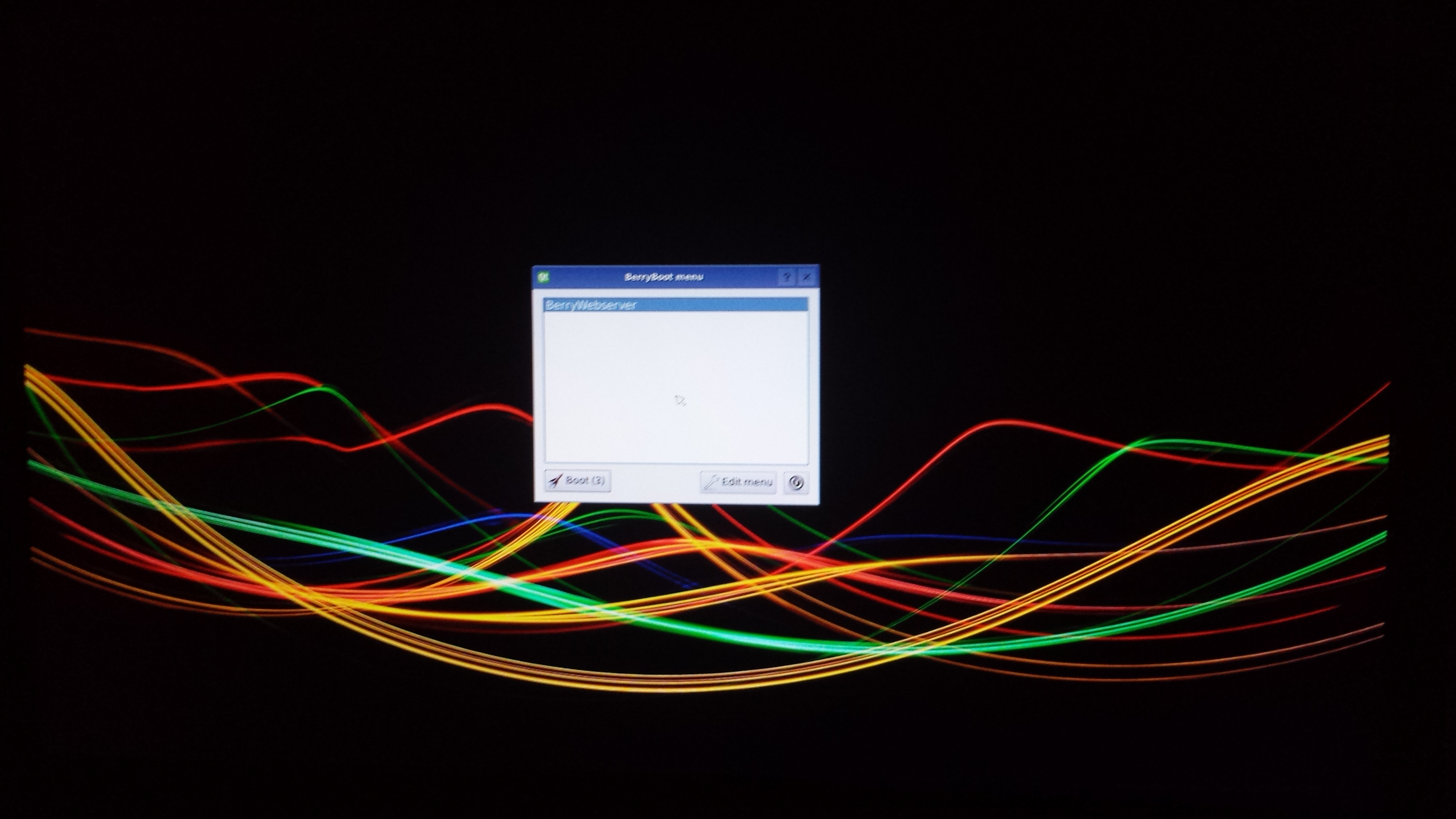
BerryBoot Server loads and configures itself.
Sit back and wait as this is the longest part of the install.
You can work on the other steps on your other computer as this loads if you can switch your monitor over or have a second monitor.
Using Text Editor Change BidiX Store.php User Names and Passwords
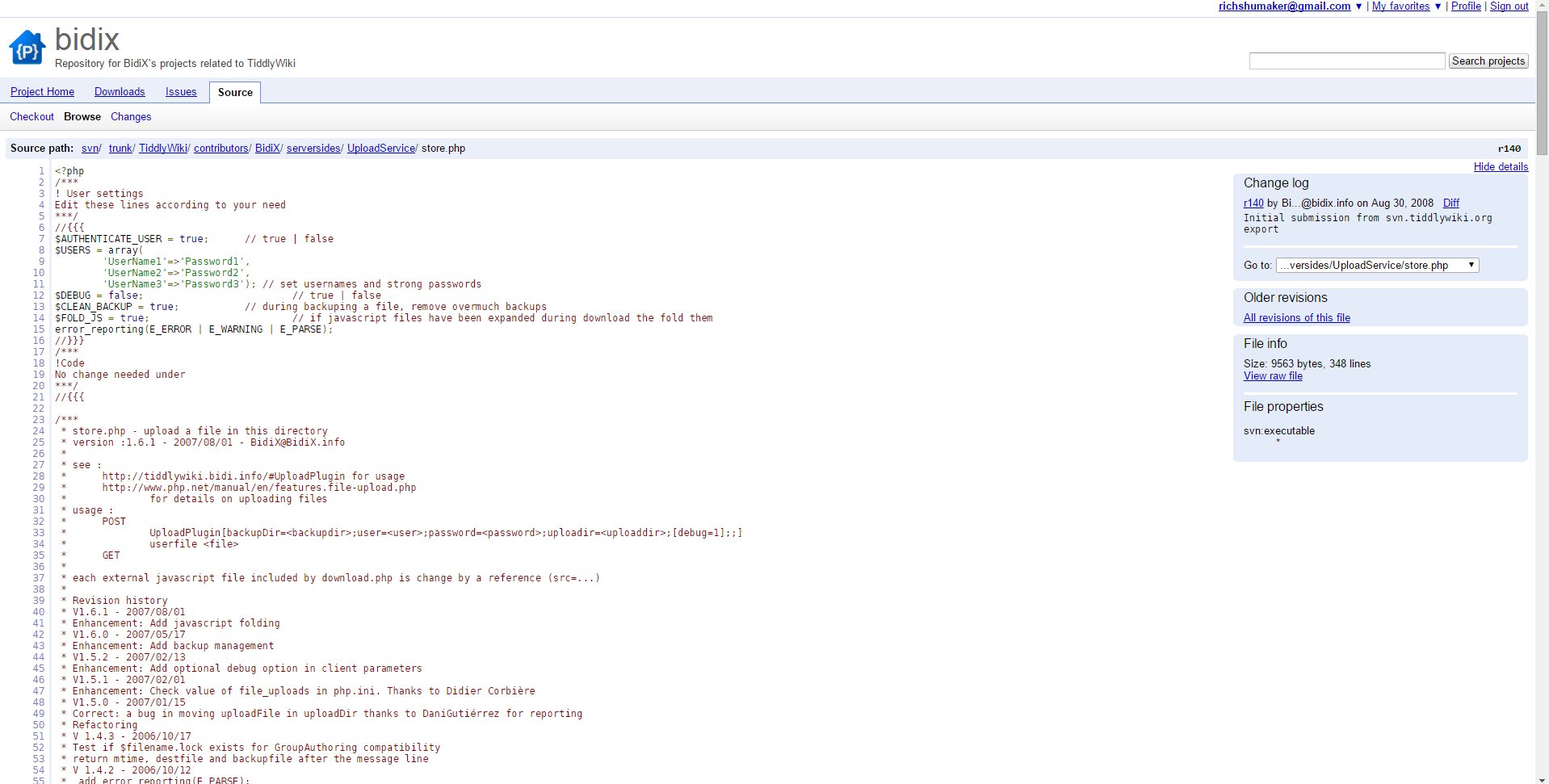
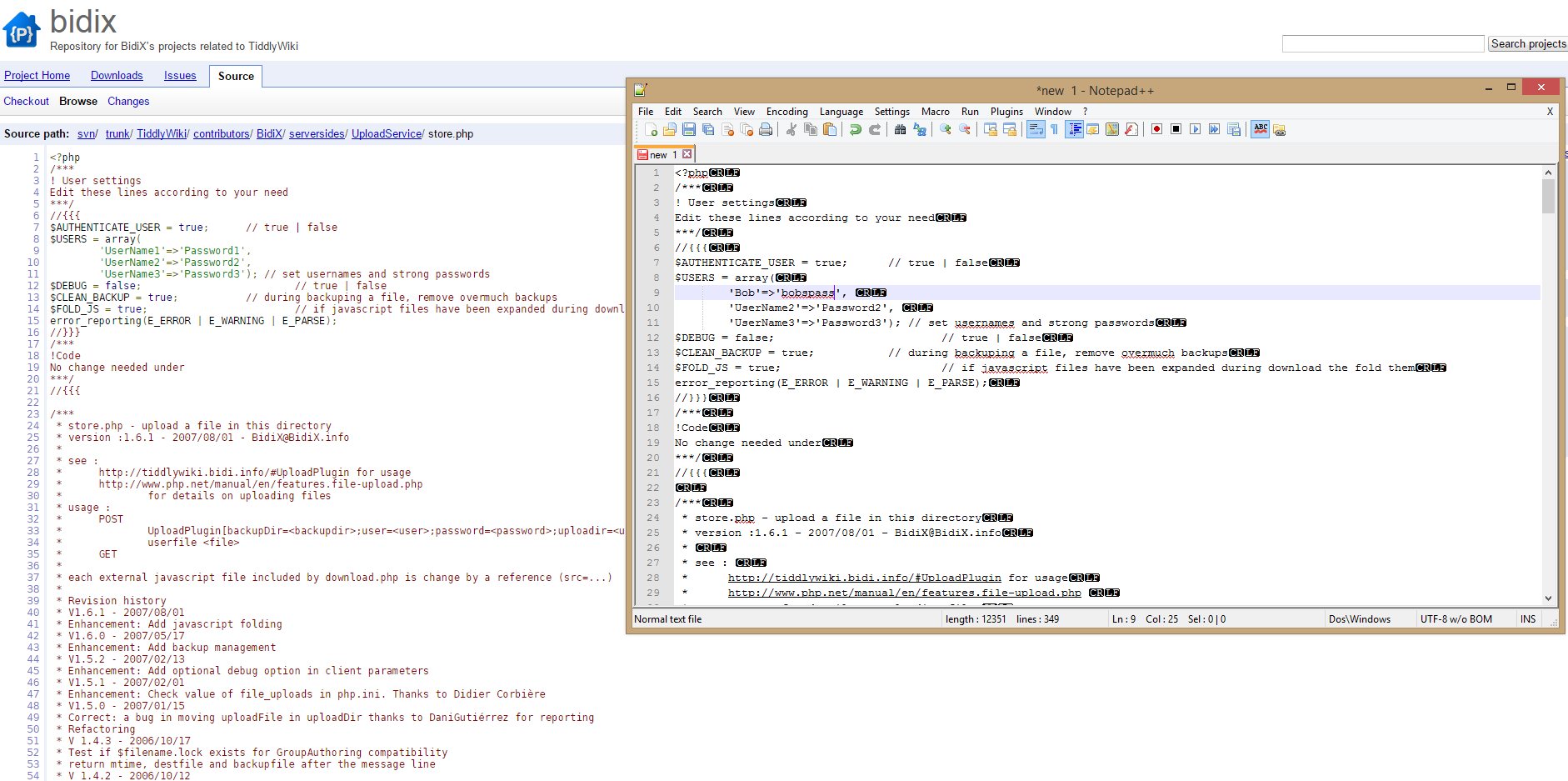
While the BerryBoot Server is setting itself up you can download BidiX store.php if you haven't already and using a Text Editor(I use Notepad ++) update the user names and passwords.
Use a text editor to change the user names and passwords on store.php
Also grab an FTP application at this time if you don't already have one. I use Filezilla on the PC.
If you don't have TiddlyWiki 5 this is also a good time to grab that while you are waiting.
Change Password on BerryBoot Server
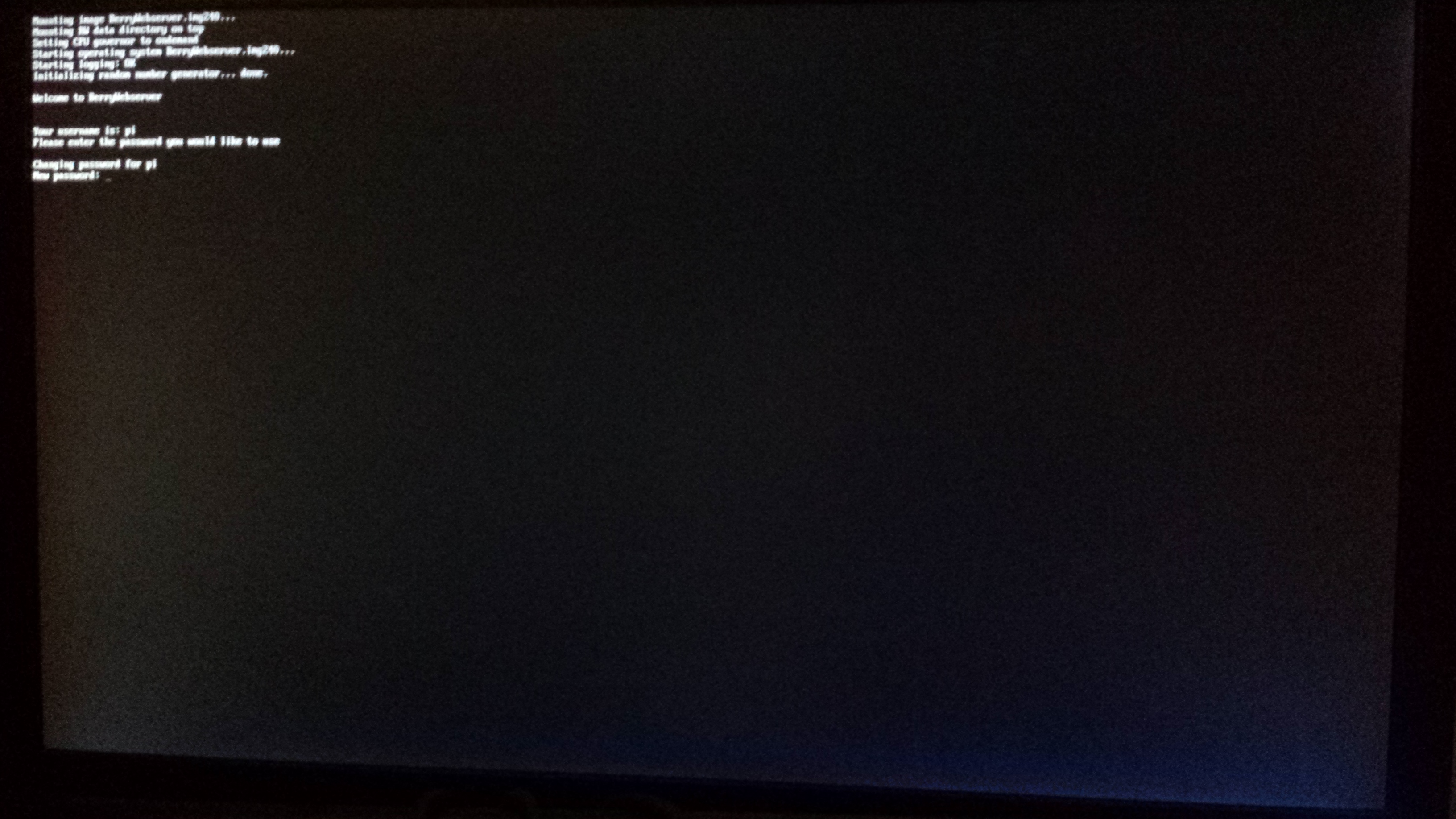
Once BerryBoot Server is complete it will ask you to change the password
Make sure to write down what you change it too. You will need to make sure your RasPi has a keyboard, mouse and monitor to change the password. Once you do this you will can run your RasPi headless as it auto launches the server on reboot.
Also make sure to write down the IP Address of the BerryBoot Server so you can reach it from another PC.
FTP BidiX Store.php to Raspberry Pi
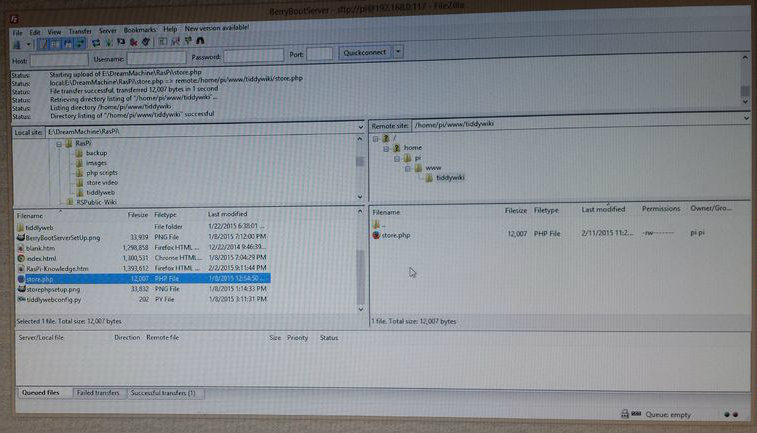
Connect to your Raspberry Pi with your FTP program using the IP address, user name, and password.
Now upload the store.php script into the folder you will be using with TiddlyWiki 5.
If you did not change the user names or passwords in store.php you could use your FTP program to edit the file while it is on the server. You can also do this to add additional users to the store.php script after the initial configuration.
Make sure you set the permissions of the store.php file to 744. If you do not do this then when you hit save on your TiddlyWiki you will receive an error. The 7 means that the script can execute commands and that allows it to 'store' your TW on your server.
FTP TiddlyWiki 5 to Raspberry Pi
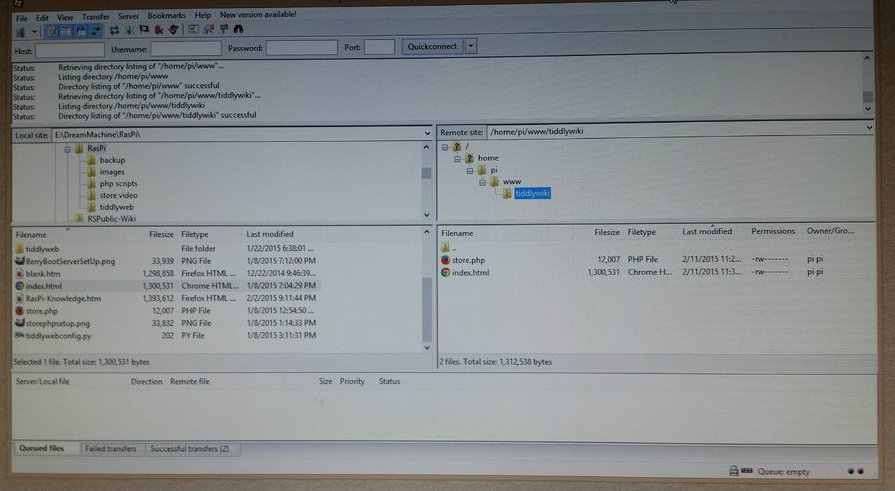
Using your FTP program upload a TiddlyWiki 5 file to the same folder as your store.php file. They must be in the same folder, or you must nest the TiddlyWiki in a folder below the store.php script and configure TiddlyWiki to allow this.
Open TiddlyWiki 5 From Another Computer
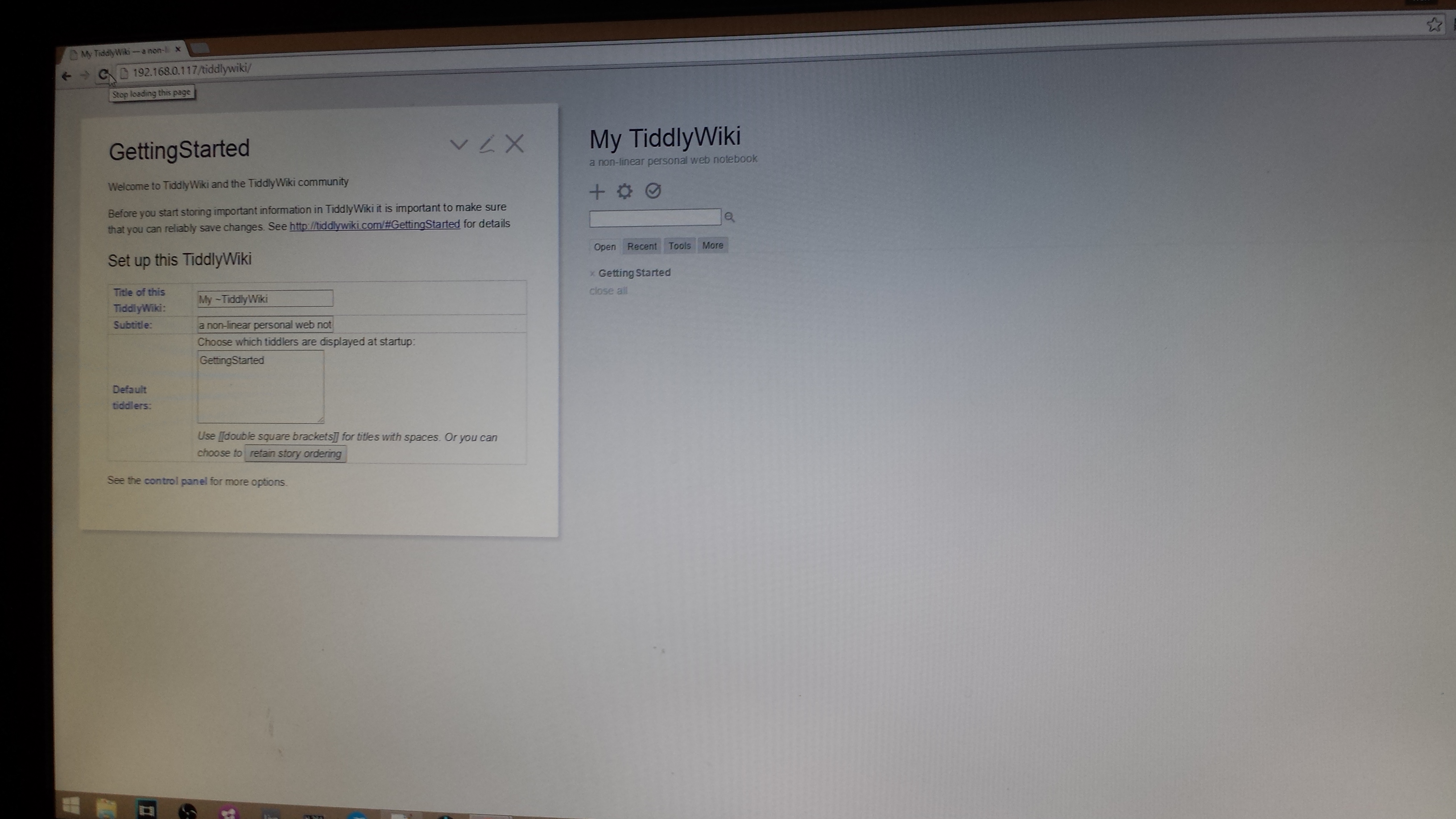
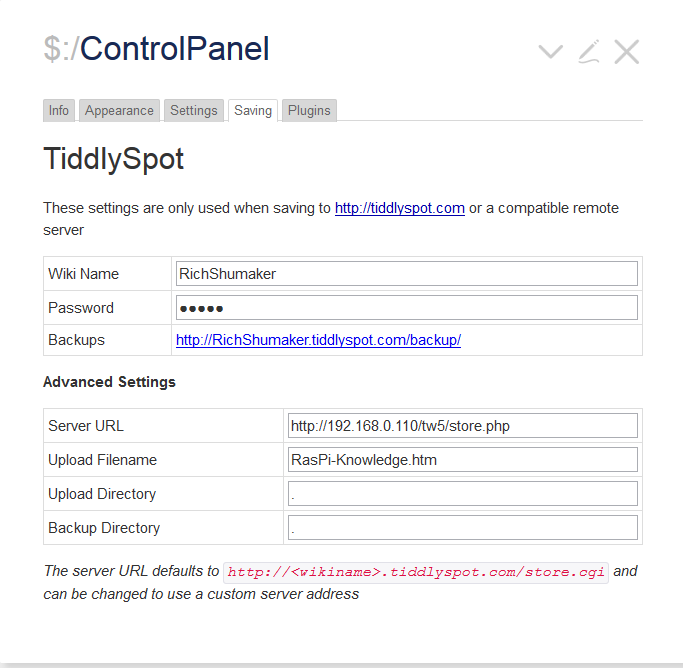
Open the TW5 file on the RasPi from another computer and update the Control Panel details.
See Image for the locations of the details.
Wiki Name - User Name in store.php
Password - Password that corresponds to the User Name
Server URL - Raspberry Pi BerryBoot Server URL
Upload Filename - TiddlyWiki File Name (CLONING - By changing this you can create a new TiddlyWiki on the fly)
Upload Directory - Use this if you have nested the TiddlyWiki inside a Folder(You could have several folders of different TiddlyWiki's this way)
Backup Directory - This is where all of your back up files will be store. It is recommended to put them into a folder to keep the main directory uncluttered(Note I did not do this in the image and later changed it)
TEST by Saving Your TiddlyWiki 5
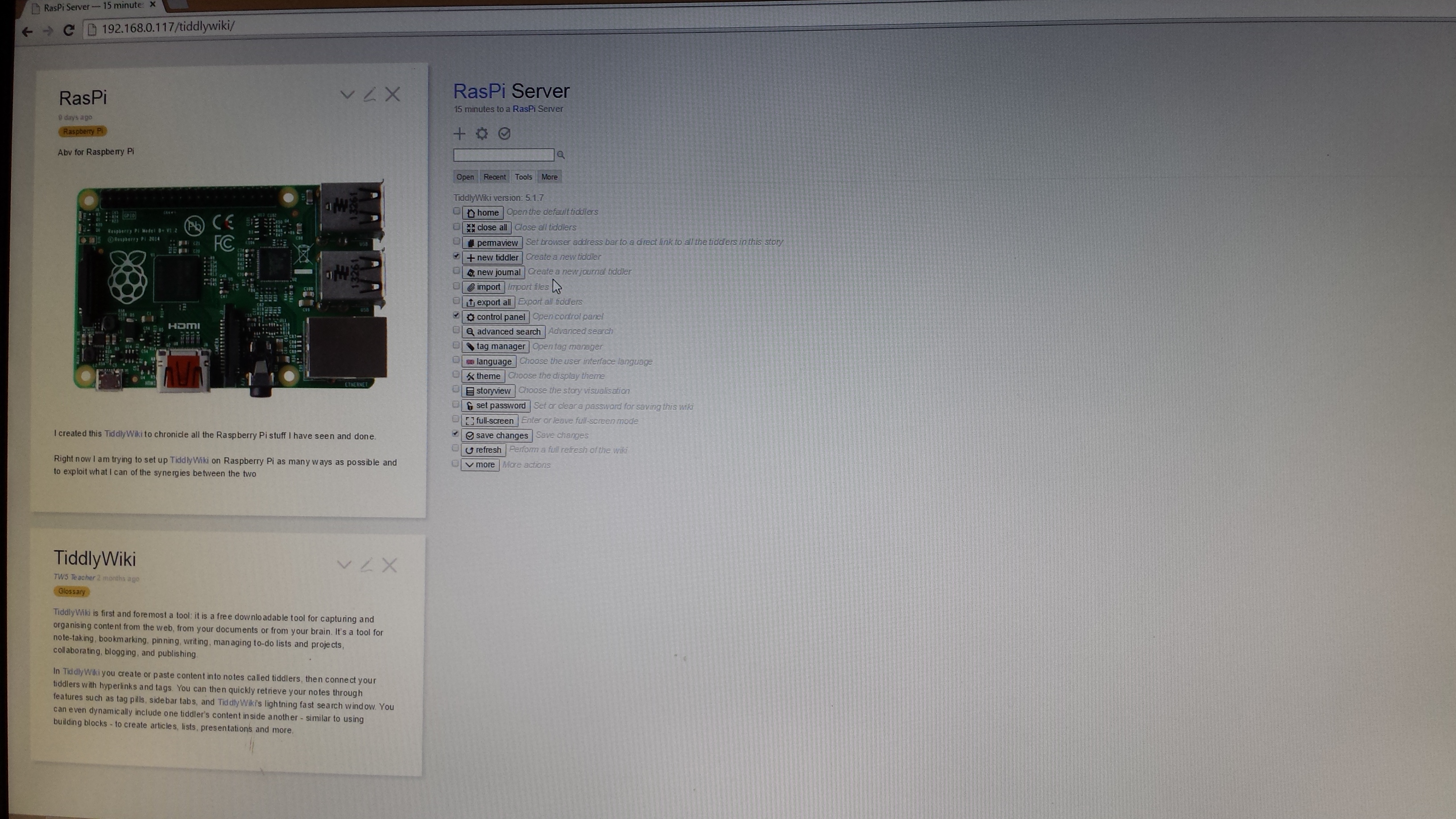
Now for the test to see if you have it right, create a new tiddler and if autosave is on it will save once you close it.
If you get an error, make sure your permissions are set correctly.
Please let me know if you have any other errors or issues.
CLONING OPTION
Change the name of the 'upload filename' in the control panel and hit save.
You just created a NEW TiddlyWiki.
NOTE YOU WILL NEED TO LOAD THAT TIDDLYWIKI NOW TO USE IT.
If you add any data to the TiddlyWiki it will save to the New File and if you reload the page you are on the data will seem to 'disappear' as you were not actually saving in the original file. If you do this you can easily drag and drop the tiddlers to the correct spot and import them.
Sometimes you need to hard reset the browser using + refresh for changes to take place.
I am working on a Video and will post it soon. I have been able to complete all steps in under 11 minutes and I am working on getting it all done in under 10 minutes.