Thinkpad T60(P)/61 Disassembly/thermal Fix
by tjacobs5 in Circuits > Computers
4335 Views, 2 Favorites, 0 Comments
Thinkpad T60(P)/61 Disassembly/thermal Fix





Have an old thinkpad and its slow and or running hot like mine ?
Here is a little fix which can be done with just one screwdriver and little money in under half an hour.
This guide shows how to disassemble an IBM (Lenovo) Thinkpad T60(P)/61, and replace the thermal pads and compound.
You should always start by powering down and removing the battery !
Start Disassembly

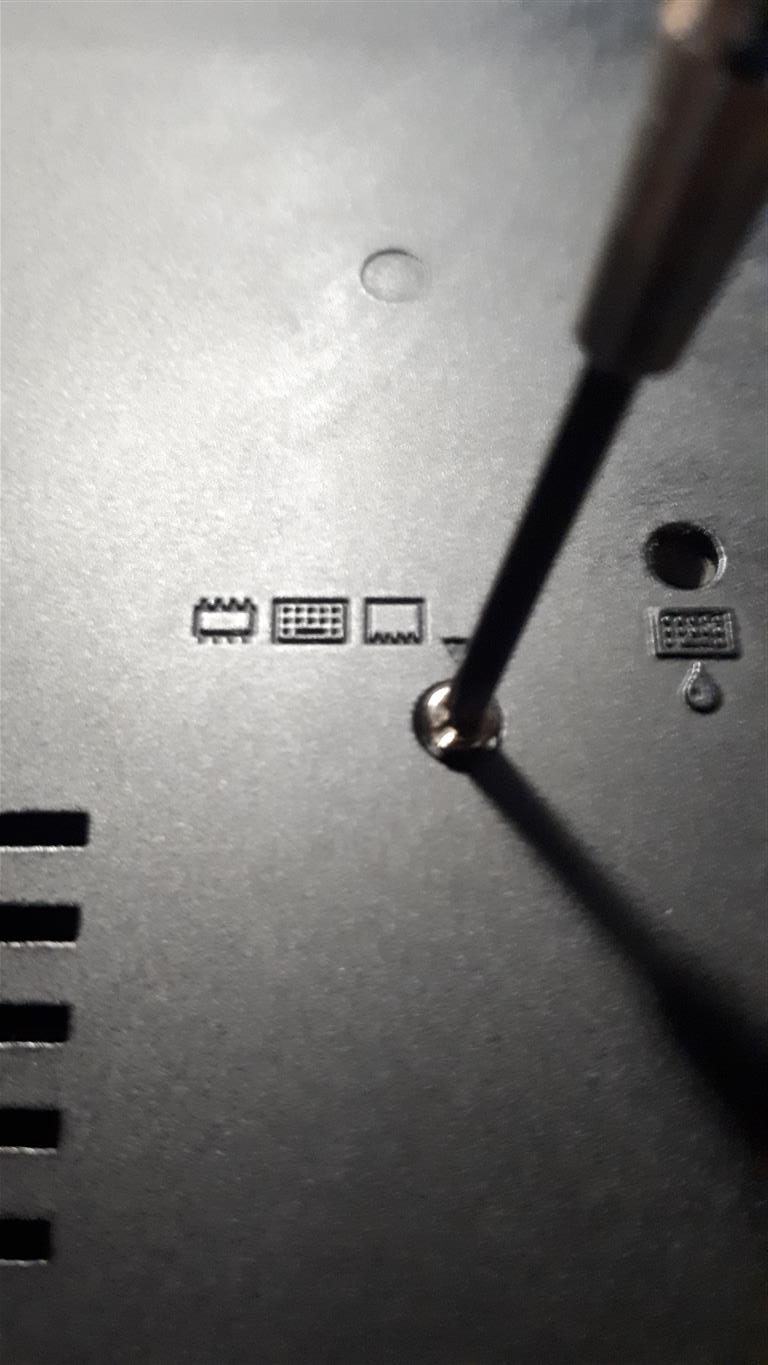
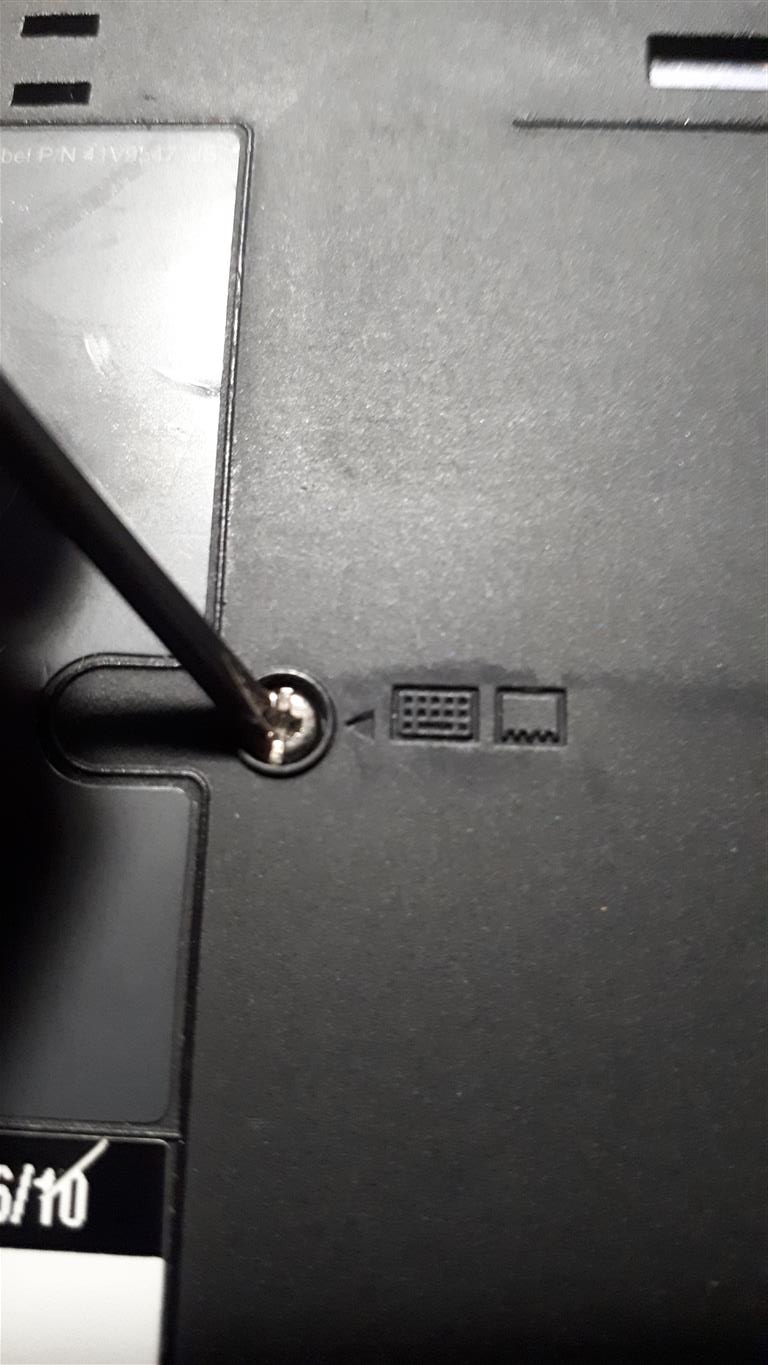

Put down a towel or mat to protect the lid from scratching, then remove marked screws.
They all have a little picture on the side, except the top right by the screen hinge.
Palm Rest.




Lift up the palm rest, it should be free to move and carefully unplug the flat cable by lifting up the tab.
Place aside the palm rest, now is a good time to clean the palmrest from any old stickers if you want to.
I cleaned mine with isopropyl alcohol (IPA) and it looks like new.
(optional) Ram Upgrade


If you want, there is now easy access to the ram slots.
They lift out by pushing the metal tabs outwards, then the ram module simply flips up.
To insert just slide them into the socket at an angle, then push down untill the metal tabs lock them in place.
My thinkpad has the maximum of 2x2GB installed, the T60 has a maximum if 3GB allowed by the BIOS.
A T61 model can take more ram with a modified BIOS.
Removing the Keyboard.

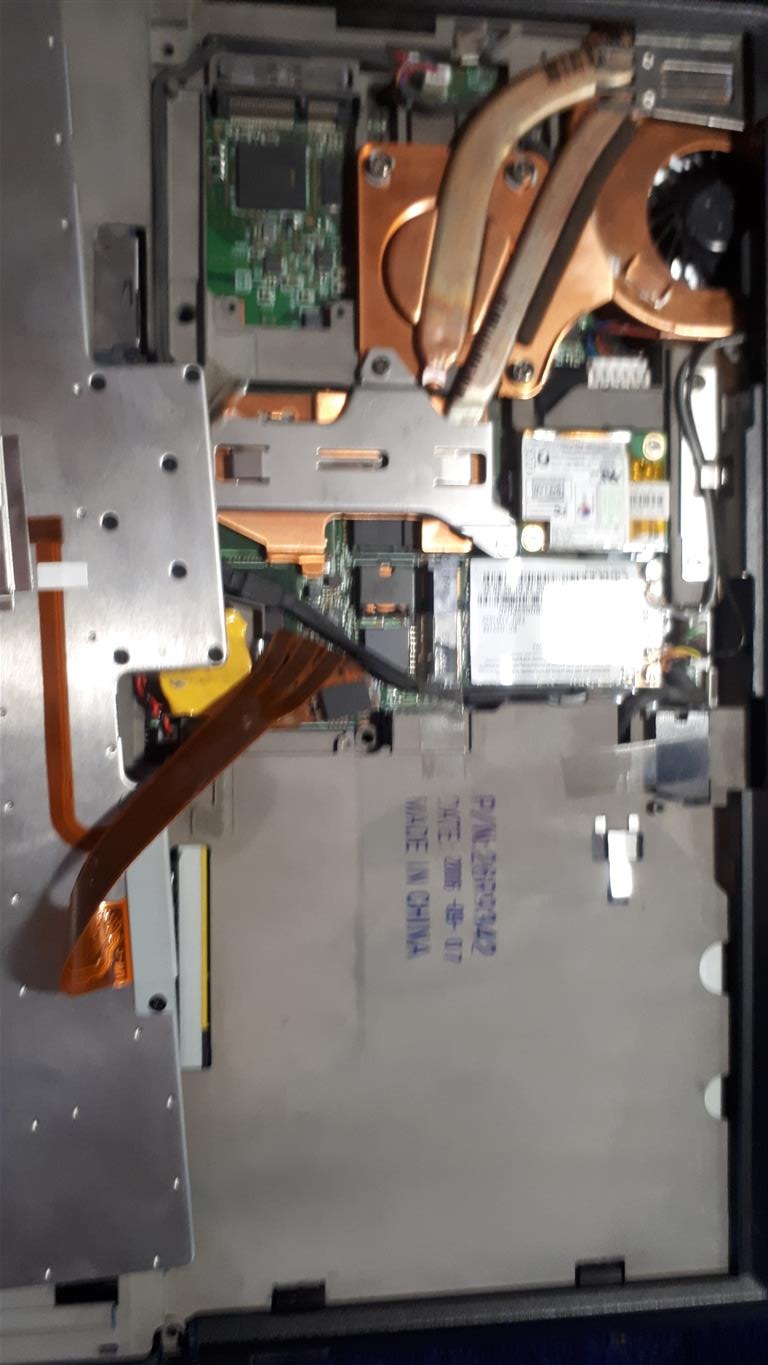


The keyboard should freely lift upwards from the mouse buttons and then slide out towards you.
Mind the fragile flat cable, carefully lift upwards. I pull directly at the cable.
Now is a good time to thoroughly clean the keyboard from years of dirt getting underneath then, i cleaned mine with compressed air and a toothbrush, then degreased with IPA and set away to dry.
Removing the Heatsink.


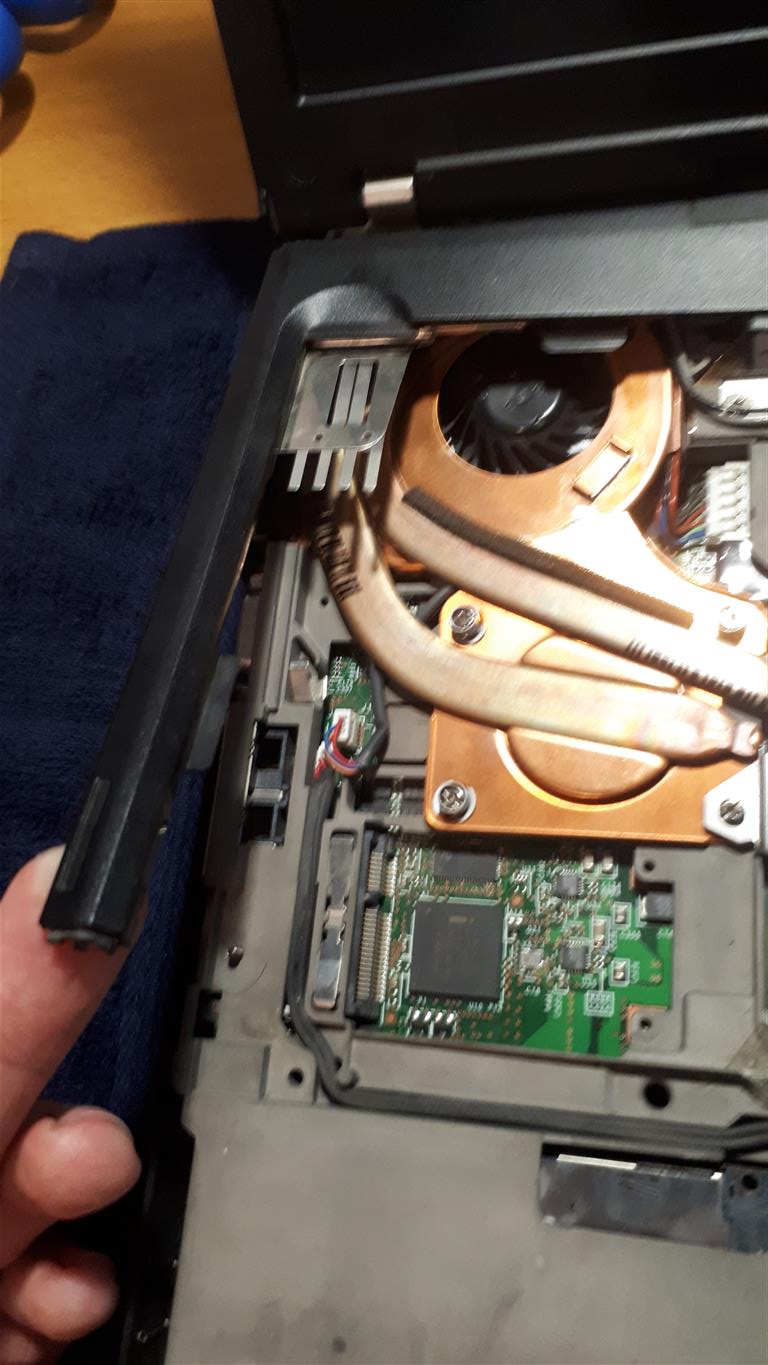


Remove the circled screws and remember where they came from.
Lift up the metal bracket and set safely aside.
Lift up the side of the casing like in the picture, then lift up the heatsink and slide towards you, the whole assembly should come out in one piece.
Clean out any dust inside the fan and casing of the laptop, i used compressed air.
If you have a replacement fan this is also recommended, don't forget the fan cable !
Cleaning Time.


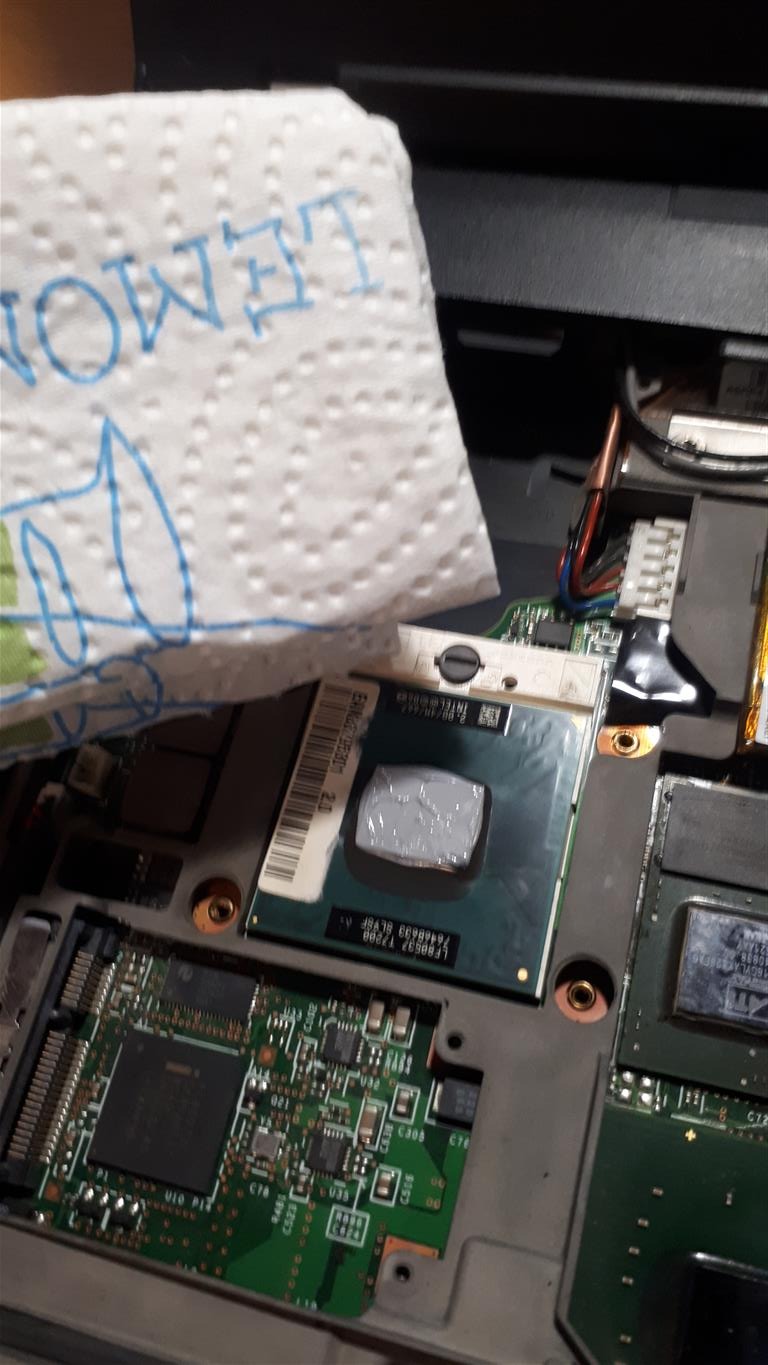

Paper towels and IPA get rid of the old thermal gunk from the cpu.
(Optional) Thermal Pad Replacement and Copper Shim.








There are 2 thermal pads on the copper heatsink, one is for the video card and the other for the motherboard chipset.
You can replace both pads with new ones, i replaced the motherboard chipset with a new piece of Arctic cooling pads 1mm thickness, cut to size.
Again cleaning with IPA before re-applying.
Another step i tried is replacing the video card thermal pad with a copper shim (12x12x0.8mm).
Copper is a better heat conductor than the thermal pads.
I applied new thermal paste (Arctic MX4) to the cpu and gpu (rice grain size) then applied the copper shim on the gpu thermal paste and applied another grain size of thermal paste on top of the copper shim.
Re-assembly.



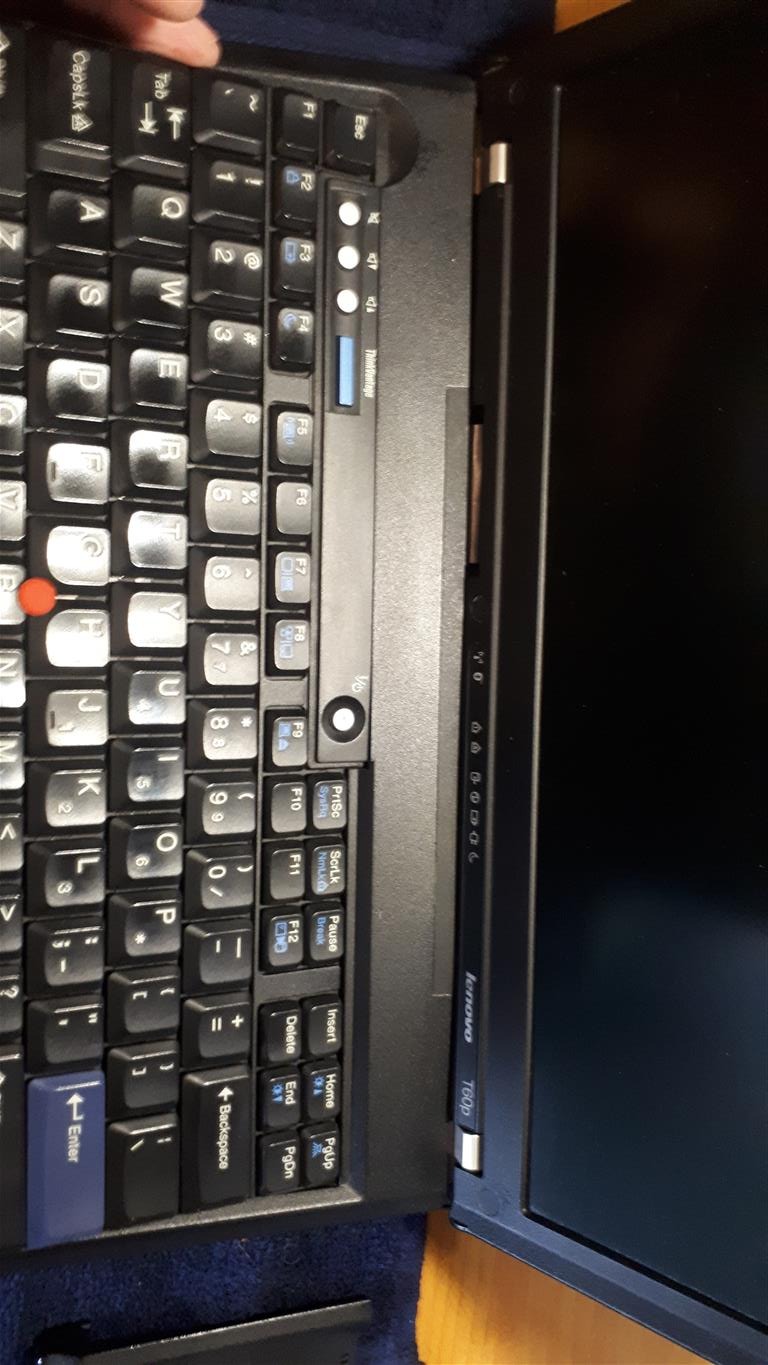





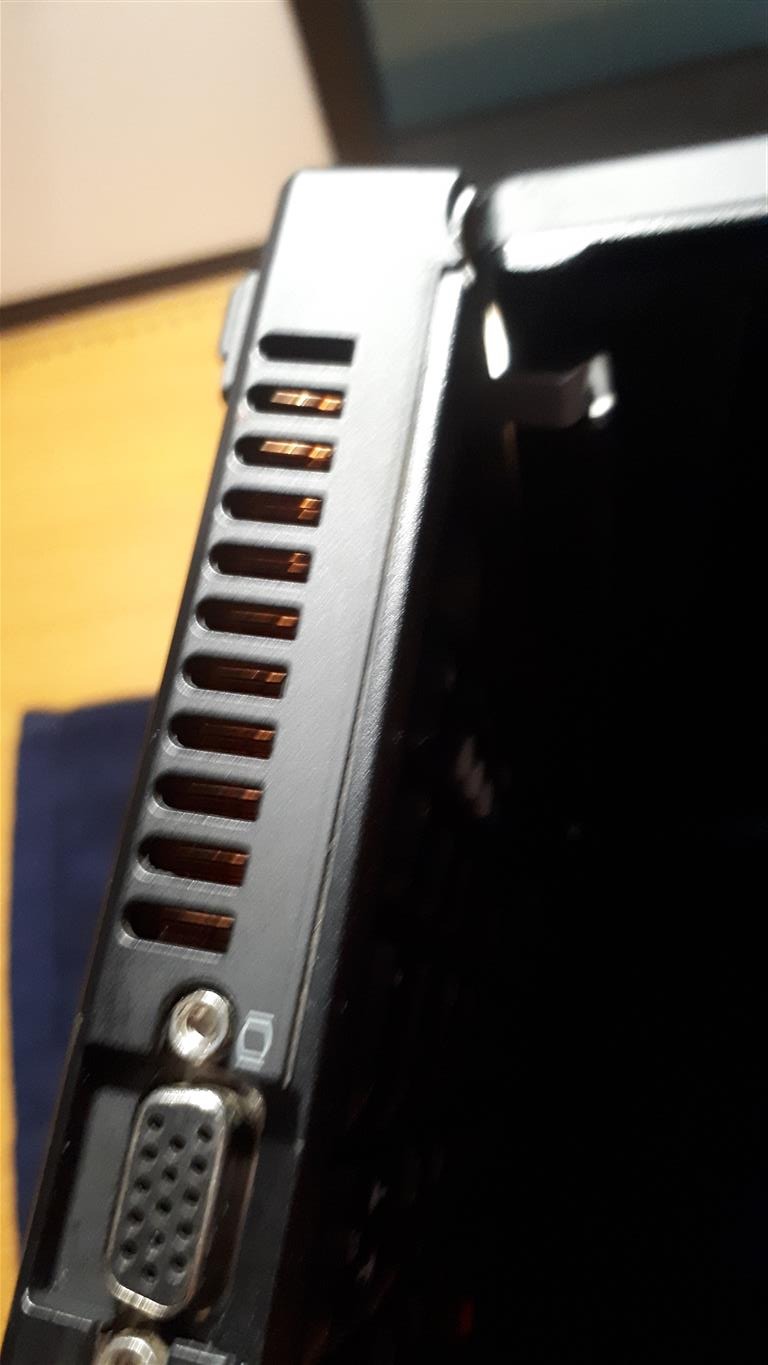


Slide the heatsink assembly back into the corner of the screen hinge and pivot down, apply pressure and screw tightly in place.
To screw it properly, tighten the screws in a cross pattern.
Place back the keyboard by sliding it in towards the screen, it should be completely flush and have no panels gap anywhere, same goes for the palm rest. Don't forget the cables, push in firmly!
This could take a few tries, it should all snap back into place, then close the screen lid and check for panels gaps again all around the laptop.
Re-screw everything back into place and that should be it.