The Serial Port - Software Setup
by neelandan in Design > Software
299179 Views, 40 Favorites, 0 Comments
The Serial Port - Software Setup
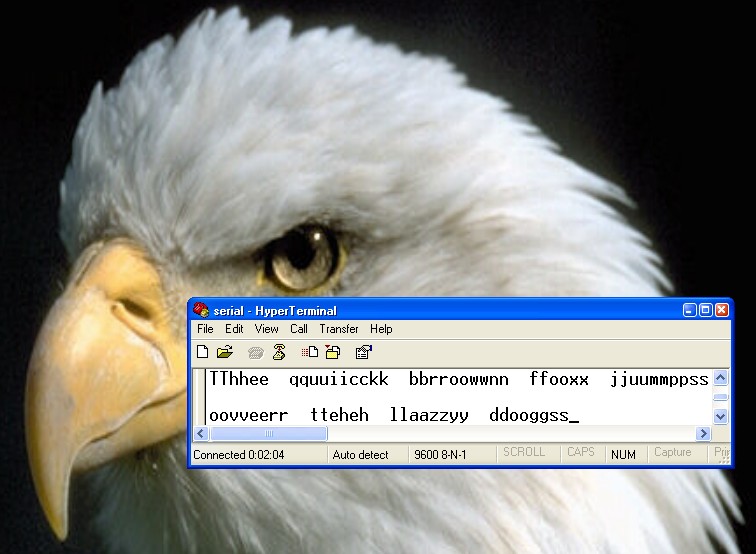
If you are trying to control something in the real world using your computer, the serial port is perhaps the easiest means of communication. I shall walk you through the process of setting up a serial port and hyperterminal on a computer running windows XP.
Find Your Serial Port
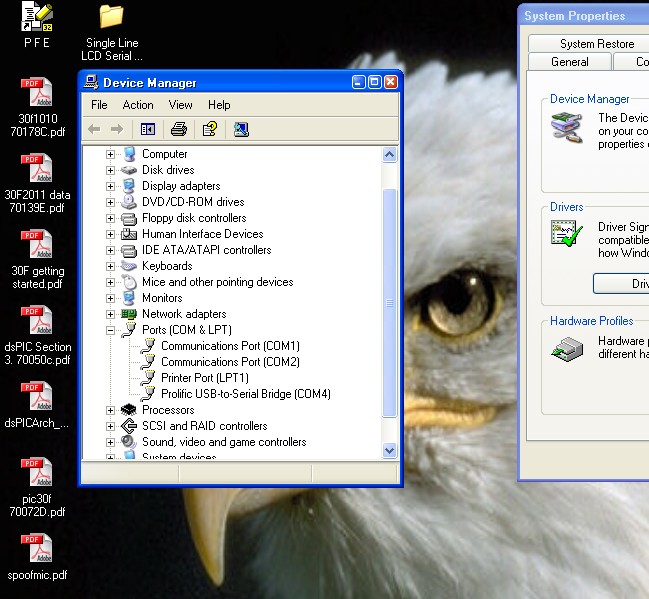
In order to set it up, first you have to find it on your computer. Long long ago, almost all computers had two serial ports, called "COM1" and "COM2", one a with a nine pin and the other with a 25 pin connector.
Now times have changed and the serial port has vanished.
Don't give up hope, however. The USB to serial converter has arrived, and it can be used instead. It is usually a dongle which plugs into a USB port, with a nine pin male connecter at the other end.
On my desktop computer, the motherboard has two built in serial ports. The third seial port, here labelled COM4, belongs to the USB to serial adapter I have plugged in.
So, to find the serial port on your computer, scout around its back. If you find a nine pin male connector (two rows, five and four, pins sticking out inside a metal shell) it has a serial port built in.
Or get a USB to serial converter and plug it in.
Open up Device Manager. Right click on "My Computer" and select properties (at the bottom of the list that pops up). Click on the "Hardware" tab. Click on the "Device Manager" button and a something similiar to this picture should appear.
Click on the '+' sign on the left of the "Ports (COM & LPT) to expand it. The list of printer and Serial ports available will be shown. Make a note of those, you will need them in the steps that follow.
Now times have changed and the serial port has vanished.
Don't give up hope, however. The USB to serial converter has arrived, and it can be used instead. It is usually a dongle which plugs into a USB port, with a nine pin male connecter at the other end.
On my desktop computer, the motherboard has two built in serial ports. The third seial port, here labelled COM4, belongs to the USB to serial adapter I have plugged in.
So, to find the serial port on your computer, scout around its back. If you find a nine pin male connector (two rows, five and four, pins sticking out inside a metal shell) it has a serial port built in.
Or get a USB to serial converter and plug it in.
Open up Device Manager. Right click on "My Computer" and select properties (at the bottom of the list that pops up). Click on the "Hardware" tab. Click on the "Device Manager" button and a something similiar to this picture should appear.
Click on the '+' sign on the left of the "Ports (COM & LPT) to expand it. The list of printer and Serial ports available will be shown. Make a note of those, you will need them in the steps that follow.
Open Up Hyperterminal
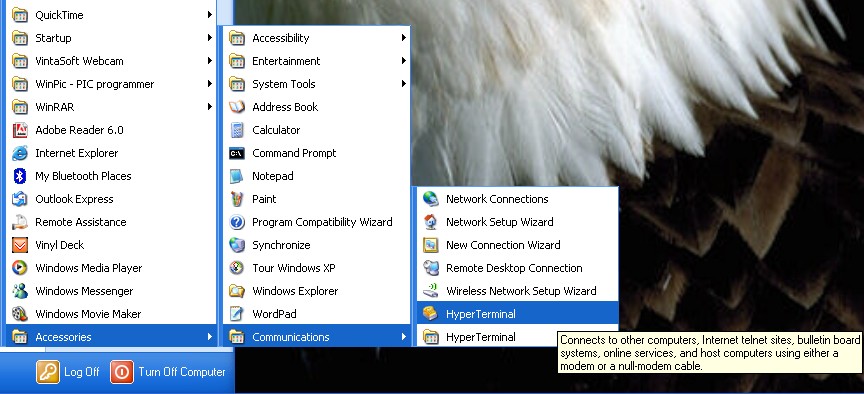
Hyperterminal is a communication program that comes along with windows. You get it by clicking on "all programs", moving on to "Accessories", "Communications" and then there you have it.
If you are opening it up for the first time it will ask you some questions as to country and region, unless you have something to hide it might be better to answer them truthfully.
If you are opening it up for the first time it will ask you some questions as to country and region, unless you have something to hide it might be better to answer them truthfully.
Enter the Serial Port Info
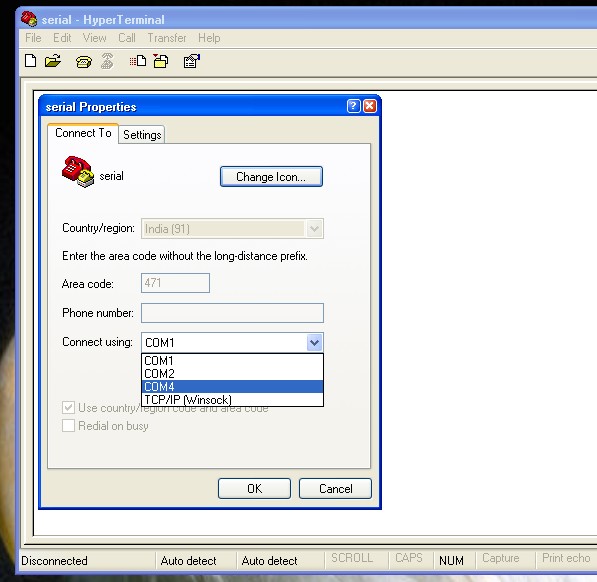
You can select the serial port to use for connecting. You set up a serial connection by specifying a name (anything goes) an icon (select one) and then you come to this screen which lets you specify the exact serial port to use.
You can also get to this screen by clicking on the little hand-on-document icon below the title bar.
Select the serial port you intend to use. If you are unsure, try each in turn until you stumble on the right one.
You can also get to this screen by clicking on the little hand-on-document icon below the title bar.
Select the serial port you intend to use. If you are unsure, try each in turn until you stumble on the right one.
Set Connection Parameters
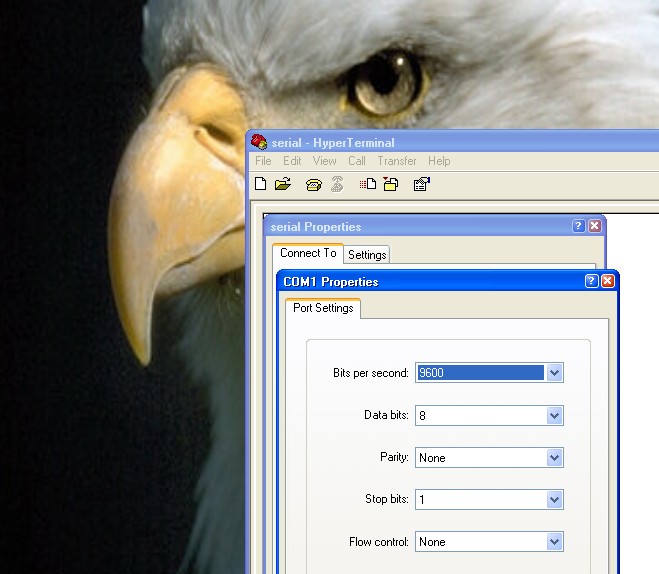
Next, you will have to set up the connection speed, number of bits, parity and stop bit settings.
They are dependent on what is on the receiving end of the link. You have to use the same settings at both the ends or the link will not work.
As an example, I have set up the connection for a speed of 9600 baud, eight data bits, no parity, one stop bit and no handshaking.
They are dependent on what is on the receiving end of the link. You have to use the same settings at both the ends or the link will not work.
As an example, I have set up the connection for a speed of 9600 baud, eight data bits, no parity, one stop bit and no handshaking.
The Serial Connection - Signals

To connect to the serial port, a minimum of three lines are needed - the transmitted data TxD(pin3), the received data RxD(pin2), and Ground(pin5).
Data comes out from the computer as positive and negative excursions of the voltage on the TxD pin with respect to the System Ground pin. This voltage would be somewhere in the fifteen to twelve volt range.
Data goes into the computer as positive and negative excursions of the RxD pin. At least three volts would be required for the computer to get the data without error.
Data comes out from the computer as positive and negative excursions of the voltage on the TxD pin with respect to the System Ground pin. This voltage would be somewhere in the fifteen to twelve volt range.
Data goes into the computer as positive and negative excursions of the RxD pin. At least three volts would be required for the computer to get the data without error.
Loopback Test

When hyperterminal has been correctly setup, whatever you type into its window gets sent out to the wild yonder through the TxD pin. Whatever gets in through the RxD pin gets displayed on the screen.
By default, if you open up hyperterminal and start typing, nothing gets shown on screen. This is normal.
However, if you connect the RxD and TxD pins together, they wiggle together and so whatever you type gets printed to the screen as well. This is the loopback test.
You can make a loopback plug by taking a nine pin female connector (socket) and soldering a wire between pins 2 and 3. This is then inserted into the connector of the serial port to be tested.
Or, alternatively, you can take a bit of wire and wrap it around pins 2 and 3 of the relevant serial port as shown in the figure.
By default, if you open up hyperterminal and start typing, nothing gets shown on screen. This is normal.
However, if you connect the RxD and TxD pins together, they wiggle together and so whatever you type gets printed to the screen as well. This is the loopback test.
You can make a loopback plug by taking a nine pin female connector (socket) and soldering a wire between pins 2 and 3. This is then inserted into the connector of the serial port to be tested.
Or, alternatively, you can take a bit of wire and wrap it around pins 2 and 3 of the relevant serial port as shown in the figure.
Start Typing
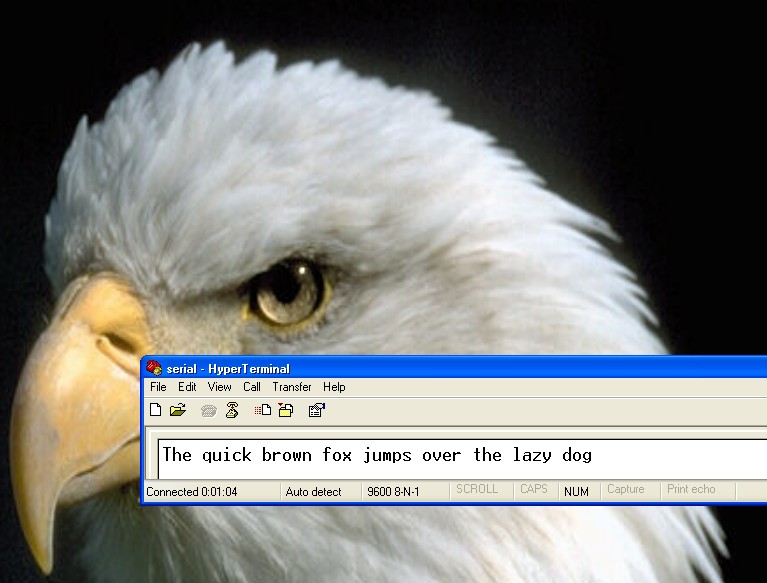
With the loopback plug in place, click inside the hyperterminal window and press a few random keys on the keyboard.
Whatever you type should get shown there. If so, congratulations.
If not, you have gone wrong somewhere, so go back and select a different port or something and in effect press every button until you get it working.
A word of warning, though.
Hyperterminal has an option to "echo" characters, which means it will show the characters typed on the keyboard as well as the characters coming in through the RxD pin. Check that this is not the case, before concluding that you have been successful. It is simple, really. Removing the loopback connection will stop the echo via the serial connection.
Whatever you type should get shown there. If so, congratulations.
If not, you have gone wrong somewhere, so go back and select a different port or something and in effect press every button until you get it working.
A word of warning, though.
Hyperterminal has an option to "echo" characters, which means it will show the characters typed on the keyboard as well as the characters coming in through the RxD pin. Check that this is not the case, before concluding that you have been successful. It is simple, really. Removing the loopback connection will stop the echo via the serial connection.
Double Echo
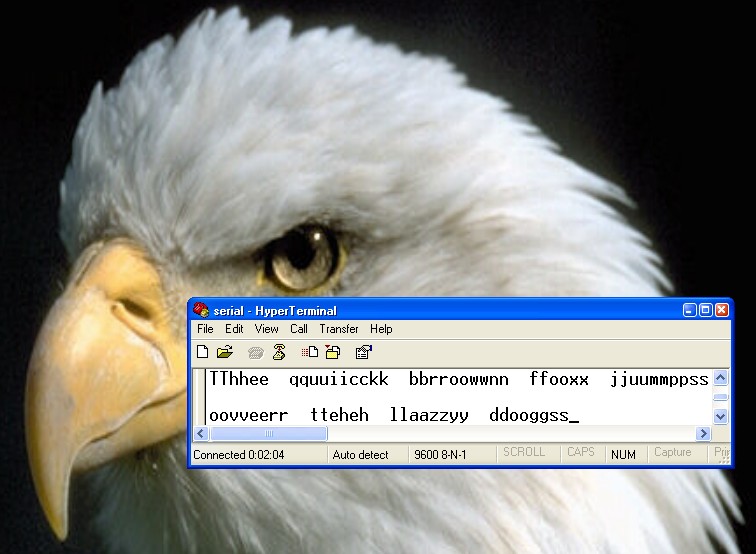
If you enable local echo and connect the loopback plug, you will get the effect shown here: each character you type will be printed twice.
This is useful when you have your robot, or whatever, to send back status reports in response to commands received via the serial port. Ordinarily you will get to see only the robot's half of the conversation, so by enabling local echo you can get to see the commands sent to it too.
This is useful when you have your robot, or whatever, to send back status reports in response to commands received via the serial port. Ordinarily you will get to see only the robot's half of the conversation, so by enabling local echo you can get to see the commands sent to it too.