The Third Eye
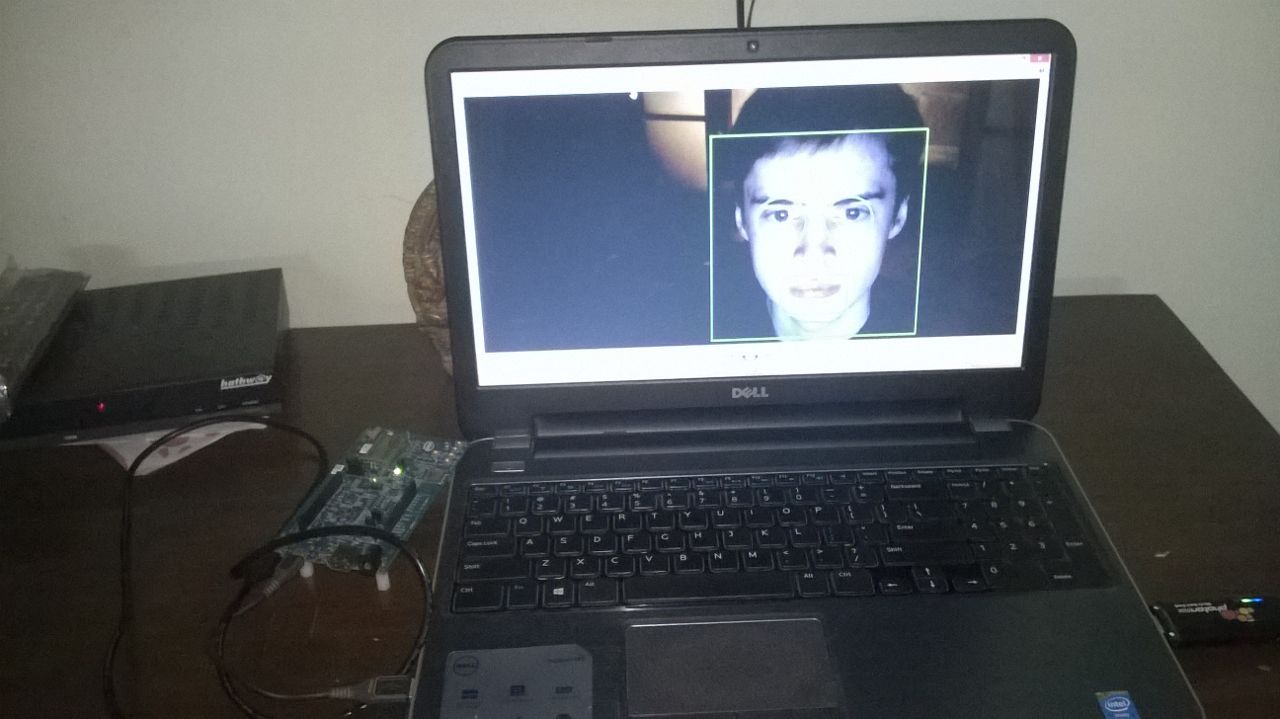
Now a days it is a big problem of the visually challenged people to travel or walk alone in the road. They often faces the accidents or collides with the obstacles, so they have to take the help of the others or have to be dependent on others. Moreover when they went to some places to roam they cannot realise the beauty of the nature or couldn’t know what are the objects in front of him. The visually challenged person don’t have an idea about the beauty of the world and are deceived from the beauty of the nature. They even cannot recognise their own relative or have never seen how the people look like in the world or how the creatures look like or how the surroundings look like. It is very painful for that person to survive in the world even without seeing the beauty of the world. So we have designed a device that will solve all the above problems and the visually impaired person could see the beauty of the world or can get an idea about how the surroundings look like without the help of any person. They don’t have to be dependent anymore, they alone can roam about and can see the beauty of the nature and the objects around with the help of the device eye and hence the name of the device ‘The Third Eye’.
This article will guide you through the process of hooking up your Intel Edison with Open CV and Python, and how to do some cool stuff, such as face detection and recognition.
STEP 1: THINGS REQUIRED
Hardware
1. Intel Edison with a Arduino breakout board
2. C2700 hd camera.
Software
1. Open CV
2. Python and its packages
3. PuTTy
4. Filezilla FTP client
STEP 2: ASSEMBLE INTEL EDISON ON THE ARDUINO EXPANSION BOARD

First place the Intel Edison compute module within the white lining of the arduino expansion board and press it gently until it fits well. Then put the hex nuts through the screws and hand tighten it. Make a proper setup otherwise the Edison will start showing the unexpected behaviour and will not work properly.
STEP 3: Setting Up of the Setup Tools and Flashing the Firmware to the Edison
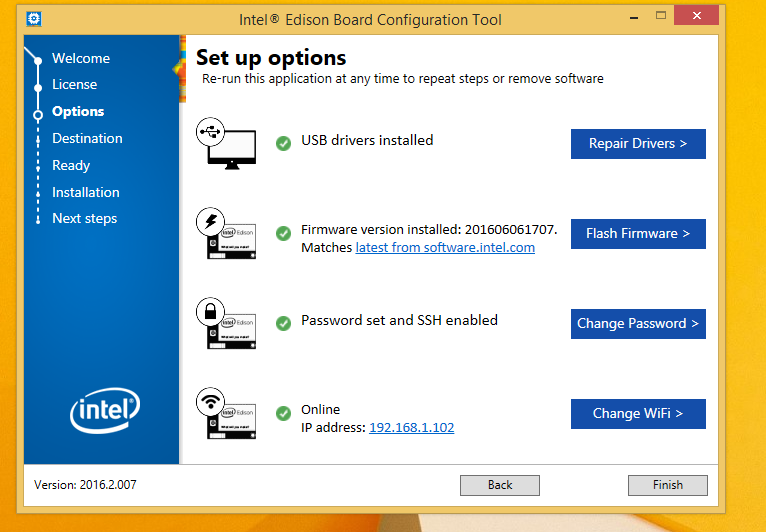
Set up tool includes the ability to accomplish the following steps in one convenient installation wizard. Firstly download the latest set up tools for the windows software.intel.com/iot/hardware/edison/downloads and the double click the .exe file to open the set up tool and continue to click NEXT button where needed to launch the set up tool. Then click ‘Install Driver’ to install the USB drivers and continue by pressing the NEXT where needed. Then after the installation of the driver it will return to the set up tool page. Click the flash firmware and continue the on screen instruction. Do the same for the setting the name and password for the Edison. Once you done with it then connect the Edison board to the wifi set up. Set the login id and the password of the wifi and click connect. After the set up click finish to close the set up tool. Now the Edison is up-to-date with the latest firmware and drivers.
STEP 4: Setting Up PuTTy for the Serial Communication With the Board
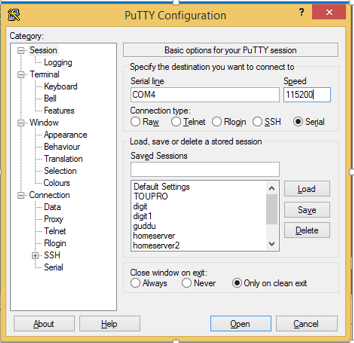
In this step first download the PuTTy emulator http://the.earth.li/~sgtatham/putty/latest/x86/putty.exe. Then double click the exe file to open the PuTTy. Once it is open go to serial under the connection type. Put the COM number in the serial line entry (enter the USB serial port number) and in the speed field put 115200 and click open.
When it is open you will see a blank page. Click ‘enter’ twice and you will find the login prompt displayed. Enter ‘root’ in the login prompt and press enter, you will get the password prompt give an appropriate password and you have established a serial communication with your board.
STEP 5: Installing Open CV-Python in Windows

First download the latest version of python https://www.python.org/downloads/ and install it. Then download numpy (a python package) and install it to its default location. After the installation open the python IDLE and type ‘import numpy’ to check whether it has properly installed or not. Once it has been installed download the latest version of Open CV and install it. Then go to opencv/build/python/2.7folder and copy the cv2.pyd to the C:/Python27/lib/site-package. Again open the python IDLE and type ‘import cv2’. If it don’t show any error then you have successfully installed OpenCV in python.
STEP 6: Setting Up of the Device
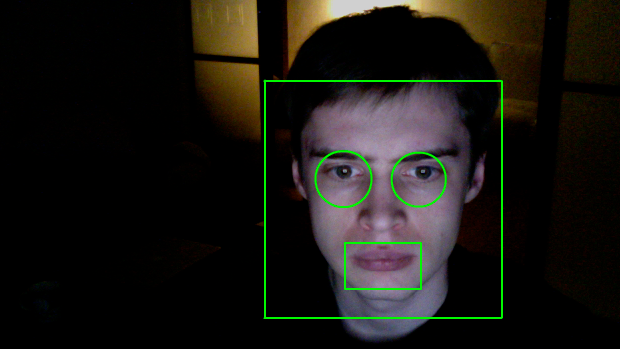
In this step we will set up the device and then code in the python for the face detection. So first after installing all the above set ups we will attach the C2700 hd camera with the Edison board and connect the Edison board with the laptop. After that let's add up the code for the face detection.
import cv2
import sys
import os
import mraa
faceCascade = cv2.CascadeClassifier('haarcascade_frontalface_default.xml')
led = mraa.Gpio(13)
led.dir(mraa.DIR_OUT)
#led.write(0)
video_capture = cv2.VideoCapture(0)
while (1):
#led.write(0)
# Capture frame-by-frame
ret, frame = video_capture.read()
gray = cv2.cvtColor(frame, cv2.COLOR_BGR2GRAY)
faces = faceCascade.detectMultiScale(gray, 3.98, 1)
if len(faces) > 0:
led.write(1)
print("Detected")
else:
led.write(0)
print("You are clear to proceed")
# Draw a rectangle around the faces
...
for (x, y, w, h) in faces:
cv2.rectangle(frame, (x, y), (x+w, y+h), (0, 255, 0), 2)
led.write(1)
print("Detected")
...
# Display the resulting frame
#cv2.imshow('Video', frame)
if cv2.waitKey(25) == 27:
video_capture.release()
break
# When everything is done, release the capture
video_capture.release()
#cv2.destroyAllWindows()
And then by using the espek we can convert that word to the voice and can play through the headphone of the user. As it is a research type project hence we are going on with the further coding of object recognition.