The ~~SIMPLE~~ Way to Get Skins on MCPE
by LiveCrafts in Design > Game Design
3940 Views, 2 Favorites, 0 Comments
The ~~SIMPLE~~ Way to Get Skins on MCPE
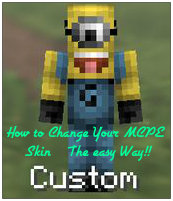
We all~~well, most of us~~know how to get skins on MCPE, or Minecraft Pocket Edition, by using iExplorer or whatever. But, that takes forever to do! And, after that, it is very hard, and only works on iOS devices. Fear not, my fellow crafters, for I know just how to get MCPE skins~~the Easy way!
~~~~~As a plus, well, another one, all you need for this is:
~A chromebook, or a computer that runs with chrome
~A USB connector cord
~An Android device, or, any device. (I used a Kindle)
Now let's get you a cool skin!!
Download Skin!
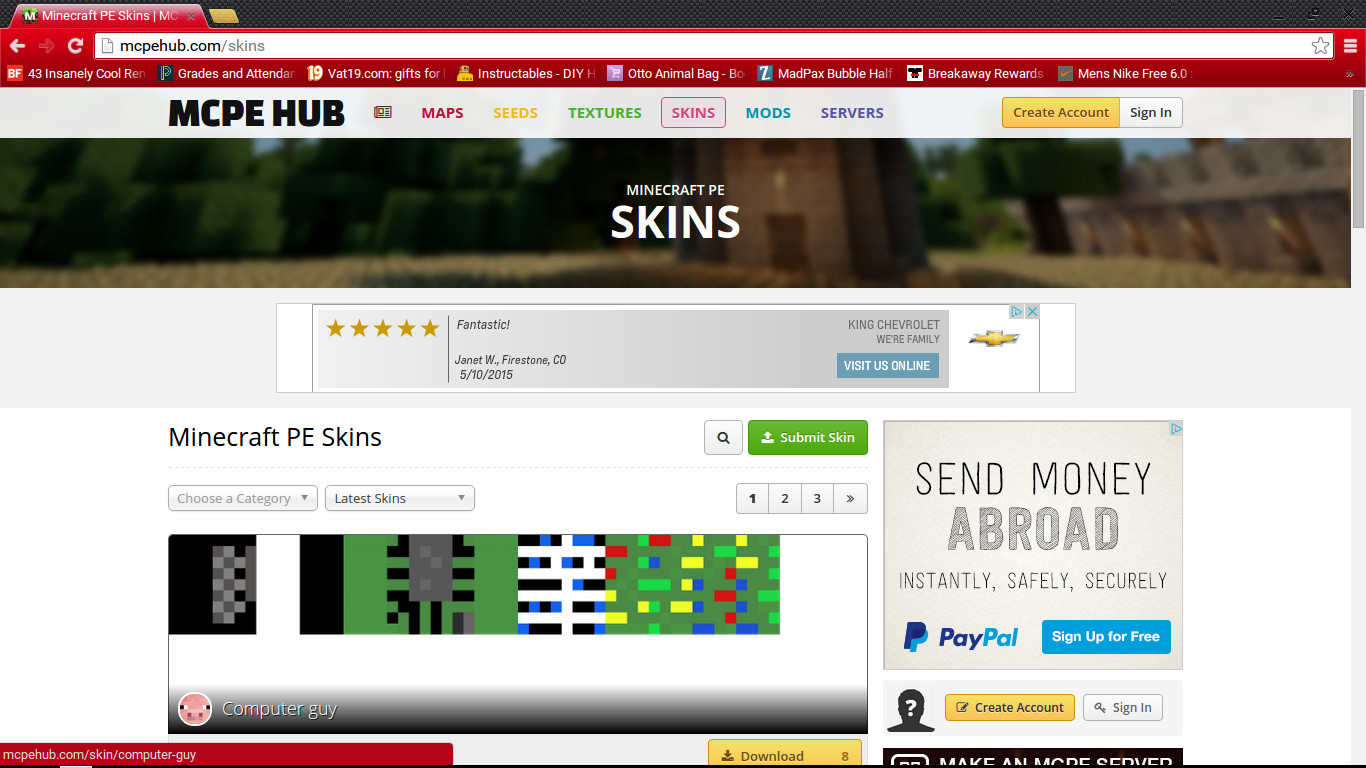
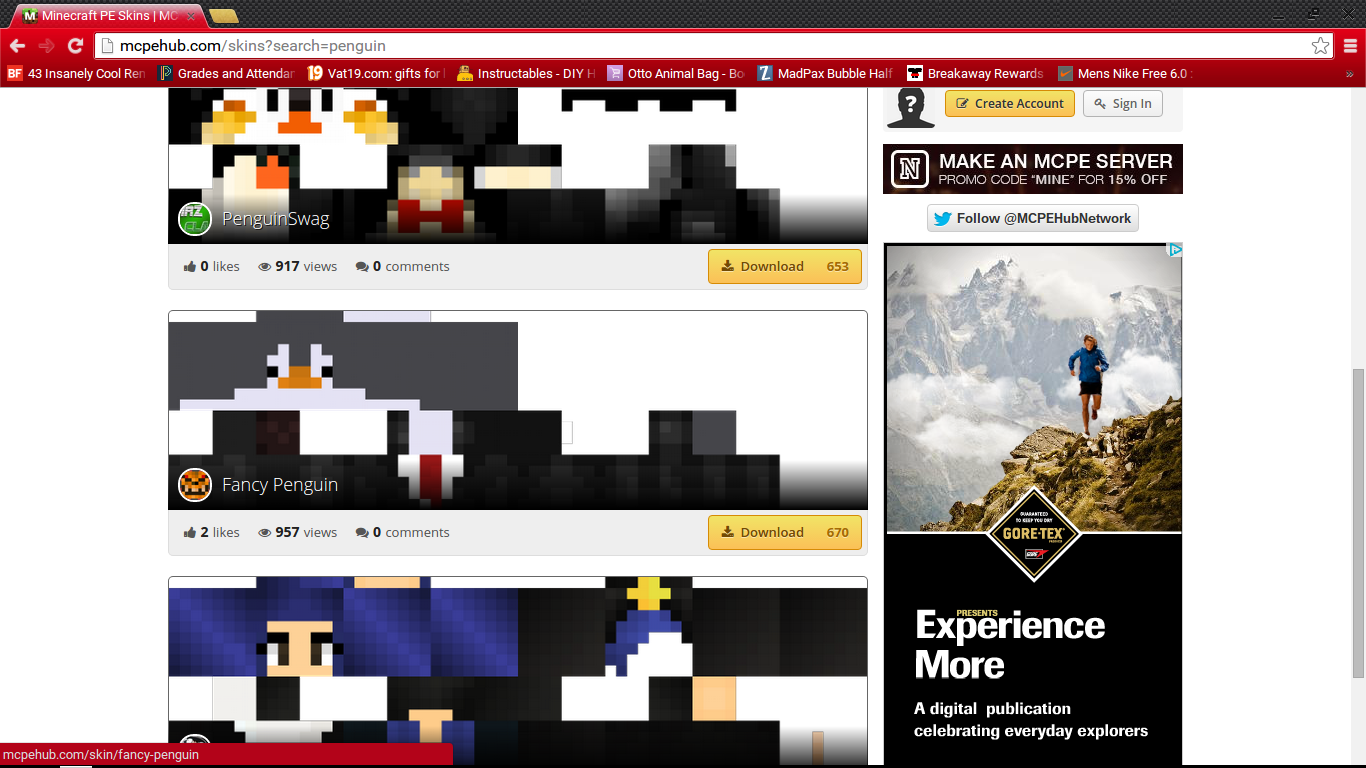
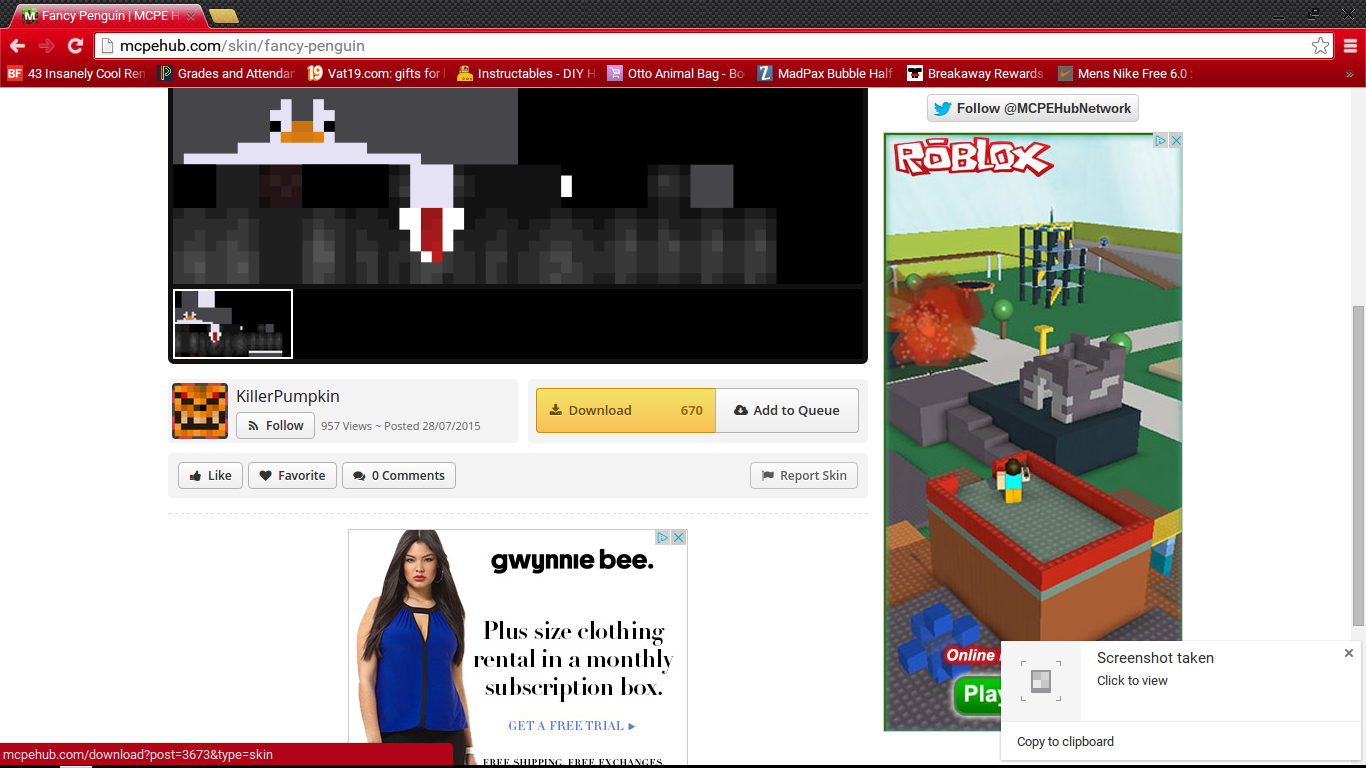
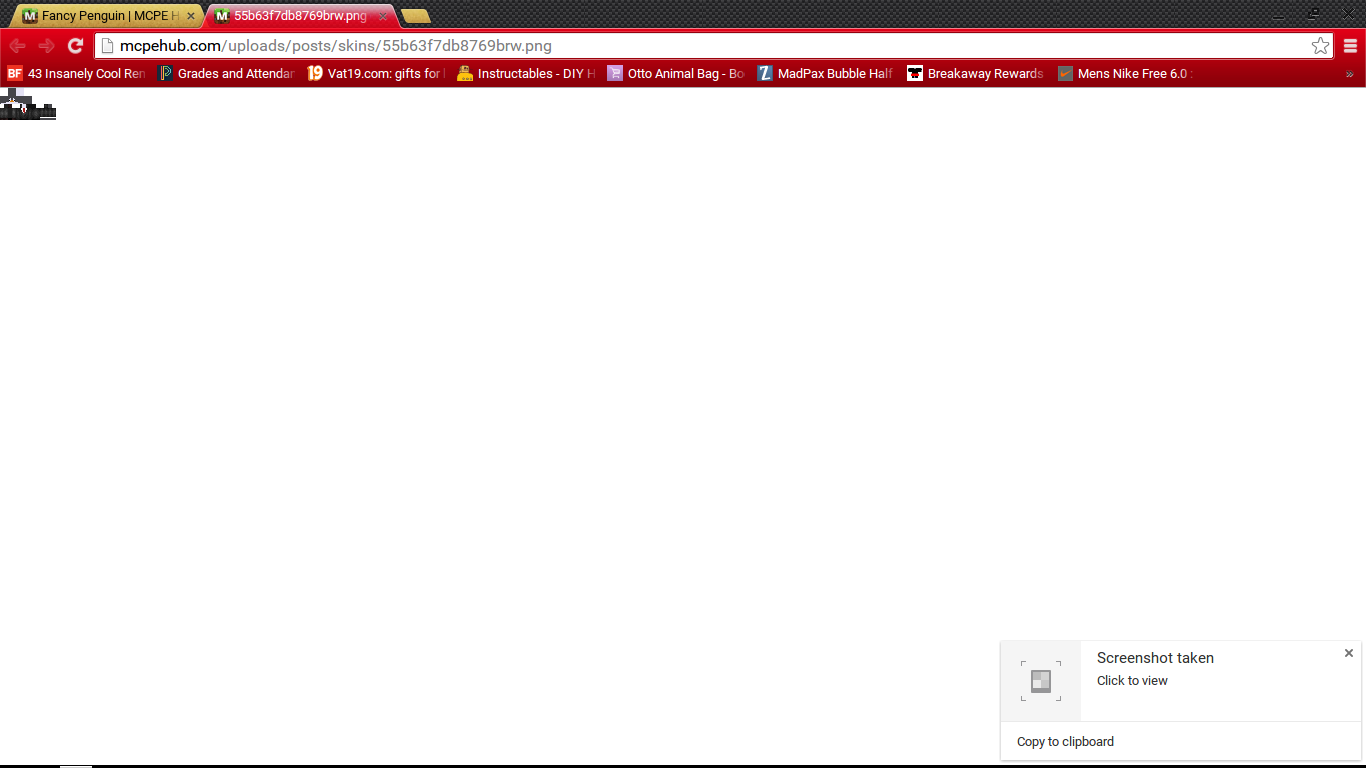
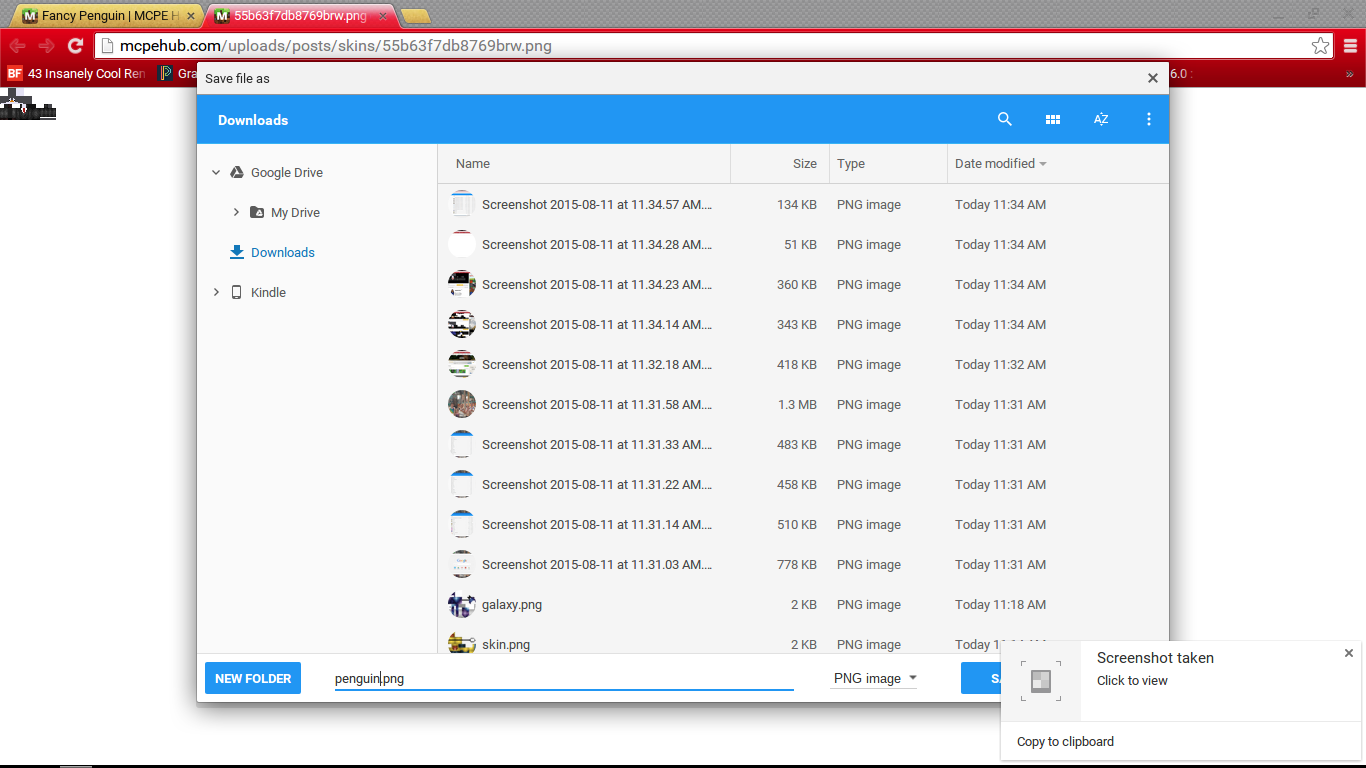
First, you must download the skin onto your Chromebook/computer. To do this the correct way, do the following:
Plug your device into your computer using a USB connector cord, or, your charging cord.
Open Google Chrome. (Picture 1.)/
Go to MCPEhub.com/skins. (Picture 2.)
Scroll through the skins until one "catches your eye!" (Picture 3.)
Once you have found the skin you like, click on it. Then, on that skin page, click Download. (Picture 4.)
This will take you to a blank page with your skin in the top left corner. Press "Save As" yourname.png. (Pictures 5. and 6.)
Now your skin will be downloaded into your files. To find it, go into the tab "Files" and click downloads.
Transporting
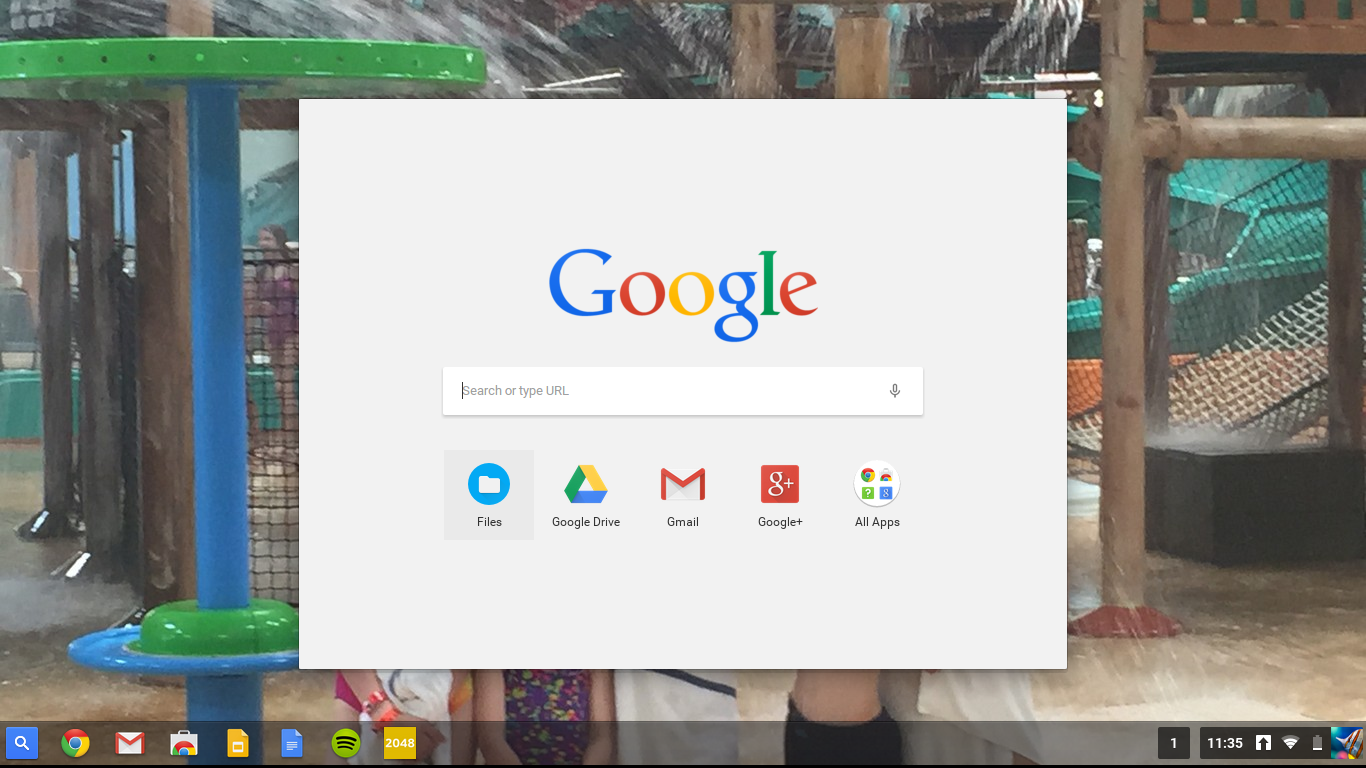
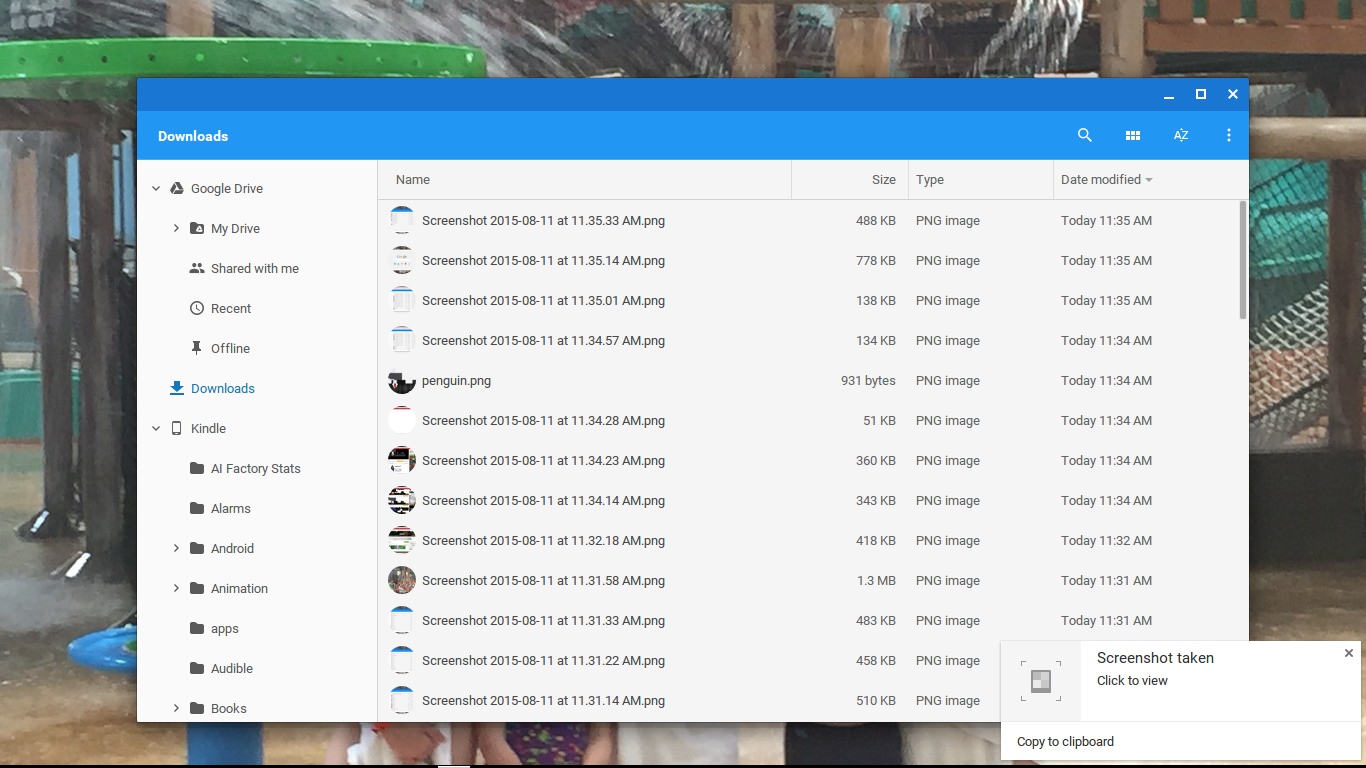
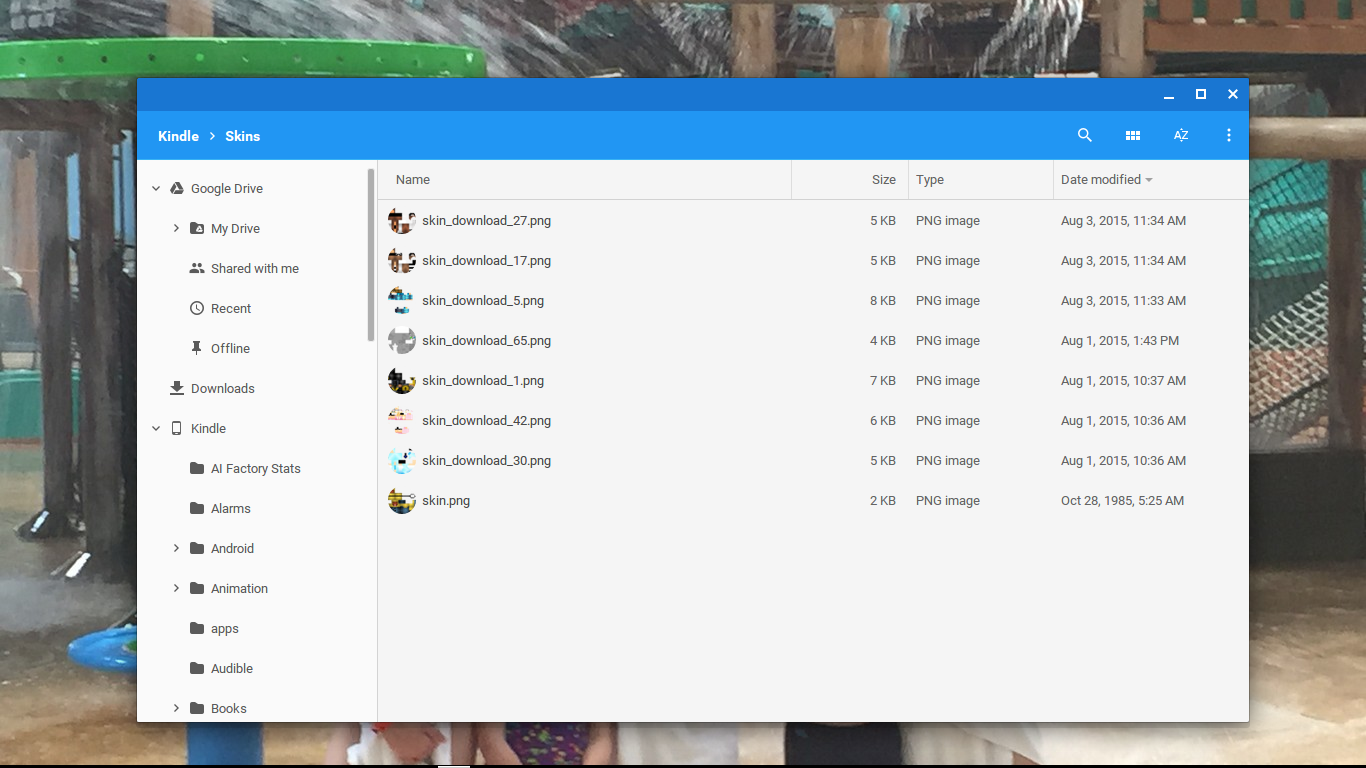
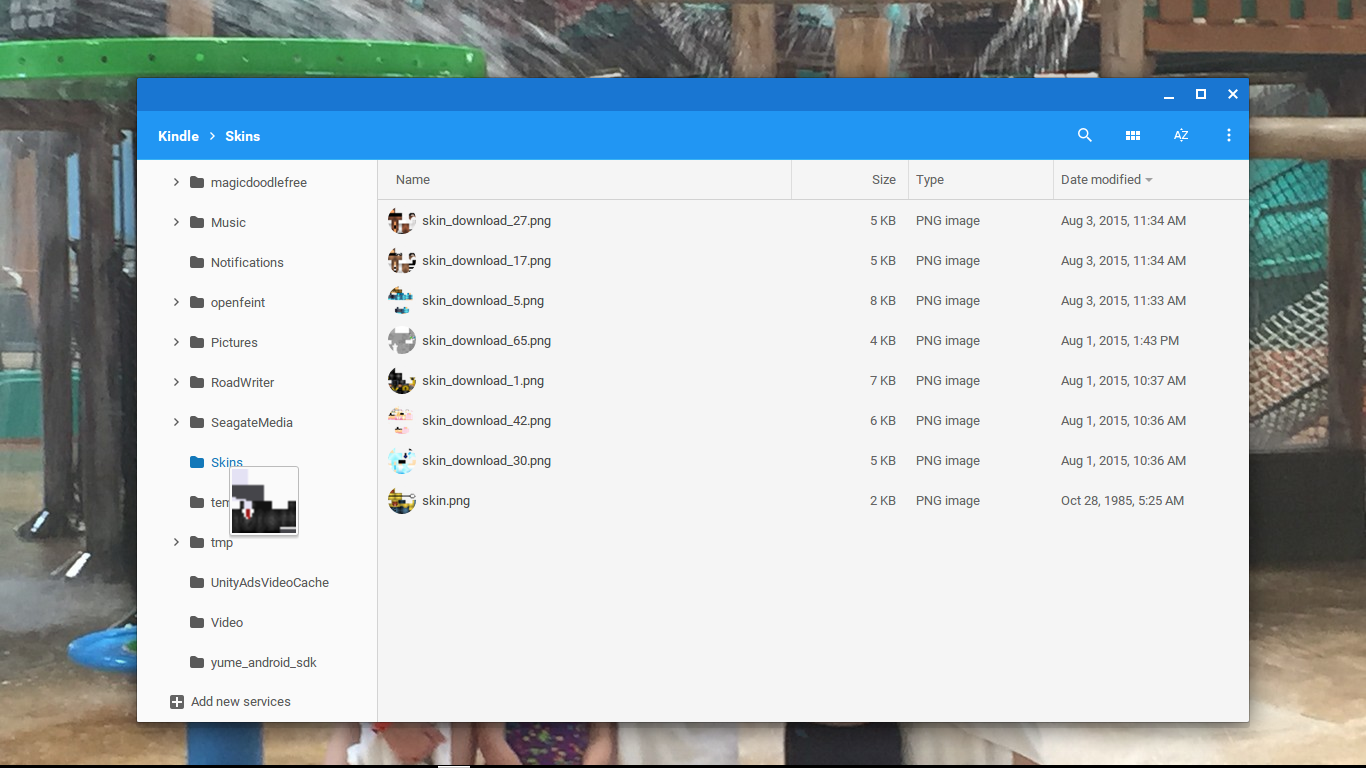
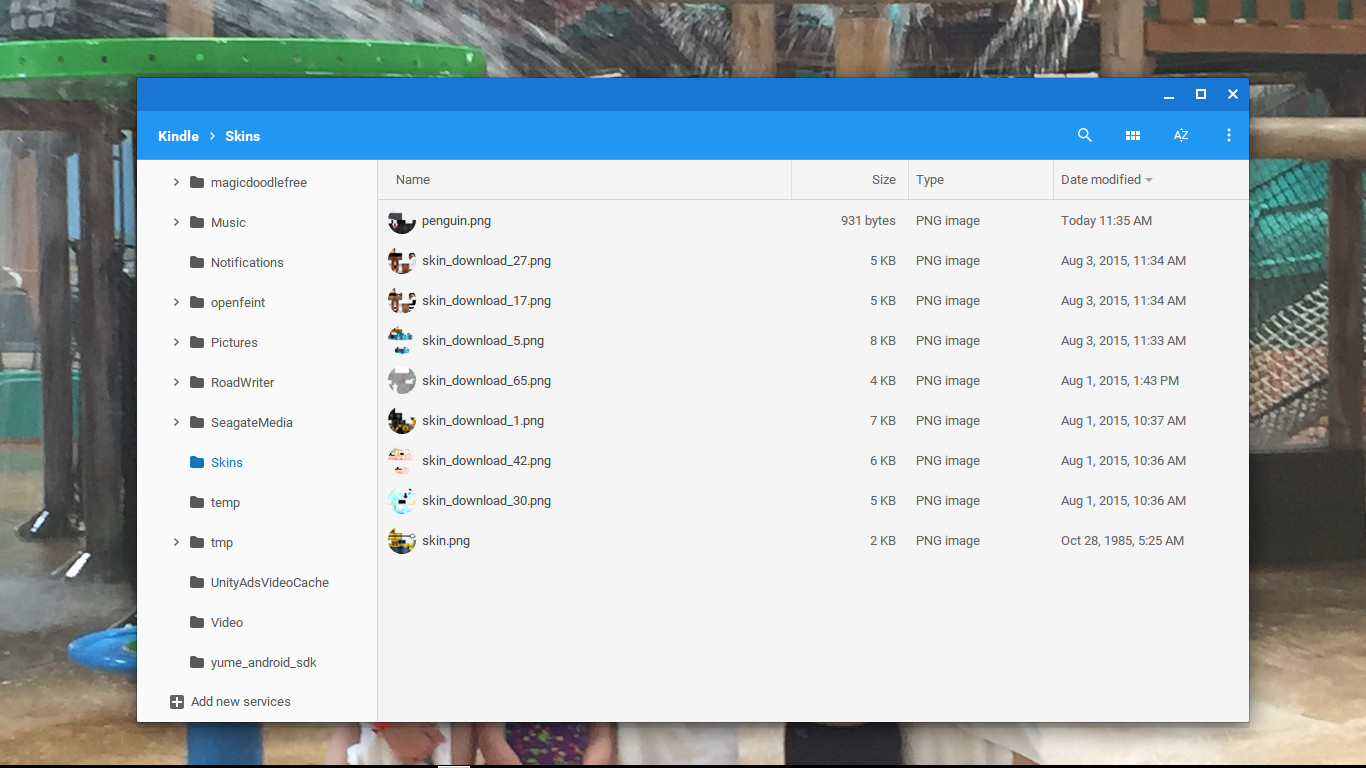
Now that you have downloaded your skin, it is time to transfer it to your device using the following steps:
Open "Files" in your apps. (Picture 1.)
Open "Downloads" from your Files. Find your skin. (Picture 2.)
Open your "Kindle" options and scroll down to Pictures. Move your image (the skin) into a folder in your Photos/Pictures. (Picture 3.)
Your skin will appear at the top of the Folder, and you can see it. Now it is in that Picture Folder on your device. (Pictures 4. and 5.)
Using Your Skin
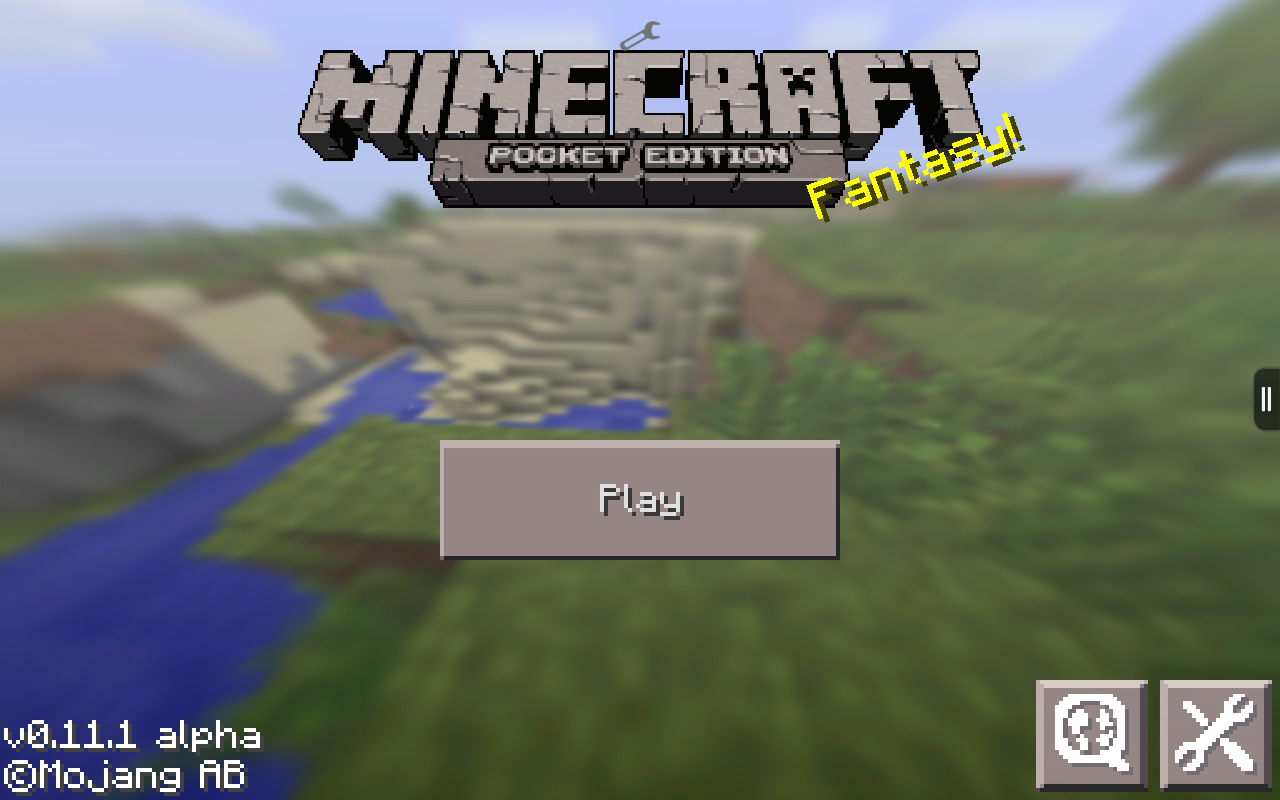
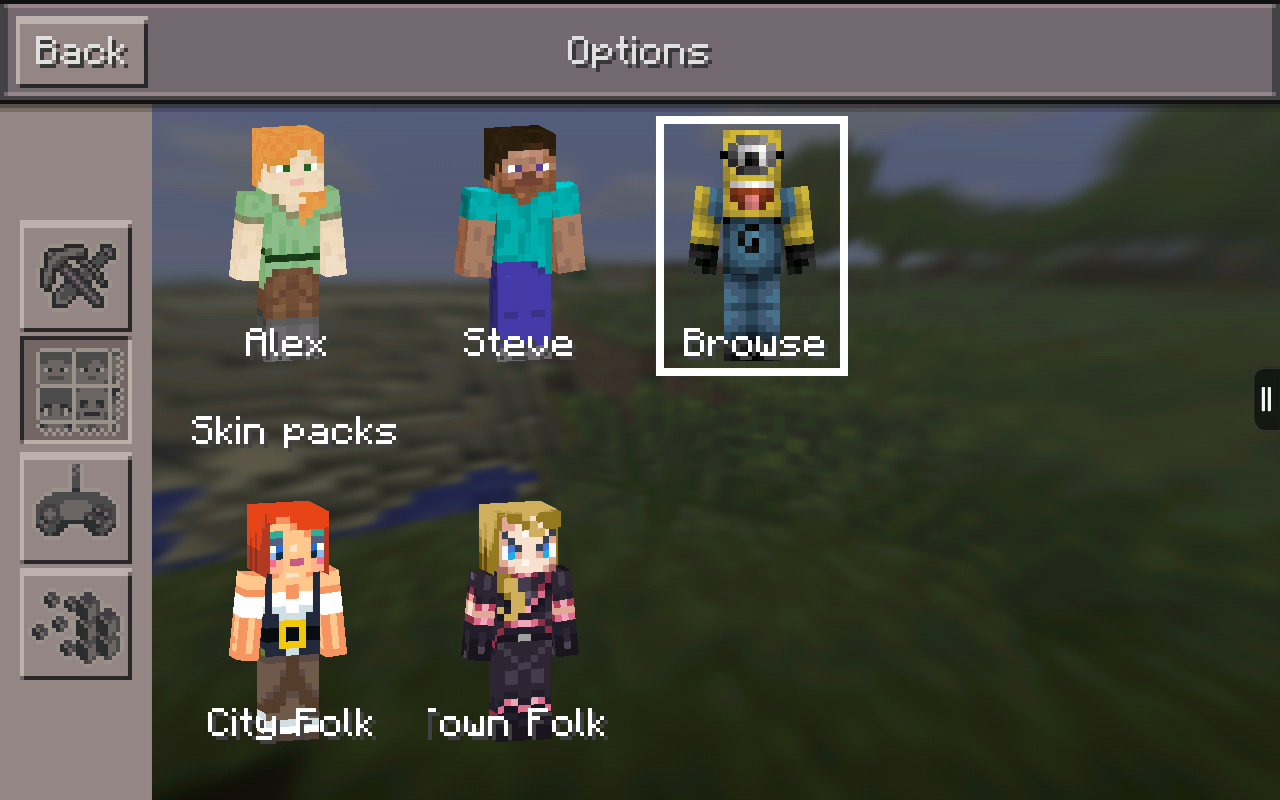
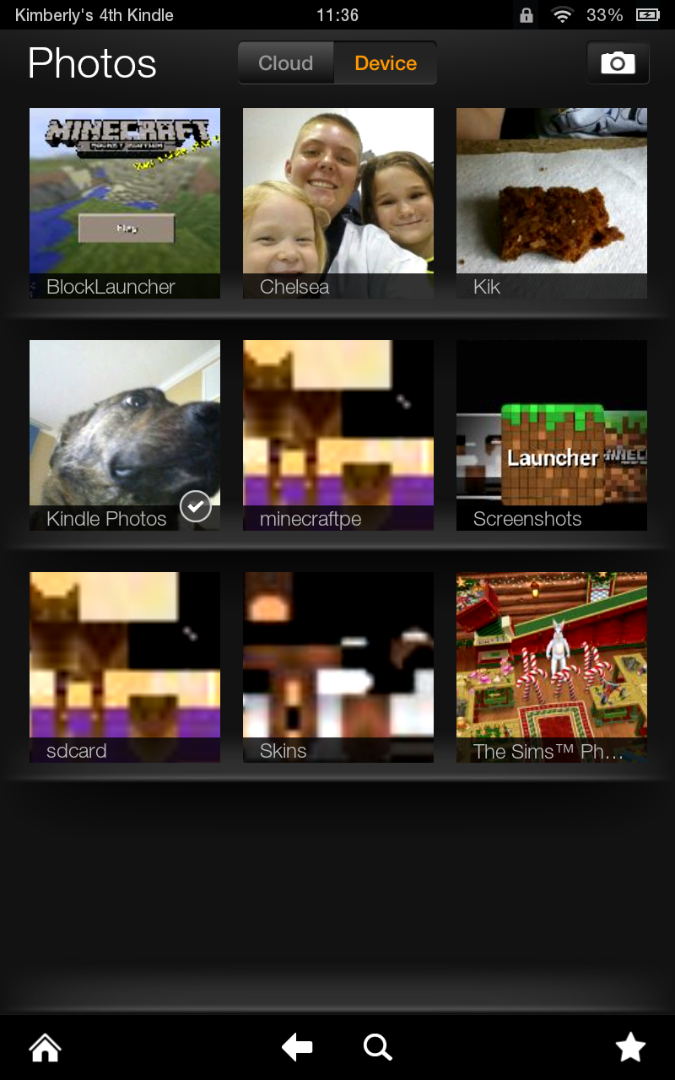
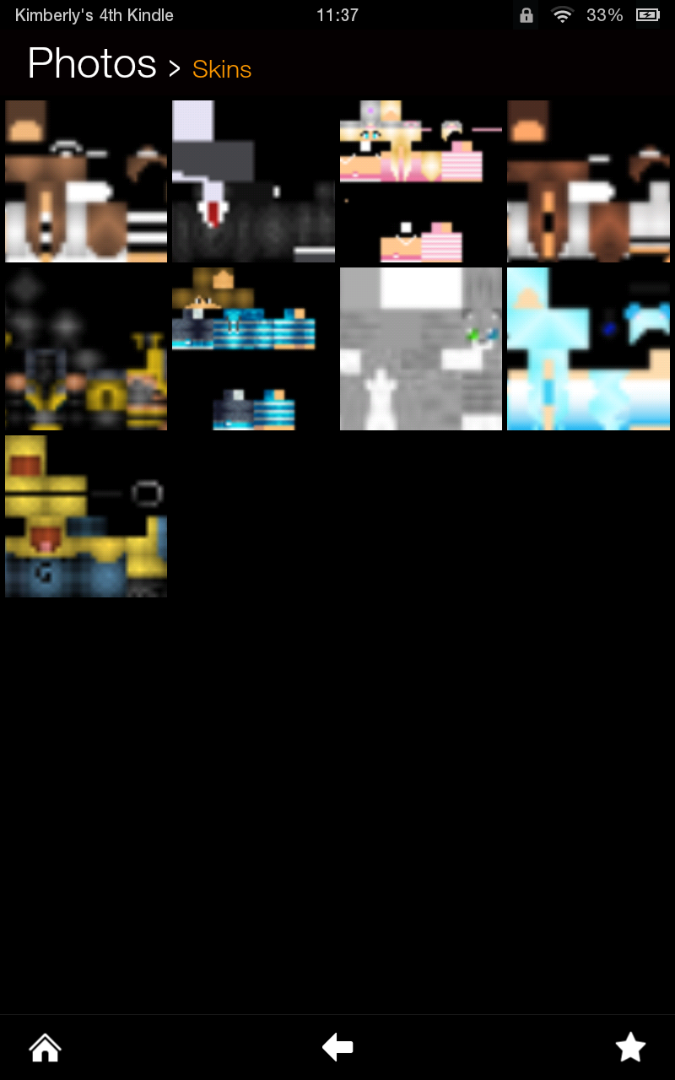
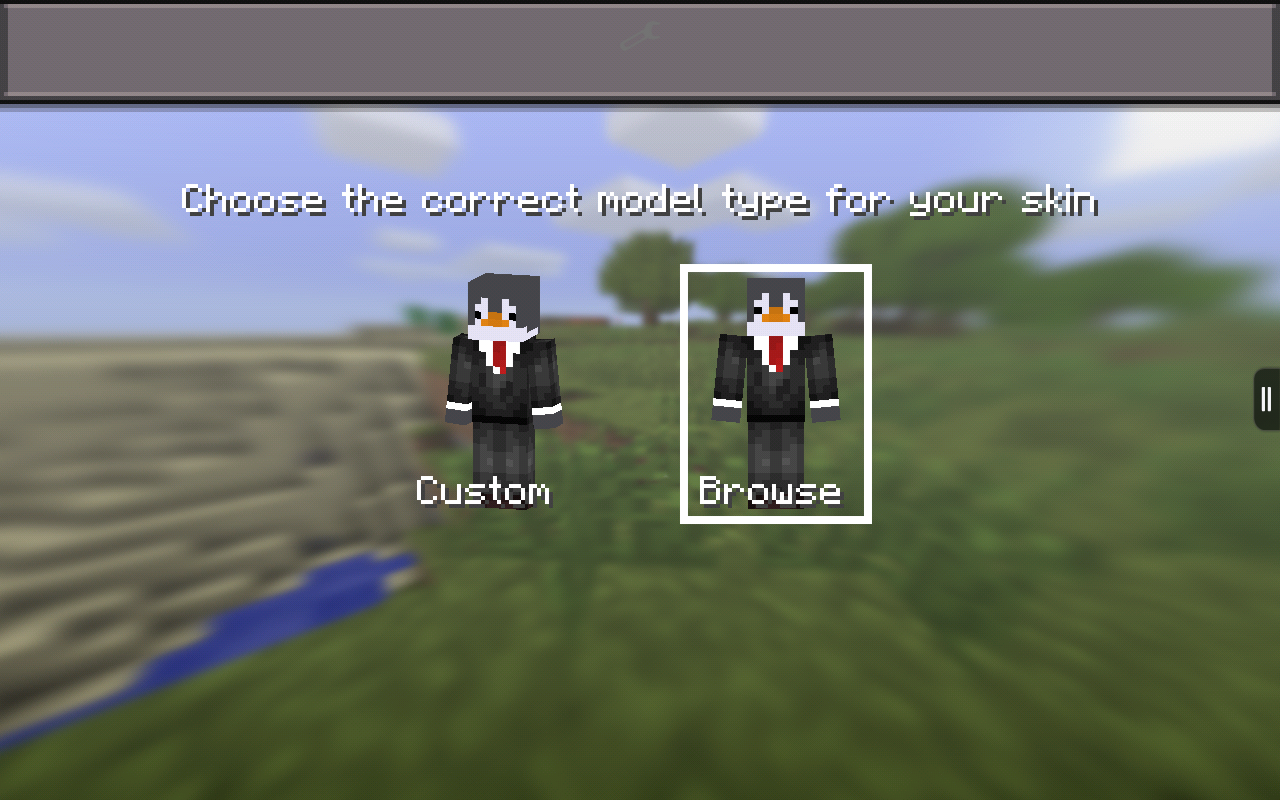
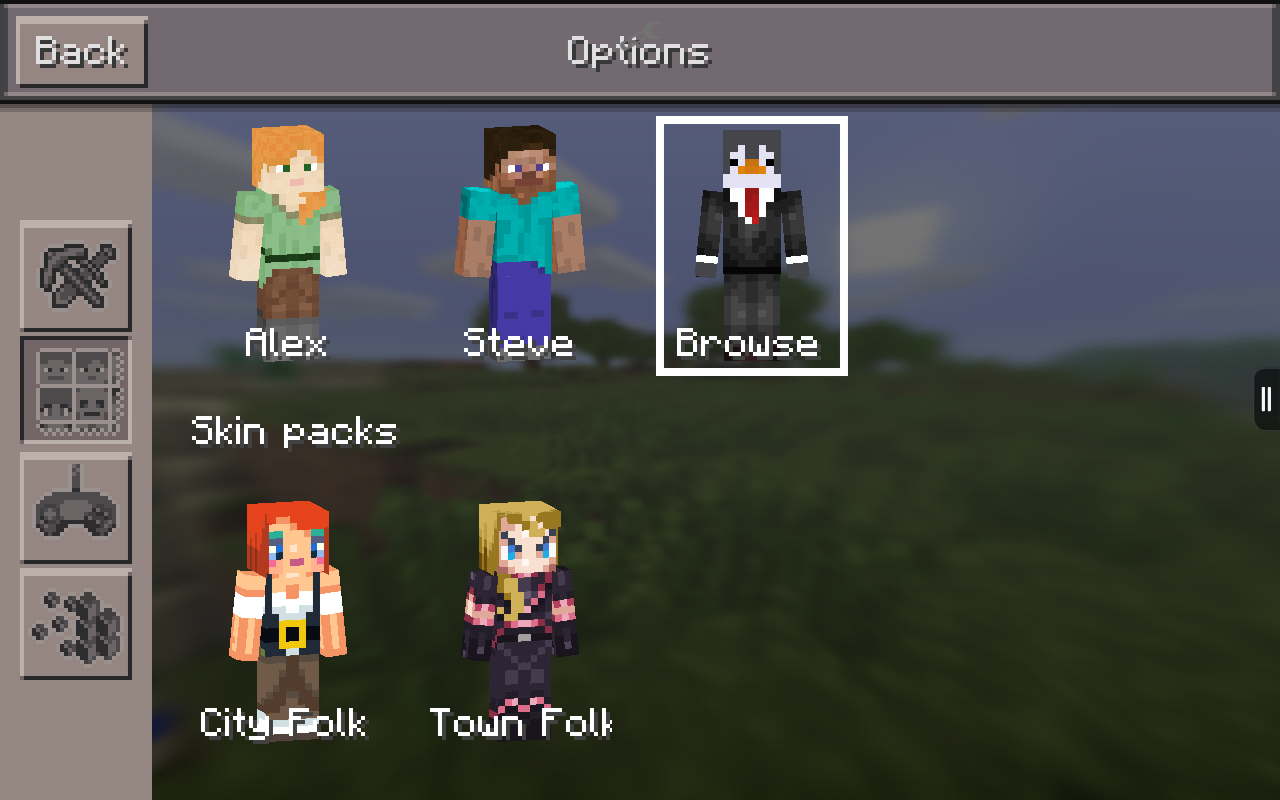

Now, you are done with your computer, and boot up your device.
Open Minecraft or BlockLauncher, your choice. (Picture 1.)
Click the tools in the bottom right-hand corner to select options. Click on the skin icon. (Second from top) See (Picture 2.)
Hit Browse. This will take you to all of your photos on your Device. (Picture 3. and 4.)
Click on the Image of your new skin. You will be taken back to Minecraft with two options. (See picture 5.)
Choose your preferred version. Most of the time they are the same. (Picture 6.)
Your new skin is set. You will see it on the skin page, and also in game. (Pictures 7. and 8.)
Enjoy your new skin!
If you liked this tutorial, favorite, comment, and follow me for other cool projects and fun. Thanks for reading, and have fun with your new skin!! :D