The Meditative Circle
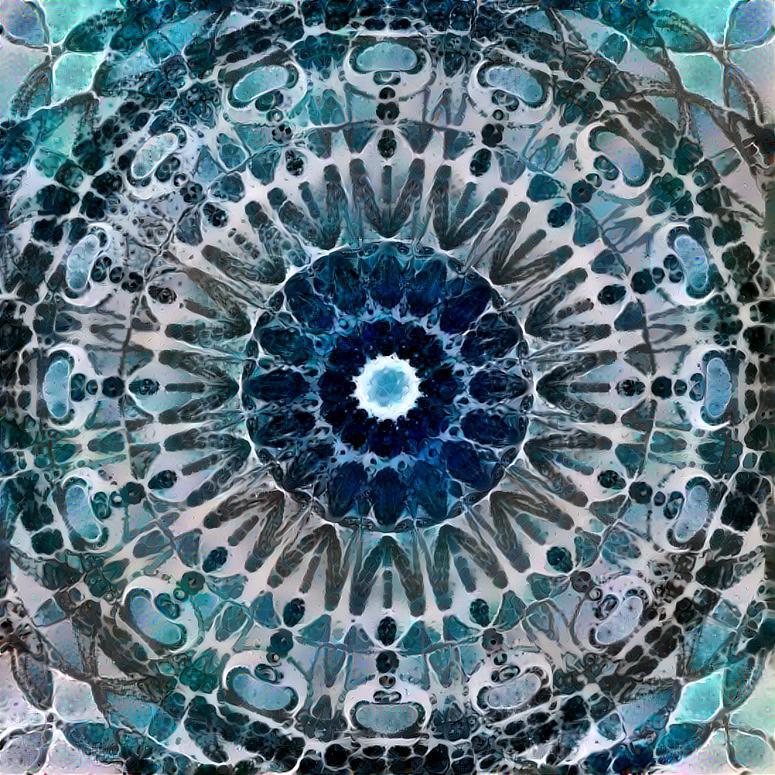
This activity is inspired by new media artist who have used circle/circular designs and symmetry to create visuals that are meditative. The circle is a symbol that means many different things around the world. It also seems to carry a meditative quality in some cultures and in artists' work. Here is a handout to go along with this Instructrable where you can find artists that inspired this project and more resources!
For example in Zen Buddhism, "the most well-known symbol of a circle is the enso, a circle drawn in one or two brushstrokes that is used to express “a moment when the mind is free to let the body create.” It represents enlightenment, the void, and the cycle of the universe.” Read more on the significance of the circle in Zen Buddhism here.
How can we be inspired by a simple shape and symbol and create art through new media techniques? How can we be inspired by the themes of calm and meditative in artists' work and cultures around us to create art that deals with those themes? What visual components create the meditative feeling in you?
For this activity we will be creating our own intricate circular design in minutes and manipulating it to create a visual that conveys themes of calm, meditative and balanced for our individual selves.
Supplies
p5.js web editor - https://editor.p5js.org/
p5.js Kaleidoscope code (copy from field in link) - https://editor.p5js.org/Rimi2022/sketches/Rd3WcxU1...
Deep Dream Generator - https://deepdreamgenerator.com/generator
Go to Https://editor.p5js.org/Rimi2022/sketches/Rd3WcxU1M and Copy the Code.
Copy the code from the field and paste it on a new p5.js page for yourself.
You can get a blank p5.js window here : https://editor.p5js.org/
Click the Play Button on the Top Corner and Start Drawing in the Square That Appears on the Right.
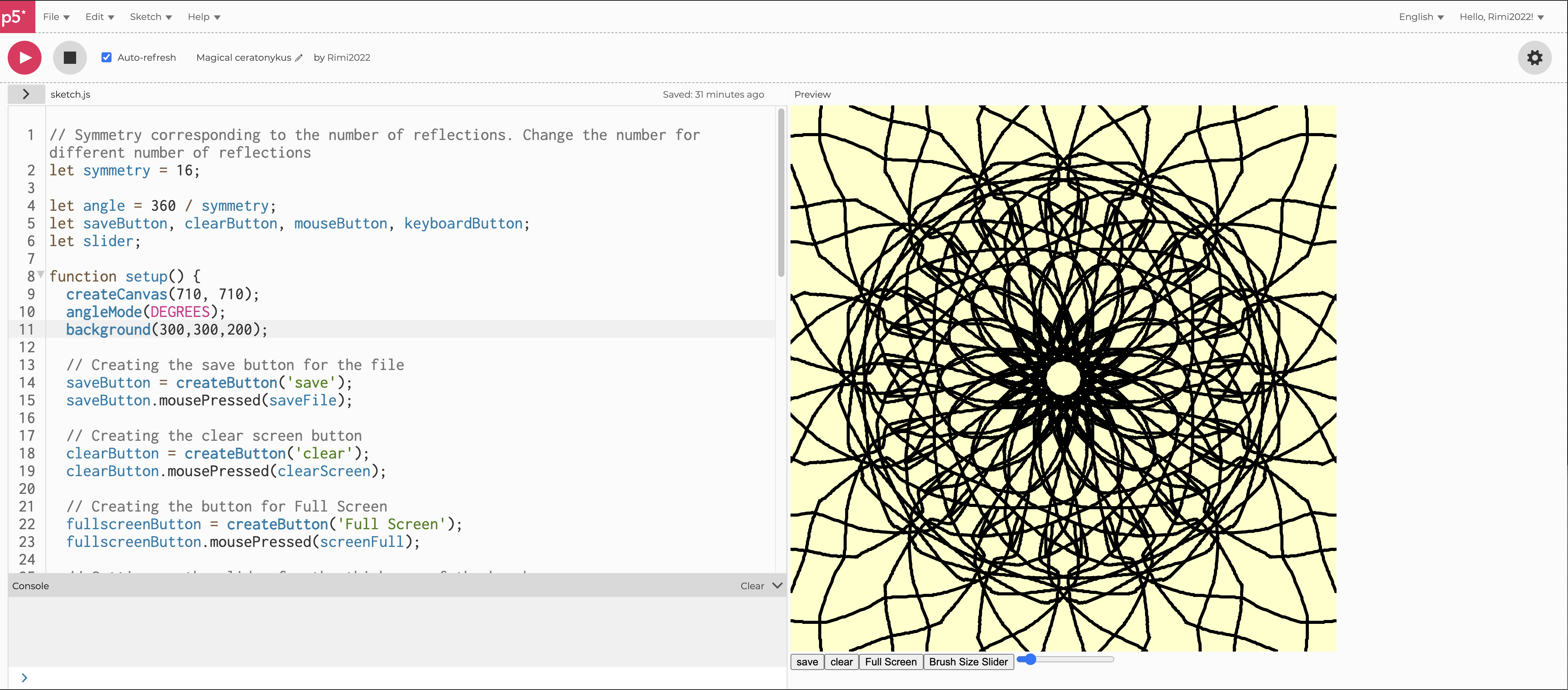
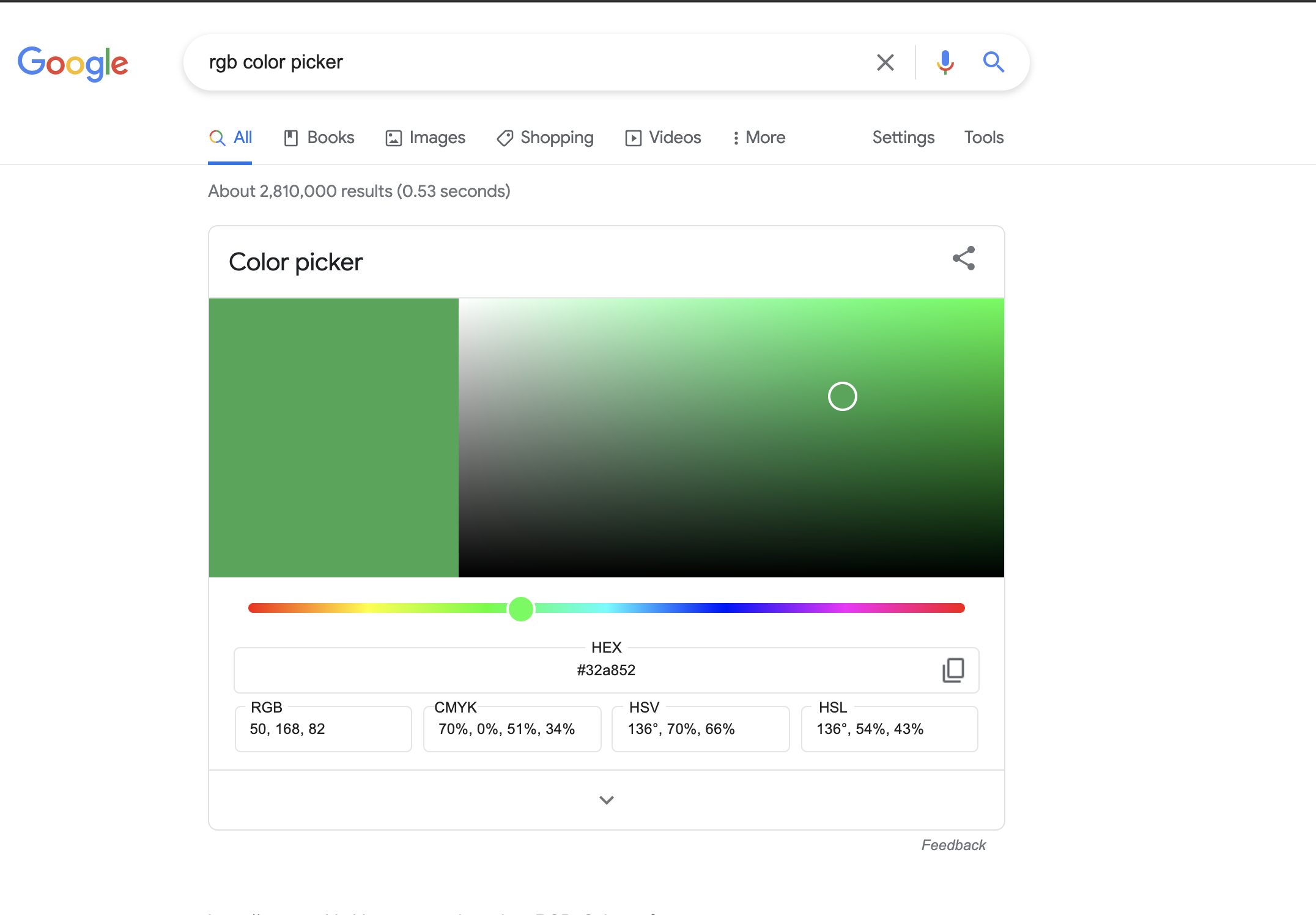
If you mess up, you can always press the stop button and press the start button again.
You can alter the background color in the field by changing the numbers for the function for background on line 11. The three numbers correspond with RGB. To find the number for each value to get your color, google RGB color picker. Your first result will be the color picker. You can drag the color picker to the desired color and also use the sliders for the hue. When you have your desired color, you will find the numbers on the bottom right corner under RGB.
You can also use the brush slider under the image to change the brush size.
When Satisfied With Your Circular Pattern, Save the Image to Your Computer.
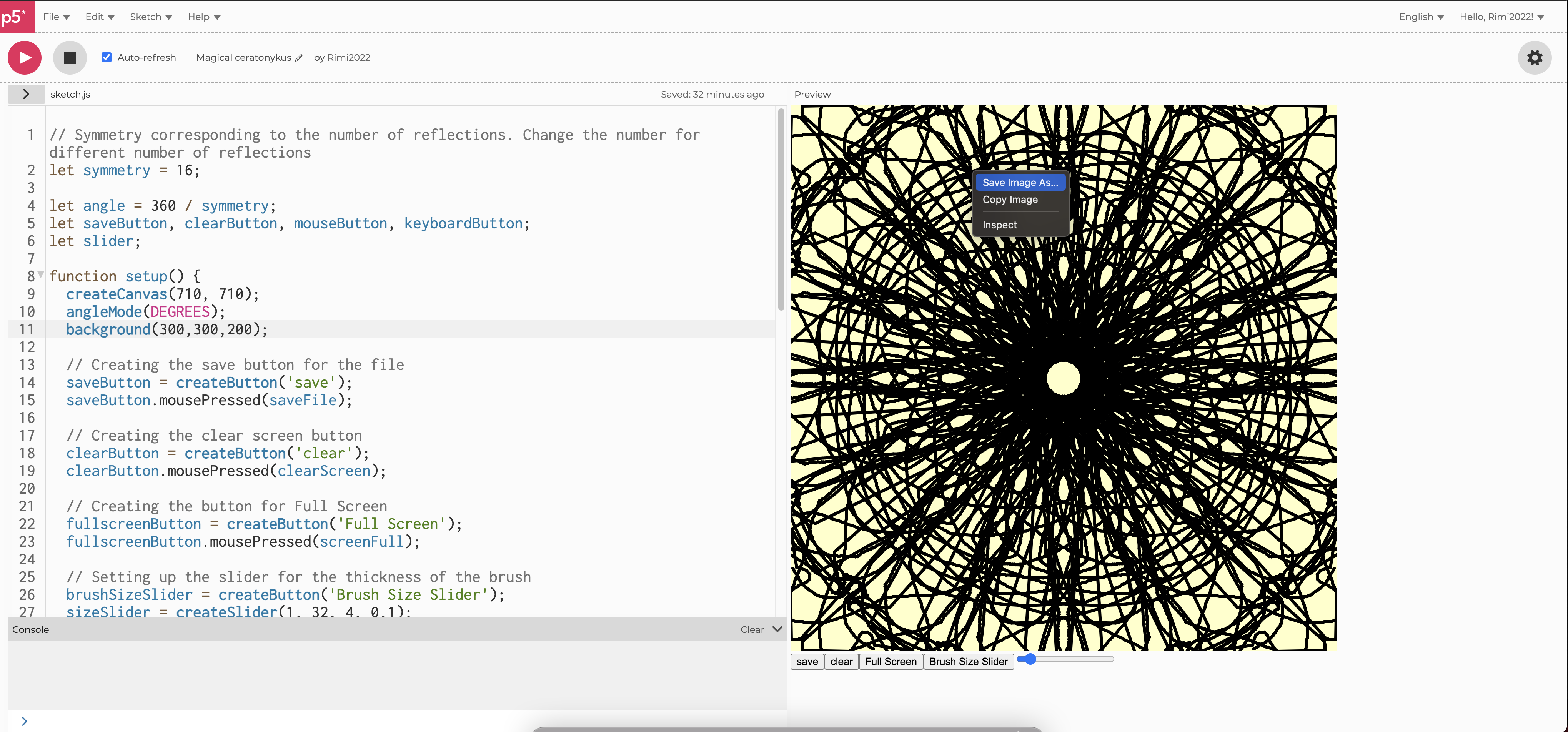
Search and Download an Image on Google Images to Use With Your Pattern. This Will Be Your Style Image.
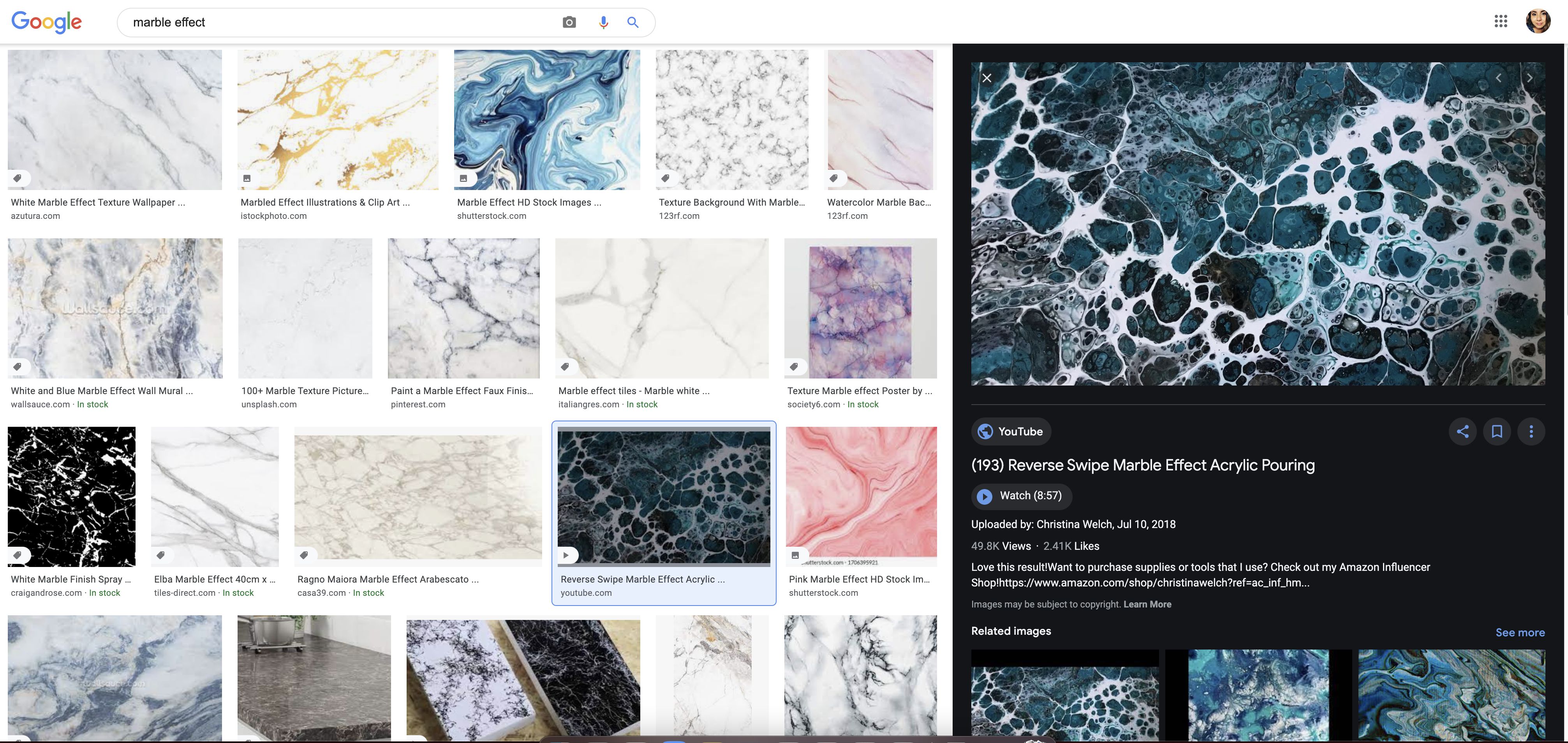
A style image in this activity will be the image whose color, texture and imagery will be taken on by your pattern when combined in the deep dream generator.
Download the image by right clicking on the image (on the enlarged version on the right) and use the Save Image As... option.
You will not know the exact finished product until you run it. Think about the colors present, think about the shapes and texture of the image. That is what will impact your finished image.
Most importantly, think about what visuals make you feel meditative and calm. What brings you comfort? It could be color, texture, specific images of places and/or things.
If you have an image from personal collection, make sure its digitized and on your computer so you can use it in the later steps.
Go to the Deep Dream Generator Website. Upload Your Pattern Image First.
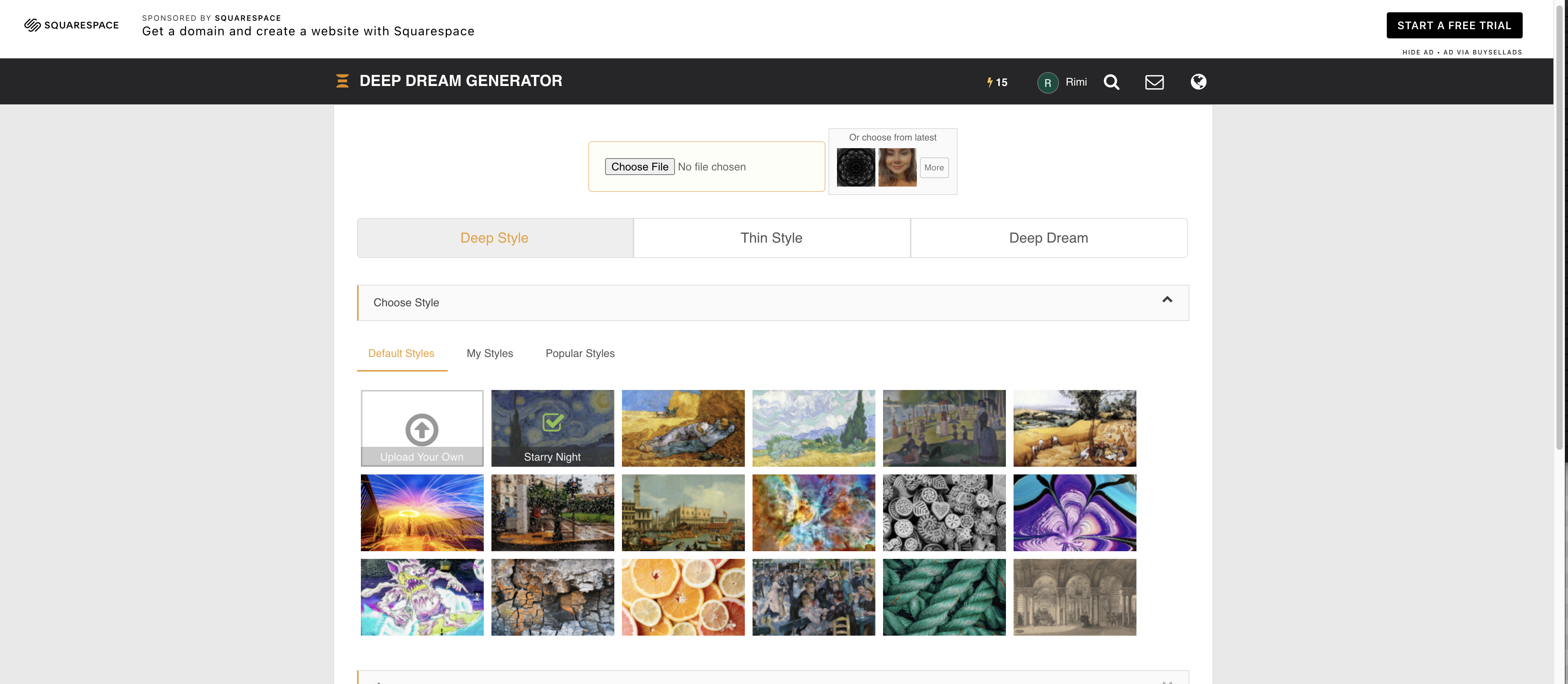
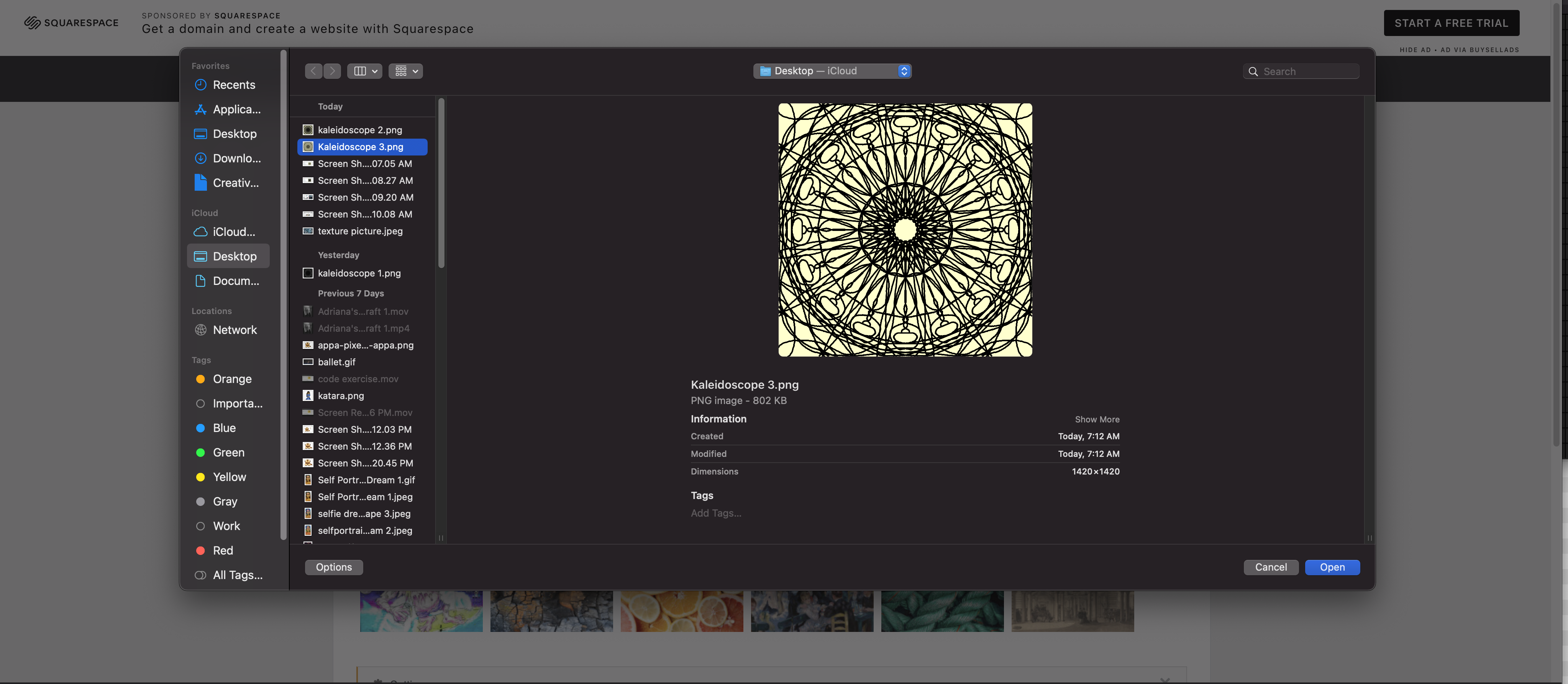
https://deepdreamgenerator.com/generator
On the top, click the Choose File option. Find your pattern image that you have saved in your computer and upload it.
Upload Your Style Image (the Additional Image You Found on Google Images).
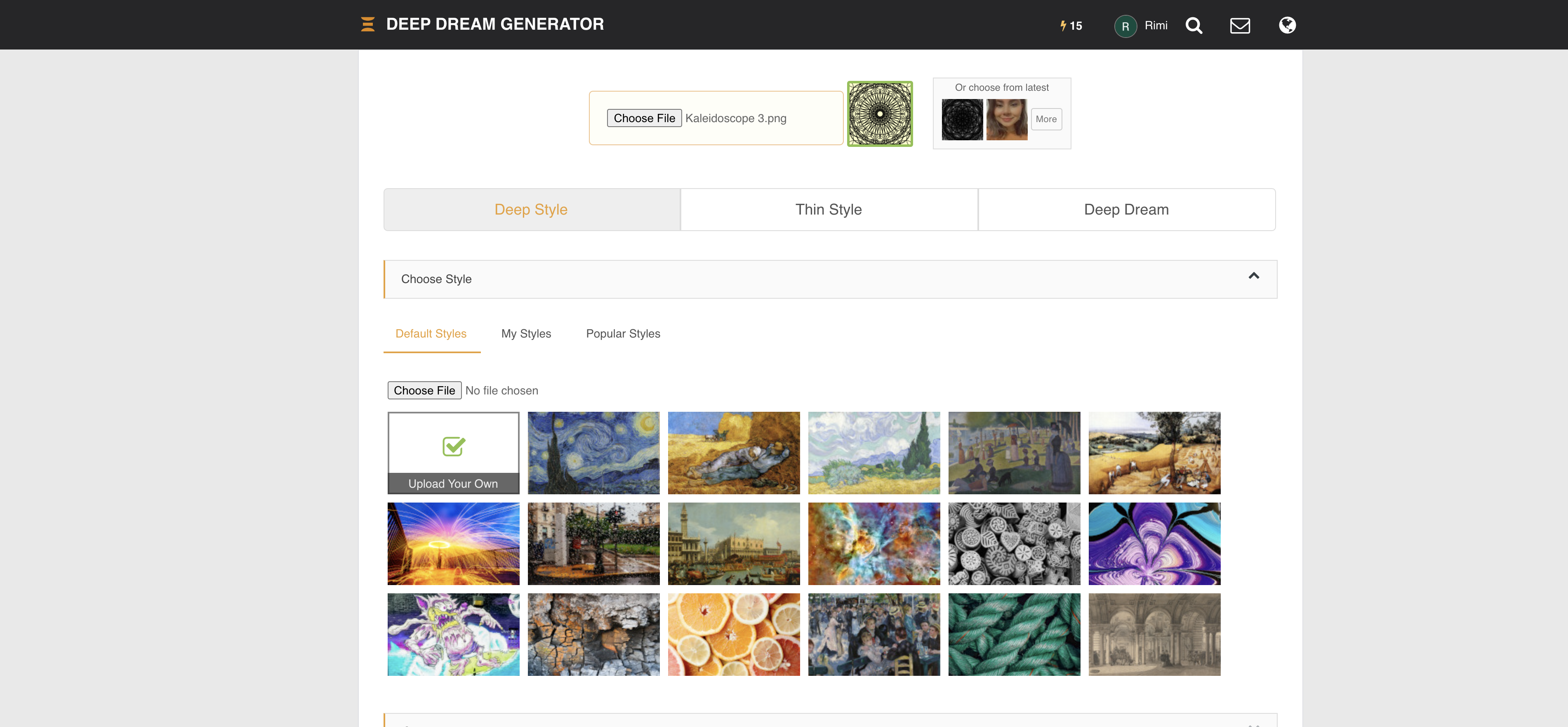
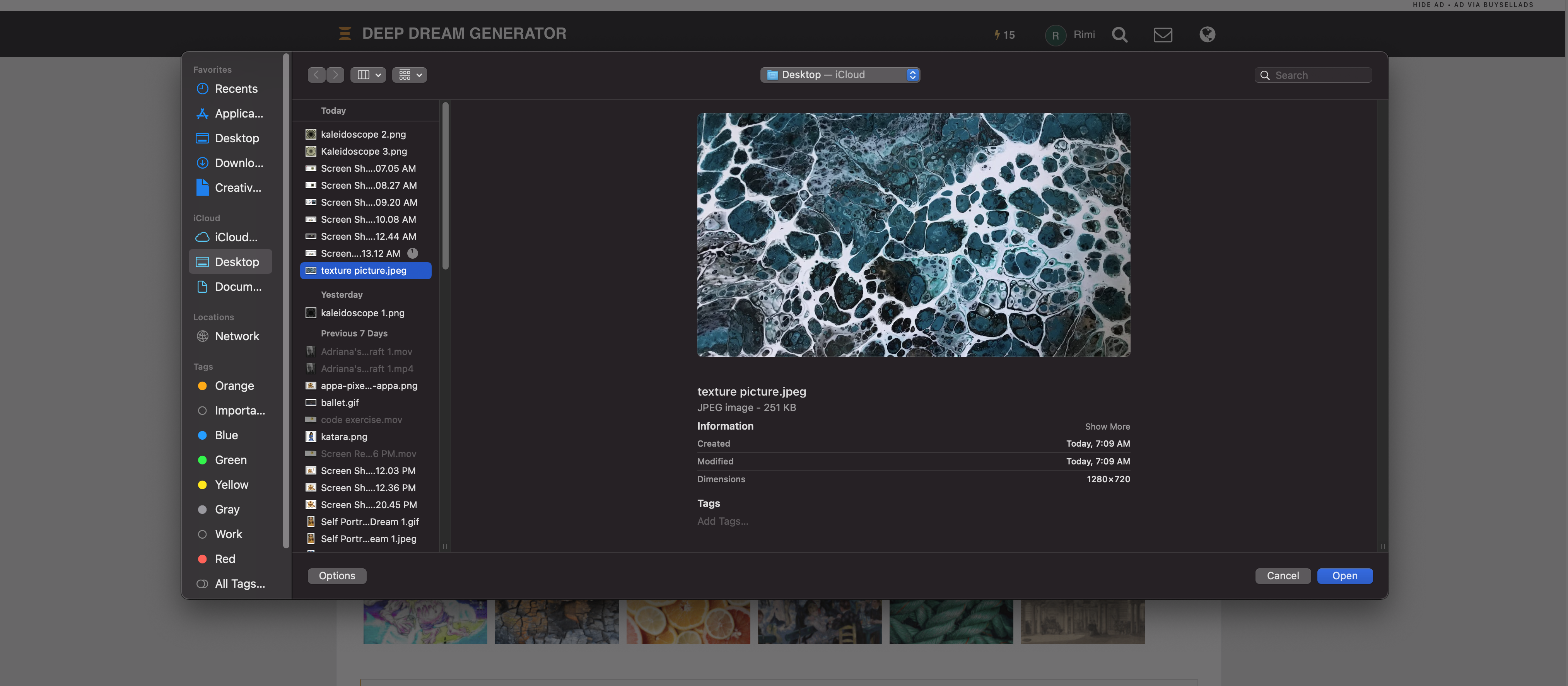
Right above the sample images, there is an Upload Your Own option.
Click on it, and the yellow arrow will turn into a green check, and a Choose File option will appear right above it.
Click on the Choose File option and find your style image.
Generate Your Image.
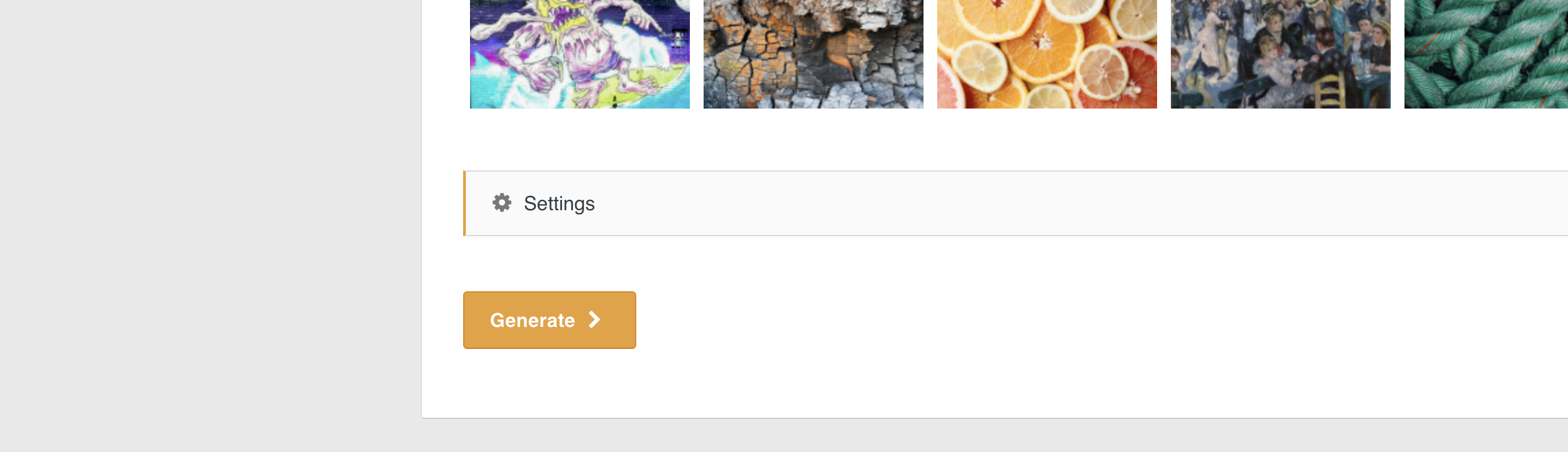
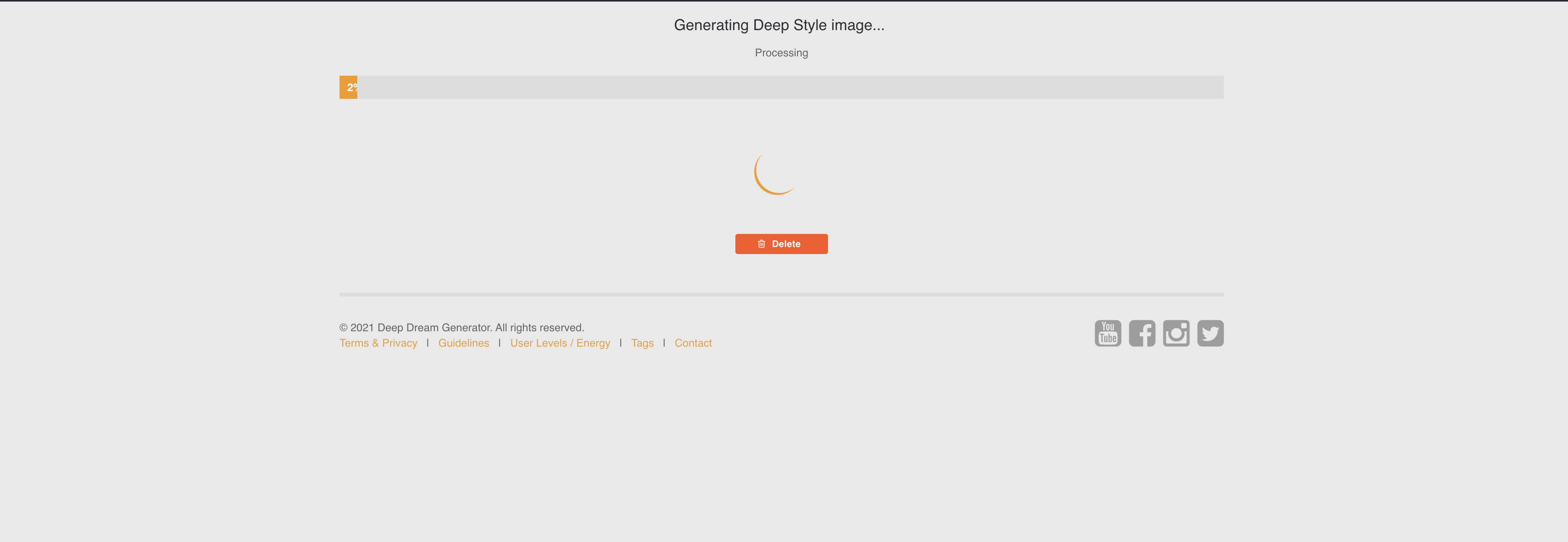
Click on the yellow "Generate >" button once you are finished with uploading your images.
The generating will take a moment.
Once Complete, You Will Have Your Finished Image!
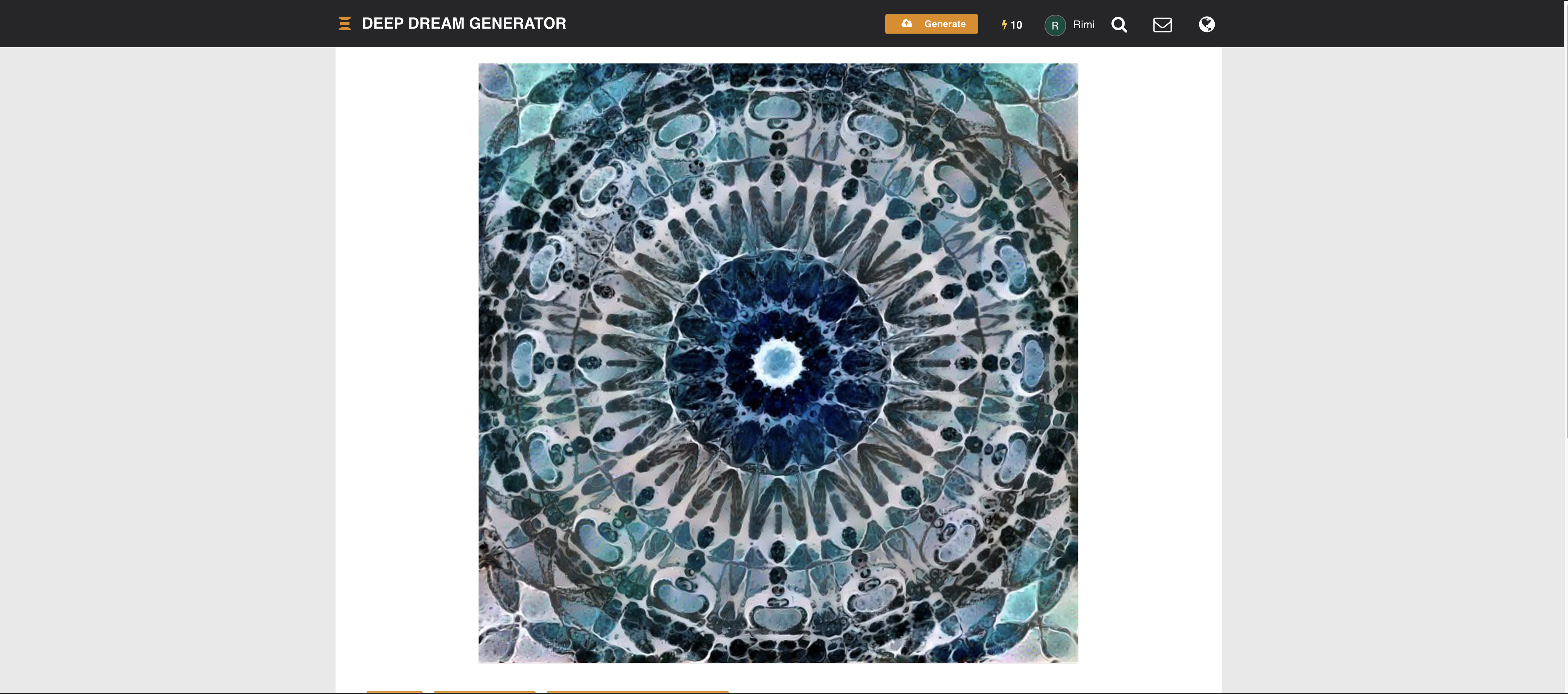
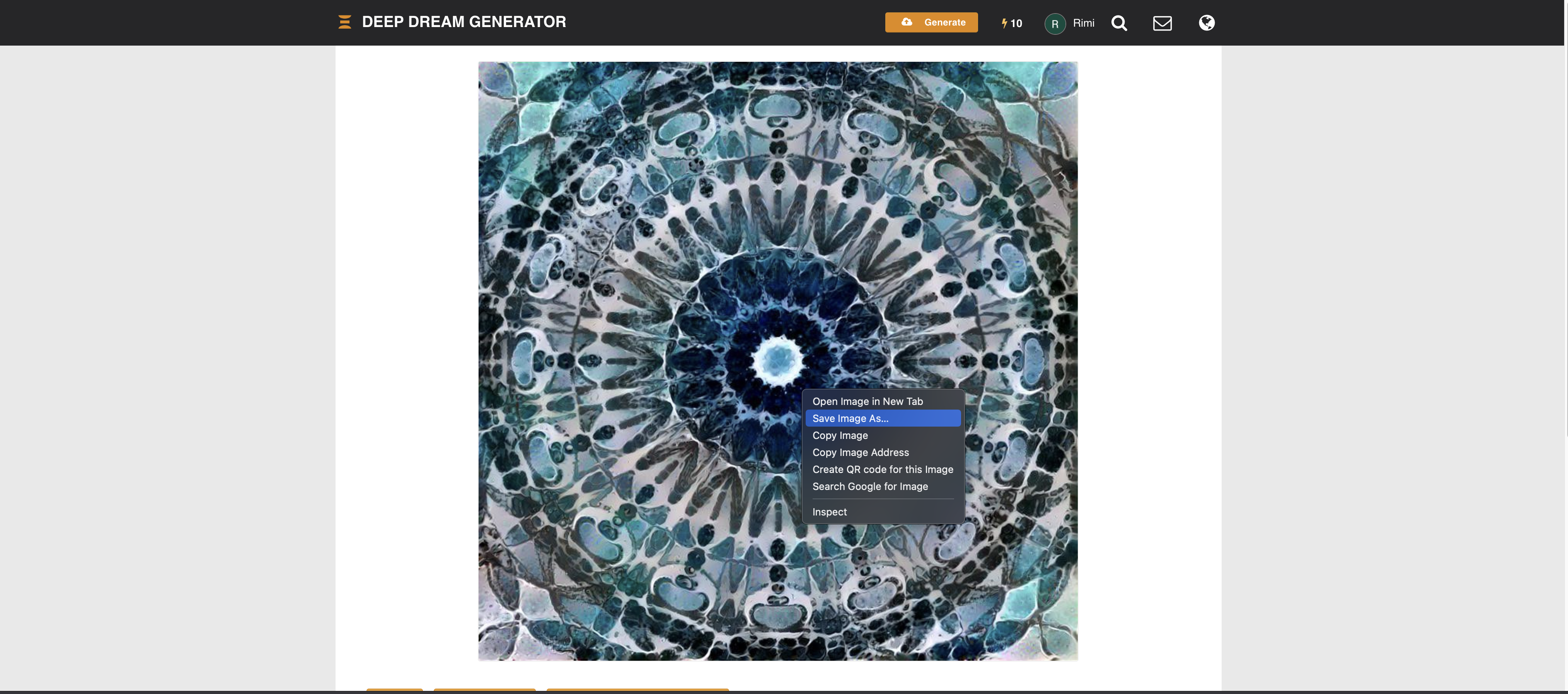
Do not forget to download your image to your computer.